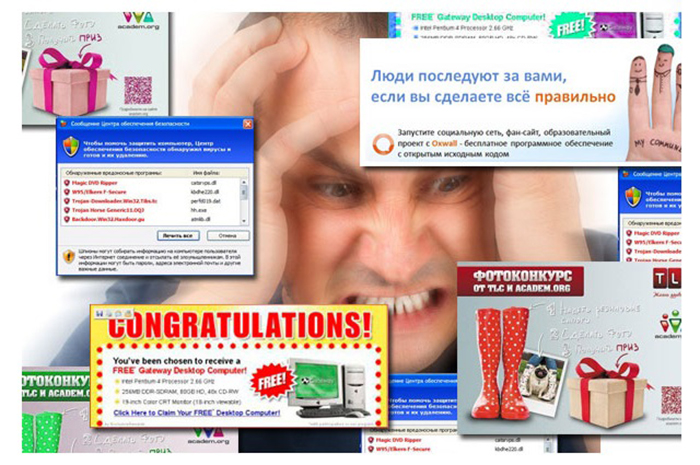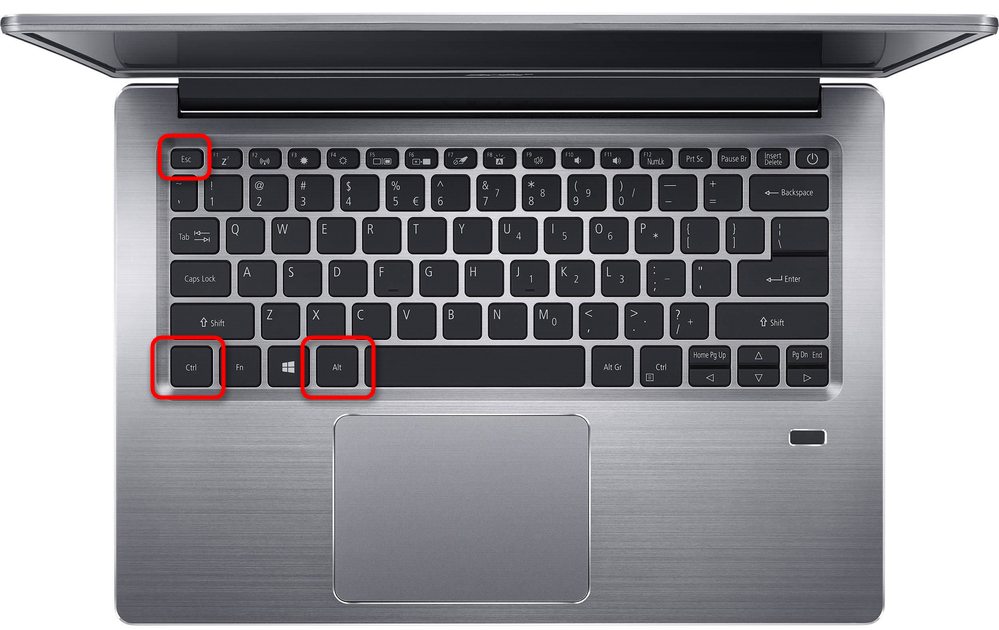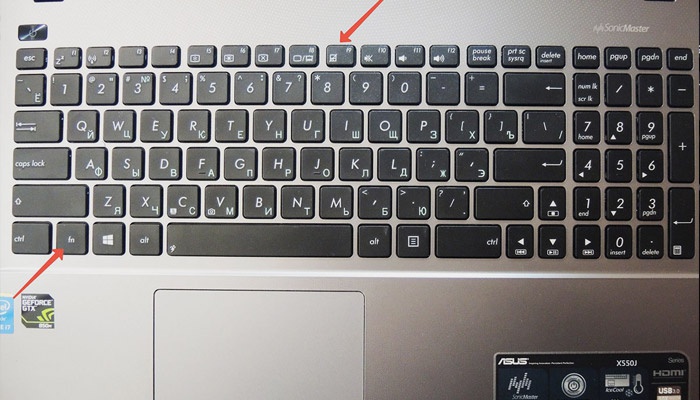Как отключить клавишу на компьютере/ноутбуке: навсегда или только в нужной программе/игре (отключаем также и залипание клавиш)
Содержание:
- Не работают кнопки на ноутбуке — ищем причины причины
- Залипание мыши
- Как правильно почистить клавиатуру ноутбука
- Отключение настройки в панели управления
- Если ничего не помогло
- Не работает кнопка на клавиатуре на ноутбуке и ПК
- Как правильно почистить клавиатуру ноутбука
- Что делать
- Текст видео
- Отключение настройки в панели управления
Не работают кнопки на ноутбуке — ищем причины причины
Решение проблемы всегда начинается с поиска причины ее возникновения. Причина может быть аппаратного типа, когда клавиатура была повреждена физически и программного типа, когда причиной отказа кнопок является ошибка где-то в виртуальной среде.
Нужно совершить небольшую диагностику, чтобы приблизительно понять что случилось. Для этого, нужно проверить какие клавиши не работают.
- Не отвечают все клавиши;
- Залипает часть клавиш;
- Не работают лишь некоторые кнопки;
- Не отвечает блок цифра справа;
- Все полностью не работает, включая индикаторы.
Такая пусть и простая на первый взгляд диагностика поможет определить дальнейшее действие по починке клавиатуры.
Не отвечает на команды правый блок цифр
Здесь можно сразу написать решение. Обычно над цифрой «7» располагается так называемая функциональная клавиша «NumLock».
Ее нажатие блокирует все цифры в правом блоке. О том, что она активна, свидетельствует специальный индикатор, но так как на новых моделях индикаторы отсутствуют, проверить ее активность можно только нажав ее, а затем попробовать нажимать цифры из блока.
Залипание клавиш клавиатуры
Под залипанием клавиш в данном случае имеется в виду их долгий отклик или отсутствие реакции после одного нажатия в результате скопления мусора под клавиатурой.
Повреждение дорожек
Если после отчистки панели клавиатуры от мусора некоторые кнопки на ноутбуке все равно не работают – значит стоит серьезная проблема, а именно, повреждение дорожек платы.
Программные причины
Что касается программной части, то тут отказ клавиатуры может быть из-за того, что по тем или иным причинам был удален драйвер. Второй наиболее частой причиной является вирус на компьютере, который может повредить программные компоненты клавиатуры.
Окисление контактов для шлейфа клавиатуры
К основной или материнской плате все подсоединяется при помощи широкого шлейфа. На протяжении всего шлейфа могут быть контакты, и они могут окисляться, со временем или в результате того, что на клавиатуру пролили жидкость.
Отказ платы клавиатуры
Плата клавиатуры состоит из нескольких микросхем, который соединены между собой. Пролитая жидкость, механическое воздействие или неблагоприятные условия хранения ноутбука могут привести к окислению контактов или вообще к полной поломке платы.
Залипание мыши
Данная функция на манипуляторе бывает полезна, когда нужно часто выделять или перетаскивать разные объекты. Благодаря залипанию можно не удерживать в нажатом положении клавишу мыши.
Чтобы активировать этот режим, недолго удерживайте клавишу, чтобы отключить — нажмите на нее еще раз. Если вам нужно совсем выключить залипание клавиш мыши, сделайте следующее:
- Зайдите в меню «Пуск», затем – в «Панель Управления»;
- Выберите раздел «Принтеры и другое оборудование»;
- Откройте элемент «Мышь» (в классической «Панели Управления» значок «Мышь» можно нажать сразу);
- Выберите строчку «Кнопки мыши» и уберите маркер, который расположен напротив пункта «Включить залипание» в меню «Залипание кнопки мыши»;
- Нажмите «Применить».
Теперь функция залипания клавиш на ноутбуке будет отключена и для мыши.
Как правильно почистить клавиатуру ноутбука
Если залипает одна или всего несколько кнопок после попадания крошек или, например, капли варенья, то достаточно будет просто их «отщелкнуть», а место посадки протереть смоченной в воде ватной палочкой. Отсоединяются они очень просто — для этого сама клавиатура не демонтируется:
- Плоской отверткой или тонким ножиком подденьте неработающий элемент и отсоедините его от места посадки.
- После очистки загрязненных поверхностей кнопка ставится на место, для чего на нее слегка надавливают до щелчка. Если демонтировались элементы большого размера вроде пробела или «Shift», то на специальных держателях нужно будет закрепить еще специальные металлические штифты, выполняющие роль ребер жесткости.
Отключить лэптоп и далее делать его разборку все же придется, если залипание является следствием не случайно упавшей капли жидкости, а, например, пролитого на устройство стакана сладкого чая или лимонада. В этом случае токопроводящие дорожки на полиэтиленовой плате через некоторое время сгниют, после чего устройство ввода придет в негодность.
Как разобрать клавиатуру для капитальной чистки
Процедура эта не так сложна, чтобы обращаться к специалистам. На большинстве мобильных компьютеров клавиатура крепится на защелки и снимается первой, поэтому делать полную разборку не потребуется
Важно не забыть перед этим отключить лэптоп и извлечь батарею. Разборка осуществляется следующим образом:
- плоской небольшой отверткой подденьте самую первую от края защелку;
- освободившийся край слегка приподнимите и проделайте то же самое со следующим по ходу креплением;
- после отсоединения защелок извлеките из специального слота шлейф, соединяющий девайс с системной платой, держась при этом только за пластиковый коннектор во избежание повреждения контактов.
После того, как будет полностью снято устройство ввода, можно будет приступать непосредственной разборке:
Описанным ранее уже способом отщелкните от него все элементы
Не забудьте их перед этим сфотографировать, чтобы в дальнейшем не было проблем со сборкой.
Далее нужно осторожно убрать все пластиковые лифты, к которым крепятся площадки кнопок.
Отделите алюминиевую подложку, после чего можно приступать непосредственно к очистке.. Делать это следует влажным тампоном из мягкой ткани, можно использовать мыльный раствор
Прибегать же к помощи растворителей или спирта не следует, так как вместе с загрязнениями при помощи этих средств можно случайно «смыть» и сами токопроводящие дорожки, после чего придется покупать новое устройство ввода. После завершения очистки соберите мобильный компьютер в обратном порядке
Делать это следует влажным тампоном из мягкой ткани, можно использовать мыльный раствор. Прибегать же к помощи растворителей или спирта не следует, так как вместе с загрязнениями при помощи этих средств можно случайно «смыть» и сами токопроводящие дорожки, после чего придется покупать новое устройство ввода. После завершения очистки соберите мобильный компьютер в обратном порядке.
Бывает, что чистка не помогает избавиться от проблемы, и залипание отдельных клавиш в играх продолжается. Чаще всего причиной является перегрев лэптопа вследствие замусоривания его системы охлаждения. Решается эта проблема разборкой мобильного компьютера, чисткой от пыли радиатора, кулера, иных компонентов устройства. После этого на процессор и графический чип наносится новая термопаста.
Отключение настройки в панели управления
Первым делом, необходимо попасть в эту самую панель. Как это сделать? Очень просто! Имеются два способа:
- Через меню «пуск»
- Через команду «Выполнить»
Давайте рассмотрим первый способ
Он очень простой и не требует больших усилий. Вам нужно только открыть меню пуск, справа найти надпись «Панель управления» и щелкнуть левой кнопкой мыши.
А теперь рассмотрим второй способ
Здесь все тоже достаточно просто. Нужно найти на клавиатуре знакомые вам клавиши «Windows» и «R» и одновременно нажать их. В этом случае откроется окно «Выполнить». В поле для ввода необходимо набрать слова «control panel» и нажать «ОК».
После выполнения одного из способов выше перед нами откроется меню панели управления. Здесь для удобства нам нужно изменить вид отображения настроек. Справа в верхнем углу необходимо нажать левой кнопкой мыши на панель с надписью «Категории».
После этого откроется маленькое всплывающее меню, в котором нам будет предложена возможность выбора отображения настроек панели в виде «мелких значков» или «крупных значков». Выберите любой из этих двух вариантов, какой вам кажется более удобным.
После проделывания вышеперечисленной процедуры, мы увидим значки настроек панели управления. Нам необходим значок с названием «Центр специальных возможностей». Находите его и кликайте левой кнопкой мыши.
Все настройки в этом пункте представляют из себя, как правило, надстройки, помогающие людям с ограниченными возможностями пользоваться компьютером.
Нам же нужно выключить эту раздражающую опцию на клавиатуре. Потому, открыв «Центр специальных возможностей» и ищем в нем параметр «Облегчение работы с клавиатурой».
Зашли? Отлично! Давайте рассмотрим имеющиеся настройки. Как видим, здесь имеются функции перемещать курсор мыши при помощи цифрового блока клавиатуры, озвучивание переключений и так далее. Нас здесь интересует параметр «настройка залипания клавиш». Кликаем на него.
Непосредственно внутри этих настроек мы увидим самые разные виды параметров залипания клавиш. Отключение самого режима, отключение звукового сопровождения и так далее, но нас здесь интересуют всего три опции:
- Включать залипание клавиш при пятикратном нажатии клавиши SHIFT
- Отображать предупреждение при включении режима
- Подавать звуковой сигнал при изменении режима
Интересующие нас галочки
Больше всего нас интересует первая галочка, так как она полностью отключает данную опцию и позволяет насовсем позабыть о проблеме. В этом случае нам нет необходимости снимать две нижние, так как они необходимы лишь при условии активированной основной галочки.
Ведь отключив всю функцию целиком нам не придется и видеть никаких уведомлений и слушать противных звуков!
Если все-таки есть необходимость оставить возможность активации этого параметра, то в этом случае вы можете немного настроить его двумя пунктами настроек, которые находятся ниже основной галочки.
Вторая галочка отвечает за появление предупреждения об активации режима залипания. Да-да, того самого. Но отключив этот параметр вас просто перестанут предупреждать об его активации, а сама функция останется на месте, просто будет включаться без предупреждения.
Третья галочка отвечает за те раздражающие высокочастотные звуки, которые сильно раздражают любого, кто хоть раз в жизни сталкивался с этим назойливым режимом. Как и в предыдущем пункте, проблема останется, если не убрать основную галочку – уведомление просто будет появляться беззвучно.
Выключив основной параметр настройки, а именно первую галочку «Включать залипание клавиш при пятикратном нажатии клавиши SHIFT» необходимо нажать «Применить», и вы сможете навсегда забыть о проблеме: как отключить залипание клавиш на виндовс 7!
Если после пятикратного нажатия клавиши ничего не произошло, то спешу вас поздравить. Вы с отличием справились! Но если окно с залипанием по-прежнему появляется. То необходимо вернуться на предыдущие шаги и повторить процесс отключения настройки.
Если ничего не помогло
Иногда клавиатура перестает работать без видимых на это причин. В этом случае остается только заменить ее. Но что делать, если ждать новую запасную часть еще долго, а работать на лэптопе нужно прямо сейчас. Единственный выход из этой ситуации — покупка обычной USB-клавиатуры. Подключив ее в соответствующий порт, можно полноценно пользоваться лэптопом.
Ноутбук – вещь хрупкая и обращаться с ней нужно аккуратно. Однако никто не застрахован от таких случаев, как, например, случайное падение. После этого, компьютер может вообще выйти из строя или появятся
Причиной залипания кнопок является изменение положения площадки, на которой она располагается. Бывает так, что кнопка может просто вдавиться и не отжиматься назад. В любом случае, потребуется разбор клавиатуры. С учетом того, что она представляется собой достаточно тонкий элемент компьютера, если нет уверенности в собственных силах, лучше доверить это дело профессионалу.
Перед разбором клавиатуры желательно сфотографировать её. Это пригодится для того, чтобы собрать клавиатуру в том же порядке, какой она имела до разборки. Затем, залипшую клавишу необходимо поддеть при помощи пинцета, отвертки или скрепки. Для этого не нужно прилагать больших усилий, как правило, кнопка легко отсоединяется от площадки, на которой она установлена.

После этого, кнопку нужно установить обратно. Если залипание не исчезло, то проблемы с пружинным механизмом. Сама площадка крепится при помощи защелок к лифту, имеющему несколько подвижных элементов. Она также легко снимается. Необходимо посмотреть на крепления лифта, если они не исправны, то можно снять его и установить на другую клавишу. Если же, это не принесло результатов, то потребуется новый лифт. Найти его можно в любом компьютерном магазине, и стоит он сравнительно недорого.

Если причиной залипания клавиш стала пролитая жидкость (чай, кофе, сок), то порядок действий остается таким же
Важно лишь сразу отключить компьютер из сети, так как жидкость могла просочиться под клавиатуру. В этом случае, может потребоваться
После отключения системы, необходимо протереть каждую кнопку спиртом. Однако при попадании жидкости на лаптоп, одним спиртом проблему не решить. В этом случае, может потребоваться помощь профессионала. К тому же, намокшие клавиши клавиатуры необходимо просушить не менее 24 часов. Так, можно избежать проблем с дальнейшим залипанием.
Следует отметить, что проблемы с залипанием клавиш, вызванные механическими повреждениями, может решить любой человек. Если же налицо более серьезные дефекты, например, трещины, то потребуется замена всей клавиатуры. Заменить её самостоятельно не получится, придется идти в компьютерную мастерскую.
Не работает кнопка на клавиатуре на ноутбуке и ПК
Рассмотрим сразу причины, почему не работают некоторые клавиши на клавиатуре и, что нужно делать в этой ситуации, чтобы решить проблему максимально быстро.
Программные ошибки очень редко оказываются причиной такого сбоя. Можно, конечно, попробовать удалить драйвера гаджета в диспетчере устройств и перезагрузить систему, но это вряд ли поможет.
1. Чистим от грязи
Пыль, волосы и другие загрязнения могут попасть под клавишу, что не даст срабатывать контактам при нажатии. Вначале попробуйте просто продуть, потрясти, пройтись щеткой, чтобы убрать грязь.
Если не получается, то кнопку можно снять самому, аккуратно поддев ее плоской отверткой или специальным инструментом
При этом важно отключить саму клавиатуру от питания, если это ноутбук — отключить его
Как только она будет снята, нужно все почистить и протереть контакты желательно спиртовым раствором. Часто именно это помогает и клавиши начинают работать, перестают залипать и нежелательные срабатывания уходят.
Важно! Крайне не рекомендуется разбирать клавиатуру самому, особенно если это ноутбук. Проще, дешевле и быстрее отнести устройство в сервисный центр, там все сделают максимально быстро
2. Снимаем блокировку определенных клавиш на ноутбуке
Вполне может быть, что определенные клавиши были просто заблокированы в Windows специальными кодами, чтобы разблокировать их, нажмите одновременно кнопки: FN + WIN, FN + Num Lock, FN + Pause.
Если не сработало — значит проблема не в этом. Кстати, такие коды лучше смотреть для своего ноутбука в инструкции, они могут отличаться на разных моделях.
3. Определяем брак
Если устройство было куплено недавно и не прошло и двух недель, то с большой долей вероятности это брак. Смысла смотреть и разбирать устройство нет никакого — лучше сразу отнести на обмен в магазин.
Если такая проблема началась через год или два по окончании срока гарантии — то скорее всего это особенность данной модели клавиатуры.
Определить это просто — почитайте отзывы в интернете от пользователей, если подобная проблема встречается у многих, значит так оно и есть. В некоторых случаях сами пользователи оставляют инструкции, как решить проблему. Если еще есть гарантия — то лучше отнести и сделать обмен.
4. При ударах
При механических повреждениях может произойти что угодно, от повреждения шлейфа, механизма клавиши, до сломанной платы. В любом случае нужно делать разборку и смотреть внутри, что же было сломано.
В случае с ноутбуком сделать это нужно обязательно, так как, кроме самой клавиатуры могли повредиться и другие компоненты. Если не знаете, как разбирать — отнесите мастеру.
Интересно! В большинстве случаев для ноутбука бывает дешевле приобрести именно новую клавиатуру и установить ее в сервисном центре, чем чинить старую при сильных повреждениях. Учитывайте это при выборе.
5. При попадании влаги
Самая распространенная причина нерабочих некоторых клавиш, их залипания. В данном случае произошло закисление контактов, и чтобы все начало обратно работать — необходимо полностью разобрать устройство и обработать контакты и другие детали специальным раствором, чаще спиртовым.
Часто это трудно сделать самому, особенно если это ноутбук. Поэтому отнесите его в ближайший сервисный центр и попросите, чтобы вам ее разобрали и почистили. По времени все про все займет около 30 минут. т.к. процедура довольно быстрая и доступная в цене.
Важно! Если вы только что сильно залили клавиатуру водой, чаем или другими жидкостями, особенно если это ноутбук — отключите его от питания, чтобы не произошло замыкание. И сразу несите в сервисный центр, чтобы ее почистили, если не знаете, как разобрать самому
6. Износ
При длительном использовании может произойти износ внутренних частей, а точнее токопроводящих дорожек, механизма нажатия или других деталей.
Точно, что же износилось, можно узнать разобрав ее и использовав специальный прибор, который измеряет силу тока. Восстановить же дорожки можно в любом сервисном центре, делается это очень быстро.
В заключение
Не стоит заниматься ремонтом самому, тем более если раньше не сталкивались со сборкой или разборкой различных гаджетов. Потом можно вообще ничего не починить или ремонт затянется на более долгий срок.
Как правильно почистить клавиатуру ноутбука
Если залипает одна или всего несколько кнопок после попадания крошек или, например, капли варенья, то достаточно будет просто их «отщелкнуть», а место посадки протереть смоченной в воде ватной палочкой. Отсоединяются они очень просто — для этого сама клавиатура не демонтируется:
Отключить лэптоп и далее делать его разборку все же придется, если залипание является следствием не случайно упавшей капли жидкости, а, например, пролитого на устройство стакана сладкого чая или лимонада. В этом случае токопроводящие дорожки на полиэтиленовой плате через некоторое время сгниют, после чего устройство ввода придет в негодность.
Как разобрать клавиатуру для капитальной чистки
Процедура эта не так сложна, чтобы обращаться к специалистам. На большинстве мобильных компьютеров клавиатура крепится на защелки и снимается первой, поэтому делать полную разборку не потребуется
Важно не забыть перед этим отключить лэптоп и извлечь батарею. Разборка осуществляется следующим образом:
После того, как будет полностью снято устройство ввода, можно будет приступать непосредственной разборке:
Описанным ранее уже способом отщелкните от него все элементы
Не забудьте их перед этим сфотографировать, чтобы в дальнейшем не было проблем со сборкой.
Далее нужно осторожно убрать все пластиковые лифты, к которым крепятся площадки кнопок.
Отделите алюминиевую подложку, после чего можно приступать непосредственно к очистке.. Делать это следует влажным тампоном из мягкой ткани, можно использовать мыльный раствор
Прибегать же к помощи растворителей или спирта не следует, так как вместе с загрязнениями при помощи этих средств можно случайно «смыть» и сами токопроводящие дорожки, после чего придется покупать новое устройство ввода. После завершения очистки соберите мобильный компьютер в обратном порядке
Делать это следует влажным тампоном из мягкой ткани, можно использовать мыльный раствор. Прибегать же к помощи растворителей или спирта не следует, так как вместе с загрязнениями при помощи этих средств можно случайно «смыть» и сами токопроводящие дорожки, после чего придется покупать новое устройство ввода. После завершения очистки соберите мобильный компьютер в обратном порядке.
Бывает, что чистка не помогает избавиться от проблемы, и залипание отдельных клавиш в играх продолжается. Чаще всего причиной является перегрев лэптопа вследствие замусоривания его системы охлаждения. Решается эта проблема разборкой мобильного компьютера, чисткой от пыли радиатора, кулера, иных компонентов устройства. После этого на процессор и графический чип наносится новая термопаста.
Нажимаешь на одну клавишу, а печатает 2 буквы — знакома ситуация? Пора вашей клавиатуре принять ванну. Но для этого нужно произвести с ней несколько манипуляций. Начнем.
Смеха ради, возьмите и встряхните ее вниз клавишами над столом. Уверен, вы найдете на столе все, что ели перед компьютером за все время?.
|
Теперь приступим.
На всякий пожарный случай фотографируем расположение клавиш, чтобы потом не ломать голову, где какая находилась, и методично выдавливаем их из корпуса. Складываем их в глубокую миску. Наливаем немного жидкости для мытья посуды, разводим водой, и начинаем тщательно их полоскать. |
После выкладываем их на махровое полотенце и сушим.
Сам корпус можно почистить под струёй теплой воды. Берем щетку для одежды, или старую зубную (не все их выбрасывают), и вычищаем всю грязь.
Стоит отметить, что клавиши нужно высушить очень тщательно. Чтобы в пустотах не осталось воды. Можно использовать фен. Сборка происходит в обратном порядке.
Если вы все сделаете правильно, то приятно удивитесь результату. Ваша клавиатура будет радовать вас еще долгое время.
Лэптопы сегодня пользуются широким спросом благодаря их компактным размерам и широкому спектру возможностей. Однако есть у портативных компьютеров один весомый недостаток — если клавиатура вышла из строя, то придется искать замену не в любом магазине компьютерной техники, а заказывать ее у поставщиков расходных деталей. Чтобы не покупать новую «клаву» в Китае, стоит попробовать самостоятельно решить проблему. Если залипает клавиша на ноутбуке, что делать, понять можно, определившись с первопричиной.
Что делать
Чтобы устранить залипание, необходимо знать, по какой причине оно произошло
Например, программное нарушение нельзя устранить простой чисткой, поэтому так важно выявить причину
Как отключить функцию залипания
Отключение функции залипания находится в специальных возможностях Windows. Чтобы попасть туда, пользователь должен:
- Несколько раз клацнуть кнопкой Shift.
- Откроется диалоговое окно, которое пригласит юзера в центр специальных возможностей. Необходимо будет кликнуть по пункту «Перейдите в центр специальных возможностей, чтобы отключить сочетание клавиш».
- Далее откроется окно, в котором отобразятся пункты с настройкой.
- Необходимо убрать галочки с тех блоков, которые отвечают за залипание.
- Клацнуть «Применить».
Помимо сочетания кнопок кейборда, залипать могут клавиши на мышке. Их тоже можно отключить в специальном отделе операционной системы. Для этого нужно предпринять следующие действия:
- Кликнуть «Пуск».
- Перейти во вкладку «Панель управления».
- Клацнуть по пункту «принтеры и другое оборудование».
- Нажать на раздел под названием «Мышь».
- Кликнуть по пункту «Кнопки мыши».
- Зайти в меню «Залипание клавиш мыши».
- Установить маркер настроек залипания в выключенном состоянии.
- Клацнуть «Применить».
Другое дело, если проблема механическая, но и у нее имеется решение, с которым справится начинающие юзер.
Как устранить залипание при других причинах
Если залипает какая-то одна клавиша, трудно нажимается, и пользователь знает, что ничего не проливал и не ронял лэптоп, то в устранении поможет просто сухая чистка. Необходимо сделать так:
- Снять кнопку с кейборда.
- Взять зубную щетку или кисточку и почистить от пыли кармашек. Можно несильным напором воздуха из пылесоса продуть его.
- Установить обратно кнопку.
Если же сломан лифт, то нужно будет отсоединить защелки и снять старое устройство, которое держит кнопку. Установить с идентичной клавы лифт и надеть сверху клавишу.
Если же на ноутбук был пролит кофе или чай, то дело усложняется. Теперь пользователю нужно будет разобрать полностью кейборд. Чтобы устранить залипание нескольких клавиш на ноутбуке без неприятных последствий, нужно сфотографировать клаву. Это поможет не перепутать их расположение при сборе.
Затем пользователю следует:
- Разобрать частично или полностью нетбук. Все будет зависеть от модели.
- Снять клаву.
- Отделить пленку с дорожками для контактов. Делать это аккуратно, чтобы не повредить их.
- Почистить с помощью микрофибры и мыльного раствора. Не использовать агрессивные вещества типа спирта или Mr.Mooscle. Это только навредит контактам. Не рекомендуется использовать ворсистую ткань, так как она после себя оставляет частички, которые приведут к размыканию контактов.
- Если разлитое вино съело часть дорожек, то посредством специальной пасты, проложить потерянную дорожку. Если ее нет дома, то лучше обратиться в сервис-центр.
- Установить клаву обратно и собрать ноутбук.
- Вставить все кнопки по фотографии.
После этого клавиши не должны больше залипать. Если же проблема не была решена, то пользователю нужно обратиться в сервис-центр.
Эта инструкция позволит пользователям любого ранга решить проблему с залипанием клавиш. Однако необходимо помнить, что правильная эксплуатация позволит избежать многих проблем.
Текст видео
Как Починить Залипающую Клавишу (Кнопку) Клавиатуры своими руками. Лайфхаки Секрет Мастера. Сделай сам. Как починить клавиатуру с залипающими клавишами своими руками. Мастер класс Sekretmastera. Делаем из канцелярской скрепки специальную скобу съемник. Вынимаем клавиши. Ватной палочкой удаляем загрязнения, ставим клавиши на место. Клавиатура починена. Это простейший ремонт и он возможен при несильном заливе клавиатуры жидкостями.
Life-hacking. Do it yourself. How to fix a keyboard with sticky keys with their hands. Make a paper clip, a special bracket puller. Take out the keys. Cotton swab remove the dirt, put the keys in place. Keyboard repaired. This is the simplest repair and it is possible slightly Gulf keyboard liquids.
Музыка Space Coast Topher Mohr and Alex Elena (YouTube Audio Library)
Отключение настройки в панели управления
Первым делом, необходимо попасть в эту самую панель. Как это сделать? Очень просто! Имеются два способа:
- Через меню «пуск»
- Через команду «Выполнить»
Давайте рассмотрим первый способ.
Он очень простой и не требует больших усилий. Вам нужно только открыть меню пуск, справа найти надпись «Панель управления» и щелкнуть левой кнопкой мыши.
А теперь рассмотрим второй способ.
Здесь все тоже достаточно просто. Нужно найти на клавиатуре знакомые вам клавиши «Windows» и «R» и одновременно нажать их. В этом случае откроется окно «Выполнить». В поле для ввода необходимо набрать слова «control panel» и нажать «ОК».
После выполнения одного из способов выше перед нами откроется меню панели управления. Здесь для удобства нам нужно изменить вид отображения настроек. Справа в верхнем углу необходимо нажать левой кнопкой мыши на панель с надписью «Категории».
После этого откроется маленькое всплывающее меню, в котором нам будет предложена возможность выбора отображения настроек панели в виде «мелких значков» или «крупных значков». Выберите любой из этих двух вариантов, какой вам кажется более удобным.
После проделывания вышеперечисленной процедуры, мы увидим значки настроек панели управления. Нам необходим значок с названием «Центр специальных возможностей». Находите его и кликайте левой кнопкой мыши.
Все настройки в этом пункте представляют из себя, как правило, надстройки, помогающие людям с ограниченными возможностями пользоваться компьютером.
Нам же нужно выключить эту раздражающую опцию на клавиатуре. Потому, открыв «Центр специальных возможностей» и ищем в нем параметр «Облегчение работы с клавиатурой».
Зашли? Отлично! Давайте рассмотрим имеющиеся настройки. Как видим, здесь имеются функции перемещать курсор мыши при помощи цифрового блока клавиатуры, озвучивание переключений и так далее. Нас здесь интересует параметр «настройка залипания клавиш». Кликаем на него.
Непосредственно внутри этих настроек мы увидим самые разные виды параметров залипания клавиш. Отключение самого режима, отключение звукового сопровождения и так далее, но нас здесь интересуют всего три опции:
- Включать залипание клавиш при пятикратном нажатии клавиши SHIFT
- Отображать предупреждение при включении режима
- Подавать звуковой сигнал при изменении режима
Больше всего нас интересует первая галочка, так как она полностью отключает данную опцию и позволяет насовсем позабыть о проблеме. В этом случае нам нет необходимости снимать две нижние, так как они необходимы лишь при условии активированной основной галочки.
Ведь отключив всю функцию целиком нам не придется и видеть никаких уведомлений и слушать противных звуков!
Если все-таки есть необходимость оставить возможность активации этого параметра, то в этом случае вы можете немного настроить его двумя пунктами настроек, которые находятся ниже основной галочки.
Вторая галочка отвечает за появление предупреждения об активации режима залипания. Да-да, того самого. Но отключив этот параметр вас просто перестанут предупреждать об его активации, а сама функция останется на месте, просто будет включаться без предупреждения.
Третья галочка отвечает за те раздражающие высокочастотные звуки, которые сильно раздражают любого, кто хоть раз в жизни сталкивался с этим назойливым режимом. Как и в предыдущем пункте, проблема останется, если не убрать основную галочку – уведомление просто будет появляться беззвучно.
Выключив основной параметр настройки, а именно первую галочку «Включать залипание клавиш при пятикратном нажатии клавиши SHIFT» необходимо нажать «Применить», и вы сможете навсегда забыть о проблеме: как отключить залипание клавиш на виндовс 7!
Если после пятикратного нажатия клавиши ничего не произошло, то спешу вас поздравить: Вы с отличием справились! Но если окно с залипанием по-прежнему появляется, то необходимо вернуться на предыдущие шаги и повторить процесс отключения настройки.