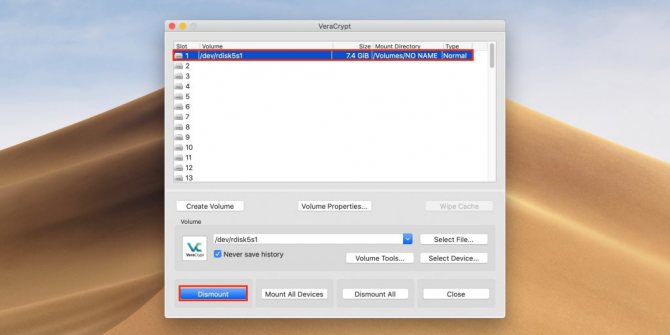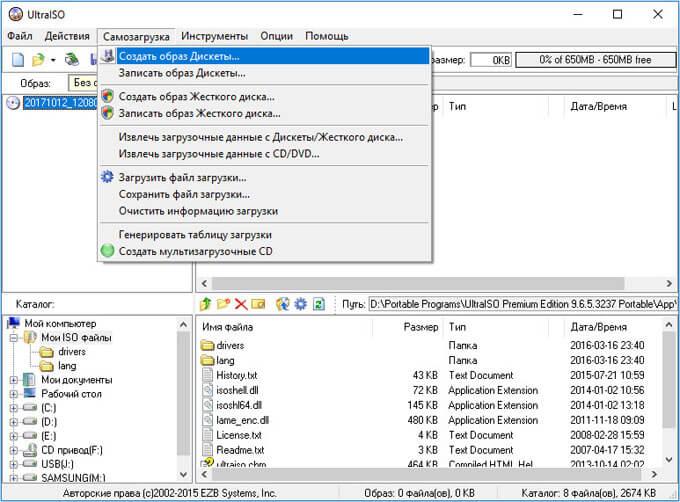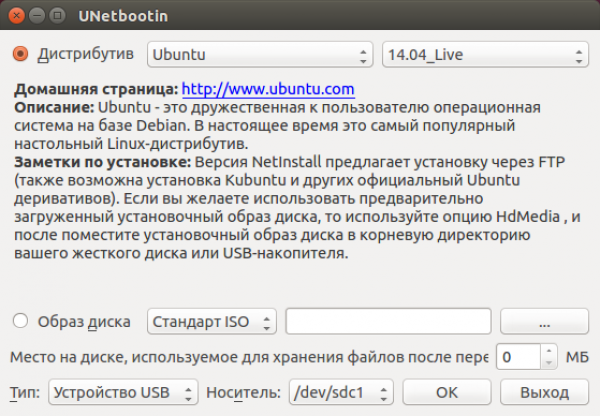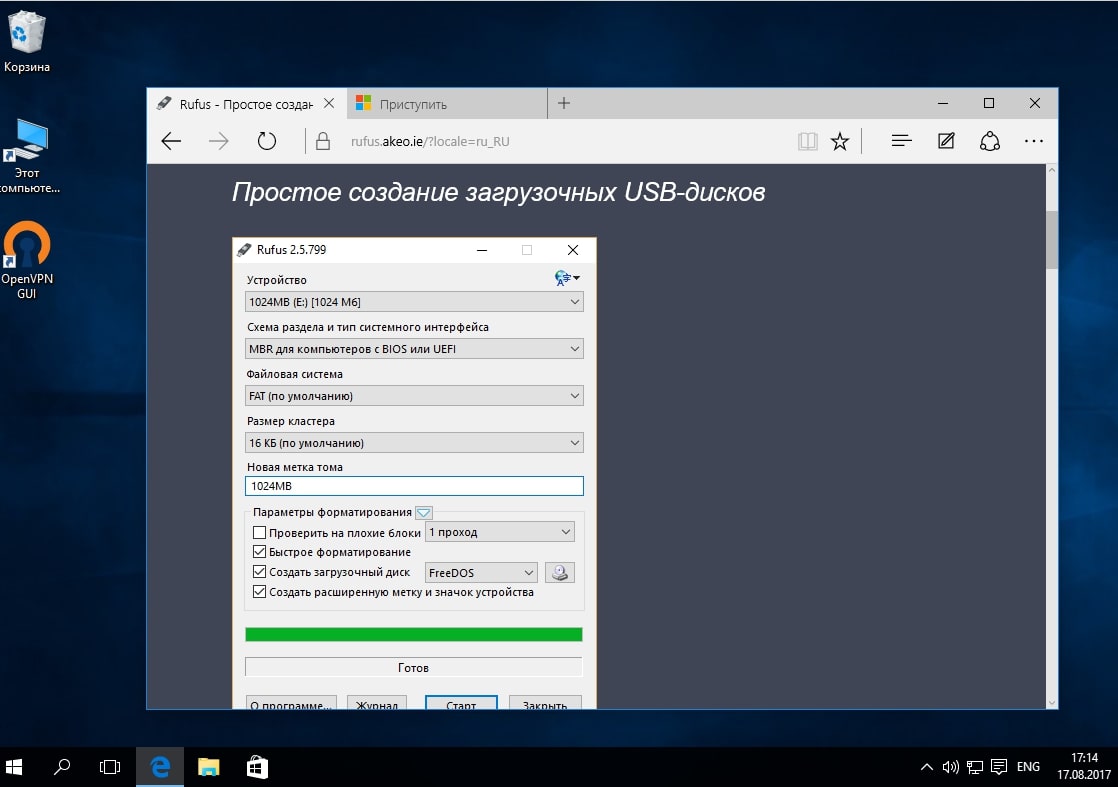Как установить ubuntu на usb-флешку
Содержание:
- Ubuntu — запись ISO на флешку
- Мультизагрузочная флешка в Multisystem
- Готовим флешку в Linux
- Создать загрузочный USB-установщик
- Создание загрузочной USB-флешки в среде Линукс
- Запись системы на флешку
- Установка Линукс с флешки
- Часть 1. Создание установочной USB-флешки
- ‘Do it yourself’
- Программа rufus
- Установка операционной системы
Ubuntu — запись ISO на флешку
Ubuntu один из дистрибутивов Линукс, разработчики которого не просто
предусмотрели возможность создания загрузочной флешки из образа, но более
того, такая флешка создается на файловой системе FAT32. Использование этой файловой системы,
позволяет использовать флешку по прямому назначению и после того, как на
нее будет записан образ Ubuntu. Вы делаете
загрузочную флешку Ubuntu и после этого можете
копировать на эту флешку обычные файлы. Например deb
пакеты программ, чтобы потом не скачивать их из Интернет.
Есть несколько способов записать ISO Ubuntu на флешку. Самый первый это
использовать собственную программу Ubuntu которая
называется «Sartup Disk Creator«.
Эта программа не удаляет текущее содержимое флешки
(если только вы не нажмете кнопку «Erase Disk»).
Главное, чтобы на флешке было достаточно свободного места.
Примечание. Начиная с 2016 года можно забыть об
этой программе. Подробнее в конце статьи.
Но трудность в том, что
этой программы нет отдельно от дистрибутива. То есть для того чтобы ей
воспользоваться, нужно сначала загрузиться в Ubuntu.
Либо на компьютере где установлена Ubuntu, либо из
Live системы. А дальше все просто — указываете ISO
файл, указываете флешку и затем нажимаете кнопку
«Make Startup Disk»:
Или использовать для записи другие программы.
Мультизагрузочная флешка в Multisystem
Multisystem — это небольшая утилита с открытым исходным кодом, которая позволяет создать мультизагрузочную флешку linux. С помощью этой утилиты мы можем записать любое количество дистрибутивов на USB флешку. Все что нужно, это подключение к интернету, для установки утилиты, а также флешка с достаточным количеством свободного места.
Шаг 2. Запуск
После завершения установки, можно начинать создание мультизагрузочной флешки linux. Подключите вашу USB флешку, и запустите MultiSystem из главного меню системы или через терминал:
При первом запуске программа будет выглядеть примерно вот так:
Шаг 3. Выбор носителя
Выберите нужный USB диск и нажмите кнопку Confirm. Может появиться сообщение, что флешка была без метки, поэтому утилита сама присвоила ей метку. После этого придется отключить и подключить флешку, затем перезапустить MultiSystem и опять выбрать флешку.
После этого подтвердите установку на нее загрузчика Grub2:
Шаг 4. Добавление образов
Теперь мультизагрузочная флешка linux будет настроена. В этом окне нужно выбрать образы, которые стоит записать на флешку:
Это делается очень просто. Просто перетащите нужный ISO образ в окно программы. Если это не сработает вы можете кликнуть на иконке CD и выбрать нужные образы в файловой системе:
Потом MultiSystem извлечет файлы из этих образов на флешку и сделает ее загрузочной.
Вы можете добавить несколько дистрибутивов, какие захотите, например, в этом примере добавлены Slax и TinyCore. После добавления образов вы увидите их в меню программы:
Вот и все. Теперь мультизагрузочная флешка с несколькими ОС Linux готова к использованию. Перезапустите ваш компьютер, и установите вашу флешку как первое загрузочное устройство в Bios. Дальше останется только выбрать дистрибутив, который вы хотите запустить.
Также Multisystem имеет ряд дополнительных функций:
- Настройки Grub
- Обновление загрузчиков Grub и Brug
- Загрузка Live CD из сети
- Установка VirtualBox
- Форматирование USB флешки
- И многие другие
Для того чтобы получить доступ к этим опциям перейдите на вкладку Меню:
Также вы можете проверить как будет выглядеть загрузочное меню с помощью qemu или VirtualBox на вкладке Запуск:
MultiSystem одна из лучших утилит для создания мультизагрузочных флешек. Но еще более гибким способом можно создать мультизагрузочную флешку из терминала, которое мы рассмотрим далее.
Готовим флешку в Linux
Если вы уже используете Linux, вам тоже может понадобиться сделать загрузочную флешку с Ubuntu. Поводов для этого можно назвать несколько:
- медленный интернет и сетевое обновление не ваш вариант;
- решили опробовать дистрибутив другой версии;
- при установке или обновлении Windows поврежден загрузочный сектор;
- установить Линукс потребовалось еще на один компьютер.
Как видите, вариантов, при которых вам потребуется загрузочная флешка Linux, может быть множество. Давайте разберем создание загрузочной флешки в уже установленном дистрибутиве Linux.
Создание загрузочного диска (Startup Disk Creator)
В состав дистрибутивов Линукс обычно входят свои инструменты для работы с дисками. В Ubuntu такой инструмент называется «Создание загрузочного диска» (или «Startup Disk Creator» в английской версии). Найти его можно в главном меню, набрав «usb» или «создание» в строке поиска. Подключаем флешку и запускаем приложение.
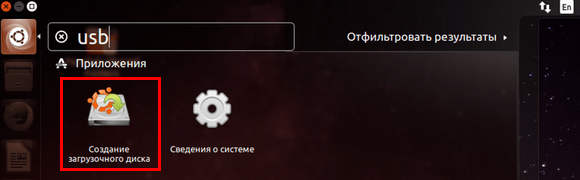
В открывшемся окне видим, что флешка и ISO-образ дистрибутива были обнаружены ОС автоматически. Выбора никакого в данном случае делать не потребовалось. Если этого не произойдет, то необходимо скачать дистрибутив системы и указать его расположение с помощью кнопки Обзор… Далее нажимаем кнопку Создать загрузочный диск и ждем, пока идет создание загрузочной флешки Ubuntu средствами операционной системы.
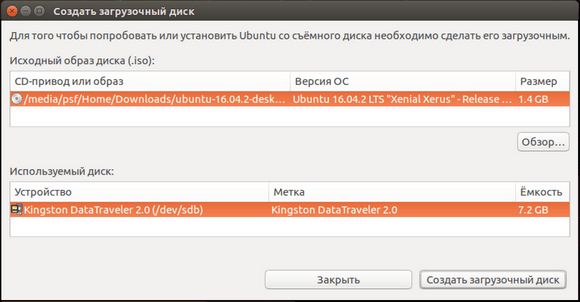
Окно выполнения не отличается информативностью, но операция выполняется достаточно быстро.
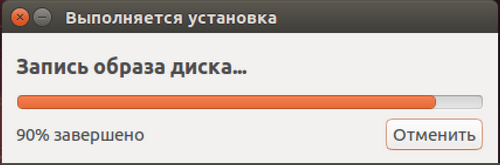
В итоге получаем уведомление о готовности своего носителя к клонированию на другие компьютеры.

Как видите, этот процесс протекает так же легко, как и в Windows. Единственное отличие заключается в отсутствии уведомлений в процессе работы. Но, тем не менее, со своей задачей утилита справляется быстро и надежно, что собственно говоря и необходимо.
Использование терминала
Обзор не будет полным, если не рассказать о том, как сделать загрузочную флешку с Ubuntu, используя возможности Командной строки. Для Linux применение терминала — явление совершенно естественное, и в нем можно выполнить любую операцию точно так же, как и в привычном для пользователя графическом интерфейсе. Вызываем его таким же способом, как и предыдущую утилиту, из главного меню текстовым поиском.
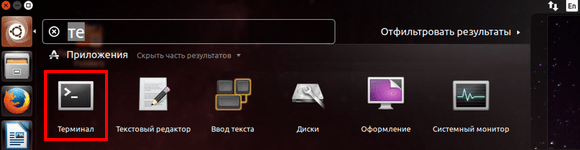
Для начала необходимо узнать, как обозначается наш накопитель. Выполняем показанную на скриншоте команду и подтверждаем ее паролем.
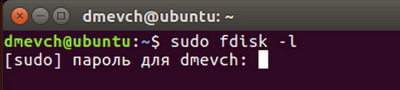
Как результат получаем перечень дисков, смонтированных в данный момент в системе. Нас интересует флешка, которая у нас обозначена как Диск /dev/sdb.
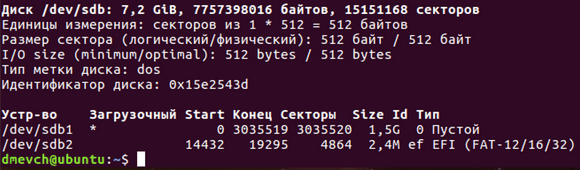
Теперь можно дать команду непосредственно на создание установочного диска. Она имеет следующий синтаксис где Path_to_image — путь к нашему образу Ubuntu, а name_image.iso — его имя. Говоря простым языком, даем системе команду копировать файлы из образа на конечное устройство, которым является флешка. Ниже на рисунке видно полностью введенную команду с правильно указанными путями для данной флешки.

Единственно неприятное в таком методе: пока загрузочная флешка Ubuntu создается, не выводится никаких сообщений, остается только запастись терпением. Одним из вариантов для успокоения души может стать использование накопителя со световым индикатором. Пока он моргает, процесс записи идет. По окончании увидите в окне терминала надпись, подобную той, что приведена на рисунке ниже.
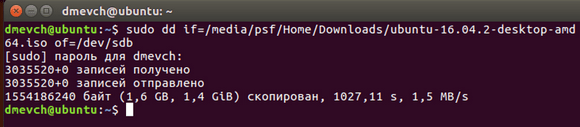
Цифры не обязательно будут совпадать. Меняется размер дистрибутива, скорость записи на внешний носитель может быть разная на разных машинах.
Создать загрузочный USB-установщик
После того как вы загрузили .iso образ Ubuntu, зайдите на pendrivelinux.com и загрузите последнюю версию Universal USB Installer. Чтобы создать Ubuntu live USB, откройте универсальный установщик USB и установите следующее:
Шаг 1. Выберите «Ubuntu Server Installer» (или «Ubuntu» для установки Ubuntu).Шаг 2. Найдите и выберите файл .iso, загруженный на предыдущем шаге.Шаг 3. Выберите диск, соответствующий USB-накопителю
Соблюдайте осторожность и выберите правильный диск, так как диск будет изменен, и вы можете потерять его содержимое. Также установите флажок форматировать диск, если ваш USB-накопитель еще не отформатирован в FAT32
Универсальный установщик USB – установите Linux USB
Наконец, нажмите «Создать» и дождитесь завершения процесса создания Ubuntu live USB.
Универсальный USB-инсталлятор – Ubuntu Live USB
Создание загрузочной USB-флешки в среде Линукс
Существует несколько способов создания загрузочной флешки. Один из наиболее распространенных методов подразумевает использование терминала. Для осуществления поставленной задачи потребуется стандартная утилита копирования «dd». Более подробно об этой команде написано в другой статье www.vseprolinux.ru/dd-linux
Второй способ подразумевает установить операционную систему непосредственно на USB-накопитель.
Способ 1
Рассмотрим основные шаги, которые нужно сделать при создании загрузочной флешки:
Первоначально требуется скачать необходимый образ операционной системы в формате iso и разместить его в удобной папке, например в distrib.
Наиболее популярные образы:
Далее флешку подключаем к персональному компьютеру, система определяет имя накопителя. Чаще всего оно имеет вид «/dev/sdb2», но нередко бывает и другим. Чтобы удостовериться в получаемых данных, потребуется изучить все подключенные устройства путем использования команды «fdisk» с аргументом «-l».
На экране вашего монитора будет показана информация о системе, в которой работает накопитель (чаще всего ntfs или уже для новых флешек exfat) и размер вашей USB-флешки.
ВАЖНО! Флешка должна быть пустой, при необходимости отформатируйте ее. Далее необходимо запустить копирование образа на флешку, при помощи команды «dd»
Далее необходимо запустить копирование образа на флешку, при помощи команды «dd».
dd if=/home/ya/distrib/ubuntu.iso of=/dev/sdb2
- /home/ya/distrib/ubuntu.iso — полный путь где лежит образ.
- /dev/sdb1 — адрес флешки.
На заключительном этапе необходимо просто-напросто дождаться создания загрузочной флешки. Теперь она готова к использованию.
Смотрим видео как создать загрузочную флешку в среде Линукс средствами графической оболочки.
Способ 2 — установка на флешку
Выполнить такую процедуру, не так уж и сложно, как может показаться на первый взгляд. В ОС «Линукс» можно делать практически все, что требуется пользователю. Не возникнет проблем и с установкой системы на флеш-карту.
Рассмотрим установку ОС Линукс на примере убунту.
Первоначально необходимо выполнить все то, что требовалось при классической установке. Как только вы дойдете до рубрики, где можно посмотреть размер диска, необходимо выбрать способ разметки «другой вариант».
Далее на экране вашего монитора, в окне, где указана разметка диска, будет представлено два диска, которые подключены к системе. Один из них будет винчестером, а второй – вашей флеш-картой. Определить предназначение несложно. Размер существенно различается.
Если сравнить с классической установкой, процесс создания загрузочной флешки Ubuntu не требует использования раздела swap. Он здесь противопоказан, так как подразумевается частое перезаписывание данных. Таким образом, вы существенно продлите срок эксплуатации USB-накопителя.
Нет необходимости делить основные разделы, как при использовании обычного метода установки. Достаточно создания корневого раздела, имеющего систему файлов ext2. Стоит отдать предпочтение именно этой файловой системе, она существенно уменьшит количество записываемой информации на диск.
В дальнейшем процесс установки организован таким же образом, как обычно. Загрузочная флешка будет создаваться успешно, но по завершению всех процессов потребуется внести некоторые коррективы. Настройки вводятся с одной главной задачей – уменьшение количества записей на диск в последующем.
Стоит заметить, что для всевозможных разделов рекомендуется добавлять специализированные функции, именуемые как «noatime» и «nodiratime». Нелишним будет и подключение папок, содержащих файлы скрытого/временного вида, к оперативному типу памяти. Для осуществления данных целей потребуется открыть файл «/etc/fstab», добавить к нему определённые строчки.
После этого во всех разделах, которые имеются на используемой вами флешке, указываются описанные нами ранее опции. К примеру, первоначально было «/dev/sdb0 / ext4 errors=remount-ro 0 1», а в последующем станет – «/dev/sdb0 / ext4 errors=remount-ro, noatime, nodiratime 0 1». Когда не планируется установка дополнительных программ, корень папки переформируется на режим «доступно только для прочтения».
Описанные выше способы являются наиболее простыми, позволяющими создать загрузочную флеш-накопитель в максимально сжатые сроки. С помощью наших рекомендаций вы без особого труда сделаете загрузочную флеш-карту, сможете разместить полноценную операционную систему Линукс на накопителе информации буквально в считанные минуты.
Запись системы на флешку
Для записи системы распакуйте образ диска менеджером архивов и просто скопируйте все файлы на флешку. Учтите, что файл имеет размер свыше 2 гигабайт, так что копирование может занять много времени без обновления сведений о статусе операции.
Далее нужно добавить загрузчик UEFI. Для этого на флешке нужно зайти в папку и папку «boot» оттуда скопировать выше на один уровень, в . Полный путь к ней будет выглядеть как .
И последним действием надо добавить загрузчик. Открываем любым архиватором файл и извлекаем оттуда из папки три файла:
- bootmgfw.efi
- bootmgr.efi
- memtest.efi
Копируем их в папку на флешке и переименовываем bootmgfw.efi в bootx64.efi.
На этом действия закончены, с флешки можно загружаться.
Установка Линукс с флешки
Прежде всего, понадобится накопитель, отформатированный в FAT32. Его объем должен быть не менее 4 Гб. Также, если у вас еще нет образа Линукс, то будет кстати интернет с хорошей скоростью.
Отформатировать носитель в FAT32 Вам поможет наша инструкция. В ней речь идет о форматировании в NTFS, но процедуры будут те же самые, только везде нужно выбирать вариант «FAT32»
Урок: Как отформатировать флешку в NTFS
Обратите внимание, что при установке Линукс на ноутбук или планшет, это устройство должно быть подключено к питанию (в розетку)
Шаг 1: Загрузка дистрибутива
Скачивать образ с Ubuntu лучше с официального сайта. Там всегда можно найти актуальную версию ОС, не беспокоясь насчет вирусов. ISO-файл весит около 1,5 Гб.
Шаг 2: Создание загрузочной флешки
Недостаточно просто скинуть скачанный образ на флешку, его нужно правильно записать. Для этих целей можно использовать одну из специальных утилит. В качестве примера возьмем программу Unetbootin. Чтобы выполнить поставленную задачу, сделайте вот что:
- Вставьте флешку и запустите программу. Отметьте «Образ диска», выберите «Стандарт ISO» и найдите образ на компьютере. После этого укажите флешку и нажмите «Ок».
Появится окно со статусом записи. По окончанию нажмите «Выход». Теперь на флешке появятся файлы дистрибутива.
Если загрузочная флешка создается на Линуксе, то можно воспользоваться встроенной утилитой. Для этого вбейте в поиск приложений запрос «Создание загрузочного диска» – в результатах будет нужная утилита.
В ней нужно указать образ, используемую флешку и нажать кнопку «Создать загрузочный диск».
Более подробно о создании загрузочного носителя с Ubuntu читайте в нашей инструкции.
Урок: Как создать загрузочную флешку с Ubuntu
Шаг 3: Настройка BIOS
Чтобы компьютер при включении загружал флешку, понадобится кое-что настроить в BIOS. В него можно попасть, нажав «F2», «F10», «Delete» или «Esc». Дальше выполните ряд простых действий:
- Откройте вкладку «Boot» и перейдите в «Hard Disk Drives».
Здесь установите флешку в качестве первого носителя.
Теперь перейдите в «Boot device priority» и назначьте приоритет первого носителя.
Сохраните все изменения.
Этот порядок действий подходит для AMI BIOS, на других версиях он может отличаться, но принцип такой же. Более подробно о данной процедуре читайте в нашей статье по настройке БИОС.
Урок: Как выставить загрузку с флешки в БИОСе
Шаг 4: Подготовка к установке
При следующей перезагрузке ПК запустится загрузочная флешка и Вы увидите окно с выбором языка и режима загрузки ОС. Дальше сделайте следующее:
- Выберите «Установка Ubuntu».
В следующем окне отобразится оценка свободного места на диске и есть ли подключение к Интернету. Можно также отметить скачивание обновлений и установку программного обеспечения, но это можно сделать и после установки Ubuntu. Нажмите «Продолжить».
Далее выбирается тип установки:
- установить новую ОС, оставив старую;
- установить новую ОС, заменив старую;
- произвести разметку жесткого диска вручную (для опытных).
Отметьте приемлемый вариант. Мы же рассмотрим установку Ubuntu без удаления с Windows. Нажмите «Продолжить».
Шаг 5: Распределение места на диске
Появится окно, где необходимо распределить разделы жесткого диска. Делается это посредством передвижения разделителя. Слева находится пространство, отведенное под Windows, справа – Ubuntu
Нажмите «Установить сейчас».Обратите внимание, для Ubuntu необходимо минимум 10 Гб дискового пространства
Шаг 6: Завершение установки
Вам необходимо будет выбрать часовой пояс, раскладку клавиатуры и создать учетную запись пользователя. Также установщик может предложить импортировать данные учетных записей Windows.
По окончании установки потребуется перезагрузка системы. При этом появится предложение вытащить флешку, чтобы снова не запустилась автозагрузка (при необходимости верните прежние значения в BIOS).
В заключении хочется сказать, что придерживаясь этой инструкции, Вы без проблем запишете и установите Линукс Ubuntu с флешки.
Опишите, что у вас не получилось.
Наши специалисты постараются ответить максимально быстро.
Часть 1. Создание установочной USB-флешки
Что вам понадобится:
- USB-накопитель с от 4 до 9 ГБ памяти на борту. В процессе установки флешка будет отформатирована — убедитесь, что на ней нет важных файлов. Создайте резервную копию на всякий случай;
- компьютер с уже установленной операционной системой. Microsoft Windows, Мac OS или OS Linux;
- резервная копия «родной системы», в случае наличия на ней важных данных.
Случай 1. Точка отсчета — Windows 10,8.1, 7, Vista или XP
Установка программы Linux Live USB Creator
Шаг 1. Скачиваем программу Linux Live USB Creator. Она распространяется бесплатно и доступна с официального сайта разработчика.
Скачиваем программу Linux Live USB Creator
Шаг 2. Открываем установщик, выбираем язык и жмем «ОК».
Открываем установщик, выбираем язык и жмем «ОК»
Шаг 3. Читаем полезную информацию и жмем «Next».
Нажимаем «Next»
Шаг 4. Указываем путь, где после установки будет находится программа — «Install». Запускается установка.
Указываем путь, где после установки будет находится программа и нажимаем «Install»
Шаг 5. После того как линия загрузки добралась до своего конца нажимаем на кнопку «Next».
Нажимаем на кнопку «Next»
Шаг 6. Закрываете программу установки кликом по кнопке «Finish».
После установки нажимаем кнопку «Finish»
Скачивание файла образа диска Ubuntu (ISO)
ISO-файл — это, по сути, и есть ваша ОС. Отличительной чертой операционной системы Ubuntu является ее открытость. Скачать ее можно абсолютно бесплатно с официального сайта.
Скачиваем Ubuntu с официального сайта
Создание установочной USB-флешки
Шаг 1. Открываем программу Linux Live USB Creator.
Шаг 2. Вставляем пустую флешку в USB-разьем ПК.
Шаг 3. Выбираем свой USB-накопитель в графе «CHOOSE YOUR KEY».
Выбираем свой USB-накопитель в графе «CHOOSE YOUR KEY»
Шаг 4. В графе «CHOOSE A SOURCE», жмем на первую иконку образа диска и указываем путь к ISO-файлу.
Нажимаем на первую иконку образа диска и указываем путь к ISO-файлу
Шаг 5. Оставляем без изменений две последующих графы — STEP 3 и STEP 4 соответственно.Шаг 6. Программа проверит объем доступной памяти на накопителе и выдаст вам результат.
Проверка объема памяти
Шаг 7. В графе «STEP 5» кликните левой кнопкой мыши на иконку молнии. Программа начнет создание загрузочной флешки. Процесс может занять от нескольких минут до 15-ти в зависимости от мощности ПК.
В графе «STEP 5» кликаем левой кнопкой мыши на иконку молнии
По окончании загрузки программа уведомит вас об успешном ее завершении. Если вы пользователь Windows пропустите следующие разделы вплоть до «Часть 2. Установка ОС».
Случай 2. Точка отсчета — Mac OS
Шаг 1. Скачиваем ISO-файл дистрибутива Ubuntu.
Скачиваем ISO-файл дистрибутива Ubuntu
Шаг 2. Открываем терминал. Комбинация клавиш Ctrl + пробел откроет поиск по системе «Spotlight», в графе ввода наберите «Терминал» и нажмите на соответствующую иконку.
Нажимаем Ctrl + пробел, открываем поиск по системе «Spotlight», в графе ввода набираем «Терминал» и нажимаем на соответствующую иконку
Шаг 3. В открывшемся окне введите следующий текст:
-
cd ~/Downloads, нажимаем Enter;
-
hdiutil convert -format UDRW -o ubuntu.iso ubuntu-1xxxxxx.iso (вместо xxxxxx укажите путь к ISO фалу), нажимаем Enter;
- mv ubuntu.iso.dmg ubuntu.iso, нажимаем Enter;
-
diskutil list (высветит список доступных накопителей), нажимаем Enter;
- вставьте USB накопитель в разъем компьютера и повторите предыдущую команду;
-
diskutil unmountDisk /dev/diskN (N — номер вашего накопителя), нажимаем Enter;
- sudo dd if=./ubuntu.iso of=/dev/rdiskN bs=1m, нажимаем Enter;
- всплывет окно предупреждения. Кликаем на нем по кнопке «Разрешить»;
-
diskutil eject /dev/diskN, нажимаем Enter.
Установочная флешка создана! Если у вас Mac пропустите следующую часть.
Случай 3. Точка отсчета — OS Linux
Шаг 1. Скачиваем образ диска Ubuntu (ISO).
Скачиваем образ диска Ubuntu (ISO)
Шаг 2. Вставляем флешку в ПК.
Шаг 3. Открываем терминал комбинацией клавиш Ctrl+Alt+F1-F12 или через меню приложений «Dash».
Открываем терминал комбинацией клавиш Ctrl+Alt+F1-F12 или через меню приложений «Dash»
Шаг 4. В открывшимся окне вводим следующий текст:
- cd ~/Downloads (Enter);
- sudo dd if=./ubuntu-iso-name.iso of=/dev/sdX (Enter) (Где Х — имя вашего накопителя, а ubuntu-iso-name — название ISO файла);
-
sudo eject /dev/sdX (Enter).
Готово! Компьютер записал данные установки на флешку.
‘Do it yourself’
When the boot structure is modified in Ubuntu or the booting software, there can be problems until the extracting tools are modified to manage the modification. It is worthwhile to find a method that is as simple as possible and to learn how to use it in order to manage the extraction also when the boot structure is modified.
- For an UEFI only boot flash drive you need no installer
- Make the drive boot both in UEFI mode and BIOS mode
See this link:
Booting USB drives with grub2 and iso files ‘grub-n-iso’
|
There are more details at the sub-page /alt |
Remove all unneeded USB items, but keep the network cable attached.
Программа rufus
Сайт программы: rufus.akeo.ie.
Программа только под Windows. На
официальном сайте Ubuntu именно эту программу
рекомендуют для записи ISO образа Ubuntu
на флешку.
Эта программа действительно записывает ISO
образ Ubuntu на флешку с файловой
системой FAT32. Причем сохраняется работоспособность
оригинального загрузочного меню Ubuntu.
В настройках программы важно указать:
- Правильно выбрать флешку (она должна иметь файловую
систему FAT32). - Схему раздела. По умолчанию используется
схема «BIOS + UEFI», но можно
использовать схему «только UEFI», если флешка
создается для нового компьютера с поддержкой UEFI. - И выбрать ISO файл. Для этого
нужно нажать небольшую кнопку, в блоке «Параметры форматирования».
Важно
- Нужно скачать с сайта самую последнюю (свежую)
версию программы. - На компьютере должно быть подключение к Интернет.
Для некоторых версий Ubuntu программа скачивает
специальные версии загрузчика syslinux.
Программа проверена на версиях Ubuntu 14.04, 16.04, 17.10, 18.04, а также
на нескольких других дистрибутивах, в том числе на дистрибутиве Windows 10.
Установка операционной системы
Подготовка
Можно приступить к последнему этапу, которого боятся практически все пользователи: как установить с флешки Убунту. На самом деле, всё самое страшное уже позади. Дальше будет легче, в чём, собственно, вы и сами убедитесь. Для начала рекомендуем посмотреть в инструкции или на сайте производителя вашего устройства то, как вызывается BIOS на ПК. Чаще всего это одна из клавиш F или Delete. Но чтобы не попасть впросак, лучше заранее узнать эту информацию.
Шаги по установке
Только после этого приступаем к следующим действиям.
- Подключаем подготовленную на прошлом этапе флешку к компьютеру, выключаем его.
- Нажмите кнопку питания для его обратного включения и быстро нажимаем по клавише для вызова меню БИОС.
- Здесь вам потребуется переставить приоритет на загрузку с флешки. Для этого перейдите во вкладку Boot, затем открываем пункт Boot Device Priority и с помощью клавиш навигации, указанных внизу страницы, ставим на первое место наш накопитель. Если вы не знаете английский язык, то воспользуйтесь переводчиком. Меню BIOS на всех компьютерах разный, поэтому одной общей инструкции для изменения приоритета загрузки нет.
- Когда вы установите подготовленный накопитель на первое место, выйдите из меню с сохранением данных. Дождитесь, пока ПК загрузит данные.
-
При правильном выполнении предыдущих шагов, вы увидите приветственное окно установки. В левом блоке вы можете выбрать язык, а справа тип установки: это может быть простой запуск Ubuntu для тестирования (система не будет установлена, вы можете просто ознакомиться с ней, например) ну и, собственно, полноценная установка. Нажмите на второй вариант.
- Поставьте необходимые параметры в следующем окне и нажмите «Продолжить».
-
Теперь нужно будет выбрать тип инсталляции. Как говорилось в описании, систему можно ставить как рядом с уже имеющейся, так и вместо неё. Если вам нужна будет Windows, то можете взять первый вариант. Если же вы хотите только Убунту, то выбираем второй тип. Жмём «Продолжить».
-
В следующем окне пользователю предлагается распределить место на диске под систему и файлы. Для этого передвигайте разделитель, чтобы установить необходимые параметры. Когда вы всё распределите, нажмите «Установить сейчас», а в появившемся диалоговом окне кликните «Продолжить», заведомо прочитав представленную информацию.
-
Спустя некоторое время вы увидите окно с названием «Кто вы?». Запишите все данные по своему усмотрению (имя, пароль и так далее), затем кликните «Продолжить».
- Дождитесь завершения процесса. После перезагрузки компьютера будет представлен интерфейс операционной системы Ubuntu. Если на седьмом этапе вы оставили Windows, то после перезагрузки вы должны будете выбрать систему для запуска. И так будет происходить каждое новое включение ПК.
Теперь вы можете настроить ОС под свои нужды: установить драйверы, записать программы и так далее. А также ОС может предупредить о необходимости загрузить некоторые файлы для корректной работы. Эти шаги являются обязательными для правильной работы системы.