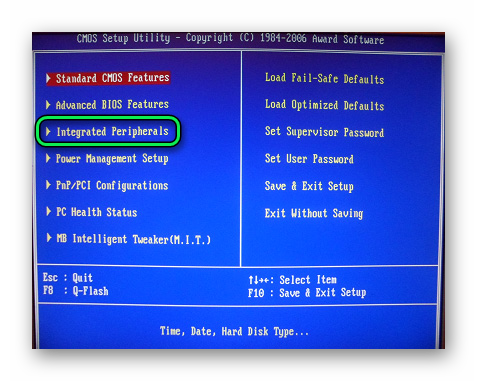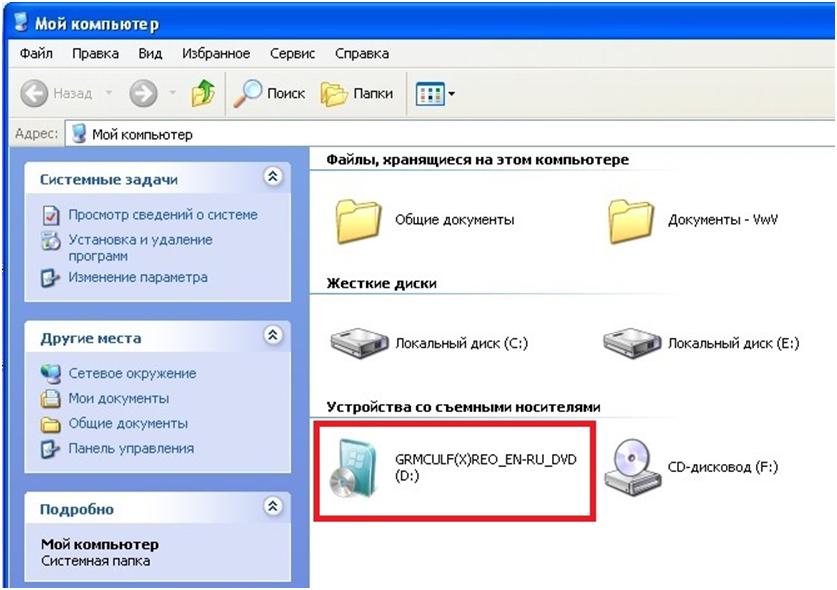Как создать загрузочную флешку ubuntu
Содержание:
- Стоит ли устанавливать Linux на флешку?
- Способ 2: при помощи программ
- Загрузочная флешка Windows в Linux
- Терминал и Gparted
- Slax
- Утилита WINUSB
- Porteus
- Как сделать загрузочный носитель Ubuntu из самой Ubuntu
- Представляем два способа создания загрузочной флешки для установки OC семейства Linux
- ЗАГРУЗОЧНАЯ ФЛЕШКА с помощью программы UNetbootin (I способ)
- ЗАГРУЗОЧНАЯ ФЛЕШКА с помощью программы Universal USB Installer (II способ)
- Создание загрузочной флешки в программе UNetbootin
- SliTaz
Стоит ли устанавливать Linux на флешку?
Несмотря на все преимущества использования операционной системы из флешки, многие говорят, что этого делать не нужно. И не зря, потому что такое интенсивное использование флешки может ее просто уничтожить.
Энергонезависимая флеш-память имеет один существенный недостаток — это ограниченное количество перезаписей одной ячейки с данными. Ограничений на количество чтений данных нет, да и ограничение на запись очень значительные — десятки миллионов раз. Для использования флешек по назначению это не критично, поскольку там частота записи не очень большая и флешки хватает надолго.
Но когда вы устанавливаете систему на флешку, ядро, файловая система, программы постоянно сохраняют свои временные файлы, постоянно работают с данными и что-то записывают на диск, еще ситуацию усложняет журналирование файловой системы, поскольку оно вносит данные о любом изменении файлов в журнал что еще больше увеличивает количество перезаписей блоков флешки.
Вы можете сказать, что существуют SSD, полученные по той же технологии, которые используются на компьютерах. Но все не совсем так, SSD рассчитаны на такую нагрузку, потому что имеют лимит перезаписей в несколько миллиардов, а также возможность горячей замены уже вышедших из строя блоков на резервные.
Поэтому когда вы соглашаетесь на установку операционной системы на флешку, вы должны понимать, что флешка проработает намного меньше чем могла бы. Но не все так плохо, можно выполнить некоторые оптимизации, которые заставят систему писать меньше информации на диск. Если вы согласны с риском, то дальше мы рассмотрим как установить Linux на флешку.
Установка Linux на флешку
Операционная система Linux позволяет пользователю сделать все что ему нужно, и если вы хотите Linux на флешке, то и это тоже можно. Нам даже не придется прибегать к каким-либо специальным инструментам.
Рассматривать весь процесс будем на примере Ubuntu и все будет сделано с помощью официального установщика. Нас не будет интересовать обычная запись образа на диск или работа из оперативной памяти. В конце мы получим именно полноценную операционную систему на флешке.
Сначала все делаете как обычно, выберите язык, настройки программного обеспечения и обновлений. Отличия начинаются на этапе разметки дисков. Тут вам нужно выбрать ручной вариант, потому что автоматическая разметка не позволяет сделать то, что нам нужно.
Здесь будет одно замечание, нужно, чтобы система не была загружена с той флешки, на которую вы собираетесь ее устанавливать, в противном случае установить ubuntu на флешку вы не сможете. То есть кроме установщика, к системе должна быть подключена еще одна чистая флешка. Если все было сделано правильно, то кроме основного диска /dev/sda, в окне разметки появится флешка /dev/sdb:
Для флешки будет указан ее размер, метка диска, а, также скорее всего на ней будет только один раздел. Этот раздел нужно удалить чтобы получить свободное место.
Дальше, из этого свободного места нужно создать два раздела. Первый — для данных и домашней папки, второй для системных файлов.
Первый раздел нужно создавать с файловой системой FAT32 и именно первым, чтобы с ним могла работать Windows. Например, если у вас флешка размером 16 Гб, то 5-4 Гб можно отдать под данные. Точка монтирования для этого раздела — /home:
Второй раздел применяется для системных файлов, здесь нам нужно не менее восьми гагабайт. Файловую систему лучше взять Btrfs, поскольку нам не нужна журналируемая ext4, а у btrfs есть сжатие и оптимизация для ssd. В качестве точки монтирования укажите /:
Последнее действие на этом шаге мастера — укажите устройство для загрузчика, это должна быть та же флешка, на которую вы устанавливаете систему.
Дальше установка linux на usb пройдет как обычно и больше ничего делать не придется, но после завершения останется оптимизировать систему.
Способ 2: при помощи программ
Рассмотрим, как записать образ на флешку при помощи специальных программ. Я покажу только рабочие и проверенные приложения, которыми пользуюсь сам.
Rufus
Бесплатная интуитивно понятная утилита. Отлично справляется с записью установочного образа Windows, Linux, прошивки BIOS и других подобных файлов.
- При запуске утилиты в поле «Устройство» автоматически определится подключенный носитель.
- Для загрузки образа с компьютера кликните по кнопке «Выбрать».
- Утилита автоматически подберет подходящие настройки. Нужно только нажать на «Старт» для запуска записи.
Преимущества:
- Бесплатна для загрузки и использования.
- Не требует установки.
- Поддерживает огромное количество форматов.
Universal USB Installer
Название утилиты говорит само за себя: она универсальна и поддерживает огромное количество загрузочных образов.
1. В главном окошке щелкните по полю «Step 1» и выберите тип системы, который необходимо записать.
2. В поле «Step 2» кликните по кнопке «Browse», и загрузите файл в окно программы.
3. По завершению откройте поле «Step 3», и выберите устройство для записи.
4. Установите галочки в чекбоксы «Will Fat32» и «Will Wipe», и нажмите кнопку «Create» для запуска процесса.
5. Дождитесь завершения операции — на это может потребоваться время.
Преимущества:
- Бесплатная для загрузки и использования.
- Не требует установки.
- Поддерживает большое количество образов для записи.
USB Image Tool
Удобная и простая в работе утилита. Предназначена для копирования целевой флешки в образ, а также его дальнейшего восстановления на флешку.
1. После запуска в левом окошке вы увидите список подключенных USB носителей.
2. Если носитель имеет несколько разделов, переместитесь в поле «Device mode» и измените его на «Volume mode». Если раздел только один, оставьте всё по умолчанию.
3. В правом окне кликните по одной из кнопок:
- Backup: для создания резервной копии носителя. При сохранении оставляем формат IMG, IMA.
- Restore: для восстановления из резервной копии.
Преимущества:
- Бесплатна.
- Позволяет быстро сделать бэкап и восстановиться из него.
Ultra ISO
Пожалуй, это самое популярное платное приложение для работы с образами. Оно позволяет не только записывать их, но и создавать, а также изменять в окне самой программы. Незарегистрированная версия имеет ограничения, но, тем не менее, позволяет записать готовый образ на USB носитель.
1. Откройте меню «Файл» и загрузите ISO файл в главное окно программы.
В правом окошке отобразятся записанные в нем файлы и папки.
2. Зайдите в меню «Самозагрузка» и щелкните по пункту «Записать образ жесткого диска».
3. Проверьте, правильно ли указано устройство в поле «Disk Drive». Нажмите на кнопку «Записать» для старта процесса.
В поле «Метод» можно назначить способ записи. Например, для загрузочного носителя подойдет «USB-HDD+».
4. Подтвердите удаление всех данных, кликнув по кнопке «Да».
5. Если все прошло успешно, появится надпись «Запись завершена».
Power ISO
Power ISO – это многофункциональное платное решение для работы с ISO файлами. Позволяет открывать, редактировать, записывать и монтировать огромное количество образов. Незарегистрированная версия накладывает ограничения на редактирование файлов, но позволяет записать на USB носитель уже готовый образ.
1. В главном окне кликните по кнопке «Открыть» и загрузите файл.
2. Откройте меню «Инструменты», выберите пункт «Создать загрузочный USB привод».
3. В поле «Файл» загрузите ISO или другой файл образа с ПК. В поле «USB привод» выберите устройство для записи. Остальные настройки можно оставить по умолчанию.
Для начала записи нажмите кнопку «Старт», и подтвердите действие, щелкнув по «ОК».
4. По завершению появится сообщение «Запись успешно завершена».
Загрузочная флешка Windows в Linux
Загрузочную флешку можно создать с помощью терминала или специальных графических утилит. Настоятельно рекомендую отформатировать флешку в Fat32 (или Exfat) перед использованием любого из предложенных методов. Форматирование можно выполнить через Gparted, сfdisk+mkfs или через usb stick formatter (форматирование USB флеш накопителя).
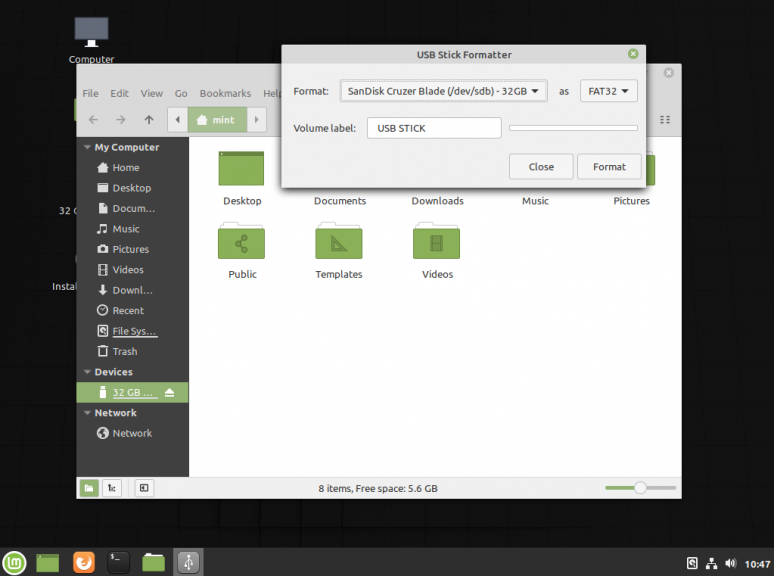
Способ 1. Утилита USB Image Write
Для создания флешки можно воспользоваться утилитой Запись образа на USB. В некоторых дистрибутивах она уже предустановленна (Ubuntu, Mint и др.):
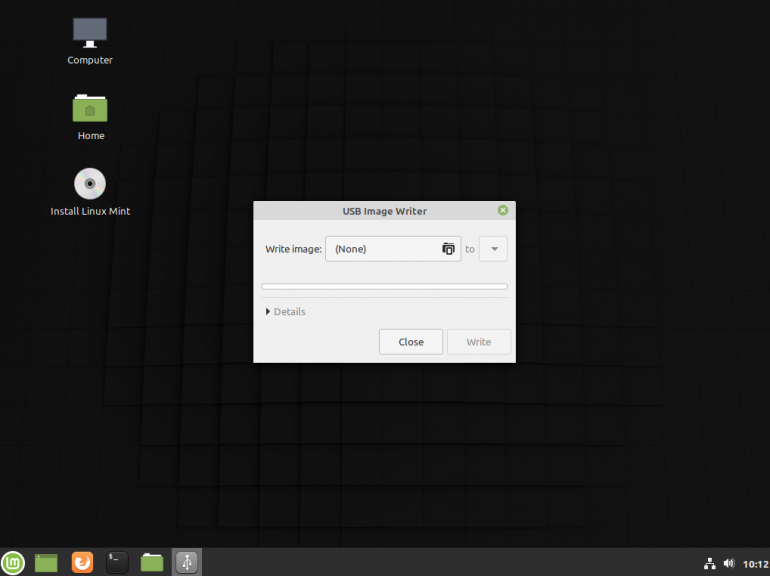
Выбрать образ в графе Write image образ и в поле to выбрать флешку. Далее нажимаем Write.
Способ 2. Утилита WoeUSB
Пожалуй, это самый простой способ создания. Установка в Ubuntu выполняется с помощью таких команд:
sudo add-apt-repository ppa:nilarimogard/webupd8
sudo apt install woeusb
Откройте утилиту в меню приложений:
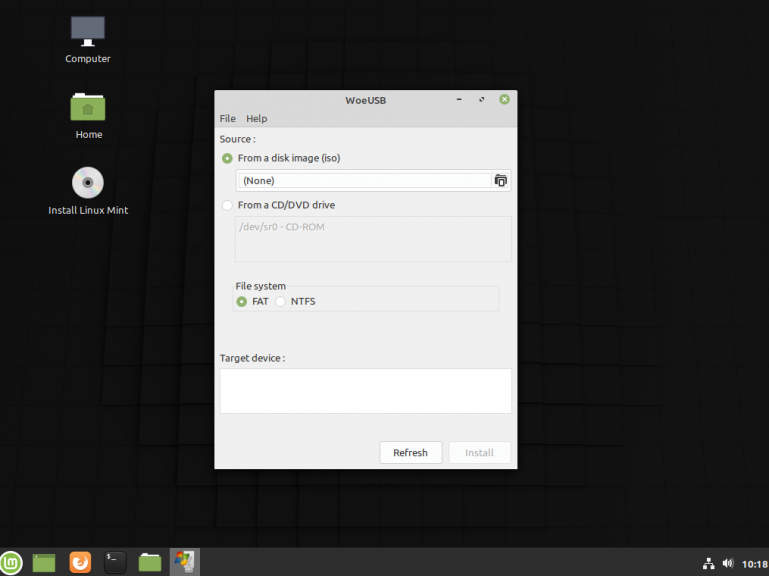
ОбзорTarget deviceFile systemInstall
При появлении ошибки с кодом 256 Source media is currently mounted, размонтируйте образ ISO с Windows, если вы его смонтировали. При ошибке Target device is currently busy, извлеките флешку, затем снова подключите её. Если не сработало, попробуйте отформатировать её.
Способ 3. Терминал и Gparted
Положите образ в домашнюю папку и переименуйте его в windows.iso во избежание проблем с пробелами. Затем перейдите в терминале в домашнюю папку
Запустите терминал через главное меню или с помощью сочетания клавиш Ctrl + Alt + T затем используйте команду dd для записи образа на флешку:
dd if=/windows.iso of=/dev/sdX
Замените X на букву вашей флешки! Узнать её можно через Gparted. В правом верхнем углу есть кнопка переключения дисков:
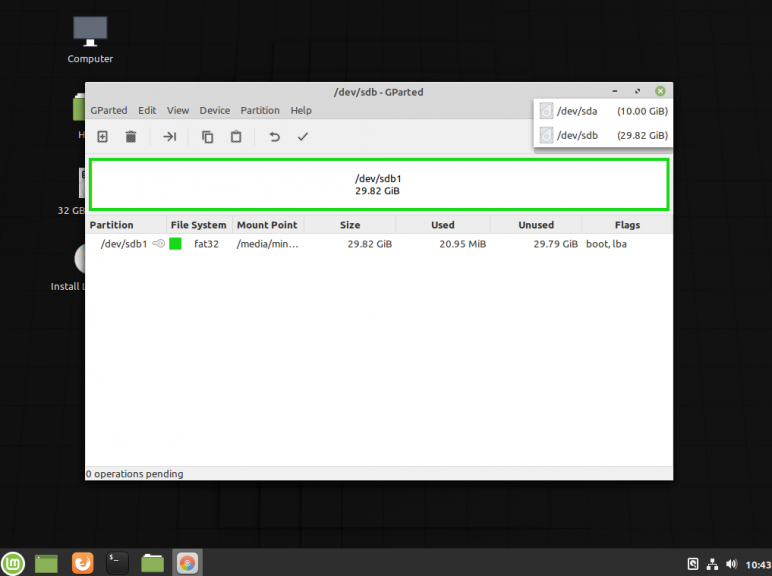
Тот диск который соответствует размеру вашей флешки и есть ваша флешка. В моем случае флешка на 32 гб это /dev/sdb. Значит команда будет иметь вид:
dd if=/windows.iso of=/dev/sdb
Дождитесь окончания записи и извлеките флешку.
Терминал и Gparted
Для создания загрузочной флешки с образом Windows 10, нам понадобится «Командная строка» в Linux – так называемый терминал, либо же «Редактор разделов» — Gparted. Начнем с первого.
- Подключите флешку, которая будет носителем дистрибутива.
- Чтобы добраться до терминала, нажмите Ctrl+Alt+T или откройте меню, найдите в нем «Настройки»- «Устройства» — «Клавиатура» и задайте собственное сочетание клавиш для вызова «Командной строки», а затем нажмите его.
- Также можно нажать Alt+F2, и перед вами появится окно «Выполнить» — точь-в-точь, как в Windows. В него нужно вписать либо: «$ gnome-terminal» (через пробел между значком $ и командой, но без кавычек), либо: «$ konsole».
- В первом случае вы увидите классический вариант «Командной строки» без какой-либо графики, а во втором – небольшое, приятное глазу окошко, расположенное прямо поверх экранной заставки. Можете выбирать, что вам нравится больше – это не имеет значения, все будет работать одинаково.
- Далее нужно узнать наименование вашей флешки. Для достоверности впишите в «Командную строку»: «fdisk –l» (без кавычек), нажмите «Enter» и сохраните полученный результат – сейчас он нам пригодится.
- Теперь впишите команду: «$ sudo mkfs.ntfs /dev/имя_вашего_накопителя» и нажмите «Enter» — носитель отформатируется и будет готов к дальнейшей работе.
- Впишите в командную строку: «# dd if=/windows.iso of=/dev/sdx» (без кавычек). Таким образом, система «понимает», что от нее ожидают записи загрузочного диска.
Теперь сделаем то же самое через «Редактор разделов» Gparted.
- Установите загрузочную флешку, с которой предполагается записывать образ через Linux для Windows.
- Снова вызовите «Командную строку» и попросите систему открыть Gparted – впишите: «$sudo apt install gparted ntfsprogs», нажмите «Enter» и дождитесь результата.
- Когда откроется окно «Редактора», справа вверху вы увидите небольшое изображение диска. Кликните его и выберите нужную флешку.
- Теперь накопитель с информацией о нем отображается ниже, в основном окне. Кликните по нему ПКМ и нажмите «Отмонтировать». После этого недоступные команды, отображавшиеся серым цветом, станут кликабельными.
- И снова клик ПКМ по названию флешки – на этот раз выбираем «Форматировать в…». Появится много разноцветных квадратиков с надписями – нас интересует ярко-голубой с надписью: «ntfs».
- Соглашаемся с проведением форматирования.
- Опять правый клик по названию флешки и выбор опции Manage flags с меткой напротив boot. Примените изменения.
- Возвращаемся к «Командной строке» и по порядку вписываем: «$ sudo mkdir /media/iso» и «$ sudo mount windowsiso /media/iso -t udf -o loop», чтобы отыскать файлы образа.
- Обязательно проверьте точку монтирования через команду: «ls /run/media» и запомните результат.
- Все, запускаем процесс записи командой: cp -R /media/iso/точка_монтирования_флешки.
Как видите, можно справиться своими силами с ОС, но если это не для вас, читайте ниже о том, как всё автоматизировать.
Slax
Позиционирующий в качестве карманной операционной системы Slax, является портативным дистрибутивом с открытым исходным кодом, основанный на Debian.
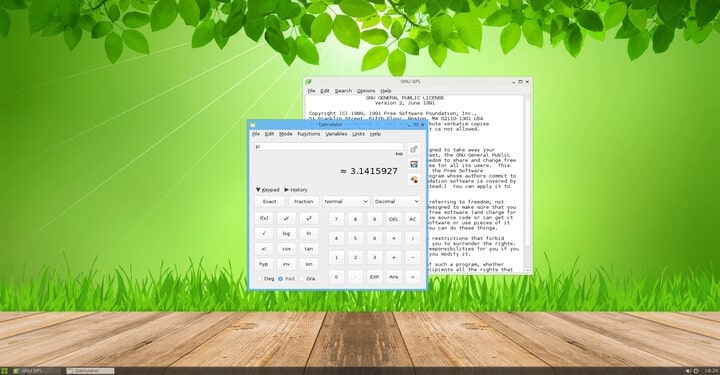
Он запускается без установки, прямо с USB-накопителя, поэтому это наиболее очевидный дистрибутив в этом списке. Несмотря на свой небольшой размер, Slax обеспечивает приятный графический пользовательский интерфейс и разумный выбор предустановленных программ, таких как веб-браузер, терминал и так далее.
Дистрибутив поставляется с модульной установкой, которая позволяет пользователям выбирать приложения , которые они хотят установить.
Slax предоставляет оконный менеджер FluxBox, уже предварительно настроенный для наиболее распространенных задач. В комплекте есть веб-браузер chromium, эмулятор терминала, текстовый редактор leafpad и т.д. Вы можете разместить Slax в широком диапазоне различных файловых систем, включая EXT (ext2, ext3, ext4), btrfs и даже FAT и NTFS.
Утилита WINUSB
Создать загрузочную флешку с Windows 10 на Linux можно также с помощью специальной программы – это намного быстрее, чем выполнение всех предыдущих шагов. Наверное, вы уже знаете, что программы в Linux можно устанавливать прямо из «Командной строки». Воспользуемся этой приятной опцией и зададим значения:
- $ sudo add-apt-repository ppa:colingille/freshlight;
- $ sudo apt update;
- $ sudo apt install winusb.
Можно также установить это приложение, просто воспользовавшись поиском в репозитории, вовсе без командной строки. Когда откроется окно программы, вы увидите два предложения:
- записать ОС из iso-образа;
- записать ОС с диска.
Выбирайте первое и подтверждайте начало процесса. Больше не потребуется никаких манипуляций – можно вынимать флешку и пользоваться.
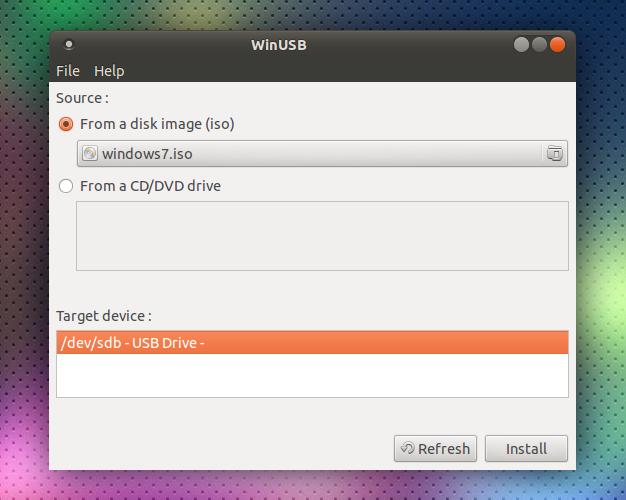
Porteus
Porteus — это легковесный Linux дистрибутив, оптимизированный для работы с USB-накопителями, компакт-дисками или любых загрузочных носителей, включая жесткие диски.
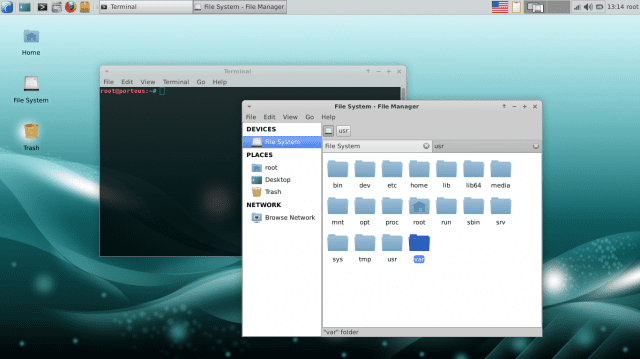
Вы можете установить Porteus на флэш-накопитель или внутренний жесткий диск, следуя инструкциям в официальном руководстве по установке. В любом случае процесс аналогичен и приводит к сжатой корневой файловой системе, которая никогда не изменяется. Это стабильная и автономная файловая система, на которую вы накладываете свои изменения по мере ее использования. Когда вы перезагружаете компьютер, вносимые вами изменения и устанавливаемые приложения загружаются в память, поэтому ваша среда остается прежней.
Еще одна особенность Porteus — модульная конструкция. В отличие от других дистрибутивов, где есть менеджер пакетов, который подключается к Интернету и загружает пакет (программу), Porteus использует модули. Это предварительно скомпилированные пакеты, которые вы по мере необходимости активируете и деактивируете.
Это происходит за доли секунды и для этого, нужно дважды щелкнуть по модулю, и он будет деактивирован и удален из структуры каталогов. Это означает, что вы используете программу только по мере необходимости, и система не перегружена тысячами файлов, которые используются редко.
Как сделать загрузочный носитель Ubuntu из самой Ubuntu
Может так оказаться, что на всех компьютерах в Вашем доме уже установлена операционная система Ubuntu, а загрузочная флешка Вам требуется, чтобы распространить влияние секты Убунтоводов. Это не сложно.
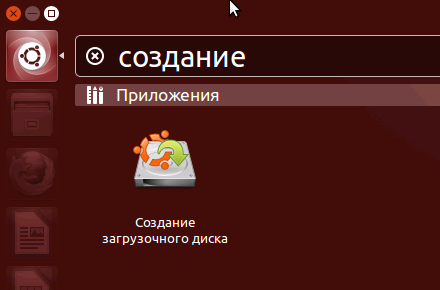
Найдите стандартное приложение «Создание загрузочного диска» (Startup Disk Creator) в списке приложений.
Укажите путь к образу диска, а также к флешке, которую требуется превратить в загрузочную. Нажмите кнопку «Создать загрузочный диск». К сожалению, на скриншоте я не смог показать весь процесс создания, так как Ubuntu запущен на виртуальной машине, куда не смонтированы флешки и прочее. Но, тем не менее, думаю представленных здесь картинок будет вполне достаточно для того, чтобы каких-либо вопросов не возникло.
Есть также возможность сделать загрузочную флешку с Ubuntu и в Mac OS X, но у меня сейчас отсутствует возможность показать, как это делается. Обязательно расскажу об этом в одной из следующих статей.
А вдруг и это будет интересно:
Почему бы не подписаться?
30.12.2013 в 23:11
Хотелось бы почитать «Создание Загрузочной Флешки Windows 8.1 из Ubuntu» Спасибо
31.12.2013 в 08:52
Здравствуйте. Напишу как-нибудь. А пока могу порекомендовать вот это: http://www.webupd8.org/2010/10/create-bootable-windows-7-usb-drive.html не проверено, но беглый взгляд говорит о том, что должно работать для создания флешки Windows 8.1
13.11.2014 в 20:32
Спасибо! Огромное спасибо! Помогли.
03.12.2014 в 19:20
Создал в Windows XP загрузочную флешку Ubuntu 14.04 для крутой графической 64-битной машины, на которой стоит Windows 7 Ultimate с 32Gb оперативной памяти. В BIOS крутой машины указал загрузку с флешки. Запустил крутую машину. Появился черный экран и мигающий курсов в левом верхнем углу. Все. Можно сидеть часами, и ничего не происходит! Кто поможет, в чем проблема? Если можно, отправьте решение вопроса также на мой е-мэйл. Спасибо!
05.12.2014 в 13:49
Попробуйте другой дистрибутив создать. С помощью Unetbootin рекомендую. Или вместо флешки диск использовать. Скорее всего, что-то в настройках Биос не учли.
18.03.2015 в 15:04
Слишком много памяти
23.04.2016 в 07:35
Самый простой способ создать загрузочную флешку из-под линукса — это побайтное копирование. sudo dd if=/path/to/ubuntu.iso of=/dev/ вместо sdc подставить имя флешки
01.01.2017 в 10:03
Для установки Ubuntu Mate выбирать Ubuntu?
01.01.2017 в 13:12
Скорее всего, да. но на все 100 1 января утром ответить не могу, нужно смотреть.
04.11.2017 в 00:39
В центре приложений убунту есть — usb-creator-gtk и (usb-creator-kde)
26.01.2019 в 15:49
Не понял что такое «загрузочная флэшка» — флэшка с которой грузиться и потом ставить ubuntu или можно грузиться и сразу работать?
26.01.2019 в 21:42
В случае Ubuntu с этой флешки можно и работать (запустив в режиме LiveCD, будет такой пункт в меню) и устанавливать. Но в первую очередь для установки она.
09.10.2019 в 13:47
И теперь самый главный вопрос — какой минимальный объем памяти флешки?
09.10.2019 в 14:49
Зависит от образа, но вообще 8 хватит.
Примечание: после отправки комментария он не появляется на странице сразу. Всё в порядке — ваше сообщение получено. Ответы на комментарии и их публикация выполняются ежедневно днём, иногда чаще. Возвращайтесь.
Представляем два способа создания загрузочной флешки для установки OC семейства Linux
В этой статье будем рассматривать создание загрузочной флешки для Linux. В этом нам помогут две программы, которые автоматически создадут загрузочные USB-носители. В качестве дистрибутива взят образ операционной системы Debian Wheezy.
Если Вас интересует информация о создании загрузочной флешки для семейства операционных систем Windows, тогда можно ознакомиться с информацией по этой ссылке «как сделать загрузочную флешку для Windows».
ЗАГРУЗОЧНАЯ ФЛЕШКА с помощью программы UNetbootin (I способ)
Программа позволяет создавать, как онлайн загрузочный USB-накопитель с дистрибутивом Linux-подобных операционных систем, так и с уже имеющимся дистрибутивом Linux скачанным ранее. Программу можно скачать с официального сайта http://unetbootin.sourceforge.net/
Внимание: перед началом работы с данной программой необходимо произвести форматирование USB-накопителя, желательно выбрать файловую систему FAT32 (по умолчанию), как это сделать смотрите на нижеприведенном изображении
После форматирования Flash-накопителя, запускаем программу UNetbootin. Как говорилось ранее, программа позволяет записать Live CD/DVD из Интернета, указав только дистрибутив и его версию.
Но мы не будем использовать такой вариант создания загрузочной флешки для Linux, так как у нас имеется уже скачанный дистрибутив Debian Wheezy с официального сайта. Скачать дистрибутив и ознакомиться с установкой ОС Debian можно в статье: «Установка DEBIAN Wheezy».
Для того чтобы записать образ диска операционной системы Debian Wheezy на USB-накопитель необходимо выбрать радиокнопку «Образ диска», далее в списке активировать «Стандарт ISO», потом указать путь к дистрибутиву с расширением .ISO, а затем выбрать из списка тип устройства и сам носитель. Параметры выбраны, теперь нажимаем кнопку «ОК» и автоматически начнется процесс извлечения и копирования файлов, который может занять длительное время.
После извлечения и копирования файлов программа установит загрузчик и завершит установку с запросом «Перезагрузить прямо сейчас?» Если Вы хотите производить установку ОС Linux на этом же компьютере, тогда нужно нажать кнопку «Перезагрузить сейчас». После перезагрузки выберите в BIOS опцию загрузки с USB.
В противном случае, если установка ОС Linux будет производится на другом компьютере, тогда Вам нужно нажать на кнопку «Выход».
Загрузочная флешка Linux готова!!!
ЗАГРУЗОЧНАЯ ФЛЕШКА с помощью программы Universal USB Installer (II способ)
Приступим ко второму способу создания загрузочной флешки Linux, используя программу зарубежных энтузиастов. В отличии от первого способа создания загрузочного носителя, эта программа имеет возможность форматировать съемный носитель самостоятельно.
Продолжая, запускаем программу Universal USB Installer и настраиваем под необходимые параметры. В первом шаге представлен список операционных систем Linux, выбираем «Try Unlisted Linux ISO» — это говорит о том, что мы будем использовать образ операционной системы не входящий в данный список. На втором шаге нужно указать путь к местонахождению нашего образа, примером для подражания выступает Debian Wheezy. Третий шаг обуславливает выбор USB-накопителя и активацией чек-бокса для форматирования флешки. Настройки все сделаны, нажимаем кнопку «Create».
Появляется окно, в котором сказано, что необходимо: закрыть все окна Windows, программа произведет форматирование USB-накопителя, создаст загрузочную область MBR, изменит метку тома на имя UUI и установит образ операционной системы Linux. Подтверждаем «Да»!
Начался процесс установки данных на съемный носитель, ожидаем некоторое время…
…спустя время программа заканчивает процесс установки и будет выглядеть, как показано на нижеуказанном рисунке.
Загрузочная флешка Linux создана! Скачать программу можно с официального сайта: http://www.pendrivelinux.com/
Создание загрузочной флешки в программе UNetbootin
Под Linux есть довольно популярная программа UNetbootin, которая позволяет создавать загрузочные флешки. Она умеет записывать образы дисков, а также автоматически скачивать образы популярных Linux-дистрибутивов (правда для скачивания доступны очень старые версии дистрибутивов, поэтому эта функция вряд ли будет вам полезна).
Программа кроссплатформенная и её можно использовать и в Windows и в MacOS. Я тестировал ее только под Linux. Но у нее есть один большой недостаток! Некоторые флешки, созданные ею, банально отказываются загружаться. У меня, например, ничего не работало, пока я не отформатировал флешку в FAT16. Флешку форматировал в программе GParted, размер раздела на флешке при этом автоматически установился в 4Гб, остальное свободное место было просто не задействовано.
Ниже описан процесс создания загрузочной флешки в UNetbootin.
Запустите программу и в открывшемся окне введите пароль.
Выберите пункт Образ диска и нажмите кнопку с тремя точками «. », чтобы выбрать образ диска.
Найдите свой образ диска.
Имя образа, который будет записан, отобразится в текстовом поле. Теперь нужно выбрать флешку, на которую записывать образ
Обратите внимание, что поле Тип устройства установлено в значение Устройство USB. В списке Носитель выберите вашу флешку
В списке указывается символьное имя устройства, поэтому если у вас подключено несколько носителей, и вы не уверены какой именно выбирать, то лучше на время отключить ненужные носители от компьютера.
Теперь нажмите кнопку ОК, чтобы начать создание Live-флешки.Примечание: Если вдруг ваша флешка не примонтирована, то процесс создания не запустится, и вы получите соответсвующее сообщение. Примонтируйте флешку и только после этого продолжайте работу.
Начнется процесс создания загрузочной флешки. Процесс может длиться несколько минут.
Когда создание будет завершено, отобразится следующее окно. В нем вы можете нажать кнопку Перезагрузить сейчас, чтобы перезагрузить компьютер (у меня эта кнопка не работала) или Выход, чтобы выйти из программы.
Теперь можно попробовать перезагрузить компьютер и загрузиться с флешки. Если вы увидите загрузочное меню, то все прошло успешно и флешка работает.
Возможные проблемы
Ошибка Missing Operating System
Если во время загрузки компьютера вы получаете сообщение «Missing Operating System», то скорее всего у флешки не установлен флаг Boot. Чтобы его установить перезагрузите компьютер и войдите в вашу систему. После этого выполните в терминале команду (флешка должна быть подключена):
Теперь снова перезагрузите компьютер.
Ошибка No default or UI configuration directive found
Я столкнулся с еще одной ошибкой во время загрузки компьютера — «No default or UI configuration directive found». Решить эту проблему удалось только форматированием флешки в FAT16 и повторным созданием LiveUSB.
SliTaz
SliTaz — это безопасный и быстрый Linux дистрибутив , разработанный, чтобы быть простым в использовании и быть полностью кастомизированным. Размер ядра дистрибутива от 35 до 50 МБ и требуется 48 МБ ОЗУ, поэтому SliTaz, это возможно, самый маленький дистрибутив с графическим интерфейсом для рабочего стола. Ну по крайней мере в нашем списке.
Он настолько настраиваемый, что вы можете изменить все, что захотите, включая добавление эффектов рабочего стола, характеристику состояния и т.д. Вы также можете привязать SliTaz к своему жесткому диску, и пользователи Windows могут разместить его внутри каталога, не разбивая свои диски на разделы.
Очевидно, что при таком небольшом размере это простая обуславливается небольшой системой. SliTaz предлагает комплексную и очень функциональную среду рабочего стола, основанную на LXDE и Openbox.
SliTaz доступен как для 32-битных, так и для 64-битных платформ. Помимо официальных вариантов, существует множество других загружаемых образов, так-как разработчики и сообщество предоставляют множество вариантов для решения различных задач в использования и системных ограничений. Например, есть версия с низким объемом оперативной памяти всего в 24 МБ.