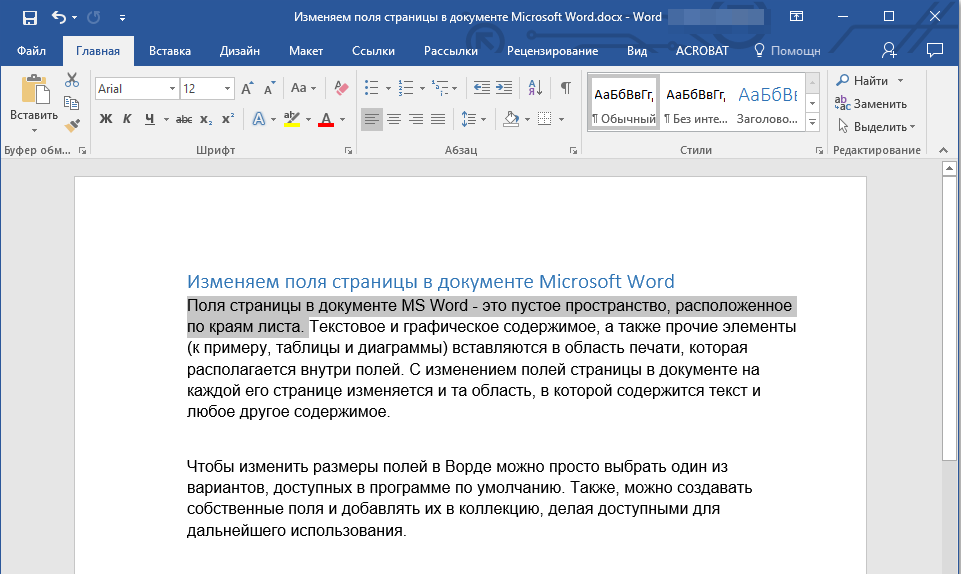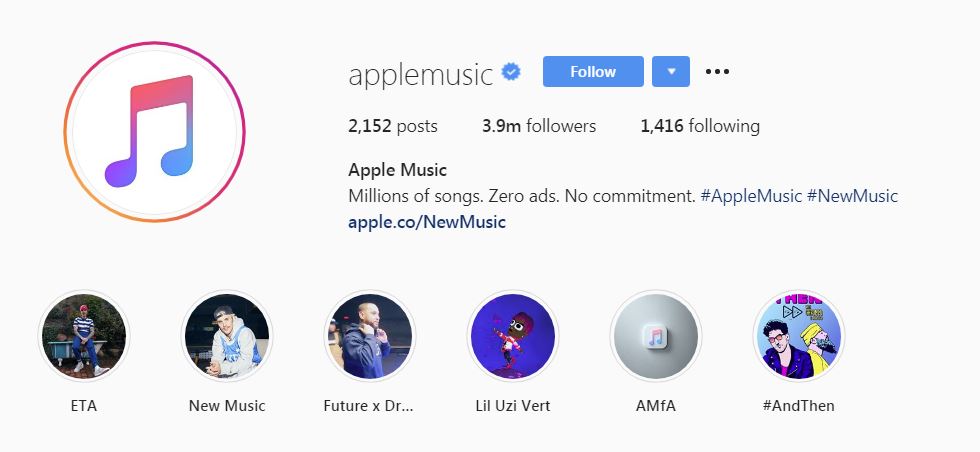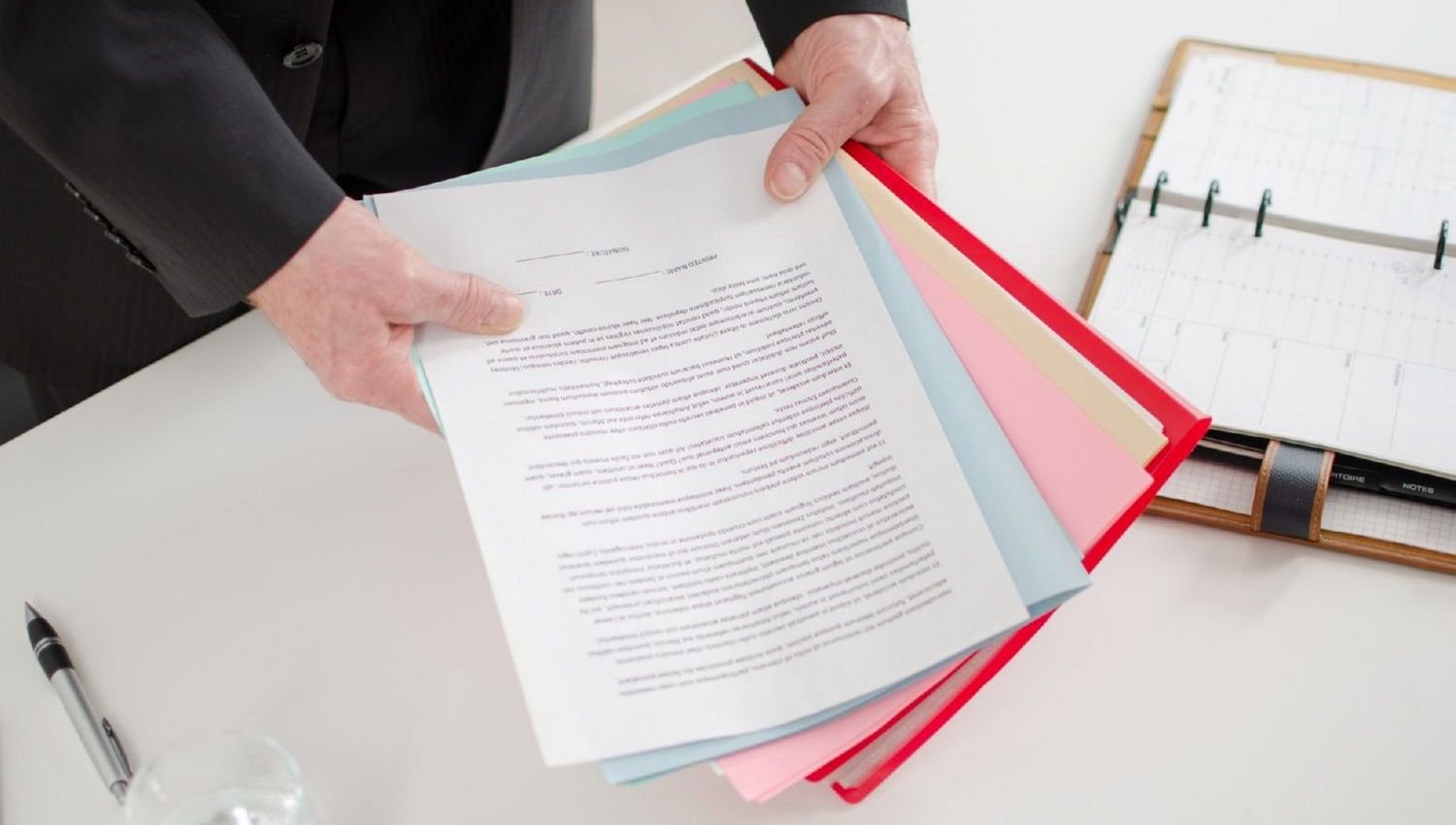Как правильно сделать репитер из wi-fi роутера
Содержание:
- Введение
- Как включить репитер
- Как зайти в настройки ретранслятора WavLink?
- Как сделать репитер wifi из роутера
- Как выбрать повторитель
- Как настроить репитер Wi-Fi через ПК, ноутбук, планшет, смартфон
- Как сделать репитер из роутера
- Что такое репитер и каковы его функции
- Поддерживает ли оборудование такой режим
- Что представляет собой ретранслятор
- Настройка соединения через веб-оболочку
- Какие бывают репитеры сотовой связи
- OneMesh и TP-Link Mesh – что это?
- Веб-интерфейс
- Проще простого: кнопка WPS
- Почему репитер не работает
- Netgear и функция повторителя:
- Как сделать репитер из роутера
- Роутер D-LINK в качестве репитера (усилителя) Wi-Fi сети
- Как выбрать повторитель
Введение
Итак, вам дома где-то не хватает сигнала Wi-Fi? Конечно же вы пошли искать варианты и наткнулись на возможность покупки репитера. Что может быть проще – подключить к розетке в нужном месте, сопрягли его с основным роутером, а сеть расширилась и стала готова к использованию уже на новом месте.
Честно, сам пользуюсь и очень рад (у меня 850RE, но это не имеет никакого отношения к статье – можете использовать хоть китайские Xiaomi или ноунеймы по типу Wall Powered Wireless Signal Repeater). На практике особой разницы при использовании дома брендовой модели и репитера из Китая замечено не было – если будете сомневаться в выборе.
На первый взгляд все просто, но есть небольшие нюансы, которые сильно облегчат вашу жизнь при настройке. Если у вас возникла какая-то проблема, пробежитесь по этой статье глазами, скорее всего найдете решение своей проблемы. А если нет – готовы обсудить.
Еще раз закрепим как может работать репитер:
- В режиме точки доступа (AP Mode) – подключаем к маршрутизатору по проводу и раздаем Wi-Fi. Неосновное предназначение, применяется редко. В основном используют, когда головной маршрутизатор просто не имеет беспроводного модуля. В идеале в этой ситуации лучше заменить роутер.
- В режиме репитера (Repeater Mode, Range Extender, Wireless Repeater) – репитер подключается к основному маршрутизатору через Wi-Fi и просто дублирует его сеть. Схема работы:
Пока не перешли к настройке, рекомендую продумать подключение устройств. Конечно, большую часть стоит зацепить именно по «воздуху», но многие модели оборудованы и LAN портом под обычный сетевой кабель – отсюда тоже можно получать интернет:
Репитеры работают по-разному – некоторые полностью дублируют сеть с тем же именем и паролем, некоторые создают свою. Первые встречаются чаще. Но если что-то вдруг не работает, проверьте, а не появилась ли сеть с другим именем – возможно это она. Правильнее все же репитеры полностью дублируют сеть, а точки доступа создают мост с головным роутером (возможно даже по Wi-Fi) и раздают уже свою сеть. Но на практике были случаи, когда эти два понятия смешивались.
Как включить репитер
После выбора места для установки усилителя его потребуется активировать, а затем синхронизировать с нужной точкой доступа Wi-Fi.
Сначала необходимо выделить несколько существенных моментов. Как и говорилось выше, репитер втыкается в розетку напряжением 220 Вольт. Он также может подключаться к Wi-Fi роутеру при помощи кабеля, идущего в комплекте, либо посредством беспроводного соединения. Оба варианта актуальны в конкретном случае и не влияют на качество работы устройства.
Перед тем как подключать и настраивать усилитель сигнала Wi-Fi, важно учитывать следующие нюансы:
- Репитер не изменяет пароль и другие параметры беспроводного соединения, а просто перехватывает сигнал и распространяет на расстояние, соответствующее зоне его покрытия.
- Гаджеты в зависимости от места расположения будут синхронизироваться с устройством, от которого исходит сигнал большей мощности. Например, если роутер стоит в гостиной, где находится девайс, а репитер в другом помещении, то гаджет подключится именно к маршрутизатору.
- При необходимости пользователь может создать локальную сеть из нескольких аппаратов, подключенных к единой точке доступа вай-фай.
Подключение репитера по WPS
Как зайти в настройки ретранслятора WavLink?
Итак, для того, чтобы войти в личный кабинет WavLink, необходимо подключиться к wifi сети, которую он ретранслирует. Удивительно, но ее название почему-то не указано на наклейке на корпусе, где отображена вся остальная информация для коннекта. А именно, здесь указан адрес http://wifi.wavlink.com, а также пароль для входа — admin.

Что нужно сделать?
- Включить wifi модуль на ноутбуке или смартфоне
- Вставить ретранслятор WavLink в розетку
- Подключиться к его сигналу, который имеет имя «WAVLINK-N»
Изначально сеть никак не защищена, поэтому подключение происходит без использования какого-либо пароля.
После этого запускаем любой браузер и набираем в адресной строке адрес wifi.wavlink.com. Также для входа можно прописать и его IP — 192.168.10.1. Эти адреса равнозначны, можно использовать любой.

Откроется страница входа в репитер WavLink. Изначально здесь все будет на английском языке, но я рекомендую сразу поменять его на русский. Автоматически в дальнейшем весь веб-интерфейс личного кабинета также будет русифицирован.
На странице входа нас попросят ввести пароль. В это поле нужно ввести привычное нам значение — «admin«.
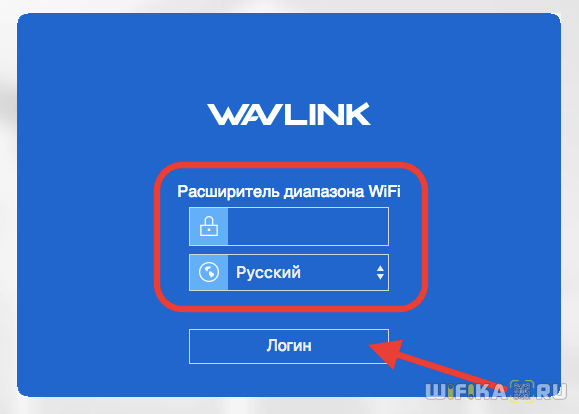
После чего попадаем в личный кабинет WavLink
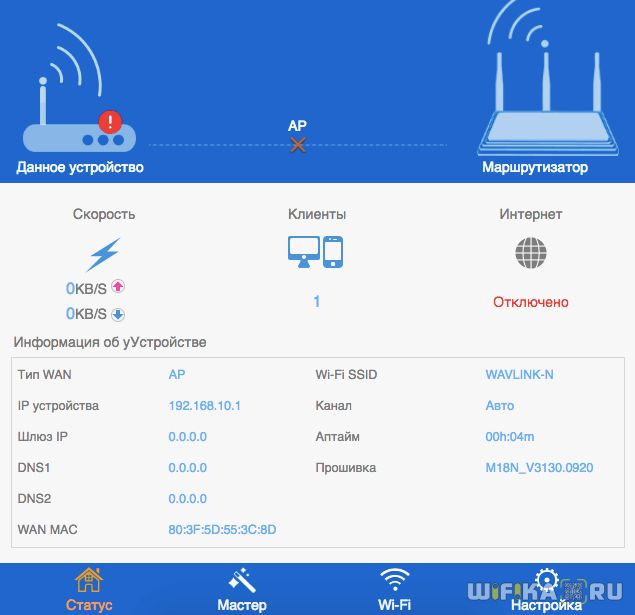
Как сделать репитер wifi из роутера
Если у вас нет репитера, но есть два роутера, то можно установить между ними беспроводное соединение. При этом один из роутеров будет выполнять свои прямые функции, а другой – выступать в роли повторителя сигнала.
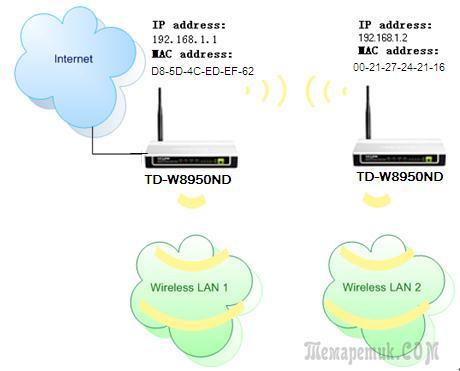
Обратите внимание! Желательно, чтобы участвующие в схеме роутеры, одного производителя, это поможет усилить wifi-репитер и стабилизирует сигнал от него. Чтобы сделать репитер wifi своими руками, нужно в роутере, которой будет главным в цепи, изменить канал передачи
Чтобы сделать репитер wifi своими руками, нужно в роутере, которой будет главным в цепи, изменить канал передачи.
Для этого в настройках роутера необходимо открыть раздел Wireless. Напротив параметра Channel, в пустое поле необходимо внести номер канала.
Цифра может быть любая, главное, запомните ее значение – это информация пригодится при настройке роутера, выступающего в роли репитера. Чтобы все внесенные изменения сохранились, нажмите кнопку «Save».
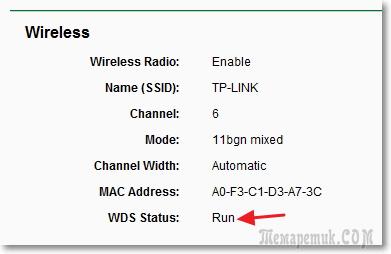
Теперь приступаем к настройке роутера, который будет выступать в роли репитера. Чтобы открыть настройки, в адресную строку браузера вводим адрес, который указан на задней крышке роутера.
Для устройств компании tp-link это 192.168.0.1, или 192.168.1.1. Если при подключении роутера вы не изменяли стандартные данные, то в поля логин и пароль введите слово admin, если изменения были – внесите собственные данные.

Теперь нужно отключить функцию WPS – для этого в меню выбираем одноименный раздел и нажимаем «Disable WPS».

Чтобы все изменения были внесены в работу, необходимо перезапустить устройство. Затем нужно кликнуть на «click here».
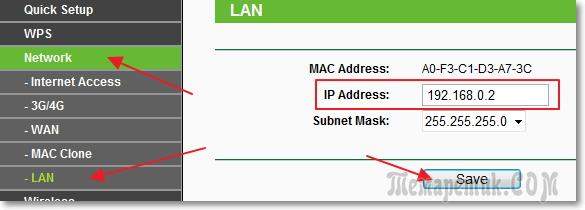
По завершении перезагрузки снова откроется меню настроек, приступаем к изменению IP-адреса роутера – переходим в раздел Network и с него на вкладку LAN. Теперь последнее число IP-адреса нужно заменить на цифру «2» и сохранить изменения кнопкой «Save».
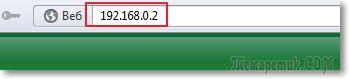
После перезагрузки устройства изменения уже должны вступить в силу.
Как выбрать повторитель
На рынке можно найти устройства от 40 до 150 долларов. Топовые модели предназначены для корпоративных целей, при этом используются в крупных офисах и на предприятиях. Для квартиры или загородного дома можно приобрести устройство из бюджетного или среднего класса. При покупке советуем ориентироваться на ряд параметров:
Скорость передачи данных. Современные повторители обеспечивают до 450 мегабит в секунду. Если ваш модем работает на 300 Мбит/с, то покупать репитер с пропускной способностью выше, конечно же, смысла нет.
Наличие антенн и их мощность. Мощные антенны обеспечивают более обширную зону покрытия.
Тип питания. Большинство моделей питаются от сети 220 Вольт, поэтому при размещении повторителя необходимо еще привязываться к розетке. Однако на рынке имеются и компактные аппараты, которые питаются от USB.
Функциональность
Здесь стоит обратить внимание на наличие кнопок сброса, подключения по WPS, световых индикаторов, отображающих силу сигнала и режимы работы.
Комплектация. Убедитесь, что с устройством обязательно поставляется техническая документация
LAN-кабель в комплекте будет приятным бонусом.
Рассматривая вопрос, какой репитер выбрать, посетите специализированные форумы. В Интернете можно почитать отзывы практически к любой модели на рынке, узнав о ее преимуществах и недостатках.
Как настроить репитер Wi-Fi через ПК, ноутбук, планшет, смартфон
Как настроить репитер Wi-Fi из Китая или любого другого производителя с помощью компьютера или другого девайса? Если на корпусе устройства отсутствует кнопка «WPS», настройка будет осуществляться через панель управления. Алгоритм действий выглядит следующим образом:
- Подключить ретранслятор к розетке, после чего соединить компьютер и репитер при помощи патчкорда Ethernet.
- На компьютере открыть любой установленный браузер и в адресную строку ввести 192.168.0.254 (рассмотрено на примере ретранслятора TP-Link), нажать на клавишу «Enter».
- В отобразившемся окне-приветствии пользователю потребуется задать ключ доступа, чтобы входить в панель управления. По умолчанию в подавляющем большинстве случаев используется пароль «admin». Пароль нужно ввести дважды, после чего тапнуть на кнопку «Начало».
- Вскоре после выполненных манипуляций ретранслятор начнет сканировать доступные для сопряжения удаленные сети. По окончании сканирования они все будут отображаться на экране.
- Среди доступных сетей пользователь должен выбрать ту, которую раздает его роутер. Нажать «Подключить», ввести пароль для аутентификации, после чего нажать «Далее».
- На экране отобразится окно с расширенными настройками. По умолчанию расширенную сеть называют как и сеть роутера, но в строке «SSID» у пользователя есть возможность прописать новое название. Пароль используется тот же самый. В завершении остается нажать «Далее».
- На экране отобразится новое окно, где пользователю нужно будет убедиться в правильности введенных им параметров и подтвердить их нажатием на кнопку «Сохранить».

Как настроить репитер Wi-Fi через web-оболочку
Чтобы настройки не только сохранились, но и вступили в силу, сетевое оборудование обязательно нужно перезагрузить. Теперь ретранслятор устанавливают в любом удобном месте.
Чтобы убедиться, что все настройки были произведены успешно, необходимо при помощи сетевого кабеля подключить репитер к компьютеру, после чего проверить наличие Интернета. Другой способ, как уже описывалось ранее, ретранслятор относят в дальнюю комнату со слабым сигналом и проверяют, изменился ли его уровень.
Важно! Для бесперебойной и эффективной работы ретранслятора вай-фай необходимо устанавливать его в зоне устойчивого приема сигнала беспроводной сети
Как сделать репитер из роутера
Наиболее удачно режим репитера реализован в роутерах Zyxel и Asus. Всё очень легко настраивается через веб-интерфейс и работает без нареканий.
Для того, чтобы превратить роутер в репитер нужно сменить режим его работы. У некоторых устройств, как, например, у Zyxel Keenetiс Lite III, режим работы меняется переключателем на задней панели. В этом случае просто нужно выбрать режим «Усилитель» или «Повторитель». Если такого переключателя нет, режим работы меняем через веб-интерфейс.
Вводим в браузере адрес вашего роутера (обычно 192.168.0.1 или 192.168.1.1) и ваши логин и пароль. Если вы не меняли настройки по умолчанию, информацию об этих параметрах можно посмотреть на наклейке в нижней части роутера. Если на этом этапе возникли трудности, изучите документацию к вашему устройству или поищите руководство в интернете.
Будем считать, что вы успешно зашли в веб-интерфейс. Теперь нужно отыскать нужный нам пункт меню.
В роутерах Zyxel вам необходимо перейти на вкладку «Система» и выбрать там пункт «Режим». Здесь ставим галочку в пункте «Усилитель — расширение зоны Wi-Fi», сохраняем настройки и перезагружаем устройство.
Всё, дело сделано. Однако при этом есть одно «но».
Чтобы его узнать, нужно зайти на главный роутер и посмотреть список подключённых к нему устройств. Среди них будет и ваш репитер. Здесь же можно посмотреть его IP и при необходимости войти в настройки.
Итак, режим репитера активирован. Осталось одно — подключить репитер к главному маршрутизатору, который раздаёт интернет в вашей квартире.
Для этого на главном роутере и на роутере-репитере нужно нажать кнопку WPS. Она есть практически на каждом современном роутере. Если её нет, режим WPS можно активировать в веб-интерфейсе устройства.
После нажатия кнопок нужно немного подождать. Индикатор Wi-Fi будет некоторое время мигать, пока не установится соединение. На репитере должен загореться индикатор подключения к интернету (WAN). Откройте список доступных сетей на вашем ноутбуке или смартфоне и проверьте качество сигнала.
На маршрутизаторах Asus настройка выполняется таким же образом. В настройках найдите вкладку «Администрирование», а в ней — пункт «Режим работы». Выбираем «Режим повторителя» и жмём «Сохранить». После этого откроется список доступных беспроводных сетей. Выберите нужную и введите пароль. Репитер подключится к сети.
Если вы захотите отключить режим репитера, можно это сделать там же, в настройках режима работы. Разумеется, предварительно выяснив новый IP вашего устройства. Если же таким способом решить проблему не получается, всегда можно воспользоваться проверенным методом — сбросить настройки роутера до заводских с помощью кнопки на задней панели.
Что такое репитер и каковы его функции
Одного репитера в домашней обстановке будет достаточно. На различные предприятия и фирмы нужно приобретать не одно устройство, так как транслировать сигнал придётся на несколько этажей, а потом объединять всё это в одну сеть. В современных роутерах внедрена интересная технология под названием WDS, которая позволяет также расширить сеть путем объединения нескольких точек доступа в одну сеть. В такой сети будет использована одинаковая частота, шифрование и пароль.
Стоит заметить, что при наличии двухдиапазонного роутера, то есть он может работать, как на частоте 2 GHz, так и на частоте 5 GHz, нужно приобретать соответствующий репитер, который может расширять сигнал обоих диапазонов.
Поддерживает ли оборудование такой режим
Любым роутером в качестве репитера воспользоваться не получится, поскольку не все из них поддерживают такую функцию.
Потенциальное использование роутера, то есть маршрутизатора, в качестве репитера закладывается производителем ещё при создании прошивки для оборудования. Потому узнать соответствующие возможности можно в инструкции и описании к устройству. Если этот режим принципиально важен, тогда лучше уточнить его наличие ещё до покупки.
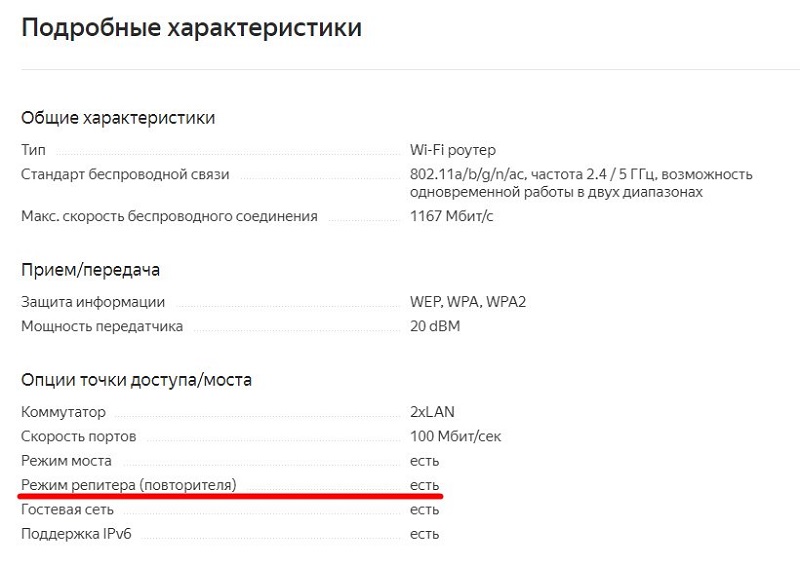
Интересно, что большинство устройств таких брендов как Zyxel и Asus изначально имели такую функцию. А вот одни из самых популярных брендов TP-Link ещё сравнительно недавно могли подключать только режим моста, и репитер был недоступен. Сейчас ситуация изменилась.
Где-то настройка занимает больше времени, в других ситуациях всё выполняется намного быстрее. Главное, чтобы оборудование поддерживало нужный режим.
Что представляет собой ретранслятор
Ретранслятор имеет некоторые сходства с точкой доступа. Разница в том, что репитер расширяет диапазон покрытия, которое обеспечивается работой ТД. Оборудование такого типа подойдет для пользователей домашней сети, если в одном помещении связь хорошая, а в других комнатах соединение гораздо хуже. Необходимо учитывать, что ретрансляторы способны только на расширение покрытия, но расширить лимит пропускной способности ТД они не могут.
Принцип функционирования ретранслятора предельно прост – устройство рассчитано на прием сигнала с маршрутизатора и передачу данного сигнала пользователю. Наилучшее качество работы девайс демонстрирует при эффективном его расположении на границе покрытия для приема-передачи с ТД. Настраивать такие приборы достаточно просто, но в некоторых случаях пользователи сталкиваются с трудностями. Инструкция на репитер не всегда дает возможность справиться с задачей. Ниже мы подробно рассмотрим, как подключить репитер.
Настройка соединения через веб-оболочку
Если настроить связь с помощью кнопки WPS не получилось (что бывает крайне редко), переходите к изменению параметров в веб-интерфейсе усилителя.
Входим в его настройки
Что нужно сделать в первую очередь:
- Подключите устройство к розетке. Оно сразу начнёт раздавать «Вай-Фай». На ПК разверните сетевую панель — зайдите в точку доступа репитера (точное название сети находится на этикетке сзади).
- Теперь запустите обозреватель, например, «Хром» или «Яндекс.Браузер». В строке для адресов вставьте одно из значений: tplinkrepeater.net или 192.168.0.254.
-
Вас попросят вбить данные для входа. Печатаем в двух строчках слово admin и заходим в оболочку с настройками.
Как связать усилитель с роутером через веб-оболочку
Чтобы репитер стал частью сети вашего роутера, сделайте следующее:
-
Сразу после авторизации вы окажитесь в разделе «Быстрая настройка». Здесь начнётся поиск сетей «Вай-Фай» — подождите, пока закончится сканирование.
-
В перечне выделите точкой свою сеть «Вай-Фай» с названием роутера.
-
Если у вас был пароль на сети, вбейте его для входа. Поменяйте при необходимости название для точки доступа усилителя. Пароль останется таким же, как и у основной сети. Щёлкните по «Далее».
-
Усилитель установит связь с роутером.
-
То же самое вы можете сделать через вкладку «Параметры»: в разделе «Подключение к сети» в меню с беспроводным режимом.
Когда свяжете два устройства, переходите к тонкой настройке усилителя:
-
Во вкладке «Параметры» раскройте третье меню. Здесь вы можете настроить локальную сеть усилителя. Например, изменить адрес IP репитера в «локалке».
-
Прокрутите страницу вниз — дальше идут параметры сервера DHCP. Рекомендуется оставить значение «Авто».
-
В меню с дополнительными настройками укажите, когда репитер должен отключаться и включаться автоматически.
-
В зоне «Вай-Фай» укажите степень мощности, с которой должен работать повторитель.
-
В разделе «Контроль доступа» заведите при необходимости чёрный список девайсов, которым будет запрещён вход в сеть (они не смогут пользоваться «Вай-Фаем», даже если введут правильно пароль).
Обновление прошивки репитера TP-LINK TL-WA855RE
Заметили, что усилитель стал работать некорректно? Посмотрите, есть ли на сайте производителя новая версия прошивки для этого усилителя. Если есть, смело обновляйтесь:
-
Жмём на . Крутим страницу — смотрим на последний доступный вариант прошивки для усилителя.
-
Если версия на сайте выше той, что написана мелким шрифтом в оболочке внизу, загружаем архив с апдейтом.
- Распаковываем документ в формате bin.
-
Возвращаемся в оболочку — заходим в раздел с системными параметрами. Переключаемся на вкладку для обновления. Кликаем по «Обзор». В новом окне выделяем ранее скачанный файл (уже распакованный) и загружаем его в интерфейс с настройками.
- Начинаем апдейт — ждём терпеливо, когда процедура с успехом завершится. В это время не трогаем устройство: не вынимаем из розетки, не жмём ни на какие кнопки на нём. Это займёт 2 – 5 минут.
- После обновления устройство и веб-оболочка перезагрузятся.
Изменение логина и пароля настроек
Чтобы быстро задать новый код безопасности для настроек вашего усилителя, сделайте вот что:
- Щёлкните по второй вкладке вверху «Параметры».
- В последнем меню слева «Системные» кликните по предпоследней ссылке для «учётки» администратора устройства.
-
Вбейте сначала предыдущий пароль admin, а затем напечатайте новую комбинацию (два раза). Степень сложности вам система покажет. Доведите показатель хотя бы до среднего уровня.
- Не забудьте кликнуть по кнопке для сохранения настроек.
Какие бывают репитеры сотовой связи
Чтобы понять, зачем нужен репитер и что это такое, поможет ли девайс в конкретной ситуации, нужно разобраться в том, как работают современные гаджеты.
Сегодня существует несколько стандартов мобильной связи:
- 2G. Предназначен для голосового общения и обмена СМС-сообщениями.
- 3G. Данный стандарт «заточен» под интернет, но позволяет использовать его в несколько ограниченной версии. К примеру, смотреть видео в высоком разрешении не получится.
- 4G (LTE). Наиболее применяемый сегодня формат. Он дает широкие возможности для интернет-серфинга, голосового общения, использования мессенджеров, совершения видеозвонков и прочего.
- 5G. Эта новейшая технология пока проходит стадию разработки. Но перспективы поистине космические. Благодаря развитию суперскорости 5G позволит легко погружаться в виртуальное пространство.
Современные устройства связи запрограммированы таким образом, что при выборе из нескольких стандартов сигнала отдают предпочтение более совершенному. При этом мощность его не будет иметь значения. К примеру, на определенном участке местности существует отличное покрытие 2G, но параллельно с ним пробивается слабенький 3G, то смартфон автоматически выберет последний.
Выбором частоты и стандарта сигнала и отличаются репитеры. Например, если дело касается доступа к звонкам в сельской местности, то повторителя, усиливающего 2G, будет более чем достаточно. Но если нужен интернет в частном доме, то стоит выбирать девайс, работающий с 3G или 4G модификациями.
OneMesh и TP-Link Mesh – что это?
TP-Link Mesh – это mesh-технология, которая позволяет объединять устройства (роутеры, усилители сигнала, Powerline-адаптеры) в одну, бесшовную Wi-Fi сеть. Чтобы обеспечить стабильное и быстрое подключение устройств в рамках этой сети.
OneMesh – это название линейки устройств, в которых есть поддержка технологии TP-Link Mesh.
Эта технология создана для того, чтобы у нас была возможность расширить свою Wi-Fi сеть и сделать это эффективно и бюджетно. Не нужно тратить деньги на ту же Wi-Fi Mesh систему. Если, например, у нас есть маршрутизатор из линейки OneMesh, то мы просто покупаем усилитель из этой же линейки устройств, устанавливаем его и получаем более широкий радиус действия бесшовной Wi-Fi сети. Не замечая никаких изменений в работе сети. Просто увеличивается ее радиус действия. Можно подключить несколько усилителей. Но в TP-Link не советую устанавливать более двух штук.
Мы знаем, что быстрый роуминг в Wi-Fi сети работает благодаря поддержке трех стандартов: 802.11k, 802.11r и 802.11v (более подробно об этом я писал в статье бесшовный Wi-Fi. Быстрый роуминг (802.11r) в настройках Wi-Fi Mesh систем). По идеи, все роутеры и репитеры с поддержкой OneMesh должны поддерживать эти стандарты. Но я почему-то нигде не нашел эту информацию. В характеристиках устройств из этой линейки это не указано. Я постараюсь выяснить эту информацию и дополнить статью.
На момент написания этой статьи, поддержка OneMesh есть на небольшом количестве устройств от компании TP-Link (для Украины и России):
- Обычные Wi-Fi маршрутизаторы: Archer A7 (V5.0), Archer C7 (V5.0), Archer C6 (V2.0), Archer A6 (V2.0).
- 3G/4G маршрутизаторы: Archer MR600 (V1.0), Archer MR200 (V4.0), Archer MR400 (V3.0)
- Усилители Wi-Fi сигнала: RE300 (V1.0), RE200 (V3.0), RE305 (V3.0).
Посмотреть список актуальных устройств вы можете на сайте TP-Link, на этой странице.
Поддержка OneMesh добавляется в последних прошивках. Например, вот последняя прошивка на сайте TP-Link для Archer A7 (V5.0):

В компании TP-Link обещают, что в ближайшее время поддержка технологии OneMesh будет доступна на большинстве современных роутеров, модемов, усилителей сигнала, Powerline-адаптеров. Нужно просто проверить, добавлена ли поддержка OneMesh в последней прошивке и установить ее. Подробнее в инструкции по обновлению прошивки на маршрутизаторе Tp-Link. Вы так же можете посмотреть, есть ли раздел OneMesh в веб-интерфейсе маршрутизатора.
Дополнительная информация о OneMesh:
- Сеть OneMesh можно построить только из роутера, одного или нескольких усилителей сигнала или Powerline-адаптеров. Использовать еще один роутер с поддержкой OneMesh для усиления сигнала нельзя. Роутер с другим роутером в рамках этой технологии соединить не получится.
- Для лучшей работы бесшовного роуминга в Wi-Fi сети рекомендуется включить технологию Smart Connect (это нужно сделать после подключения усилителя, в настройках роутера). Технология Smart Connect автоматически распределяет подключенные устройства между диапазоном 2.4 ГГц и 5 ГГц.
- Есть возможность настроить следующую схему: роутер + усилитель сигнала + усилитель сигнала. То есть можно второй OneMesh усилитель подключить к первому, а не к роутеру. Но в TP-Link советуют подключать все усилители к роутеру.
- OneMesh на роутере настраивать не нужно. Достаточно просто одним из способов подключить репитер из линейки OneMesh к роутеру. Затем в соответствующем разделе веб-интерфейса роутера появится информация о подключенных устройствах в сети OneMesh.
Веб-интерфейс
Как только компьютер подключится к ретранслятору (об этом будет свидетельствовать соответствующий значок в трее), необходимо попасть в веб-интерфейс и настроить его параметры. Для этого:
откройте любой браузер и пропишите в адресной строке IP репитера. По умолчанию это 192.168.10.1 и нажмите «enter» (информацию можно найти в инструкции и на официальном сайте производителя). Данный адрес должен подойти для китайского ретранслятора;
как только IP будет введен, появится окно авторизации в веб-интерфейсе. Здесь необходимо ввести логин и пароль. Стандартные данные: admin/ admin;
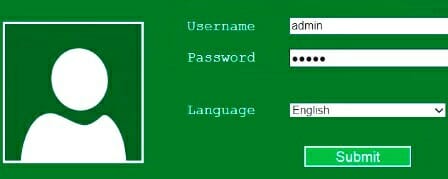
- после этого вы попадете в меню, где можно настроить репитер;
- здесь необходимо открыть первый верхний блок меню «wireless repeater mode»;
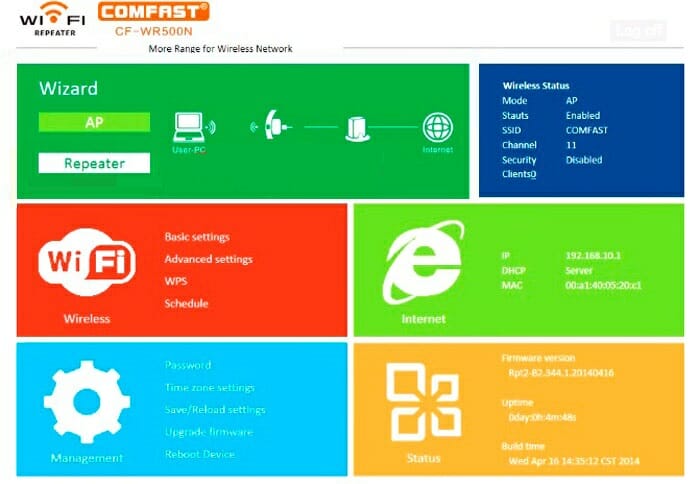
- откроется новое окно, где нужно выбрать режим работы репитера. Если вы используете беспроводное подключение, то выбирайте «Repeater Mode», если проводное — «AP mode»;
- т.к. нам нужно именно усилить wifi сигнал, тем самым увеличив зону покрытия сети, то выберем «repeater mode»;
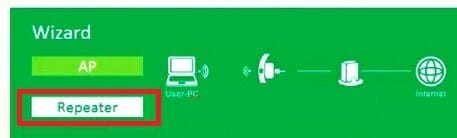
- появится другое окно, где устройство начнет искать доступные для подключения WiFi сети;
- выберите нужную и нажмите «apply», чтобы подтвердить или «refresh», чтобы обновить список;
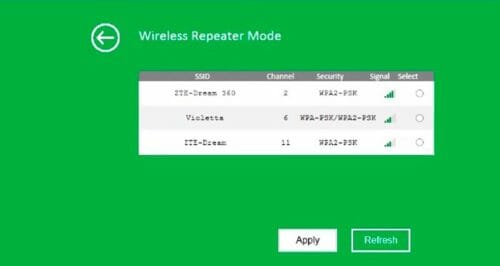
- если на вашей сети стоит пароль, то потребуется его ввести;
- начнется автоматическая настройка сети, по завершению которой в окне «Wireless Repeater Mode» появится сообщение о том, что операция прошла успешно;
- чтобы закрыть уведомление, нажмите «close».
Если до этого, в меню беспроводные соединения сила сигнала была слабой (1-2 полоски), то уже сейчас, открыв окно уведомлений, вы сможете заметить, что сигнал стал работает на полную. После всех проделанных махинаций, репитер можно перенести дальше по помещению, тем самым увеличивая зону покрытия сети.
Проще простого: кнопка WPS
На большинстве современных устройств есть волшебная кнопка WPS (или QSS на некоторых моделях), которая в идеале призвана значительно упрощать жизнь, но в реальной жизни, наоборот, иногда создаёт помехи в пользовании сетью.

Если и на роутере, и на репитере есть эта кнопка, то всё, что вам нужно сделать, — это сначала нажать её на одном устройстве, а затем на другом. Несколько минут ожидания, пока репитер вай-фай и роутер друг друга обнаружат, и вуаля — можно работать. Но встречаются рекомендации, где советуют настраивать репитер вручную, выбрав конкретную WiFi-сеть, чтобы, во-первых, уменьшить количество сбоев в ретрансляции, а во-вторых, обезопасить себя. Технология WPS легко поддаётся взлому. Поэтому часто советуют вообще отключить этот режим, если вам не приходится часто подключать новые устройства.
Ещё обратите внимание, что иногда кнопка WPS совмещена с функцией перезагрузки (Reset). Всё зависит от длительности нажатия: если вы задержите палец на кнопке дольше, то вместо включения WPS перезагрузите повторитель, и все установленные вами настройки обнулятся
Почему репитер не работает
В случаях организации беспроводной сети интернет с помощью двух роутеров может возникнуть проблема в работе маршрутизатора в режиме репитера. Если он не хочет копировать и передавать интернет-сигнал, необходимо выполнить следующие действия:
- Проверить IP-адреса на присутствие конфликта. Сменить IP-адрес роутера, работающего в режиме повторителя.
- Проверить канал передачи сигнала. Он должен обязательно совпадать на обоих устройствах. Решить проблему можно путем выбора другого канала.
- Проверить дезактивацию опций WPS и DHCP на повторителе.
- Удостовериться в совпадении типов шифрования, а также правильности введенного пароля пользователя.
Если выполнение этих действий не приводит к желаемому результату, нужно обнулить настройки, а также проверить совместимость устройств. Между разными моделями роутеров может возникнуть конфликт, который препятствует правильной организации беспроводной сети. При отсутствии должного опыта в этой области можно обратиться к производителю роутера. А лучше всего вызвать профессионального мастера, который правильно организует и настроит беспроводную вайфай сеть. Такой специалист есть у всех провайдеров, поставляющих сигнал к абонентам.
Netgear и функция повторителя:
Netgear — это ещё один производитель, который в своих беспроводных маршрутизаторах интергирует функцию репитера Вай-Фай. Правда тут тоже есть свои нюансы. 100% работа функционала гарантируется при условии использования только устройств этого производителя. Как эта фукнция будет работать с роутерами других производителей — неизвестно. Да и сам процесс настройки неслабо заморочен, на мой взгляд. У других вендоров это реализовано значительно проще.
Для настройки надо зайти в «Расширенный режим», раздел «Дополнительные настройки»->»Беспроводная ретрансляция»:
Ставим галочку «Включить функцию беспроводной ретрансляции», после чего станут доступны настройки ниже. На главном роутере, который раздаёт Вай-Фай, надо выбрать режим «Беспроводная базовая станция», а в поле «MAC-адрес 1 ретранслятора» прописать мак второго роутера (посмотреть его можно в наклейке на днище устройства). Так же, на базовой станции надо выставить статически используемый радиоканал.
Теперь на том устройстве, которое будет работать репитером выбираем режим «Беспроводной ретранслятор», прописываем IP-адрес (лучше в конце диапазона — 192.168.1.254, например) и прописываем MAC-адрес базовой станции.
Собственно всё. Единственное замечание — на роутере, который работает как повторитель WiFi, DHCP-сервер в настройках локальной сети надо отключить.
Как сделать репитер из роутера
Правильно настроив устройство, владелец сможет использовать роутер в . Некоторые модели маршрутизаторов имеют кнопку переключения режимов, что значительно облегчает процесс перехода. В случае отсутствия такового смена происходит в интернет-меню. Наличие второго роутера позволяет самостоятельно сделать повторитель.
Решить подобную задачу можно путем изменения канала передачи сигнала на основном передатчике. После внесения изменений необходимо сохранить новые настройки. Выполнив все действия, создается мост между двумя устройствами с помощью провода. Эти простые операции позволяют быстро сделать беспроводной повторитель из старого роутера.
Роутер D-LINK в качестве репитера (усилителя) Wi-Fi сети
Способ, который описан выше, так же подходит для усиления Wi-Fi сети. Но, при настройке в режиме «Клиент», у вас будет две Wi-Fi сети. А когда работает репитер, то Wi-Fi сеть одна, просто усиленная. И устройства автоматически переключаются между основным роутером, и репитером (вторым роутером).
Как оказалось, все можно настроить. И использовать маршрутизатор D-LINK для увеличения радиуса покрытия Wi-Fi сети.
Нужно для начала настроить режим «Клиент». Все точно так же, как я показывал выше. Когда все настроите, и интернет через роутер будет работать, нужно задать точно такие же настройки Wi-Fi сети, как на главном маршрутизаторе.
Для этого откройте вкладку «Wi-Fi». В поле «Имя сети (SSID)» нужно прописать название сети точно такое, как на роутере, Wi-Fi сеть которого вы хотите усилить, и к которому подключили D-LINK.
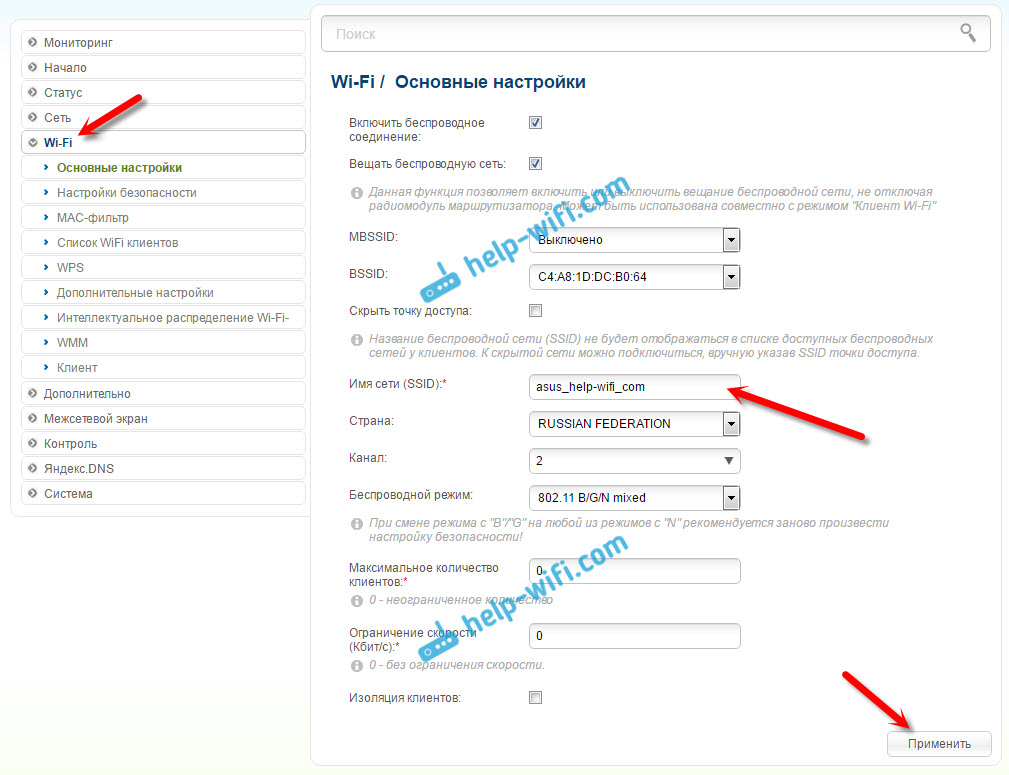
Открываем еще вкладку «Wi-Fi» – «Настройки безопасности». Там нужно прописать точно такой же пароль, который используется для подключения к Wi-Fi сети, которую усиливаем. Нажмите на кнопку «Применить», и еще, нажмите на сообщение, что бы сохранить настройки.

Перезагрузите роутер. После перезагрузки, должна появится одна Wi-Fi сеть, которая будет усилена роутером D-LINK.
Wi-Fi приемник из маршрутизатора D-LINK
По сути, режим «Клиент», это и есть режим адаптера. Ведь роутер по Wi-Fi подключается к другому роутеру, и передает интернет по сетевому кабелю. Настраиваем все точно так же, как я показывал в первом разделе этой статьи. Только, если вам не нужен интернет по Wi-Fi от второго маршрутизатора, а только по кабелю, то в процессе настройки уберите галочку с пункта «Вещать беспроводную сеть».

После настройки, роутер превратится в настоящий Wi-Fi приемник. Он будет принимать интернет от вашей Wi-Fi сети, и передавать его по кабелю на телевизор, стационарный компьютер и т. д.
Послесловие
Я все проверил, протестировал, и на моем D-LINK DIR-615 все эти режимы работали просто отлично. Да, в настройках все сделано немного запутано и не понятно. Можно было отдельно вынести настройки моста, сделать отдельный режим ретранслятора и приемника. Но, как оказалось, даже через обычный режим клиента, можно использовать маршрутизатор для самых разных задач.
431
Сергей
D-link
Как выбрать повторитель
На рынке можно найти устройства от 40 до 150 долларов. Топовые модели предназначены для корпоративных целей, при этом используются в крупных офисах и на предприятиях. Для квартиры или загородного дома можно приобрести устройство из бюджетного или среднего класса. При покупке советуем ориентироваться на ряд параметров:
Скорость передачи данных. Современные повторители обеспечивают до 450 мегабит в секунду. Если ваш модем работает на 300 Мбит/с, то покупать репитер с пропускной способностью выше, конечно же, смысла нет.
Наличие антенн и их мощность. Мощные антенны обеспечивают более обширную зону покрытия.
Тип питания. Большинство моделей питаются от сети 220 Вольт, поэтому при размещении повторителя необходимо еще привязываться к розетке. Однако на рынке имеются и компактные аппараты, которые питаются от USB.
Функциональность
Здесь стоит обратить внимание на наличие кнопок сброса, подключения по WPS, световых индикаторов, отображающих силу сигнала и режимы работы.
Комплектация. Убедитесь, что с устройством обязательно поставляется техническая документация
LAN-кабель в комплекте будет приятным бонусом.
Рассматривая вопрос, какой репитер выбрать, посетите специализированные форумы. В Интернете можно почитать отзывы практически к любой модели на рынке, узнав о ее преимуществах и недостатках.