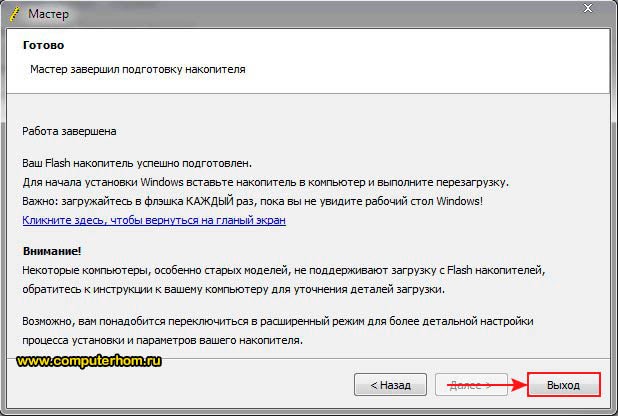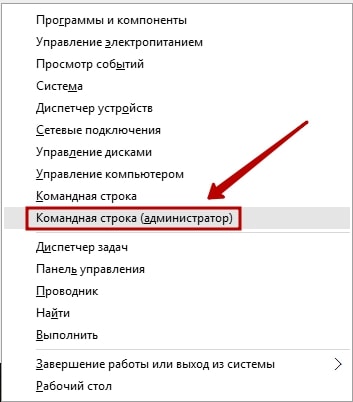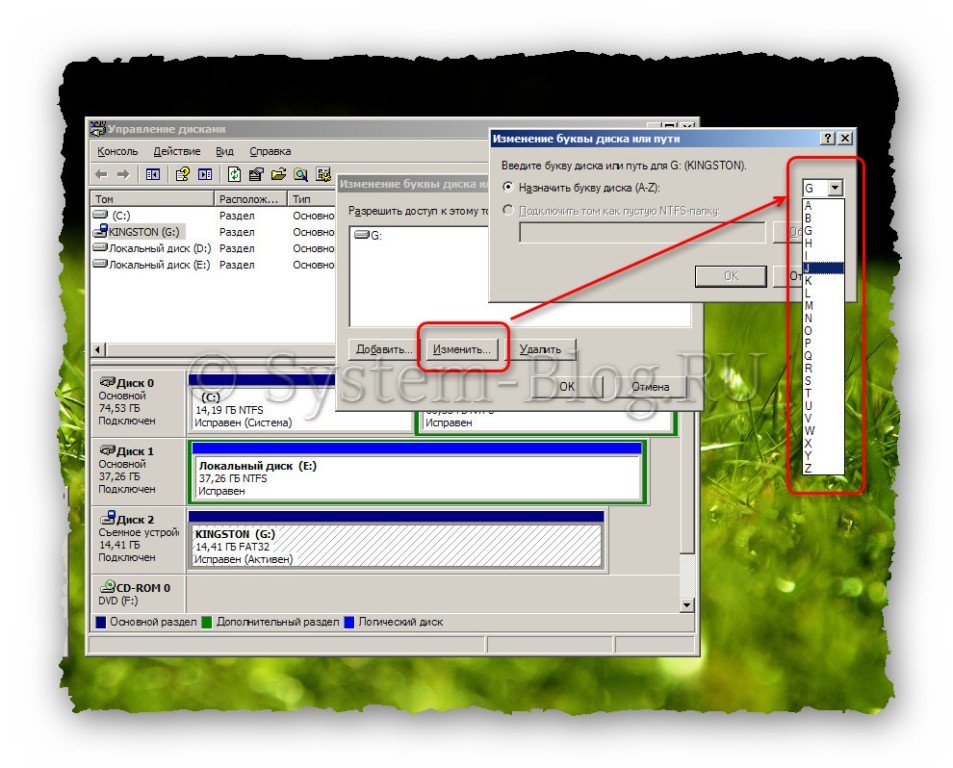Реаниматор windows 10 флешка или диск 2018
Содержание:
- Чек-лист установки виртуальной машины
- Создаем winpe для windows 10
- Windows 10 PE Live USB 64 — 32 bit портативная ОС на русском
- Supported Windows features
- Создать Windows PE ISO
- Step 3: Create bootable media
- Hardware requirements
- Ограничений
- Что такое Windows PE?
- Еще раз об установке DRUSH
- Установка глобального drush
- Установка локального drush
- Шаг 2. Настройка WinPE (обычно не требуется)
- Настроить Windows PE
- Создание настраиваемого образа загрузки Windows PE с помощью Configuration Manager Create a custom Windows PE boot image with Configuration Manager
- Создаем свою сборку Windows 10. 3 часть
- Добавление файлов DaRT 10 и подготовка к применению фирменной символики к образу загрузки Add DaRT 10 files and prepare to brand the boot image
Чек-лист установки виртуальной машины
Опубликовано вс, 21/03/2021 — 17:32 пользователем serg kaac
Следующий чеклист представляют собой некий набор рекомендаций, которые необходимо учитывать при создании шаблона виртуальной машины. Список является актуальным для любого продукта виртуализации, не зависимо от платформы.
Установите Windows Server 2016 с настройки по-умолчанию
Установите последние обновления через Windows Update
Не устанавливайте антивирусное или другое дополнительно ПО
Не назначайте статический IP адрес. Сетевая карта должна быть настроена на получение динамического адреса от DHCP сервера
Не отключайте протокол IPv6
Создайте дополнительную учетную запись и добавьте ее в локальную группу администраторов
Не включайте ВМ в домен
Обновите компоненты интеграции (Hyper-V Integration Services или VMWare Tools)
Очистите журналы событий перед запуском SysPrep
Очистку журналов можно выполнить такой командой (запускать в консоли с правами администратора)
Выполните следующую команду и сбросьте раздел реестра, чтобы в распоряжении пользователя был полный льготный период, прежде чем сервер станет несоответствующим.
Если пакет содержит предварительно созданные разделы, отключите страницу раздела начальной настройки. Страница раздела будет отображаться только в том случае, если выполняются следующие условия: ShowPreinstallPages = true и KeyPreInstalled != true.
Выполните следующую команду для sysprep.
Создаем winpe для windows 10
Наша задача с вами создать ISO образ содержащий среду предустановки winPE для десятки, для этого открываем от имени администратора Среду средств развертывания. Для этого щелкаем правым кликом по ярлыку, далее пункт Дополнительно > Запуск от имени администратора.
Так как у меня будущая сборка имеет архитектуру x64, то я ввожу вот такую команду
где c:\winpe это создаваемая папка на диске С:, а amd64 указание архитектуры
Для 32 битных систем команда выше, там параметр x86. В результате выполнения нужной команды, у вас в папке winpe, будет скопирована вся структура каталогов, необходимая для создания загрузочного ISO с winPE.
Перейдя на диск C: вы увидите в родительской папке вот такие три папки:
У каждой из них свое назначение, об этом мы поговорим чуть ниже.
Теперь нам нужно еще до копировать необходимые утилиты в наш winPE, переходим в папку с установленным ADK.
Выбираете папку с вашей архитектурой, у меня это amd64. Переходите в папку DISM и копируете из нее вот эти два файла:
Путь для копирования C:\winpe\media
Далее переходим в папку:
Из нее туда же копируем три утилиты:
Они могут понадобиться для восстановления операционной системы.
И последняя утилита которая нам понадобится находится в папке
Windows 10 PE Live USB 64 — 32 bit портативная ОС на русском
торрент обновлен — 10-04-2020, 11:12
| Версия: Windows 10 PE Live (x86/x64) USB by Ratiborus v2.2020 |
| Разработчик: Microsoft |
| Разрядность: 64 — 32 bit |
| Лечение: Не требует активации |
| Язык: Русский |
| Размер: 4.32 Гб |
Требования к системе:Процессор: от 1 Ггц Intel или AMDОперативная память: для 32 бит — 1,5 гб и 64 бит — 2,0 гб.Скриншоты:
Особенности образа:В основе лежит Windows 10 Enterprise версии 1809.Поддержка ReFS системы.Профессиональный набор утилит и программ.ПО, добавленное в сборку:• Hard Disk Sentinel — мониторинг состояния HDD в реальном времени. Отображает рабочую температуру, скорость передаваемых данных и другую полезную информацию.• Active@ Password Changer v6.0 — программа, сбрасывающая пароль Windows.• AOMEI Partition Assistant Unlimited Edition — работа с накопителями: форматирование, создание новых разделов, расширение томов и еще более 30 полезных функций.• Acronis Disk Director 12 — набор инструментов для работы с винчестером.• Acronis Truelmage 2017 — отличный инструмент, позволяющий создать образ системы, восстановить данные и сделать их резервную копию.• Aimp Portable 3.60 — музыкальный плеер.• AntiSMS 8.1.7 — утилита для удаления вирусов, которые блокируют Windows.• AntiWinLocker 4.0.8 — программа удаляющая баннеры и другую рекламу, которая блокирует систему.• Avz 4.43 — антивирус.• Bootlce 1.3.3 — программа, создающая загрузочные USB.• CPU-Z — утилита, отображающая параметры компьютера.• Crystal Disk Info 6.5.2 — тестировщик жестких дисков.• Defraggler 2.14.706 — дефрагментация жесткого диска.• Disk Recovery 8 — восстановление данных.• EasyBCD 2.2.0.182 — инструмент, позволяющий управлять Windows загрузчиком.• Everything 1.3.3.658 — удобная программа для поиска папок и файлов.• Explorer++ 1.3.5.531 — обозреватель на подобии обычного проводника Windows.• Far — файловый менеджер, запускаемый с консоли.• FileZilla FTP Client — клиент FTP для Windows.• HDD Low Level Format Tool — низкоуровневое форматирование жесткого диска.• ImageUploader — программа для выгрузки изображений в различные интернет ресурсы.• KMS Auto Net Console — активатор для ОС Windows.• Net Scan — сканер для интернет сети.• Ontrack EasyRecovery 10 Enterprise — еще одна программа-восстановщик удаленных файлов.• Mozilla Firefox — один из популярных браузеров.• Paragon Hard Disk Manager Professional — работа с HDD и SDD.• PStart 2.11 — удобная программа, красиво отображающая в специальном окне установленные на съемном носителе портативные программы.• Registry Workshop 5.0 — альтернативный редактор реестра.• Restoration 2.5.14 — восстановление удаленных файлов.• Process Monitor 3.20 — мониторинг запущенных процессов.• R-Studio 8.3.167546 — еще один инструмент, восстанавливающий данные.• Sargui 1.5.20 — дополнительная программа восстановления файлов.• Scanner 2.13 — сканер жестких дисков, анализирующий их содержимое, что позволит быстро удалить ненужные файлы.• Symantec Ghost — программа, которая способна создать 100% клон диска.• Teamviewer — программа для удаленного доступа к ПК.• Total Commander — всем известный файловый менеджер.• Video Memory stress test — тестировщик видеопамяти, установленной на компьютере.• Q-Dir — менеджер файлов с четырьмя панелями.• Recuva — среда для восстановления удаленных файлов.И это только малая часть софта в сборке.Консольное ПО:• Active Password Changer 5 версия — сбрасывает пароль администратора.• Hard Disk Manager Про 15 — менеджер жестких дисков.• HDD Regenerator 11 — восстановление поврежденных секторов диска.• MHDD — диагностика винчестера и его восстановление.• Victoria — тестирование и восстановление жесткого диска.• MeMTest86 — тестирование оперативной памяти.• EuroSoft Pc-Check 6 — тестировщик собранной системы.Советы по установке:Скачиваем образ Windows 10 PE Live USB торрентом. В раздаче присутствует специальная программка CopyToUSB.exe, которая может сделать флешку загрузочной. Перед этим подготовьте флеш накопитель, отформатировав его в файловой системы NTFS. В торренте помимо образа системы есть два патча, которые позволяют создать одноразрядный файл образа, т.е. 32 или 64 битный вариант.
Просмотрело: 61 016 | Комментариев: 2
+14
Supported Windows features
Windows PE runs the Windows command line environment, and supports these Windows features:
- Batch files and scripts, including support for Windows Script Host (WSH), and ActiveX Data Objects (ADO), and optional support for PowerShell.
- Applications, including Win32 application programming interfaces (APIs) and optional support for HTML Applications (HTA).
- Drivers, including a generic set of drivers that can run networking, graphics, and mass storage devices.
- Image capturing and servicing, including Deployment Image Servicing and Management (DISM).
- Networking, including connecting to file servers using TCP/IP and NetBIOS over TCP/IP via LAN.
- Storage, including NTFS, DiskPart, and BCDBoot.
- Security tools, including optional support for BitLocker and the Trusted Platform Module (TPM), Secure Boot, and other tools.
- Hyper-V, including VHD files, mouse integration, mass storage and network drivers that allow Windows PE to run in a hypervisor.
Создать Windows PE ISO
Когда у нас все настроено, единственное, что нам нужно сделать, это выполнить все задачи, которые мы настроили. Мы можем сделать это легко, нажав на «Бег» кнопка, которая появляется в правом верхнем углу окна программы.
Автоматически мы видим мастера, который покажет нам, как выполняется каждый из сценариев.
В случае, если что-то пойдет не так (например, если мы забыли выбрать путь к исходному коду Windows 10), мастер укажет причину сбоя и позволит решить проблему, перекомпилировав весь проект. Когда процесс закончится, у нас будет ISO образ с нашим изготовленный на заказ Windows PE .
Теперь нам осталось только сохранить изображение на USB (например, с помощью Руфус) и мы можем использовать его для загрузки любого компьютера с ним.
Step 3: Create bootable media
Now that you now have a set of working files, you can use MakeWinPEMedia to build bootable WinPE media.
Create a bootable WinPE USB drive
-
Attach a USB drive to your technician PC.
-
Start the Deployment and Imaging Tools Environment as an administrator.
-
Optional
You can format your USB key prior to running MakeWinPEMedia. MakeWinPEMedia will format your WinPE drive as FAT32. If you want to be able to store files larger than 4GB on your WinPE USB drive, you can create a multipartition USB drive that has an additional partition formatted as NTFS. See for instructions. -
Use MakeWinPEMedia with the option to format and install Windows PE to the USB flash drive, specifying the USB key’s drive letter:
Warning
This command reformats the partition.
See MakeWinPEMedia command line options for all available options.
The bootable WinPE USB drive is ready. You can use it to boot a PC into WinPE.
Create a WinPE ISO, DVD, or CD
-
Use MakeWinPEMedia with the option to create an ISO file containing the Windows PE files:
-
Optional Burn a DVD or CD: In Windows Explorer, right-click the ISO file, and select Burn disc image > Burn, and follow the prompts.
Create a WinPE VHD to use with Hyper-V
You can create a bootable VHD to use with Hyper-V.
Tip
When running Windows PE in Hyper-V, consider using an ISO file format instead of a VHD to enable faster setup of the virtual PC.
To install Windows PE to a VHD:
-
Create a virtual hard drive (.vhdx):
-
Prepare the drive by using MakeWinPEMedia:
-
Detach the drive:
Troubleshooting
-
If Windows PE doesn’t appear, try the following workarounds, rebooting the PC each time:
-
To boot a PC that supports UEFI mode: In the firmware boot menus, try manually selecting the boot files: \EFI\BOOT\BOOTX64.EFI.
-
If your PC requires storage or video drivers to boot, try adding those same drivers to the Windows PE image. For more information, see WinPE: Mount and Customize.
-
-
If the PC doesn’t connect to network locations, see WinPE Network Drivers: Initializing and adding drivers.
Hardware requirements
Windows PE has the same requirements as Windows with these exceptions:
- No hard drive is required. You can run Windows PE entirely from memory.
- The base version requires only 512MB of memory. (If you add drivers, packages, or apps, you’ll need more memory.)
- In order to boot Windows PE directly from memory (also known as RAM disk boot), a contiguous portion of physical memory (RAM) which can hold the entire Windows PE (WIM) image must be available. To optimize memory use, manufacturers should ensure that their firmware reserves memory locations either at the beginning or at the end of the physical memory address space.
- The 32-bit version of Windows PE can boot 32-bit UEFI and BIOS PCs, and 64-bit BIOS PCs.
- The 64-bit version of Windows PE can boot 64-bit UEFI and BIOS PCs.
Ограничений
Windows PE не является операционной системой общего назначения. Он не может использоваться ни для каких целей, Кроме развертывания и восстановления. Его не следует использовать в качестве тонкого клиента или встроенной операционной системы. Существуют другие продукты Майкрософт, такие как Windows Embedded CE, которые могут использоваться в этих целях.
Чтобы предотвратить его использование в качестве рабочей операционной системы, Windows PE автоматически прекращает Запуск оболочки и перезапускается через 72 часов непрерывного использования. Этот период нельзя настроить.
При перезагрузке Windows PE все изменения теряются, включая изменения в драйверах, именах дисков и реестре среды предустановки Windows. Сведения о внесении неустойчивых изменений см. в разделе WinPE: подключение и настройка.
При установке Windows PE по умолчанию используется формат файлов FAT32, который включает в себя собственные ограничения, включая максимальный размер файла в 4 ГБ и максимальный размер диска (до 32 ГБ). Дополнительные сведения см. в разделе WinPE: использование одного USB-ключа для WinPE и WIM-файла (WIM).
Среда предустановки Windows не поддерживает следующие действия:
- Файловый сервер или сервер терминалов используют.
- Присоединение к сетевому домену.
- Подключение к сети IPv4 из среды предустановки Windows в сети IPv6.
- удаленный рабочий стол.
- . Файлы установки MSI.
- Загрузка из пути, который содержит символы, отличные от английского.
- Запуск 64-разрядных приложений в 32-разрядной версии Windows PE.
- Добавление пакетов упакованных приложений через DISM (пакеты appxbundle).
Совет
Как правило, для развертывания Windows используйте последнюю версию WinPE. Если вы используете настроенные образы WinPE для образов Windows 10, вы можете продолжить использовать имеющийся образ Windows PE и запустить последнюю версию системы DISM из сетевой папки. Дополнительные сведения см. в статье копирование DISM на другой компьютер.
Примечания о запуске программа установки Windows в среде предустановки Windows:
- Для установки 64-разрядных версий Windows можно использовать 32-разрядные версии Windows PE и программа установки Windows. Дополнительные сведения см. в разделе программа установки Windows поддерживаемые платформы и межплатформенные развертывания.
- Хотя Windows PE поддерживает динамические диски, программа установки Windows не имеет. При установке Windows на динамический диск, созданный в Windows PE, динамические диски не будут доступны в Windows.
- Для компьютеров на основе UEFI, поддерживающих как UEFI, так и устаревшие режимы BIOS, для правильной установки Windows среда Windows PE должна быть загружена в правильном режиме. Дополнительные сведения см. в статье WinPE: Boot в UEFI или устаревший режим BIOS.
Что такое Windows PE?
Windows PE — это облегченная версия Windows 10. Вы можете использовать Windows PE для установки, тестирования и восстановления полной установки Windows 10. Базовая версия Windows PE поддерживает все приложения Windows, драйверы, сетевые инструменты, разбиение диска и управление, а также намного больше.
Диск восстановления на основе Windows PE расширяет эту функциональность, добавляя бесплатные инструменты с открытым исходным кодом, которые можно использовать для восстановления, восстановления и анализа вашей больной установки Windows 10.
Я собираюсь показать вам самый простой способ создания диска восстановления Windows PE. Он использует предопределенный набор инструментов, который вы можете просмотреть и выбрать то, что вы хотите. Но вы также можете добавить собственную папку своих программ.
Как создать свой собственный диск восстановления Windows PE с помощью Win10XPE Win10XPE — это полная пользовательская среда Windows PE, разработанная известным настройщиком ChrisR. Он имеет широкий спектр основных функций Windows, а также вы можете добавить огромный спектр пользовательских приложений.
1. Инструменты, необходимые для создания диска восстановления Windows PE
Вам нужно две вещи, прежде чем начать:
- Проект Win10XPE
- Копия Windows 10 пост версия 1709
Загрузить: Win10XPE для Windows (бесплатно)
Загрузить: Windows 10 ISO для Windows (бесплатно)
Файлы проекта Win10XPE предоставлены Kyhi, разработчиком диска восстановления на основе Windows PE. Kyhi прекратил выпуск дисков восстановления, но создал систему, в которой пользователи могут создавать свои собственные. Загрузите архив файлов проекта Win10XPE, затем распакуйте папку. Вы вернетесь к этому через минуту.
Далее используйте вторую ссылку для загрузки Windows 10 ISO. Вы можете использовать раскрывающиеся списки, чтобы выбрать версию, редакцию и архитектуру. Я использую Windows 10 1903 Final для этого урока. После загрузки ISO-файла извлеките содержимое в папку, затем продолжите.
Еще раз об установке DRUSH
Опубликовано вс, 29/11/2020 — 12:28 пользователем serg kaac
Установка drush бывает глобальной, то есть чтобы все пользователи сервера могли им пользоваться, и локальной этот вариант больше подходит для шаред хостингов, когда пользователь, который установил сможет им пользоваться.
Установка глобального drush
Для начала необходимо установить composer, для это выполняем команды:
sudo apt-get install curl php7-cli cd ~ curl -sS https://getcomposer.org/installer sudo php installer --version=*.*.* --install-dir=/usr/local/bin --filename=composer php composer self-update
Установка drush с помощью composer
# Создаем директорию для установки Drush и переходим в нее. mkdir --parents /opt/drush cd /opt/drush # Инициализация проекта Composer, с указанием зависимости Drush. composer init --require=drush/drush:8.* # Настраиваем путь для бинарных файлов Drush. composer config bin-dir /usr/local/bin # Установка Drush. composer install
Для обновления drush необходимо указать версию drush в файле /opt/drush/composer.json и выполнить команды:
cd /opt/drush composer update
Установка локального drush
Для начала требуется установить composer командами:
cd ~
php -r "readfile('https://getcomposer.org/installer');" | php
mv composer.phar bin/composer.phar
php composer self-update
Для установки drush выполняем команду:
Шаг 2. Настройка WinPE (обычно не требуется)
Обратите внимание, что при добавлении дополнительных пакетов в среду WinPE она снижает производительность WinPE и время загрузки. Добавляйте только дополнительные пакеты, если это необходимо
Общие настройки
Добавьте обновление. Если вы собираетесь захватить ФФУ в конце лаборатории, примените KB4048955 к образу WinPE. Дополнительные сведения см. в разделе: WinPE: mount и customize.
Добавление видеодрайвера или сетевого драйвера. (WinPE включает универсальные видеодрайверы и сетевые драйверы, но в некоторых случаях для отображения экрана или подключения к сети требуются дополнительные драйверы.) Дополнительные сведения см. в разделе WinPE: Add Drivers.
Добавьте поддержку сценариев PowerShell. Дополнительные сведения см. в разделе WinPE: Добавление поддержки Windows PowerShell в среду предустановки Windows. Скрипты PowerShell не включены в эту лабораторию.
Установите для схемы управления питанием значение Высокая производительность. Ускоряет развертывание
Обратите внимание, что в нашем примере сценария развертывания эта схема уже задана автоматически. См
раздел .
Оптимизация WinPE: рекомендуется для устройств с ограниченным ОЗУ и хранилищем (например, 1 ГБ ОЗУ/16 ГБ). После добавления драйверов или других настроек в среду предустановки Windows см. раздел WinPE: оптимизация и сжатие образа для сокращения времени загрузки.
Настроить Windows PE
В каталоге «Конфигурация изображений» мы найдем серию каталогов и сценариев, которые позволят нам формировать наше восстановление Windows Live. Первый из этих каталогов «Построить». В нем мы найдем серию скриптов, которые позволят нам настроить самые основные аспекты персонализации нашего образа. Например, мы можем настроить то, что связано с драйверами, 32-битной поддержкой и темой, которую мы хотим иметь в нашей пользовательской Windows.
В Раздел «Оболочка» мы найдем серию сценариев, которые позволят нам настроить внешний вид меню «Пуск» и панели задач системы, а также других функций операционной системы.
В Раздел «Компоненты» мы найдем длинный список компонентов, которые мы можем выбрать, хотим ли мы добавить их в проект или нет. Этими компонентами являются стандартные приложения Windows, такие как DirectX, калькулятор, PowerShell или некоторые библиотеки операционной системы. Мы можем пометить и снять отметку с тех, кого хотим.
Следующий раздел, «Твики», позволит нам настроить и настроить работу Windows PE. Например, мы можем настроить обои, включить использование Ramdisk, использовать темную тему Windows или добавить альтернативные темы Windows и темы мыши в проект.
В следующем разделе «Программы», мы найдем список всех программ, которые мы можем добавить в проект. Список очень длинный и распределен по категориям в зависимости от типа программы. Мы можем пометить или снять пометку с тех, которые нам нужны, в соответствии с полезностью, которой мы хотим, чтобы наш образ имел Каждая программа имеет свои собственные настройки, поэтому мы должны посетить каждую запись программы, которую мы собираемся добавить, чтобы сделать ее максимально приближенной к нашим вкусам. Кроме того, если мы опытные пользователи и знаем, как создавать сценарии, мы можем создавать и добавлять свои собственные программы в проект. Но со стандартными программами у нас их будет более чем достаточно.
Аналогичным образом, Раздел «Драйверы» позволяет нам выбирать драйверы, которые мы хотим добавить или не добавлять в наш проект, в дополнение к их настройке. Например, в случае аудио драйвера мы можем выбрать громкость по умолчанию или в Nvidia конфигурацию драйвера.
В Раздел «Финалы» мы найдем последние задачи, чтобы завершить настройку и настройку этой системы по своему вкусу. Мы можем настроить определенные оптимизации Windows, элементы, которые мы хотим привязать к панели задач, и другие параметры операционной системы. Мы также сможем настроить параметры для создания ISO-образа этой системы.
Остальные каталоги уже немного менее важны. Например, «VirtualTest» позволит нам сделать Windows PE совместимым с виртуальными машинами, Раздел «WriteMedia», настроить программу, с которой мы хотим записать созданный образ ISO, «Загрузка» загрузить и обновить плагины этой программы (например, чтобы иметь больше программ для добавления к изображению) и «Utils» настроить ряд утилит Win10PE.
Создание настраиваемого образа загрузки Windows PE с помощью Configuration Manager Create a custom Windows PE boot image with Configuration Manager
Область применения Applies to
В диспетчере конфигураций конечных точек Microsoft вы можете создавать пользовательские образы загрузки среды предустановки Windows (Windows PE), которые включают дополнительные компоненты и функции. In Microsoft Endpoint Configuration Manager, you can create custom Windows Preinstallation Environment (Windows PE) boot images that include extra components and features. В этом разделе описано создание настраиваемого образа загрузки Windows PE 5.0 с помощью мастера Microsoft Deployment Toolkit (MDT). This topic shows you how to create a custom Windows PE 5.0 boot image with the Microsoft Deployment Toolkit (MDT) wizard. В процессе создания образа загрузки можно также добавить в него набор Microsoft Diagnostics and Recovery Toolset (DaRT) 10. You can also add the Microsoft Diagnostics and Recovery Toolset (DaRT) 10 to the boot image as part of the boot image creation process.
Созданный образ загрузки основывается на установленной версии ADK. The boot image that is created is based on the version of ADK that is installed.
В рамках данного руководства мы будем использовать один серверный компьютер: CM01. For the purposes of this guide, we will use one server computer: CM01.
CM01 — это сервер доменных элементов и точка распространения программного обеспечения Configuration Manager. CM01 is a domain member server and Configuration Manager software distribution point. В этом руководстве CM01 — это отдельный сервер первичного сайта. In this guide CM01 is a standalone primary site server. CM01 работает под управлением Windows Server 2019. CM01 is running Windows Server 2019. Однако вы также можете использовать более раннюю версию операционной системы Windows Server. However, an earlier, supported version of Windows Server can also be used.
Существующая инфраструктура Configuration Manager, интегрированная с MDT, используется для следующих процедур. An existing Configuration Manager infrastructure that is integrated with MDT is used for the following procedures. Дополнительные сведения о настройке этой статьи можно найти в статьях Подготовка к установке Windows 10 с помощью Configuration Manager. For more information about the setup for this article, see Prepare for Zero Touch Installation of Windows 10 with Configuration Manager.
Создаем свою сборку Windows 10. 3 часть
Добрый день уважаемые читатели блога, наконец дошли руки до написания третьей части статьи, в которой мы создаем свою сборку Windows 10. Если кто читает не сначала, то отправляю вас на первую часть в которой создается новая сборка windows 10. Хочу отметить, что в первой части мы поставили, уже ADK, но так как вышел Redstone и у Microsoft теперь для каждой десятки свой ADK, показываю, где и как скачать нужный, у кого уже стоит, просто пролистайте чуть ниже и переходите к пункту с WinPE.
Комплект windows adk для windows 10
Во второй части мы с вами обезличили все персональные данные Windows 10 redstone и выключили его в режиме OOBE (out of box experience). Теперь нам с вами нужно из данной виртуальной машины получить wim образ, который мы и будем потом интегрировать в наш дистрибутив.
Для решения данной задачи нам необходим комплект windows adk для windows 10, и некоторые его утилиты.
- WinPE > урезанная версия операционной системы с нее мы будем загружаться.
- ImageX > утилита для захвата образа wim
Вот как это выглядит на схеме, мы загружаемся с загрузочной флешки или ISO с средой WinPE Windows 10, на нашу виртуальную машину (Ту которая выключена, у вас это может быть эталонный компьютер), и с помощью командной строки и утилиты imageX захватываете образ wim. Данный образ wim по сути и будет вся ваша система, которую вы до этого подготовили для создания образа с Windows 10 redstone.
Недавно же мы с вами устанавливали windows 10 redstone, у нее версия была 1607.
В итоге вы скачаете маленький файл, полтора мегабайта, это онлайн установщик windows 10 adk
Запускаете adksetup.exe и у вас открывается окно мастера установки комплекта windows adk для windows 10. Вы можете изменить каталог установки, либо вообще просто его скачать, для дальнейшего развертывания. (Скачайте комплект средств для развертывания и оценки Windows 10 для установки на другом компьютере) Я оставляю как есть и буду ставить себе на компьютер.
Говорим нет, так как нет необходимости принимать участие в программе Microsoft.
Соглашаемся с лицензионным соглашением ADK и жмем принять.
Выбираем два компонента:
- Средства развертывания
- Среда предустановки Windows PE
Жмем установить. Учтите, что потребуется доступ к интернету и будет скачано, порядка 3,5 гигабайт.
Начнется процесс скачивания ADK.
Все у меня все до качалось, можно теперь поискать ADK у нас в пуске.
Открываем кнопку пуск и находим вот такой пункт Windows kit
- Диспетчер установки
- Среда средств развертывания
Следующим шагом у нас с вами будет создание ISO Образа с Windows PE, с помощью которой мы будем загружаться на эталонном компьютере, для снятия образа операционной системы.
Добавление файлов DaRT 10 и подготовка к применению фирменной символики к образу загрузки Add DaRT 10 files and prepare to brand the boot image
Ниже описан процесс добавления установочных файлов DaRT 10 в каталог установки MDT. The steps below outline the process for adding DaRT 10 installation files to the MDT installation directory. Также копируется настраиваемое фоновое изображение, которое будет использоваться позже. You also copy a custom background image to be used later. Эти действия являются необязательными. These steps are optional. Если вы не хотите добавлять DaRT, пропустите указанные ниже действия, чтобы скопировать инструменты DaRT и более поздних версий пропустить Добавление компонента DaRT в загрузочный образ. If you do not wish to add DaRT, skip the steps below to copy DaRT tools and later skip adding the DaRT component to the boot image.
Предполагается, что вы загрузили Пакет оптимизации для классической версии Microsoft (MDOP) 2015 и скопировали версию MSDaRT100. msi в папку C:\Setup\DaRT на CM01. We assume you have downloaded Microsoft Desktop Optimization Pack (MDOP) 2015 and copied the x64 version of MSDaRT100.msi to the C:\Setup\DaRT 10 folder on CM01. Предполагается также, что вы создали собственное фоновое изображение и сохранили его в C:\Setup\Branding на CM01. We also assume you have created a custom background image and saved it in C:\Setup\Branding on CM01. В этом разделе мы используем настраиваемый фоновый рисунок с именем ContosoBackground.BMP. In this section, we use a custom background image named ContosoBackground.bmp.
На CM01: On CM01:
- Установите DaRT 10 (C:\Setup\DaRT 10 \ \ MSDaRT100. msi), используя параметры по умолчанию. Install DaRT 10 (C:\Setup\DaRT 10\MSDaRT100.msi) using the default settings.
- В проводнике перейдите в папку C:\Program Files\Microsoft DaRT\v10. Using File Explorer, navigate to the C:\Program Files\Microsoft DaRT\v10 folder.
- Скопируйте файл Toolsx64.cab в папку C:\Program Files\Microsoft Deployment Toolkit\Templates\Distribution\Tools\x64. Copy the Toolsx64.cab file to the C:\Program Files\Microsoft Deployment Toolkit\Templates\Distribution\Tools\x64 folder.
- Скопируйте файл Toolsx86.cab в папку C:\Program Files\Microsoft Deployment Toolkit\Templates\Distribution\Tools\x86. Copy the Toolsx86.cab file to the C:\Program Files\Microsoft Deployment Toolkit\Templates\Distribution\Tools\x86 folder.
- В проводнике перейдите в папку C:\Setup. Using File Explorer, navigate to the C:\Setup folder.
- Скопируйте папку фирменной символики в D:\Sources\OSD. Copy the Branding folder to D:\Sources\OSD.