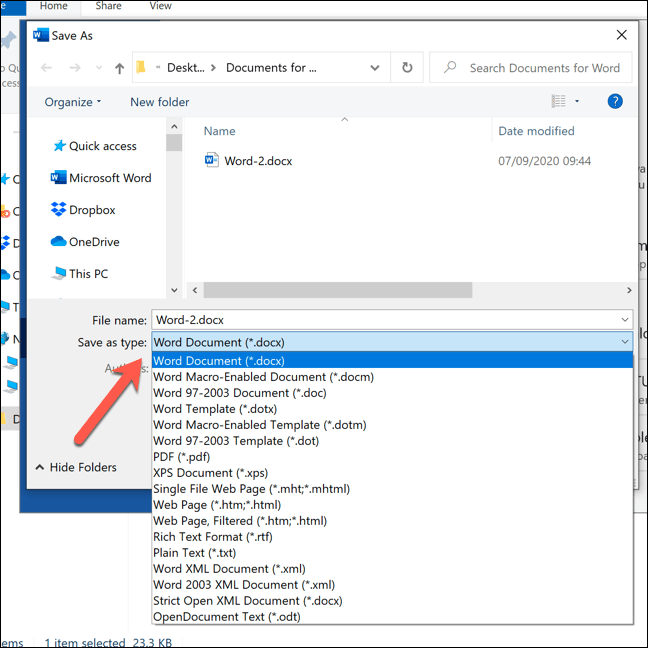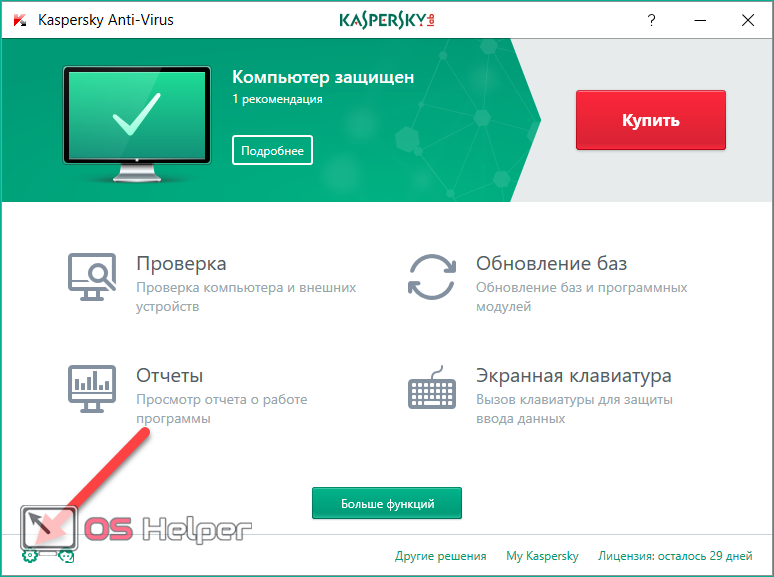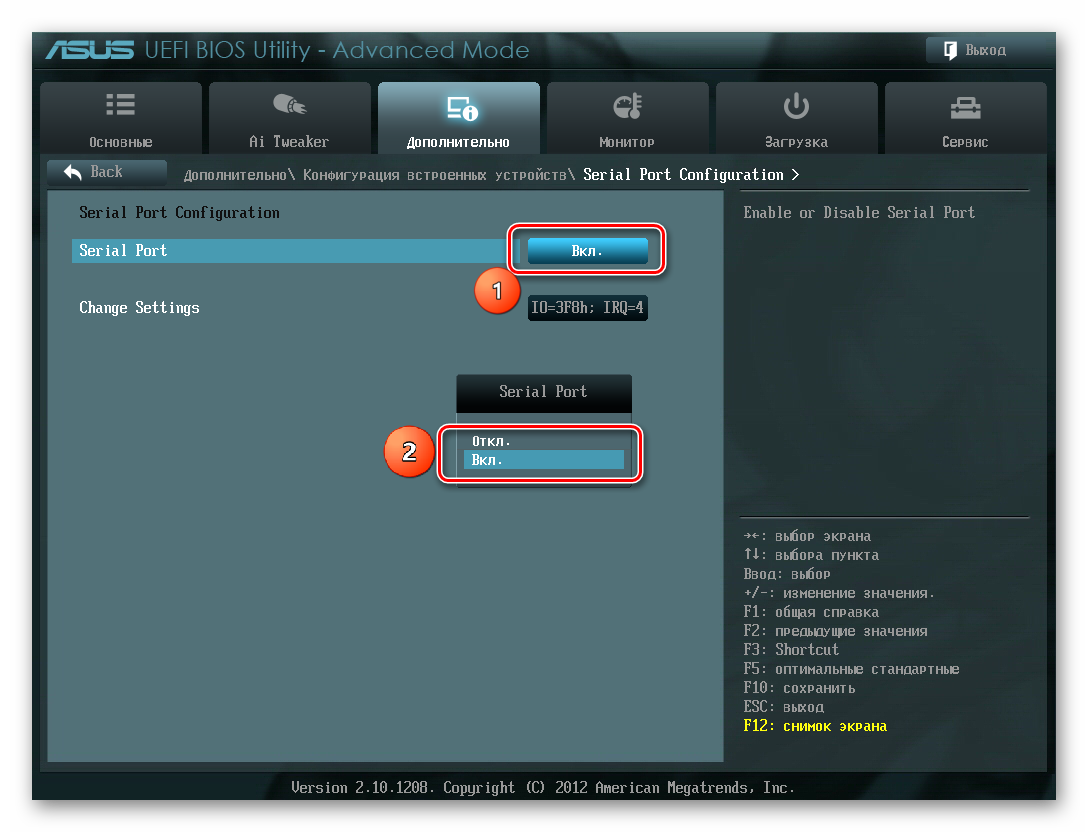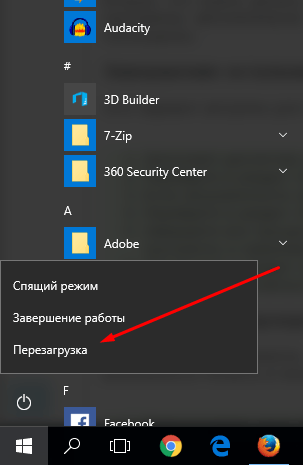Как открыть планировщик заданий в windows 7, 8, 10
Содержание:
- Как отключить или включить команду выполнить в Виндовс 7, 8
- Команда (Выполнить) в Windows 7 и Vista.
- Открытие отдельных папок, дисков
- Системные функции Windows и администрирование
- Как перейти к КС в Windows 10
- 10 полезных команд командной строки Windows
- Где находится
- Список команд для меню «Пуск» — «Выполнить»
- Команды запуска элементов панели управления и консоли управления
- Список основных команд для Windows
- Как создать пользовательские команды «выполнить»
- Список команд для окна Выполнить
- Команда выполнить
- . Создайте точку доступа Wi-Fi с помощью командной строки
Как отключить или включить команду выполнить в Виндовс 7, 8
Изначально команда выполнить включена в Windows 7, 8, но бывает что она отключена вирусом или другим пользователем, тогда Вы увидите ошибку и столкнетесь с такими проблемами:
- Вы не сможете открыть окно «выполнить» всеми описанными выше способами.
- Команда удалиться из пуска и из диспетчера задач Windows.
Чтобы включить или отключить окно «выполнить» в Windows 7, 8 используйте reg файл. Проделайте следующий ряд шагов:
- Скачайте архив тут и распакуйте его.
- Vkl-vp.reg – включает, Vikl-vp.reg – выключает. Выберите нужный файл кликните на него дважды левой кнопкой.
- В окошке контроля учетных записей щелкните «Да» (если оно появится), затем жмите «Да» и OK.
- Перезагрузите компьютер.
Чтобы отключить или включить «выполнить» в Windows 7, 8 еще можно использовать bat файл. Вам потребуется сделать такие шаги:
- Скачайте архив здесь и разархивируйте его.
- Vkl-vp.bat – включает, Vikl-vp.bat– выключает. Выберите подходящий файл, нажмите по нему правой кнопкой, потом в меню, выберите «запуск от имени администратора».
- Щелкните «Да» в окне UAC (если его увидите).
- Перезагрузите ПК.
Команда (Выполнить) в Windows 7 и Vista.

Дорогие друзья! Сегодня я вам расскажу о местонахождении команды (Выполнить) и почему ее нет в меню (Пуск) в Windows 7.
Дело в том, что многие познают компьютер через интернет и очень часто в обучающих статьях, учителя применяют в обучении команду (Выполнить), которая находится в меню (Пуск). С ее помощью мы можем открывать программы, папки, документы и многое другое, но когда мы используем такие операционные системы как Windows 7 или Vista, команда (Выполнить) в этих системах по умолчанию скрыта.
Где же находится команда (Выполнить) в Window 7 или Vista?
Чтобы при нажатии на кнопку (Пуск) в меню отображалась команда (Выполнить), нам нужно на значке (Пуск) который находится в левом нижнем углу в панели задач, нажать правой кнопкой мыши и выбрать пункт (Свойства). После этих действий у нас откроется диалоговое окно (Свойства панели задач и меню “Пуск”), где мы нажимаем на вкладку (меню “Пуск”), далее нажимаем кнопку (Настроить) как показано на рисунке.
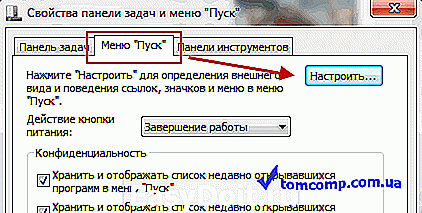
В следующем диалоговом окне с помощью полосы прокрутки находим нашу команду (Выполнить) и ставим напротив этого пункта галочку, после чего нажимаем ОК. Вот рисунок:
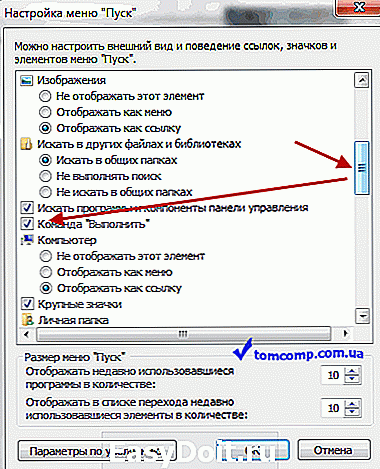
После выше сказанных действий, в меню (Пуск) появится команда (Выполнить) как показано на рисунке ниже.
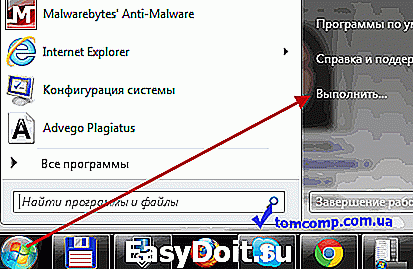
Хотелось бы добавить что команду (Выполнить) в Windows 7 и Vista можно заменить обыкновенной строкой поиска, которая так же находится в меню (Пуск). Нажимаем меню (Пуск) и в нижней части окна расположена строка для поиска с мигающим курсором и надписью в ней (Найти программы и файлы). Так вот данная строка и заменяет нашу команду (Выполнить) поэтому она и скрыта по умолчанию.
И в заключение хочу добавить, как быстрым способом вызвать команду (Выполнить). Этот способ находится всегда у вас под рукой! Для вызова команды, нажимаем комбинацию клавиш Windows + R и наше диалоговое окно команды выполнить, сразу откроется, не применяя меню (Пуск). Кнопка Windows обозначена логотипом с флажком на клавиатуре.
tomcomp.com.ua
Открытие отдельных папок, дисков
Следующий набор команд «Выполнить» будет полезен для входа, при помощи диалогового окна, в различные папки в операционной системе Windows.
| Команда | Выполняемое действие |
|---|---|
| . | команда, состоящая из одной точки для открытия папки профиля текущего пользователя («User», «Masha», «Иван» и т. п.) компьютера |
| .. | команда, состоящая из двух точек для открытия общей папки профиля всех пользователей («Пользователи», «Users») компьютера |
| \ | открытие системного диска «C:» с помощью символа обратного слэша (косая черта) |
| control folders | настройка параметров папок в Проводнике |
| fsmgmt.ms | управление общими папками |
| recent | просмотр недавних открытых папок и файлов |
| appdata | папка «AppData» |
| documents | папка «Документы» («Мои документы») текущего пользователя |
| downloads | папка «Загрузки» (Downloads) |
| favorites | папка «Избранное» |
| pictures | папка «Изображения» |
| videos | папка «Видео» |
| music | папка «Музыка» |
| 3d object | папка «Объемные объекты» в Windows 10 |
Системные функции Windows и администрирование
Встроенные утилиты позволяют настраивать систему, а также работать с параметрами и средствами ОС Windows. Программы имеют расширение EXE, но в диалоговом окне их прописывать необязательно. Рассмотрим самые распространенные команды, и для чего они нужны.
- explorer – запуск Проводника. В системе, которая работает исправно, открыть Проводник можно с помощью меню «Пуск». Но если возник черный экран, и курсор пропал, то команда сможет снова открыть панель задач, отображения рабочего стола и другие штатные элементы системы.
- msconfig – конфигурации системы. Утилита полезна в тех случаях, когда необходимо активировать безопасный режим загрузки системы, изменить настройки загрузки, открыть встроенные утилиты для диагностики, убрать неиспользуемые ОС из меню загрузки.
- regedit – редактор реестра, позволяющего настроить поведение системы путем изменения сведения в системном реестре.
- msinfo32 – просмотр сведений о системе: объем оперативной памяти, число ядер центрального процессора, версию операционной системы и информацию о других компонентах материнской платы.
cleanmgr – еще одна полезная команда, которая позволит очистить диск от временных файлов, неиспользуемых ярлык и прочего «мусора» с ПК. Утилита «Очистка диска» анализирует жесткие диски на наличие ненужных компонентов и отображает список лишнего. Удалить все можно с помощью одной кнопки.
- sdclt – команда запускает параметры, через которые создаются резервные копии и точки восстановления Windows 10.
- mmc – открытие утилиты «Консоль управления», через которую осуществляется работа с программами для анализа состояния ПК, а также различных компонентов системы. Предназначена преимущественно для системных администраторов и функционирует не только с оснастками от компании Microsoft, но и от сторонних разработчиков.
- mrt – системное средство, предназначенное для базовой защиты операционной системы Windows от вредоносного программного обеспечения, которое может быть на ПК.
Следует кратко перечислить другие полезные команды, которые пригодятся для настройки системы в различных ситуациях:
- control admintools – администрирование;
- services.msc – службы Windows 10;
- diskmgmt.msc – управление жесткими дисками;
- netplwiz – управление учетными записями пользователей;
- taskmgr – диспетчер задач;
- devmgmt.msc – диспетчер устройств;
- taskschd.msc – планировщик заданий;
- firewall.cpl – брандмауэр Защитника Windows;
- logoff – выход из системы;
- dfrgui – дефрагментация диска;
- fonts – папка со шрифтами;
- wusa – обновления системы.
Даже для перезагрузки и завершения работы системы предусмотрены специальные команды, позволяющие закрыть все работающие процессы корректно и не потерять данные при возникновении сбоя в работе. Для перезагрузки Windows 10 необходимо ввести команду shutdown/r, а для завершения работы – shutdown/s.
Как перейти к КС в Windows 10
Разработчики придумали большое количество методов, позволяющих открыть командную строку (далее – «КС» для краткости). Некоторые из них позволяют выполнить запуск не только в обычном режиме, но и от имени администратора. Права администратора КС нужны для того, чтобы в ней можно было выполнить команды, затрагивающие системные настройки, программы или файлы.
При помощи меню «Пуск»
В Windows 10 меню «Пуск» сильно изменилось, но в нём по-прежнему содержится список всех программ, имеющихся в памяти компьютера. Пролистав список до буквы «К», вы найдёте КС. Нажав на неё левой кнопкой мыши (ЛКМ), вы запустите её в обычном режиме. Нажав на нее правой клавишей мыши и выбрав функцию «Запустить от имени администратора», вы откроете её с повышенными правами. Данный способ работает не во всех версиях — в последних КС убрана из главного меню.
Через окно «Выполнить»
Зажав комбинацию Win + R на клавиатуре, вы вызовете окошко «Выполнить». Пропишите в нём слово cmd.exe и кликните по кнопке «ОК» — КС будет развёрнута через пару секунд.
Выполняем запрос cmd.exe
Через поисковую строку
В новой версии операционной системы меню «Пуск» разделилось на два меню. Одно из них превратилось в системную поисковую строку, используя которую можно отыскать любое приложение, имеющееся в памяти компьютера. Воспользуйтесь ей, нажав на значок с изображением лупы, находящейся в левой части панели быстрого доступа, и введя запрос «Командная строка».
Ищем командную строку и открываем ее
Если кликнуть по найденному результату левой кнопкой мышки, то откроется КС в стандартном режиме. Если кликнуть правой клавишей мыши и использовать функцию «Запустить от имени администратора», развернётся КС с расширенными правами.
При помощи контекстного меню
По умолчанию нельзя открыть КС при помощи контекстного меню, открываемого в проводнике после клика по любому файлу правой клавишей мыши. Но в это меню КС можно добавить, выполнив следующие действия:
-
Зажав комбинацию Win + R, откройте окошко «Выполнить». Выполните в нём запрос regedit, чтобы перейти к редактору реестра.
-
Используя древо папок в левой части развернувшегося окна, пройдите к разделу HKEY_CLASSES_ROOT\Directory\shell. Создайте подраздел с названием cmd. Название может быть произвольным, но, чтобы в будущем вспомнить, зачем нужна эта папка, стоит назвать именно так. В созданной папке будет дефолтный файл — присвойте ему значение «Открыть командную строку». Введённая вами строка будет отображаться в контекстном меню.
-
В созданной папке cmd создайте подпапку command и задайте имеющемуся в ней дефолтному файлу значение exe /s /k pushd ″%L″.
-
После того как вышеописанные действия будут выполнены, можете перейти к проводнику и убедиться в том, что новый раздел появился в контекстном меню. Нажав на него, вы запустите КС.
Через файл
Открыв проводник и перейдя по пути C:\Widnows\System32, вы сможете отыскать файл cmd.exe. Именно он отвечает за работу КС. Дважды кликнув по нему, вы запустите КС, как любое другое exe-приложение. Нажав на файл правой кнопкой мыши, вы сможете запустить КС с правами администратора.
Открываем файл cmd.exe
При помощи меню проводника
Запустив проводник, кликните по вкладке «Файл», находящейся в верхнем левом углу, и выберите функцию «Открыть командную строку». Здесь же можно выполнить запуск КС с повышенным уровнем прав.
Открываем меню «Файл» и запускаем командную строку
Через ярлык
Удобность ярлыка заключается в том, что его можно разместить в любой папке компьютера, в том числе и на рабочем столе:
-
В какой-либо папке или на рабочем столе кликните правой клавишей мыши по пустому месту и выберите метод «Создать ярлык».
-
В полях «Расположение» и «Название» укажите значение cmd.exe.
-
Когда создание ярлыка будет окончено, вы увидите, что он автоматически изменил свою иконку на значок КС.
Созданный ярлык вы можете переместить куда захотите. Запустит его можно как обычным способом, так и через контекстное меню с правами администратора.
Видео: запуск командной строки
Командная строка — важная часть Windows, позволяющая выполнить большое количество управляющих настройками действий. Открыть её можно через поисковую строку, меню «Пуск», окошко «Выполнить», ярлык, контекстное меню, проводник и exe-файл.
10 полезных команд командной строки Windows
Запуск самой командной строки Windows: Пуск-Выполнить-cmd или Пуск-Поиск-cmd
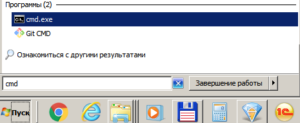
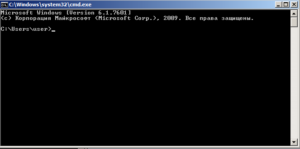
Для некоторых программ требуются права Администратора, поэтому запускаем от его имени:

Топ 10 команд:

В случае, если программа обнаружит изменения, потребуется перезагрузка ОС для восстановления файлов.
2. CHKDSK- команда проверки и исправления ошибок файловой системы
где D: – диск, который необходимо проверить
/f- параметр, включающий исправление ошибок на диске
/r -параметр, включающий поиск и восстановление поврежденных секторов на диске
Программа CHKDSK – с большой долей вероятности помогает исправить ошибки на винчестерах и решить проблему синего экрана (если он вызван проблемами с жестким диском и файловой системой)
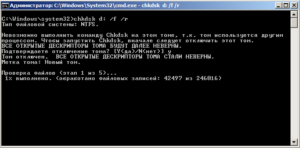

Утилита позволяет управлять параметрами запуска системы, автозапуском программ и служб.
4. PING – команда проверки соединения с удаленными компьютерами и серверами
где yandex.ru – может быть имя или IP адрес конечного хоста
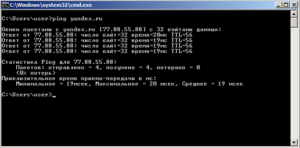
Если вы хотите чтобы команда выполнялась постоянно добавьте параметр -t
где yandex.ru – может быть имя или IP адрес конечного хоста
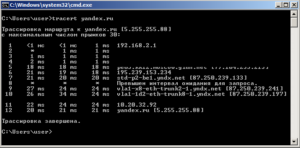
6. DIR – команда вывода на экран содержимого папки
где /w -параметр для отображения данных в несколько столбцов
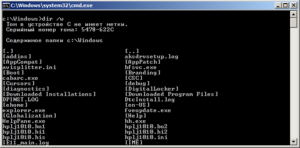
Может быть использовано когда нет доступа к графической оболочке Windows (например при восстановлении системы)
где -o -параметр для отображения активных соединений и PID процесса каждого соединения
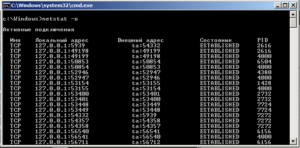
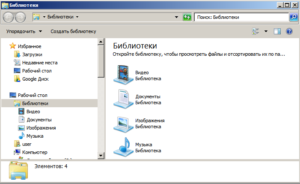
Может помочь, если недоступен проводник и пропало меню Пуск

Может понадобиться, когда вышла из строя обычная клавиатура или ее нет вообще
10. RSTRUI – команда запуска восстановления системы
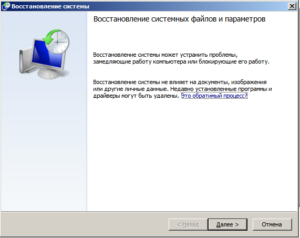
Восстанавливает систему на состояние определенной (выбранной вами ) даты.Главное, чтобы велась запись этих состояний(точки восстановления).За это отвечает запущенная служба Восстановления системы.
Где находится
Команды пользователя в понятный системе вид переводятся в основном файле командной строки – «консоли cmd.exe».
Он расположен в папке с установленной на ПК операционной системой ( {буква_системного_диска}:\WINDOWS\system32\cmd.exe).
Как вызвать консоль
Есть несколько вариантов, как запустить, открыть, включить строку.
Методы различные для версий Виндовс 7, 8, 10, xp. Но в каждой обязательно есть способ открыть, вызвать командную строку. Используйте такие:
- сочетание клавиш WIN +R – затем написать cmd – нажать ok;
- иконка Пуск – в поиске ввести фразу «командная строка» или слово «cmd» для windows 10 – нажать Открыть;
- Пуск – программы – стандартные – «командная строка» для windows 7;
- открыть в Проводнике системную папку C:\Windows\System32 для 32-битной ОС (C:\Windows\System64 для 64-битной ОС) – затем запустить cmd.exe.
Ярлык на рабочем столе для вызова строки
Планируете часто консоль включать? Для быстрого доступа и удобства создайте ярлык для «консоли»:
- выберите нужный пункт меню «Закрепить на начальном экране» или пунктик «Закрепить на панели задач»;
- сразу настройте, щелкните правой кнопкой мыши, в свойствах укажите права для запуска.
По умолчанию ярлык называется CMD, но можно переименовать.
Как вызвать от имени администратора
Чтобы исполнить отдельные команды, нужны специальные разрешения – права администратора.
Если вы находитесь в учетной записи пользователя, команды не будут исполнены. Вызов от имени администратора проводится аналогично способам, приведенным выше. Только выбирая строчу, надо указывать Запуск от имени администратора.
В windows 8 есть горячие клавиши, для вызова командной строки от имени администратора, это WIN+X.
Открывается специальное меню, где можно выбрать системные приложения для настройки ОС, в том числе, консоль.
Настройка
Для более комфортной работы с окном, его конфигурацию можете настроить под себя. Щелкните по значку в левом верхнем углу, выберите Свойства.
Доступные для редактирования параметры:
- размер окошка, цвет и шрифт;
- запоминание команд (вкладка Общие). Вводимые ранее команды будут подставляться при нажатии на клавиатуре клавиши вверх;
- копирование и вставка текстовых данных мышью (вкладка Правка).
Что можно делать с помощью командной строки
После всех этих действий в итоге открывается черное окошко. Оно выглядит примерно так:
Текст, в нем может отличаться от примера на картинке. Он зависит от установленной версии windows, места нахождения системной папки на жестком диске, от метода вызова. В самой верхней строчке вы увидите адрес, где находитесь сейчас.
Если в конце стоит значок > и пульсирует курсор, это означает: компьютер готов принимать ftp команды.
Если команда неправильная, отображается сообщение об ошибке.
Чтобы узнать больше команд и подобрать необходимую, введите в окне help (помощь). Появится огромный список доступных команд. Крутите колесико мышки, листайте список.
Если мыши нет (ноутбук), напишите help | more, затем жмите Enter.
Уточните параметры для каждой команды в командной строке. Введите {имя_команды}пробел/?. Выбирайте нужную для своих целей.
Но это уже лайфхак по командной строке для продвинутых пользователей.
Мне пригодилось для проверки качества интернет канала (команда PING).
Заключение
Возможно, вам никогда не понадобится запускать этот программный продукт таким образом на своем устройстве. Вы же не программист. Вот и прекрасно.
Или вам понравится этот способ взаимодействия с ОС. Захотите, сделаете отдельные документы и папки скрытыми, недоступными другим пользователям компа. Сможете удалить их, копировать, переименовать, не нажимая на ярлыки, не используя Проводник. Также редактировать настройки системы, запускать программы, приложения, исполняемые файлы. Командная строка – очень полезный инструмент.
Если вам понравилась информация, как вызвать консоль, командный блок, поделитесь ею с друзьями, нажмите кнопки соцсетей.
- WebEffector для новичка. С чего начать?
- Карта сайта wordpress для посетителей
- Проверка орфографии и пунктуации онлайн, исправление ошибок, запятых
- 11 советов по Seo продвижению интернет магазина
- Как начать консультировать по скайпу
- Торговый робот BalanceMarket для форекс
- Что такое хостинг: для чего нужен, какие виды бывают?
Список команд для меню «Пуск» — «Выполнить»
Часто ли вы используете системный апплет Windows «Выполнить», предназначенный для прямого запуска нужных системных настроек и функций? С его помощью можно оперативно открыть нужный нам инструментарий классической части Windows (на современный формат UWP Win10 не распространяется). И не бродить по дебрям путей панели управления, не перебирать долго ярлыки в «Пуске», не выискивать нужный компонент в средствах администрирования и т.п. Ниже увидите перечень некоторых команд для оперативного запуска системных функций с помощью «Выполнить».
Список команд для запуска функций Windows с помощью апплета «Выполнить»
Итак, апплет «Выполнить». Для совсем уж новичков скажу, что его можно запустить:
В меню «Пуск» Win7; В меню Win+X Win8.1 и Win10; Горячими клавишами Win+R.
В единственное поле апплета вводится та или иная команда. И жмётся «Ок» или Enter. Запустить нужную команду также можно, воспользовавшись историей «Выполнить» в выпадающем списке. Все вводимые команды запоминаются и хранятся в этом списке, пока не будут стёрты в рамках операции очистки Windows.
Ну а теперь давайте приступим непосредственно к командам. Как с помощью «Выполнить» можно ускорить работу с часто используемым функционалом Windows?
Пути в проводнике
С помощью «Выполнить» можно открыть любой путь в проводнике, но в этом просто нет смысла, ибо этот путь проще прописать в адресной строке самого проводника. Хотя здесь кому как удобнее. В любом случае хоть в апплет, хоть в адресную строку проводника можно вводить пути скрытых каталогов, при этом не возиться с настройками отображения скрытых объектов Windows. Что это за пути? Это:
%userprofile%AppData – скрытая папка пользовательского профиля AppData; %ProgramData% — системная папка ProgramData с конфигурационными файлами софта.
А вот две полезные команды для быстрого доступа к отдельным данным в проводнике, но это уже только для апплета «Выполнить»:
favorites – открывает профильную папку «Избранное»; recent – открывает в проводнике список последних открытых папок и запущенных файлов. Нечто временной шкалы Win10, но без эффектов и наворотов.
Часто используемые системные функции
Вот перечень часто используемых продвинутыми пользователями команд, запускаемых с помощью «Выполнить»:
cmd — командная строка compmgmtlauncher — управление компьютером; control — панель управления; devmgmt.msc — диспетчер устройств; regedit — редактор реестра; dxdiag — средство диагностики DirectX; cleanmgr — очистка дисков; dfrgui — дефрагментация дисков; diskmgmt.msc — управление дисками; msconfig — конфигурация системы; eventvwr.msc — просмотр событий; gpedit.msc — редактор локальной групповой политики; mmc — консоль управления MMC; secpol.msc — локальная политика безопасности; services.msc — службы Windows; mmsys.cpl — параметры звука; msinfo32 — просмотр сведений о системе; sysdm.cpl — свойства системы; rstrui — восстановление системы с помощью точки отката; taskmgr — диспетчер задач; taskschd.msc — планировщик заданий; winver — информация о версии Windows; wf.msc — тонкая настройка брандмауэра Windows; powershell — PowerShell; systempropertiesperformance — параметры быстродействия.
dpiscaling — настройки экрана; utilman — настройки специальных возможностей; main.cpl — свойства мыши; ncpa.cpl — сетевые подключения; powercfg.cpl — настройки электропитания; appwiz.cpl — программы и компоненты; optionalfeatures — включение и отключение компонентов Windows; wuapp — центр обновления Windows 7/8.1.
Всё для простой и тонкой настройки учётных записей пользователей Windows:
control.exe /name Microsoft.UserAccounts — управление учётными записями в панели управления; netplwiz — расширенные настройки для учетных записей; lusrmgr.msc — управление локальными пользователями и группами; useraccountcontrolsettings — параметры UAC.
Часто используемые штатные приложения проще закрепить в меню «Пуск» или на панели задач. Но можно и запускать их из истории «Выполнить». Вот команды приложений Windows:
calc — калькулятор; snippingtool — «Ножницы»; charmap — таблица символов; magnify — экранная лупа; mrt — средство удаления вредоносных программ Malicious Software Removal Tool; narrator — экранный диктор; notepad — блокнот; osk — экранная клавиатура; mspaint — Paint; mstsc — подключение к удаленному рабочему столу; msra — удалённый помощник (для оказания компьютерной помощи); stikynot — записки (стикеры); soundrecorder — звукозапись; write — WordPad
Команды запуска элементов панели управления и консоли управления
Следующий набор команд позволяет быстро запустить элементы, доступные в панели управления, а также отдельных элементов управления, таких как «диспетчер устройств» или «редактор локальной групповой политики».
- compmgmt.msc — эта команда откроет окно, в котором будут представлены элементы (системные утилиты) управления компьютером. Все их можно запустить и по отдельности, но для кого-то более удобным может оказаться именно такой интерфейс.
- devmgmt.msc — диспетчер устройств.
- diskmgmt.msc — управление дисками Windows. Может использоваться для того, чтобы разделить диск на разделы и для других целей работы с дисками.
- eventvwr.msc — просмотр событий Windows. Позволяет проанализировать поведение системы при сбоях, причины ошибок.
- services.msc — команда services.msc запускает окно «Службы», в котором можно посмотреть текущий статус служб Windows, запустить или остановить их, изменить тип запуска. К сожалению, в последних версиях Windows 10 изменение параметров для ряда системных служб в указанном интерфейсе стало недоступным.
- gpedit.msc — редактор локальной групповой политики. Недоступен в Windows 10 Домашняя.
- ncpa.cpl — список сетевых подключений Windows с возможностью просмотра их состояния и настройки. Помогает в случае, если не работает Интернет в Windows 10 и во многих других ситуациях.
- appwiz.cpl — интерфейс установки и удаления программ.
- lusrmgr.msc — управление локальными пользователями и группами.
- powercfg.cpl — настройки параметров электропитания ноутбука или ПК.
- firewall.cpl — параметры брандмауэра Windows.
- sysdm.cpl — окно «Параметры системы», с возможностями настройки файла подкачки, точек восстановления (защиты системы), параметров быстродействия, переменных среды.
- mmsys.cpl — устройства записи и воспроизведения Windows.
- taskschd.msc — планировщик заданий Windows 10.
Список основных команд для Windows
Набор команд для запуска того или иного приложения обширен. Некоторые из представленных ниже диалогов весьма опасные для новичков, так как они могут грозить проблемами с железом и системой. Если вы захотите воспользоваться определённой командой, помните, вся ответственность лежит исключительно на вас.
Открыть приложение с помощью диалога «Выполнить» очень просто. Набрав нужное слово и нажав клавишу «Enter», вы запустите необходимую программу как в Windows 7, так и в 8 его версии, и в 10.
Наконец, перейдём непосредственно к списку диалогов:
- msconfig — «Конфигурация системы», позволяющая регулировать автозагрузку и диагностику системы.
- taskmgr — «Диспетчер задач», отображающий протекающие процессы, открытые приложения и нагрузку ПК.
- regedit — «Редактор реестра» открывает реестр системы и возможные действия.
- devmgmt.msc — «Диспетчер устройств» помогает решить проблемы с драйверами и комплектующими ноутбука.
- sysdm.cpl — «Свойства системы» настраивают имя компьютера, производительность, удалённый контроль, восстановление системы и другое.
- cmd — «Командная строка» будет полезна знатокам.
- control — «Параметры папок» созданы для изменения настроек древа папок в проводнике, здесь спрятаны системные файлы.
- secpol.msc — «Локальная политика безопасности» позволяет детально подогнать под себя ОС.
- shutdown — «Завершение работы».
- Logoff — «Выйти из системы».
- Shutdown-r — «Перезагрузка Windows».
- desk.cpl — «Свойства экрана».
- control keyboard — «Свойства клавиатуры», mouse — «мышки», printers — «принтеров».
- appwiz.cpl — «Установка и удаление программ» позволяет управлять приложениями.
- cleanmgr — «Очистка диска» анализирует диск, предлагает удалить мусор.
Кроме того, существуют команды для запуска конкретных программ, например, firewall.cpl откроет Firewall, mspaint — «Paint», iexplore загрузит браузер, notepad — «Блокнот», calc запустит калькулятор, а osk — это экранная клавиатура, используемая вместо обычных клавиш.
В заключение хочется сказать о том, что при доскональном знании всех запросов команда «Выполнить» становится основой работы на компьютере, так как ряд её преимуществ имеет большое значение для современного пользователя.
Как создать пользовательские команды «выполнить»
С помощью команды выполнить в Windows 7, 8 можно не только запускать стандартные системные элементы, но и создать свои пользовательские. Для начала установите программу или используйте установленную, создайте точку восстановления системы и выполняйте шаги ниже.
2. Доберитесь до раздела App Paths (полный путь смотрите на скриншоте ниже).
3. Щелкните по App Paths правой кнопкой. В меню наведите на «создать», а затем выберите «раздел».

4. Задайте имя разделу, например torrent.exe (прописывайте название именно с .exe) и кликните Enter.
5. Выберите созданный параметр, потом в правой части дважды кликните на «по умолчанию». В поле «значение» введите полный путь к своему файлу (.exe) и кликните OK.
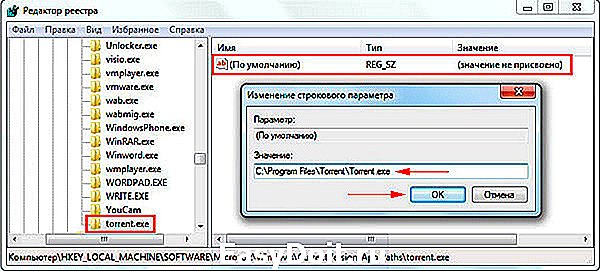
6. В области пустого пространства щелкните правой кнопкой, наведите на «создать» и нажмите «строковый параметр». Присвойте ему название Path. Дважды кликните по Path левой кнопкой и в области «значение» введите путь к папке, где лежит exe файл, затем нажмите OK.
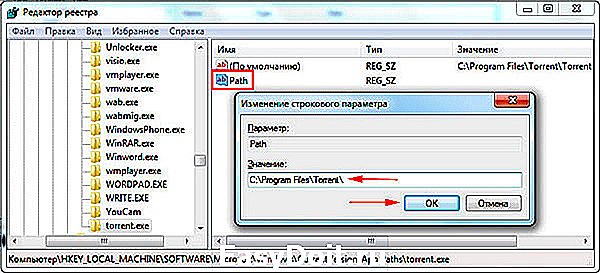
Закройте редактор реестра. Запустите «выполнить» и введите имя приложения для быстрого открытия.
Вы теперь знаете, что такое команда выполнить в Windows 7, 8, как ее включить и отключить, а также у Вас есть расширенный список стандартных команд, и Вы без проблем можете создать список пользовательских. Надеюсь статья была полезна и ответила на Ваши вопросы.
nastrojcomp.ru
Список команд для окна Выполнить
«\»
Большинство пользователей обычно открывают диск С через проводник Windows или значок на рабочем столе Мой компьютер. Ничего страшного в этом нет, просто есть более быстрый способ это сделать — это с помощью диалогового окна Выполнить, введя в него обратную косую черту (слэш).
appwiz.cpl
Используйте эту команду если хотите быстро получить доступ к Программам и компонентам
, где вы можете деинсталлировать любую установленную программу на вашем компьютере.
Calc
Если хотите открыть встроенный в Windows калькулятор, то самый быстрый способ сделать это — это напечатать слово calc в диалоговом окне выполнить.
CMD
Всем пользователям Windows иногда приходиться иметь дело с командной строкой. Напечатав cmd вы быстро откроете командную строку без привилегий администратора.
Если командная строка слишком стара для вас, то попробуйте вместо него PowerShell. Для этого просто введите (без пробела) в строку ввода диалогового окна Выполнить, и оно откроется без привилегий администратора.
perfmon.msc
Введите эту команду в диалоговое окно Выполнить и запустится утилита , который позволяет следить за производительностью Windows, эффективностью программ и дает доступ к многим другим полезным данным.
powercfg.cpl
Windows позволяет настроить энергопотребление компьютера посредством уменьшения яркости экрана, мощности компьютера и т.д. Использование данной команды приводит к запуску окна .
devmgmt.msc
Эта команда открывает Диспетчер устройств Windows
, который позволяет управлять всеми аппаратными средствами компьютера. Также для этого можно использовать командуhdwwiz.cpl .
Regedit
Команда regedit открывает окно . Это иерархическая база данных, которая хранит параметры практически всего на вашем компьютере: настройки программ, драйверов, пароли пользователя, параметры Windows и все остальное.
msconfig
Используйте эту команду чтобы открыть конфигурации системы Windows, где можно настраивать параметры загрузки, автозагрузки. службы, сервисы и т.д.
netplwiz
Эта команда полезна для компьютеров с несколькими . Администраторы могут открыть любую учетную запись и настраивать как им хочется. А другие пользователи могут открыть и редактировать только свои личные настройки пользователя.
firewall.cpl
Хотите быстро отключить или включить брандмауэр Windows? — просто введите в поле выполнить firewal.cpl, и окно настроек брандмауэра появится прямо перед вами.
services.msc
Введите services.msc и нажмите клавишу Enter, откроется окно Службы
, где можно легко настроить параметры каждой службы в отдельности.
msinfo32
Если хотите быстро получить информацию о системе, то используйте команду msinfo32, и вы получите доступ ко всей информации о системе, включая аппаратные средства и программное обеспечение.
utilman
Выше мы показали вам, как открыть экранную клавиатуру в Windows. Но кроме этого есть и другие полезные служебные программы Windows, такие как, экранная лупа, экранный диктор и т.д. Получить к ним доступ вы можете с помощью этой команды.
Команда выполнить
Многие из нас достаточно много времени проводят за компьютером и, наверняка, часто задумываются как сократить время на выполнение часто повторяющихся операций, в частности на запуск различных стандартных приложений Windows. К примеру, чтобы запустить стандартный графический редактор Paint, нужно нажать на “Пуск“, потом зайти в “Все программы“, выбрать там пункт “Стандартные” и только там запустить нужное приложение.
Утомительно не правда ли? Конечно, можно сделать ярлык на рабочем столе и запускать Paint оттуда, но, во-первых, далеко не каждый любит там нагромождение ярлыков, а, во-вторых, доступное пространство не резиновое и его может просто элементарно не хватить.
. Создайте точку доступа Wi-Fi с помощью командной строки
Вам не нужны какие-либо сторонние приложения для создания точки доступа Wi-Fi для общего доступа к Интернету на вашем ПК, вы можете легко сделать это из командной строки.
В командной строке введите следующую команду, чтобы включить точку доступа Wi-Fi.
« Netsh wlan set hostednetwork mode = разрешить ssid = ключ Hotspotname = пароль »
После включения вы можете запустить точку доступа Wi-Fi, введя команду « netsh wlan start hostednetwork » или остановить ее, введя команду « netsh wlan stop hostednetwork ».
Вам также нужно будет поделиться своим интернет-соединением с этой точкой доступа для всех желающих. Перейдите к опции « Сеть и обмен » в « Панели управления », а затем нажмите « Изменить настройки адаптера » на левой панели.
Здесь щелкните правой кнопкой мыши на подключении к Интернету, которое вы используете, и выберите « Свойства ». В свойствах перейдите на вкладку « Общий доступ » и установите флажок « Разрешить другим пользователям сети подключаться через подключение к Интернету на этом компьютере », чтобы поделиться своим подключением к Интернету.
Примечание. Использование привилегий администратора для CMD необходимо для запуска этой команды, иначе она выдаст ошибку.
Эти приемы CMD определенно помогут вам лучше понять командную строку. Если вы знаете какой-то другой трюк, о котором стоит упомянуть в посте, сообщите нам об этом в разделе комментариев.