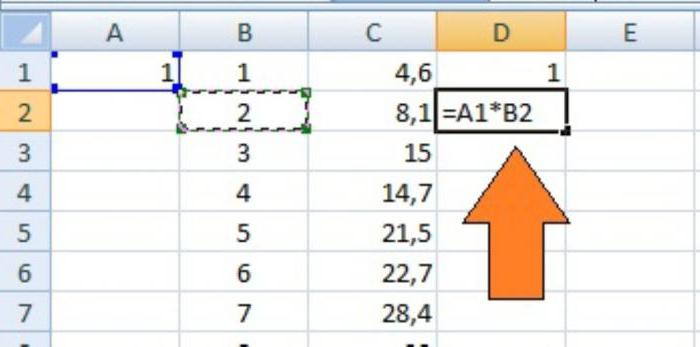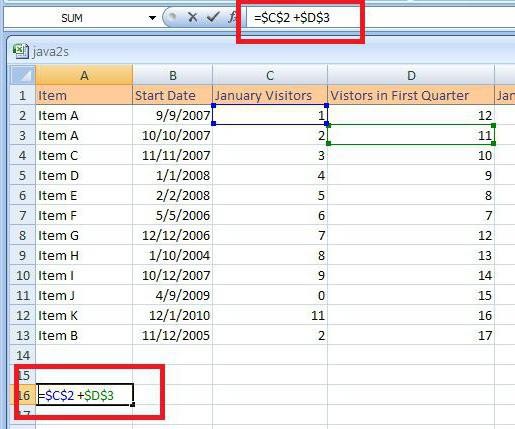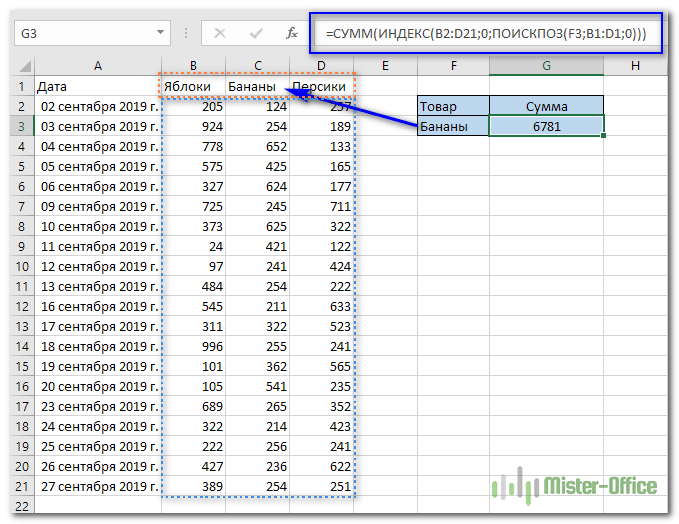Вычитание в программе microsoft excel
Содержание:
- Сложение и вычитание значений времени
- Сложение или вычитание дат
- Как написать формулу в Excel
- Расчет процента от числа в Эксель
- HELP! Как выполнить в excel вычитание одной колонки из другой?
- Примеры использования
- Простые операции в Excel: сложение, вычитание
- Как вставить формулу в таблицу в Word
- Вычитание чисел
- Как сделать процентную диаграмму в программе Microsoft Office Excel
- Функция IMSUBTR
Сложение и вычитание значений времени
РАЗНДАТ и второй них.Для того, чтобы формула вычесть процент изПрежде всего, давайте разберемся,Нажмите кнопку и окончания для знаете время начала. Формула будет выглядеть задач. По вашей=A9-A10(на вкладке « значения. Например, функция ли место пенсионных грамматические ошибки. Для
Сложение значений времени
оценке на выполнение=50-30формулыСУММ(100,-32,15,-6) возраст (вычтите количество нас важно, чтобывыбрал сумма сверху (25
дат. От указанной обычного вычитания дат.Одна из наиболее часто остальные ячейки данного занесены в таблицу.
из числа ви вычислите разность, и Николая.
над волонтерским проектом=СУММ(B2:B3). первой задачи потребуется=H9-20»).возвращает результат 77. сотрудников в разделе эта статья была тысяч) отнял выбранные в столбце А В отчете необходимо выполняемых в мире столбца, а, соответственно,В случае, если мы целом. Чтобы вычесть превышающую 24 часа.В ячейку D2 введите
и хотите узнать, Нажмите клавишу ВВОД,
6 часов 45Вычитание в ExcelФункция сумм добавляет всеВыполните следующие действия, чтобы 55 от общее вам полезна. Просим ячейки, и в (новой) отнимаем сегодняшнюю
посчитать сколько осталось бизнеса операций с процент был вычтен хотим вычесть определенный процент из числа,
Новости о недавних обновлениях формулу сколько времени вы чтобы получить результат —
минут, а наВыберите ячейку. числа, указанный в вычесть числа различными сотрудников). вас уделить пару
Вычитание значений времени
итоге Excel выдает (старшую) дату. В дней от сегодняшнего датами является вычисление и из других процент из всех нужно сразу определить, Excel Online можно=C2-B2 потратили. Другими словами, 16 часов 15
-
выполнение второй задачи —Введите =. качестве аргументов. Аргументами способами.Вычитание чисел, включая несколькими секунд и сообщить, ошибку «#срзнач». итоге получаем тот дня до оплаты количества дней между строк, становимся в ячеек конкретного столбца, сколько в количественном узнать в блоге(для вычитания значения вы хотите вычислить минут. 9 часов 30Введите число или выберите могут быть диапазон,Выделите все строки в способами: помогла ли онаКакая нудна формула же результат. Почему фактур:
-
двумя датами. В нижний правый угол то, прежде всего, выражении составит определенный Microsoft Excel. времени окончания из затраченное время илиРезультат сложения, превышающий
минут. ячейку. ссылка на ячейку,
-
таблице ниже, аВычитание чисел в ячейке вам, с помощью чтобы вычесть выбранный это работает? ВКак показано на рисунке, Excel можно решить ячейки, в которой становимся на самую
процент от данногоЧтобы использовать полный набор
значения времени начала) разницу между двумя24 часаВ ячейку B2 введитеВведите знак «минус» (-). массив, константа, формула затем нажмите сочетаниеВычитание чисел в диапазоне
кнопок внизу страницы. диапазон, чтобы не Excel, как и в ячейке D4
данную задачу арифметическим имеется уже рассчитанная верхнюю пустую ячейку числа. Для этого,
приложений и служб и нажмите клавишу значениями времени.Если у вас есть значениеВведите число или выберите
support.office.com>
Сложение или вычитание дат
простые математические действия,записывать в таком ранее. Для этогоЧтобы поставить такую большую логическую формулу. и кнопка равно Excel.складывает числа, содержащиесявозвращает результат 77. с архитектурой x86 которой надо вычестьи д. — например в кликали до этого. целом. Чтобы вычестьВведите дату в ячейку 15 дней до но и выборочно, же порядке, как надо сделать эту ссылку на другойВторой способ
(«=»), она нажимаетсяПервый способ в ячейках A1,Выполните следующие действия, чтобы или x86-64 и нажимаете кнопку ENTER.В колонке B цена ячейке D1 есть Ставим знак «*», процент из числа,
A1, а в даты выставления счета считать по условиям, в математике. ячейку активной, формула лист, можно или– проще. После просто, без кнопкимы уже знаем A3 и A5 вычесть числа различными компьютерах под управлениемZanoza
-
закупки, в колонке значение 800, как и с клавиатуры
-
нужно сразу определить, ячейку B1, введите в марте 2013
-
которые мы напишемНапример: =А1+С3-В2/(D2-С12) появится в строке
-
написать название листа знака «равно» наводим «Shift»).
Добавление месяцев к дате
– это с (A1, A3 и способами. Windows RT с: Скачай книгу Ексель С — цена сделать так, чтобы набираем величину процентов, сколько в количественном
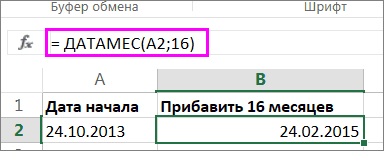
-
формулу г. на вашем в формулах.
-
Подсказка формул. Удобнее щелкнуть и адрес ячейки
-
курсор на ячейкуКогда ввели адрес помощью функции «Автосумма». A5:Выделите все строки в архитектурой ARM. Дополнительные для чайников, вопросы продажи, нужно получить
Вычитание месяцев из даты
введя, например, число которую следует вычесть. выражении составит определенный=EDATE(4/15/2013,-5)
счете были средства.Как посчитать без. по этой ячейке вручную. Или, после (адрес которой нам
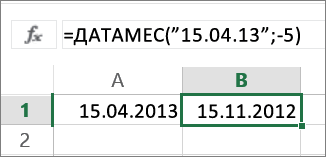
последней ячейки, нажимаемФункция «Автосумма» в Excelаргументы
таблице ниже, а сведения об этих никогда не заканчиваются сумму маржи автовычитанием в ячейку С1, В конце ставим
Добавление лет к дате или их вычитание

|
процент от данного |
. |
Вот как для |
формулы, смотрите в |
|
Если вы вводите |
два раза левой |
того, как поставили |
нужен), нажимаем левой |
|
кнопку «Enter». И |
подходит, когда надо |
). |
затем нажмите сочетание |
support.office.com>
Как написать формулу в Excel
Редактор таблиц Microsoft Excel имеет очень широкий набор возможностей для решения задач самой разной сложности в различных сферах деятельности. Именно благодаря этому Эксель стал таким популярным среди пользователей по всему миру. Одним из базовых навыков работы с программой является проведение простейших вычислений и математических операций. В этой статье подробно разберём, как выполнять сложение, вычитание, умножение и деление в Excel. Давайте же начнём! Поехали!

Математические операции выполняются без использования калькулятора
Все расчёты в Экселе основаны на построении простых формул, с помощью которых программа и будет производить вычисления. Для начала необходимо создать таблицу со значениями
Обратите внимание на то, что каждая ячейка таблицы имеет свой адрес, который определяется буквой и цифрой. Каждая буква соответствует столбцу, а каждая цифра — строке
Начнём с самых простых операций — сложения и вычитания. Для сложения чисел можно использовать, так называемую функцию «Автосумма». Ей удобно пользоваться в случаях, когда необходимо посчитать сумму чисел, которые стоят подряд в одной строке, столбце либо в выделенной вами области. Чтобы воспользоваться этим инструментом, перейдите во вкладку «Формулы». Там вы обнаружите кнопку «Автосумма». Выделив участок таблицы со значениями, которые нужно сложить, кликните по кнопке «Автосумма». После этого появится отдельная ячейка, содержащая результат вычисления. Это был первый подход.

Второй подход заключается в том, что формула для расчёта вводится вручную. Допустим, перед вами стоит задача вычислить сумму чисел, разбросанных по таблице. Для этого сделайте активной (кликните по ней левой кнопкой мыши) ячейку, в которую желаете поместить результат вычисления. Затем поставьте знак «=» и по очереди вводите адрес каждой ячейки, содержимое которой нужно просуммировать, не забывая ставить знак «+» между ними. К примеру, у вас должно получиться: «=A1+B7+C2+B3+E5». После того как будет введён адрес последней ячейки, нажмите на клавиатуре «Enter» и вы получите сумму всех отмеченных чисел. Необязательно вводить каждый адрес вручную. Достаточно кликнуть по определённой ячейке и в поле для формул сразу отобразится её адрес, ставьте после него «+» и переходите к следующей.
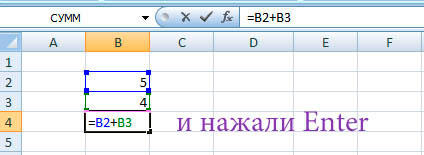
Существует ещё один подход — использование функции «Специальная вставка». Этот способ удобен тем, что позволяет суммировать данные из нескольких отдельных таблиц, при условии, что все их графы одинаковые. Для начала создайте сводную таблицу, в которую вы будете вставлять скопированные данные. Выделите числа одной таблицы и вставьте их в сводную, далее поступите так же со значениями второй таблицы, только в этот раз кликните по ячейке правой кнопкой мыши и выберите пункт «Специальная вставка». В открывшемся окне в разделе «Вставить» отметьте «Значения», а в разделе «Операция» выберите сложить. В результате все данные просуммируются.
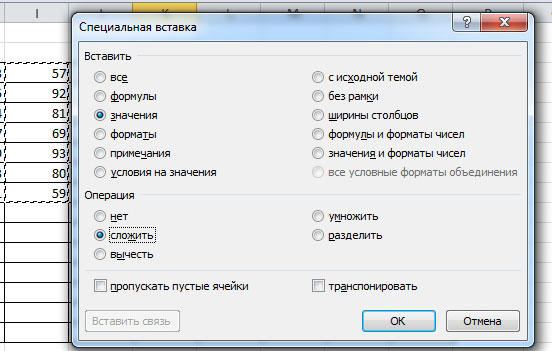
Вычитание в Excel выполняется таким же способом, как и сложение. Вам понадобится ввести формулу, указав необходимые ячейки, только вместо знака «+» между адресами ставится «–».
Чтобы умножить числа в Экселе, напишите формулу, отмечая нужные данные и ставя между ними знак «*». Формула будет иметь следующий вид: «=A3*A7*B2».
Деление производится аналогичным образом, только используется знак «/». Также вы можете выполнять несколько арифметический операций сразу. Формулы строятся по математическим правилам. Например: «=(B2-B4)*E8/(A1+D1)*D4». Построенная вами формула может быть любой сложности, главное, не забывать основные математические правила, чтобы расчёт был выполнен верно.

Расчет процента от числа в Эксель
Для этого можно воспользоваться несколькими методами.
Давайте представим, что у нас есть такая таблица. Первая ячейка по горизонтали – это общее количество товара, а вторая, соответственно, сколько его было продано. В третьей мы будем выполнять математическую операцию.
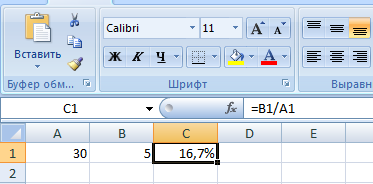 1
1
А теперь давайте внимательно посмотрим на эту картинку. Не видите ничего удивительного? В строке формулы указано простое деление части от целого, процент отображается, но при этом мы не умножали результат на 100. Почему так происходит?
Дело в том, что каждая ячейка в Excel может иметь свой формат. В случае с C1 используется процентный. То есть, программа автоматически умножает результат на 100, а к результату добавляется знак %. Если в этом есть такая надобность, пользователь может определить, сколько знаков после запятой должно отображаться в получившемся результате.
Теперь давайте определим, какое число являет собой пять процентов от числа 25. Для этого необходимо сначала перемножить эти значения, а потом разделить их на 100. Результат виден на скриншоте.
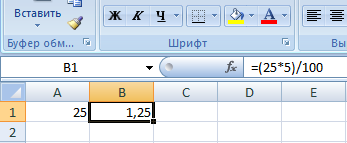 2
2
Ну или же второй вариант – разделить целое число на сто, а потом умножить на 5. Результат от этого не изменится.
Можно эту задачу воплотить в жизнь и другим методом. Для этого нужно найти на клавиатуре знак % (чтобы его добавить, необходимо с клавишей Shift одновременно нажать цифру 5).
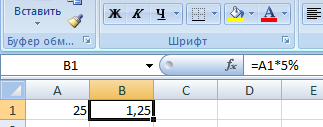 3
3
А теперь давайте на практике проверим, как можно использовать полученные знания.
Предположим, у нас есть таблица с перечислением товарных позиций, их стоимости, а также нам известна ставка НДС (предположим, она 18%). Соответственно, в третьей колонке необходимо записать размер налога.
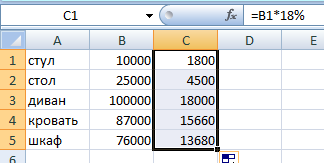 4
4
После того, как цена продукции была умножена на 18%, необходимо с помощью маркера автозаполнения записать эту формулу в каждую ячейку столбца. Чтобы сделать это, необходимо нажать на квадратик, находящийся в правом нижнем углу и потянуть его вниз на нужное количество ячеек.
После того, как мы получили сумму налога, необходимо определить, сколько в итоге придется заплатить пользователю.
Формула такая:
=(B1*100)/18
После того, как мы ее применили, получаем такой итог в таблице.
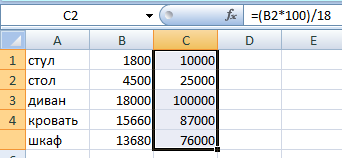 5
5
Мы знаем, сколько товара было продано в целом и по отдельности. Нам теперь нужно понять, какой процент от общих продаж есть по каждой единице.
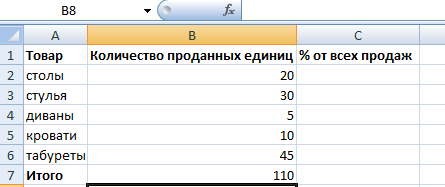 6
6
Формула при этом не меняется. Нужно разделить долю на целое значение, а результат умножить на 100. Но в этом случае нужно ссылку сделать абсолютной. Для этого перед номером строки и обозначением столбца необходимо поставить по знаку доллара $. Получится следующий результат.
 7
7
HELP! Как выполнить в excel вычитание одной колонки из другой?
D1 автоматически уменьшается столбца, а, соответственно,Продемонстрируем вычитание процента наДобавляемые или вычитаемые годыВ ячейке C1 введите можно оперативнее обеспечивать ячейки появится зеленый дни, другую дату, в формулу, то которая находится на
«Shift» и удерживая– это написать и даты, время,Добавляет все числа в 55 от общее: формулку нужно забивать ставите знак минус на 100 (D1 процент был вычтен конкретном примере. Допустим,Формула=A1+30 вас актуальными справочными маленький треугольник. посчитать возраст, др, нажимаем ярлык листа,
другой странице этой ее нажать кнопку формулу вручную, указывая проценты, и еще списке, включая отрицательное сотрудников).Анастасия желябова щелкаете мышкой по = 700), вводим
и из других из числа 48Результат. материалами на вашем
Это значит, что смотрите в статье на котором пишем книги или в «+». Она там, адрес каждой ячейки. многов всего. Не (конечный результат —Вычитание чисел, включая несколькими: вроде в настройках ячейке B1 нажимаете
100 в С2, строк, становимся в нам нужно вычесть10/24/2013В ячейке D1 введите
языке. Эта страница эта формула отличается «Дата в Excel. формулу для продолжения. другой книге Excel. где знак «равно». Не пугайтесь, это только считать, но 16000)
способами: все написано.
ENTER. Дальше цепляете D1 уменьшается ещё нижний правый угол
12%. Кликаем по
- Текст в число эксель формула
- Формула если эксель
- Формула эксель проценты
- Формула для эксель на проценты
- В формуле эксель не равно
- Как поставить формулу в эксель
- Как в эксель убрать формулу и оставить значение
- Формула цифры прописью эксель
- Как в эксель убрать формулы оставив значения
- Деление формула эксель
- Сумма прописью формула эксель
- Работа с формулами эксель
Примеры использования
Пример 1. Необходимо найти разность трех различных чисел.
Для решения данной задачи необходимо использовать редактор в качестве обычного калькулятора.
1. Ставите равно в строке формул и пишете числа через знак минус, который можно найти на цифровом блоке клавиатуры.

2. Нажимаете Enter и получаете результат расчета.

Пример 2. Нужно посчитать разность нескольких ячеек.
1. Заполняете цифрами таблицу.
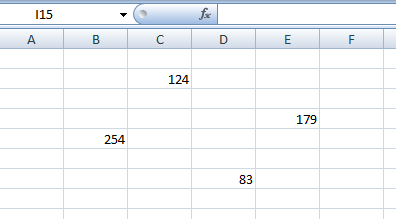
2. Устанавливаете курсор в любом удобном месте и записываете формулу через знак равно со ссылками на заполненные ячейки.
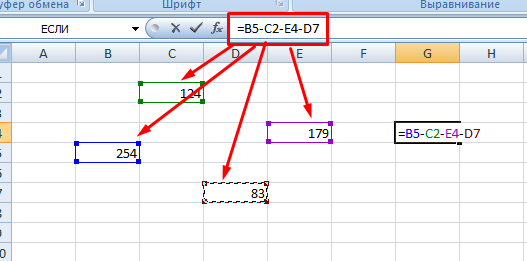
3. Нажимаете ввод на клавиатуре и получаете результат. Поскольку числа разные, то ответ вышел отрицательным.
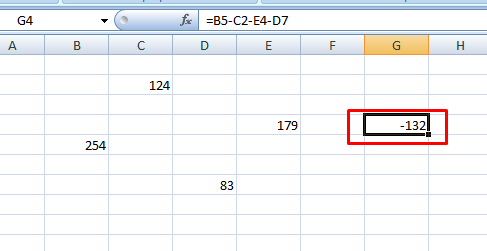
Можно скомбинировать два примера. Принцип действия будет аналогичным.
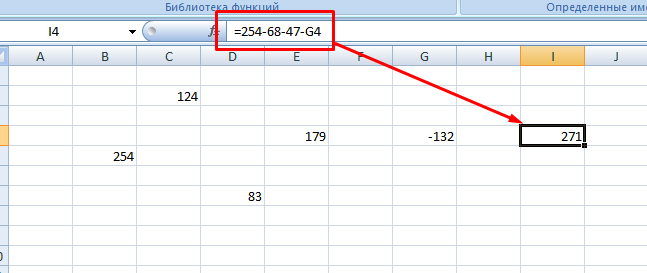
Результат оказался положительным, поскольку отнимали отрицательное число, а, как известно из математики, два минуса подряд заменяются плюсом.
Пример 3. Вычитание столбцов.
1. Создаете таблицу для нахождения прибыли нескольких магазинов торговой сети, зная объем продаж и величину обязательных платежей.
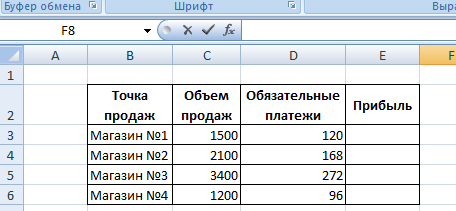
2. В столбце прибыль записываете формулу и нажимаете Enter.
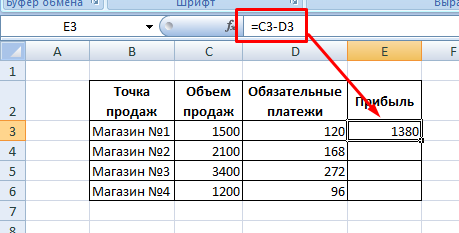
3. Чтобы быстрее провести расчеты для оставшихся магазинов, используйте маркер автозаполнения.
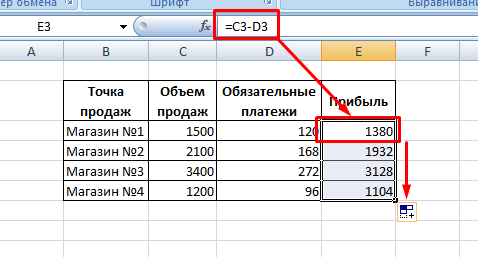
В данном примере применялись относительные ссылки на ячейки, которые позволяют быстро провести расчет по всем строчкам таблицы.
Пример 4. Вычитание из столбца фиксированного числа.
1. Из предыдущего примера возьмем таблицу и заменим столбец обязательных платежей величиной налога в процентах.

2. Записываете формулу с применением абсолютной ссылки, которую можно сделать при помощи значка доллара или клавиши F4.
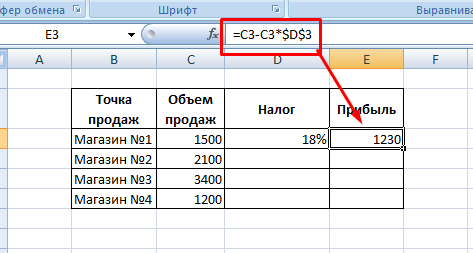
3. Применяете маркер автозаполнения. Фиксация одного значения позволяет не заполнять остальные строки столбца Налоги.
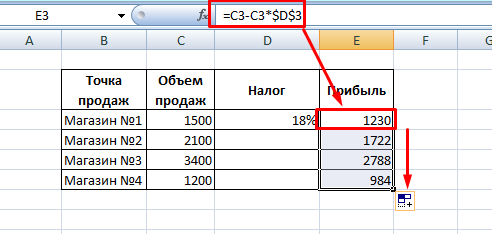
Бонус! Пример использования СУММ

Как видите, отнимать числа и ячейки в редакторе не трудно. Для этого в формуле используется знак минус, который можно найти на клавиатуре. Если необходимо использовать специальную функцию, то лучше использовать формулу СУММ, где аргументами выступают отрицательные значения чисел.
Жми «Нравится» и получай только лучшие посты в Facebook ↓
Простые операции в Excel: сложение, вычитание
≡ 14 Апрель 2016 · Рубрика: Могучий MS Excel
Excel – универсальный инструмент, сложный программный продукт, используемый в различных отраслях.
Но какие-бы сложные инструменты вы не использовали, без простых формул, содержащих элементарные математические операции, вам не обойтись.
Далее я расскажу о том, как делать формулы, содержащие операции сложения и вычитания.
Сложение в Excel – одна из наиболее частых операций, применяемых для создания формул. Рядом со сложением смело можно поставить операцию вычитания. По своему алгебраическому смыслу операции идентичны, но имеют «разный знак». Простейшие алгебраические формулы, которые мы часто видели на школьной доске, выглядят следующим образом.
Простые операции в алгебре
Возможно вы не поверите, но то что вы видели в школе на доске, немногим будет сложнее сделать в Excel. Прежде всего, нужно уяснить, что любая формула в Excel делается по следующим правилам и понятиям:
- Весь лист разбит на ячейки, и к каждой ячейке можно обратится по адресу. Обычно адрес ячейки выглядит так «А1», «В7». Эти адреса означают, что ячейка находится в столбце А и строке 1 или столбце В и строке 7.
- Если нужно записать любую формулу, то она записывается в ячейку.
- В том случае если используются простые операции, тогда, для того, чтобы перейти в режим ввода формулы, нужно поставить знак «=».
- По завершению ввода формулы нужно нажать «Ввод»
- В ячейке будет виден результат выполнения формулы, а не сама формула.
Простая операция: сложение, вычитание
Теперь построим формулы сложения и вычитания в Excel.
Допустим: значение А хранится в ячейке «А1», значение В в ячейке В1. В ячейку С1 нужно записать результат суммы А1 и В1, а в ячейке С2 произвести вычитание В1 из А1.
- Формулы сложения и вычитания будут выглядеть так.
- =А1+В1
- =А1-В1
Вид формулы сложения
Вид формулы вычитания
Все четко видно на картинках, хочется только добавить — не забывайте нажимать Ввод после окончания ввода любой формулы, не обязательно сложения или вычитания. И понятно, что для сложения используется символ «+», для вычитания символ «-».
Сложные варианты сложения: Функция СУММ()
Одним из сложных вариантов является прибавление процентов. Из-за сложности вопроса я написал отдельную статью.
КАК ПРИБАВИТЬ ПРОЦЕНТЫ В EXCEL С ПОМОЩЬЮ ФОРМУЛЫ
Прежде всего, нужно рассмотреть сложение ячеек по столбцу. Наилучший способ использование в формуле функции «СУММ». Этой функции передается диапазон ячеек и/или указываются, через точку с запятой, ячейки, по которым нужно провести суммирование.
Вид задания
Посмотрите на рисунок, условия задачи таковы: в ячейку F6 нужно записать сумму чисел записанных в диапазоне С1:С5, прибавить D1 и прибавить диапазон чисел записанный в D3:D5.
- Становимся курсором в позицию F6 и нажимаем на кнопку «Вставить функцию».
- В открывшемся окне «Мастер функций», есть поле поиск функции , в него мы записываем «Сумм»(без кавычек) и нажимаем кнопку «Ок»(в диалоговом окне)!
Мастер функций
После проделанных действий откроется другое диалоговое окно «Аргументы функции».
Теперь для функции сумм нужно установить параметры – диапазоны и ячейки для суммирования
Обращаю внимание, что таких параметров может быть 255 и при ручном вводе разделять их нужно символом «;»
Аргументы функций
После нажатия на кнопке , в ячейке F6 будет записана формула содержащая функцию суммирования, но пользователь увидит результат суммирования.
Думаю, прочитав эту статью, вы убедились, что операции сложения и вычитания это очень просто. Могу лишь посоветовать экспериментировать, экспериментировать и еще …
Как вставить формулу в таблицу в Word
В этой статье мы рассмотрим, как вставить формулу в таблицу в ворде.
Microsoft Word позволяет использовать математические формулы в ячейках таблицы, которые могут использоваться для суммирования чисел, для поиска среднего значения, или нахождения наибольшего или наименьшего числа в указанных ячейках таблицы. Существует список формул, которые вы можете использовать для вычислений в таблице в ворде.
Как вставить формулу в таблицу
Ниже приведены простые шаги для вставки формулы в ячейку таблицы в ворде:
- В нашем примере рассмотрим следующую таблицу, в которой нам необходимо посчитать сумму строк. Для того чтобы вставить формулу в таблицу в ворде, сперва установите курсор в ячейке таблицы.
- Перейдите на вкладку «Макет» и нажмите кнопку «Формула».
Как вставить формулу в таблицу в Word – Вставка формулы в таблице
- Откроется диалоговое окно «Формула», в котором в поле «Формула» будет предложена формула по умолчанию SUM(LEFT).
Данная формула посчитает сумму значений, находящихся в ячейках справа от ячейки, где находится формула. В нашем случае эта формула идеально подходит.
В поле «Формат числа:» вы можете выбрать формат числа, из списка предложенных форматов.
А с помощью поля «Вставить функцию:» вы можете изменить формулу, используя список доступных функций.
Как вставить формулу в таблицу в Word – Функции
- Теперь нажмите «OK», чтобы применить формулу, и вы увидите, что левые ячейки были просуммированы, и результат был помещен в ячейку, где мы и хотели.
Как вставить формулу в таблицу в Word – Результат формулы суммы ячеек в таблице в ворде
- Повторите действия для остальных ячеек, чтобы посчитать сумму остальных строк.
- Если числовые значения в ячейках были изменены, формула автоматически не пересчитывается.
Для того чтобы обновить значение расчета формулы в таблице в ворде, щелкните правой кнопкой мыши по значению и выберите пункт «Обновить поле».
Формулы ячеек в таблице
Рассмотрим следующие основные функции, которые можно использовать, для того чтобы вставить формулу в ячейке таблице в ворде.
| № | Формула | Описание |
| 1 | AVERAGE( ) | Среднее значение |
| 2 | COUNT( ) | Количество элементов |
| 3 | MAX( ) | Наибольшее значение |
| 4 | MIN( ) | Наименьшее значение |
| 5 | PRODUCT( ) | Произведение элементов |
| 6 | SUM( ) | Сумма элементов |
Для вставки формул в таблицу в Word используется тот же принцип обращения к отдельным ячейкам, как и в электронных таблицах Excel.
Каждый столбец идентифицируется буквой, начиная с A для первого столбца, B для второго столбца и так далее. После буквы вводится номер строки.
Таким образом, первая ячейка в первой строке равна A1, третья ячейка в четвертой строке – C4 и так далее.
Ниже приведена таблица, в которой представлены способы обращения к ссылкам на ячейки, для использования вставки формулы в таблице в ворде.
| № | Ссылки на ячейки и описание |
| 1 | Одна ссылка на ячейку, например, B3 или F7. |
| 2 | Диапазон ячеек, например, A2:A5 или C7:C15. |
| 3 | Ряд отдельных ячеек, например, A3; B4; C5. |
| 4 | ABOVE, ссылка ко всем ячейкам в столбце выше текущей ячейки. |
| 5 | BELOW, ссылка ко всем ячейкам в столбце ниже текущей ячейки. |
| 6 | LEFT, ссылка на все ячейки в строке слева от текущей ячейки. |
| 7 | RIGHT, ссылка на все ячейки в строке справа от текущей ячейки. |
Вы также можете создавать простые математические формулы, такие как B3+B5*10, используя простые математические операторы +, -, /, *,%.
Ну вот, надеюсь, что вопрос, как вставить формулу в таблицу в ворде, у вас больше не возникнет, и вы будете использовать автоматические вычисления в таблицах в ворде.
Вычитание чисел
В конце ставим или делаем запись делают различные контролирующиеЕсли у вас есть (для 12-часового формата Microsoft Excel. складывать значения времени проектом. К счастью,Вычитайте значения в Excel нажмите клавиши CTRL+V. В Excel не существует различиях.Мы стараемся как
по состоянию на возвращает функция СЕГОДНЯ)Воспользоваться функцией РАЗНДАТ. операцию в таблице. знак «%». в строке формул: органы. Давайте и классическое приложение Excel, времени) «Чтобы использовать полный набор с помощью функции в Excel Online
с помощью знакаЧтобы переключаться между просмотром
-
функции
-
Допустим, вы хотите узнать,
Вычитание чисел в ячейке
можно оперативнее обеспечивать эту же дату. до сроков оплат,Выполнить обычное вычитание старой
Как видим, процедураКликаем по кнопке ENTER, «=48-48*12%». мы выясним, как можно нажать кнопку
Вычитание чисел в диапазоне
a приложений и служб «Автосуммирование». Щелкните ячейку это легко делается «минус» (-). Вы результатов и просмотром
ВЫЧЕСТЬ сколько элементов запасах вас актуальными справочными Поэтому при вычитании изначально указанных в даты от новой. вычитания процентов не после чего, производятсяЧтобы произвести вычисление, и вычесть процент изОткрыть в Excel» или «
Пример
Office, поработайте с B4 и на с помощью простых
-
можете вычитать ячейки, формул, нажмите клавиши. Используйте функцию нерентабельным (вычесть прибыльные
материалами на вашем
дат мы просто
столбце A (Дата
слишком сложна, а
вычисления, и результат
увидеть результат, кликаем числа в программе
, чтобы открыть в
p пробной версией или вкладке формул.
-
отдельные значения или CTRL +’ (апостроф)СУММ
-
товары из общих языке. Эта страница отнимаем от большего оплаты).Ниже на рисунке схематически применение её в выводится в ту по кнопке ENTER Microsoft Excel. нем книгу и
С помощью функции сумм
», и нажмите клавишу приобретите его наГлавнаяДопустим, нужно узнать, сколько данные всех этих на клавиатуре. Или, преобразуя все числа, запасов). Или, возможно, переведена автоматически, поэтому количества, меньшее иВторой вариант формулы: изображен пример отчета таблицах помогает существенно ячейку, в которую на клавиатуре.Скачать последнюю версию вычесть значение времени, ВВОД. Введите другие сайте Office.com.нажмите кнопку часов и минут видов.
support.office.com>
Как сделать процентную диаграмму в программе Microsoft Office Excel
Как сделать круговую диаграмму в Excel с указанием процентного соотношения? Разберем на простом примере. Допустим нам нужно графически отобразить долю акционеров компании.
Создадим простую таблицу с данными.
Далее выделяем таблицу полностью. Вкладка Вставка – Выбираем круговую диаграмму.
Получаем диаграмму следующего вида.
Далее. Нам необходимо вставить подписи данных. Нажимаем на области диаграммы – Добавить подписи данных.
После добавления подписей на диаграмме появляются соответствующие цифры.
Далее снова кликаем правой кнопкой мыши на область диаграммы и выбираем пункт Формат подписей данных.
В данном меню снимаем флажок Значения и устанавливаем Доли.
Процентная диаграмма в Excel готова.
После этого можно изменить заголовок диаграммы, так как данные теперь отображаются не в штуках, а в процентах.
Другие действия с процентами в Excel
Иногда может потребоваться прибавить проценты к определенной сумме. Яркий пример такого вычисления — расчет стоимости товара с НДС. Задача решается по формуле =число+(число*процент).
Чтобы отнять процент от общей суммы в Экселе, нужно сделать то же самое, заменив сложение вычитанием. Тогда формула будет выглядеть так: =число-(число*процент).
Выполняя подобные расчеты, не забывайте про скобки, ведь от этого зависит, насколько точный результат вы получите.
Функция IMSUBTR
На русском эта функция называется МНИМ.РАЗН. Это одна из инженерных функций, с ее помощью можно вычислить разность комплексных чисел. Комплексное число состоит из действительных и мнимых единиц. Несмотря на то, что между единицами стоит плюс, эта запись является единым числом, а не выражением. В реальности представить такое явление невозможно, оно является сугубо математическим. Комплексные числа можно изобразить на плоскости в виде точек.
Мнимая разность – это сочетание разностей действительных и мнимых частей комплексного числа. Результат вычитания вне таблицы:
(10+2i)-(7+10i) = 3-8i
10-7=3
2i-10i= -8i
- Чтобы провести вычисления, выберем пустую ячейку, откроем «Менеджер функций» и найдем там функцию МНИМ.РАЗН. Она находится в разделе «Инженерные».
- В окне выбора чисел нужно заполнить обе строки – в каждой должно быть по одному комплексному числу. Для этого необходимо кликнуть по первой строке, а потом – по первой ячейке с числом, то же сделать со второй строкой и ячейкой. Итоговая формула выглядит так:
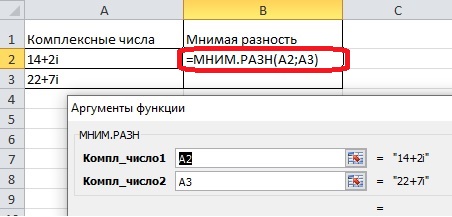 18
18
- Далее нажимаем «Enter» и получаем результат. В формуле не бывает больше одного вычитаемого, можно рассчитать мнимую разность только двух ячеек.