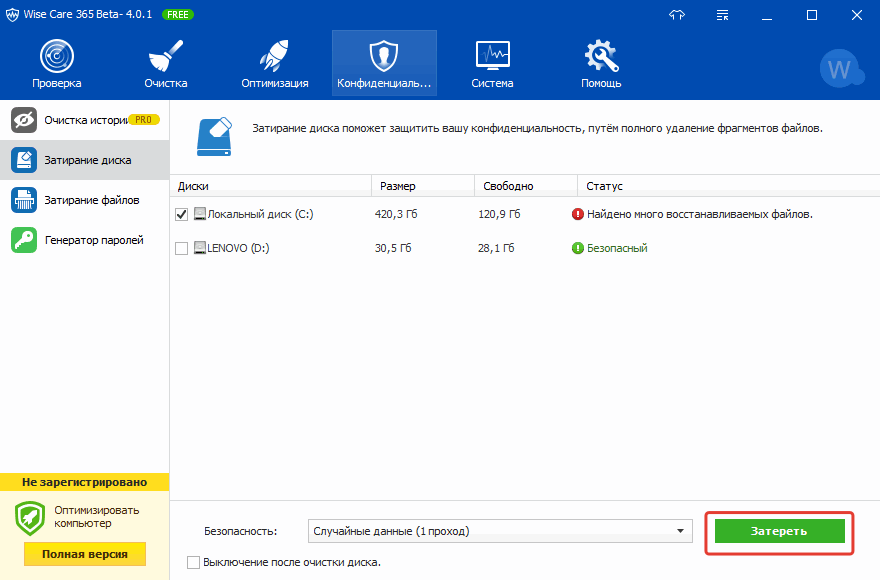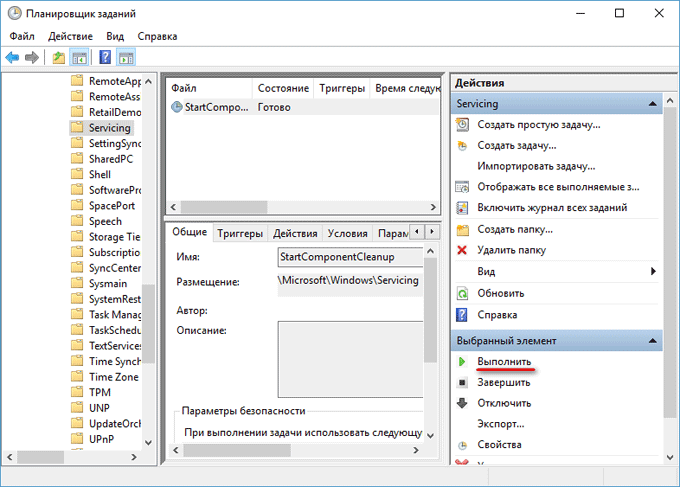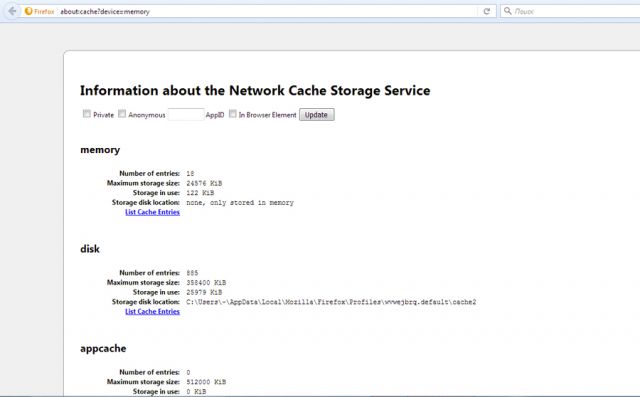Как очистить папку temp в windows 7/10?
Содержание:
- Введение
- Автоматическое удаление ненужных файлов
- Очистка Windows от временных файлов
- Как их удалить
- Временные файлы Windows
- Системные папки Windows 7, требующие очистки
- Очищаем диск программой оптимизатором
- Встроенные средства операционной системы
- Отключение файла подкачки
- Удаление содержимого папки «Temporary Internet Files»
- Насколько важны временные файлы установки Windows (ESD)
- Очистка папок средствами Windows
- Что это такое
- Ручная очитска папки Temp
- Как очистить Системный диск C на windows 7
- Очистка временных файлов (кэш файлов) браузера
Введение
При просмотре веб-страниц браузеры сохраняют следующую информацию
- временные файлы Интернета;
- файлы Cookie;
- журнал посещенных веб-узлов;
- сведения, указанные на веб-страницах или в адресной строке;
- сохраненные сетевые пароли.
- журнал загрузок
- настройки сайтов
Эта информация может быть полезна при повторном открытии часто посещаемых страниц, так как она ускоряет их запуск и не требует вода паролей. Это хорошо в том случае, если компьютером пользуется один человек, а если к нему имеют доступ несколько, то такую информацию следует удалять. Удаление временных файлов поможет освободить значительное место на жестком диске, и конечно предотвратить получение посторонними пользователями компьютера информации о посещенных узлах и просмотренном содержимом.
Примечание: файлы Cookie — небольшие текстовые файлы, которые сайты помещают на компьютер пользователя. Используются для индивидуального обслуживания пользователей и сбора сведений о посещаемости веб-узла. Файлы Cookie надежных веб-узлов делают более комфортным просмотр страниц узла благодаря сведениям о личных предпочтениях пользователя или возможности автоматического входа на веб-узел. Однако некоторые файлы Cookie, например файлы, сохраненные рекламными объявлениями, могут поставить под угрозу конфиденциальность пользователя, отслеживая посещаемые веб-узлы
Автоматическое удаление ненужных файлов
Программы-уборщики
Данная категория софта призвана помочь вам навести порядок в системном разделе за считаные минуты. Посредством специальных алгоритмов эти утилиты деликатно изымают из реестра, директорий ОС, браузеров и прочих приложений все имеющиеся «программные непотребства».
Рассмотрим наиболее эффективные решения.
CCleaner
Точно детектирует и нейтрализует с диска C временные, ненужные папки и файлы (папку Temp, кеш эскизов, дампы памяти, системный журнал). Корректно очищает директории браузеров (кеш, куки, историю посещений, сохранённые пароли и логины) и других доверенных приложений (WinRAR, Nero, панель Google и др.). Наводит порядок в реестре: проверяет его целостность, устраняет в «ветках» ошибки.
Reg Organizer
Одна из самых мощных утилит для оптимизации ОС и очистки диска C. Качественно вычищает системные папки и устраняет проблемы в реестре. Предоставляет пользователю возможность комфортно управлять автозагрузкой, запланированными задачами и деинсталлировать бесполезные приложения. Имеет специальные настройки для выборочной очистки.
nCleaner
Удобнейший инструмент для глобальной и выборочной очистки системного диска. Использует более 90 алгоритмов удаления ненужных объектов. Качественно оптимизирует реестр, автозагрузку, общие настройки ОС. Умеет выполнять подробный мониторинг потребляемых системных ресурсов в реальном времени. Очень прост в управлении.
Чтобы воспользоваться nCleaner: 1. В окне утилиты щёлкните раздел «Clean System».
2. Для очистки директорий диска C в блоке «Clean system… » кликните кнопку «Clean Now».
Чтобы исправить ошибки в реестре, нажмите такую же кнопку, но в блоке «Registry clean… ».
3. По завершении анализа выбранных объектов клацните «Remove».
Что делать с ненужными драйверами?
Конечно же, удалять. Если какого-либо устройства уже нет на ПК, например, видеокарты, винчестера, веб-камеры, то, соответственно, и драйвер его не нужен.
Для решения этой задачи лучше всего использовать специализированные утилиты. Например, Driver Sweeper. Эта крохотная программка незаменима, когда нужно узнать, какие драйвера установлены в ОС и удалить ненужные. Она имеет дополнительные полезные функции (чистка реестра, резервное копирование и др.). Оснащена мультиязычным интерфейсом.
Программы-деинсталляторы
Эти обслуживающие утилиты выполняют деинсталляцию программ и игр в полуавтоматическом режиме. Они находят и запускают деинсталлятор указанного приложения, а затем, по завершении стандартного удаления, освобождают системный раздел от оставшихся элементов удалённого приложения.
Рассмотрим наиболее популярные в Сети утилиты-деинсталляторы.
Revo Uninstaller Pro
Достойная альтернатива системному апплету, отвечающему за деинсталляцию ПО. Наделена расширенными функциями, тщательно анализирует директории. Находит все остатки программ в папках и реестре. Оснащена простой в пользовании панелью управления.
Soft Organizer
Молниеносно выполняет анализ диска и его очистку от «цифрового мусора». Нейтрализует объекты из папок и реестра, не нарушая работоспособность системы и программ.
iObit Uninstaller
Решение от китайских разработчиков. Наделено мощными алгоритмами сканирования объектов системы. Имеет функцию «Принудительное сканирование».
Как удалить неудаляемые файлы?
Если вы ещё не сталкивались с ситуацией, когда ненужный файл «не хочет» удаляться, то обязательно столкнётесь в будущем. Это происходит из-за того, что удаляемый объект используется каким-либо приложением или драйвером.
Разрешаются такие проблемы также при помощи спецутилит. Вот некоторые из них:
Unlocker
Имеет крохотный размер. Интегрируется в контекстное меню ОС. Сообщает пользователю, какой конкретно процесс блокирует приложение. Корректно убирает файлы в директориях. Приводится в действие всего лишь несколькими кликами мышками.
IObit Unlocker
Умеет устранять большое количество блокировок файла, связанных с правами пользователя, доступом и защитой. Мгновенно завершает все блокирующие процессы и благополучно отправляет выбранный элемент в корзину.
LockHunter
Наделён защитой от неумелого пользования: не удаляет файлы, без которых система не сможет работать и в которых хранятся конфиденциальные данные пользователя. Эффективно снимает блокировки и удаляет файлы практически всех категорий.
Очистка Windows от временных файлов
Различные приложения и сама операционная система создают временные файлы для корректной работы программного обеспечения и внутренних процессов. Большая их часть хранится в папках Temp, которые располагаются по определенным адресам. Самостоятельно такие папки не очищаются, поэтому практически все файлы, которые туда попадают, остаются, несмотря на то, что могут больше никогда не пригодиться.
Со временем их может накопиться довольно много, а размер на жестком диске уменьшится, так как будет занят этими файлами в том числе. В условиях необходимости освобождения места на HDD или SSD пользователи начинают интересоваться, можно ли удалить папку с временными файлами.
Способ 1: CCleaner
Упростить процесс очистки Windows можно использованием стороннего программного обеспечения. Приложения сами находят и очищают обе временные папки за раз. Известная многим программа CCleaner позволяет без особых усилий освободить место на жестком диске, в том числе и путем очистки Temp-папок.
- Запустите программу и перейдите на вкладку «Очистка» > «Windows». Найдите блок «Система» и поставьте галочки так, как показано на скриншоте. Галочки с остальных параметров в этой вкладке и в «Приложения» оставьте или снимите на свое усмотрение. После этого нажмите «Анализ».

По результатам анализа вы увидите, какие файлы и в каком количестве хранятся во временных папках. Если согласны удалить их, нажмите на кнопку «Очистка».

В окне с подтверждением своих действий нажмите «ОК».
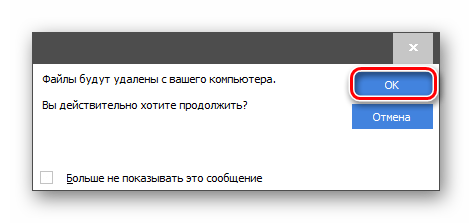
Вместо CCleaner вы можете использовать аналогичный софт, установленный на вашем ПК и наделенный функцией удаления временных файлов. Если вы не доверяете стороннему ПО или просто не хотите устанавливать приложения для удаления, можете воспользоваться остальными способами.
Способ 2: «Очистка диска»
В Windows есть встроенная утилита для очистки диска. Среди компонентов и мест, которые она очищает, есть и временные файлы.
- Откройте окно «Компьютер», кликните правой кнопкой мыши по «Локальный диск (С:)» и выберите пункт «Свойства».

В новом окошке, находясь на вкладке «Общие», нажмите на кнопку «Очистка диска».
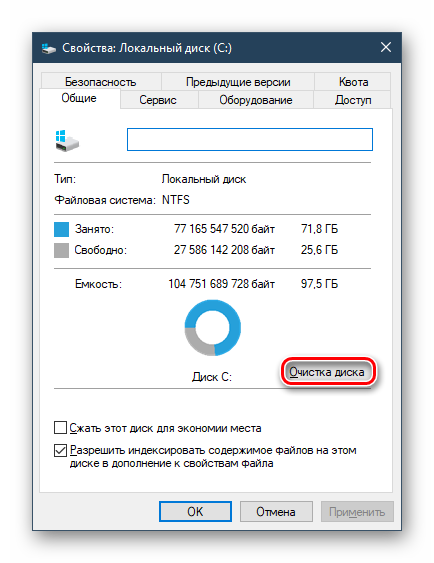
Дождитесь окончания процесса сканирования и поиска мусорных файлов.
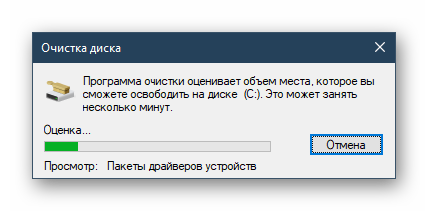
Запустится утилита, в которой расставьте галочки на свое усмотрение, но обязательно оставьте активным параметр «Временные файлы» и нажмите «ОК».
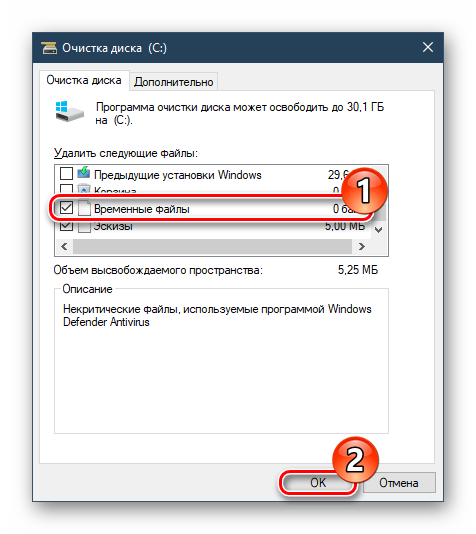
Появится вопрос с подтверждением своих действий, нажмите в нем «Удалить файлы».
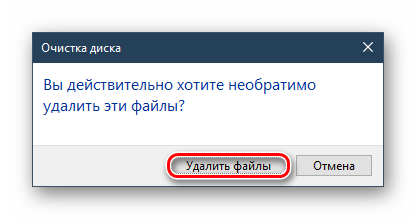
Способ 3: Ручное удаление
Всегда можно очистить содержимое временных папок вручную. Для этого достаточно перейти к их месторасположению, выделить все файлы и удалить их как обычно.

В одной из наших статей мы уже рассказывали, где находятся 2 папки Temp в современных версиях Windows. Начиная с 7 и выше путь для них одинаков.
Подробнее: Где находятся папки Temp в Windows
Мы рассмотрели основные способы очистки папок Temp в Windows. Для пользователей, выполняющих оптимизацию ПК программным обеспечением, удобнее будет воспользоваться Способами 1 и 2. Всем тем, кто не использует подобные утилиты, а просто желает освободить место на накопителе, подойдет Способ 3. Удалять эти файлы постоянно не имеет смысла, поскольку чаще всего они весят мало и не отнимают ресурсов ПК. Достаточно делать это только в том случае, когда место на системном диске заканчивается из-за Temp.
Опишите, что у вас не получилось.
Наши специалисты постараются ответить максимально быстро.
Как их удалить
Для поддержания «чистоты» на компьютере существует несколько вариантов избавления от оставшихся в системе временных файлов. Это можно сделать как при помощи специальных приложений, так и вручную.
Ручной способ
Для ручной очистки необходимо зайти в одну из папок, путь к которым приведен выше. Затем выделить все имеющиеся в этой папке содержимое и удалить путем перемещения в корзину.
Можно применить и безвозвратное стирание. Но при использовании варианта с корзиной останется возможность восстановить информацию в случае, если после удаления та или иная программа начнет работать некорректно. Затем, при отсутствии проблем, корзину можно безбоязненно очистить.
При помощи встроенных утилит Windows
При использовании встроенных утилит, например, такой, как «Очистка диска», удаление файлов можно выполнить в автоматическом режиме. Для запуска процесса такой очистки необходимо выполнить следующие манипуляции:
- Зайти в «Мой компьютер», навести курсор мыши на эмблему диска «С», затем кликнуть по нему правой кнопкой мыши. В появившемся меню выбрать пункт «Свойства».
- В открывшемся окне на вкладке «Общее» необходимо нажать кнопку «Очистка диска».
- Запустится процесс анализа данных на компьютере, после завершения которого приложение предложит выбрать категории и типы данных, подлежащие очистке.
- В соответствующем меню проставить «галки» напротив тех пунктов, которые следует удалить, не забыв отметить строку «Временные файлы».
- После подтверждения команды со стороны пользователя программа автоматически сотрет ненужные данные.
При помощи сторонних приложений
Пользователям доступны и другие программные продукты, способные очистить компьютер от мусора. Например, приложение CCleaner.
Установившему эту программу на компьютер пользователю будет доступен обширный функционал по удалению информации. В интуитивно понятном меню программы необходимо выбрать раздел автоматической очистки, указать категорию «Временные файлы» и нажать кнопку «Очистка». Далее программа выполнит необходимые действия самостоятельно.
Временные файлы Windows
Что такое временные файлы в Windows
Временные файлы в Windows – это те ненужные файлы, использование которых носит временный характер и становится избыточным после выполнения поставленной задачи. Такой временный файл создается для временного хранения данных во время создания, обработки или использования файла.
Почему создаются временные файлы
Временные файлы Windows создаются операционной системой во время ее нормальной работы, когда может быть недостаточно памяти, выделенной для задачи.
Программное обеспечение, которое использует большие объемы данных, например, программное обеспечение для редактирования графики, видео или медиа, также создает временные файлы. Такие созданные временные файлы чаще всего остаются позади даже после завершения задачи, что приводит к потере ими дискового пространства.
Временные файлы также создаются программами для резервного копирования. Например, Microsoft Office сохраняет временный файл открытого документа каждые несколько минут. Если вы сохраните документ и выйдите из него, временный файл будет удален. Если программа неожиданно падает, временный файл не удаляется. Таким образом, они могут быть полезны для восстановления потерянных данных в случае сбоя программы или системы.
В идеале, временные файлы должны быть удалены после выхода из программы. Но это не всегда так, что приводит к потере места на диске.
Расположение временных файлов
Временные файлы в Windows обычно находятся в двух местах:
- % Системный_диск% \ Windows \ Temp
- % USERPROFILE% \ AppData \ Local \ Temp
Если вы нажмете C: \ Windows \ Temp , вы получите сообщение У вас нет прав доступа к этой папке . Нажмите Продолжить, чтобы сделать это. Вы увидите, что большинство его содержимого – это файлы .tmp, .temp и .txt.
Другая папка, обычно расположенная по адресу C: \ Users \ username \ AppData \ Local \ Temp , создается для каждого пользователя. Это скрытая папка, и вам придется сначала «скрыть» системные папки в меню «Параметры папок», чтобы увидеть ее.
Временные файлы, созданные операционной системой Windows, обычно хранятся в папке% system% \ Windows \ Temp, тогда как файлы, созданные пользователем при запуске любого программного обеспечения, хранятся в его профиле пользователя на% userprofiles. % \ AppData \ Local \.
Временные файлы определенного программного обеспечения также могут находиться в подпапке внутри родительской папки конкретного программного обеспечения.
В редких случаях временный файл или папка временных файлов могут создаваться в корневом каталоге диска C (System). Возможно, вы захотите детально изучить папку, а затем удалить ее, если вы уверены, что она действительно содержит временные файлы.
Изменить местоположение папки Temp
Если вы хотите, вы можете изменить расположение папки временных файлов. Для этого откройте Свойства системы через Панель управления> Переменные среды> Отредактируйте системные и/или пользовательские переменные по своему усмотрению.
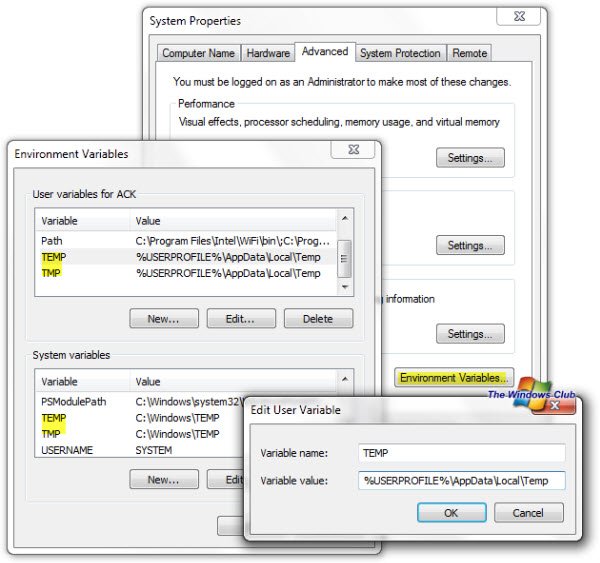
Но помните, что объединять временные каталоги вместе для всех профилей пользователей никогда не является хорошей идеей по соображениям безопасности , поскольку были случаи уязвимостей безопасности с временными файлами из-за неправильные права доступа к файлу определенного программного обеспечения или условия гонки.
Пустая папка временных файлов
Вы можете использовать бесплатные программы очистки нежелательных файлов, такие как CCleaner, нашу бесплатную программу Quick Clean или встроенную утилиту очистки диска, чтобы легко очищать содержимое папок Temp.
Планируете очистить содержимое папки установщика Windows или каталога WinSxS из-за ее большого размера !? Подумай еще раз!
Системные папки Windows 7, требующие очистки
Система Windows 7 создаёт сложную структуру папок, хранящихся на всех дисках компьютера и необходимых для её сервисов и работы программ пользователя. Как правило, удаление системных папок целиком недопустимо. Однако некоторые из хранящихся в них файлов уже потеряли свою актуальность. Для поиска и удаления таких файлов используются специальные средства, включённые в ОС, либо разработанные в дополнение к её возможностям. Далее рассмотрены действия, которые надо совершать при очистке в основном применительно к домашней базовой версии Windows 7. Однако в других версиях отличия состоят по большей части в переводе наименований разделов и средств системы на русский язык.
Обычно проводник скрывает системные папки. Чтобы увидеть их, выберите в меню «Пуск» «Панель управления» и далее «Параметры папок». Если у вас не открывается закладка «Все элементы панели управления», измените способ просмотра: вместо «Категорий» выберите крупные или мелкие значки.
Отобразить скрытые папки
На закладке «Вид» в списке дополнительных параметров поставьте точку у самого последнего пункта «Показывать скрытые файлы, папки и диски».
Ставим точку и нажимаем ОК
Занимаясь чисткой, обращайте внимание на объём папок. Нет смысла терять время на чистку папок небольшого объёма
Чтобы понять, какие папки занимают больше всего места, скачайте программу WinDirStat. Обратите внимание, что эта программа иногда искажает размер папок, учитывая несколько раз файлы, на которые установлены жёсткие ссылки (hard links) из разных папок. Это связано с особенностью файловой системы NTFS, в которой содержимое папок определяется ссылками, не обязательно указывающими на уникальный файл.
Не спешите удалять информацию, если есть сомнения. И обязательно предусмотрите возможность отката: прежде чем что-либо изменять, убедитесь, что архивация включена. Для этого в «Панели управления» выберите «Система и её обслуживание» («Система и безопасность») или сразу «Архивация и восстановление».
Выбираем раздел контроля за архивацией
Если архивация не настроена, нажмите «Настроить резервное копирование» и далее следуйте указаниям системы.
Ненужная информация, которую периодически желательно удалять, сохраняется преимущественно в следующих папках и файлах:
- Temp;
- Temporary internet files;
- Winsxs;
- System volume information;
- Appdata;
- System32;
- Pagefile.sys;
- Assembly;
- Installer;
- Driverstore;
- Download (загрузки);
В Windows 7 есть общее средство чистки большинства папок. Для его запуска откройте командную строку от имени администратора. Это можно сделать, нажав правую кнопку мыши на свободном месте рабочего стола при удерживаемой клавише Shift и выбрав в открывшемся меню пункт «Открыть окно команд». Затем наберите команду cleanmgr, нажмите Enter, выберите диск C: и дождитесь, когда средство очистки определит, что на нём можно удалить.
Просмотрите предложения и выберите то, что следует почистить
Обратите внимание на две цифры: вверху написано, какой объём может освободить на выбранном диске программа (в примере 0,99 ГБ), а под окошком с перечислением мест хранения — сколько она освободит при сделанном выборе (903 МБ). Просмотрев предложения, выберите прежде всего те места, где мусора больше всего
Затем нажмите клавишу «Очистить системные файлы».
Повторите очистку на всех дисках компьютера.
Очищаем диск программой оптимизатором
Таких программ много, как платных, так и бесплатны, вы можете выбрать любую, например, CCleaner. Я предлагаю для тщательной очистки диска программу, созданную Российскими специалистами под названием «Ускоритель компьютера». Программа может, кроме качественной очистки диска, очищать реестр, удалять из него ошибки, удалять лишние программы из автозагрузки. Можно наладить планирование поиска и удаления подобных ошибок и прочее.
Я не хочу сейчас подробно рассказывать про эту уникальную программу, так как я о ней уже написал подробную статью: — Ускоритель компьютера. В статье вы найдёте большинство ответов на ваши вопросы. Кроме того, у данного софта есть своя служба поддержки, которая качественно ответит на все ваши вопросы. Также, ответы на ваши вопросы вы можете узнать из видео, которое я также прилагаю.
Встроенные средства операционной системы
Очистка от ненужного «мусора» является стандартной служебной процедурой операционной системы Windows. Соответственно и вызов этой процедуры находится в одноименных папках:
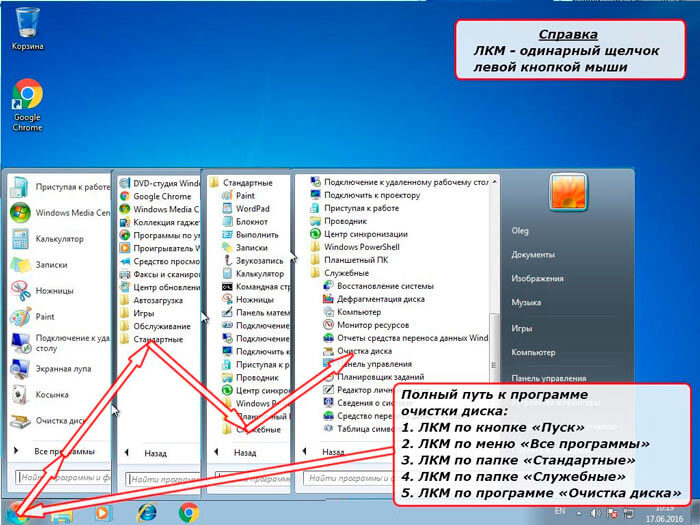
- Если у Вас два и более логических диска (например, «C» и «D»), то вначале операционная система «поинтересуется», какой логический диск Вы хотите почистить. В этом случае кнопкой выбора выбираем диск «C», так как по умолчанию именно на нем находятся наши временные папки и щелкаем левой кнопкой мыши по кнопке «ОК». После этого появится окно анализа состояния данных на диске.
- Если у Вас один логический диск (только «С»), то окно анализа появится сразу без дополнительных вопросов.

- Программа очистки диска, по заложенным в нее алгоритмам, начнет собирать информацию о состоянии логического диска и количества (как она считает) «мусора», который можно удалить, чтобы освободить пространство на диске.
- В зависимости от «захламлённости мусором», оценка объема места, которое можно освободить, может занимать от нескольких секунд до нескольких минут. Просто надо подождать.
- Через некоторое время появиться окно, в котором необходимо проставить галочки напротив тех типов файлов, которые необходимо удалить.

- Здесь функционал немного пошире. Для очистки диска предлагается удалить не только временные данные из пользовательской и системной папок «Temp», но и всех временных файлов, которые оставляют после себя различные вспомогательные системные программы, а также некоторые прикладные программы.
- Чтобы посмотреть, что за файлы предлагается удалить, и к каким типам данных они относятся, достаточно навести на пункт выбора указатель мыши и щелкнуть по нему левой кнопкой мыши.
- Те типы файлов, напротив которых в чекбоксах проставлены «галочки», можно смело удалять не задумываясь. Ну а про остальные решать уже Вам.
- В контексте данной статьи, мы решаем вопрос очистки временных папок Temp. Поэтому щелкаем по чек-боксу с именем «Временные файлы». Далее нажимаем кнопку «OK».
Обычно, процесс очистки диска протекает довольно гладко. Но, как и в случае ручного удаления данных может оказаться, что какой-либо файл или файлы в данный момент времени использует система и к нему закрыт доступ. И в данном случае система Вас обязательно предупредит об этом. Ну а как действовать дальше Вы уже знаете.
Автор рекомендует:
- Все способы входа в панель управления Windows
- Инструкция по виртуальным рабочим столам Windows 10
- Как проверить текст на ошибки онлайн и в Word
- 3 способа отключения клавиши Windows (Win)
- Как найти невидимую папку на компьютере?
Отключение файла подкачки
Pagefile.sys — виртуальная память ОС. Когда заканчиваются ресурсы RAM (оперативной памяти), система сохраняет невместившиеся данные в этот файл. Если на вашем ПК объём RAM превышает 4,6 или 8 Гб, контейнер «Pagefile.sys» можно отключить. На диске он занимает примерно такой же объём, как и оперативная память. Например, если в конфигурации вашего ПК, RAM составляет 16 Гб, то Pagefile.sys будет примерно таким же.
Чтобы отключить файл подкачки:
1. Через «Пуск» (иконка «Win») откройте «Панель управления».
2. В разделе «Система и безопасность» выберите «Система».
3. В окне настроек кликните «Дополнительные параметры… ».
4. В панели «Свойства системы», на вкладке «Дополнительно», нажмите «Параметры».
5. В опции «Параметры быстродействия», на вкладке «Дополнительно», в разделе «Виртуальная память», активируйте «Изменить… ».
6. В окне «Виртуальная память»:
- выберите диск С;
- включите кликом радиокнопку «Без файла подкачки»;
- нажмите кнопку «Задать», а потом — «OK».
7. Перезагрузите ПК.
Удаление содержимого папки «Temporary Internet Files»
Выполните приведенные ниже действия, соответствующие вашей версии Windows.
Нажмите и удерживайте (или щелкните правой кнопкой мыши) кнопку Пуск > Панель управления > Свойства обозревателя.
Откройте вкладку Общие, а затем выберите Удалить в разделе История просмотра.
Выберите команду Удалить все > Да > ОК.
Выберите кнопку Пуск > Панель управления > Сеть и Интернет > Свойства обозревателя.
Откройте вкладку Общие, а затем выберите Удалить в разделе История просмотра.
Выберите команду Удалить все > Да > ОК.
Закройте Internet Explorer.
Закройте все окна проводника.
Откройте меню Пуск > Панель управления, затем дважды щелкните по значку Свойства обозревателя.
На вкладке Общие выберите команду Удалить файлы в разделе Temporary Internet Files.
В диалоговом окне Удаление файлы установите флажок Удалить все автономное содержимое.
Нажмите кнопку ОК два раза.
Если в папке «Temporary Internet Files» находится содержимое большого количества веб-страниц, то процесс удаления может занять несколько минут.
В папке «Temporary Internet Files» (или папке кэша) размещается содержимое веб-страниц, сохраняемое программами Windows Internet Explorer и MSN Explorer на жестком диске для ускорения просмотра. Это позволяет Internet Explorer и MSN Explorer при каждом обращении к веб-странице загружать только файлы, изменившиеся с момента последнего посещения данной страницы, и не загружать веб-страницу целиком.
Администратор мог изменить параметры хранения файлов в папке «Temporary Internet Files» и отключить возможность изменения этих параметров пользователем. Так администратор может скрыть вкладку Общие в диалоговом окне Свойства обозревателя. Если получить доступ к диалоговому окну Свойства обозревателя или вкладке Общие невозможно, обратитесь за дополнительными сведениями к администратору.
После выполнения указанных шагов в папке Temporary Internet Files могут оставаться файлы, имена которых начинаются со слова «Cookie». Эти файлы являются указателями на настоящие файлы «cookie», находящиеся в папке Cookies. Для получения дополнительной информации щелкните приведенный ниже номер статьи базы знаний Майкрософт:
158769 В папке «Temporary Internet Files» после очистки остаются файлы сookie Для получения дополнительной информации об удалении файлов «cookie» щелкните приведенный ниже номер статьи базы знаний Майкрософт:
278835 Как удалить файлы Cookie в Internet Explorer
В некоторых случаях после выполнения указанных действий в папке «Temporary Internet Files» могут оставаться загруженные с веб-сайтов файлы, которые не отображаются в проводнике. Для получения дополнительной информации щелкните приведенный ниже номер статьи базы знаний Майкрософт:
301057 Папка «Temporary Internet Files» занимает больше места на диске, чем указано
Для получения дополнительной информации о папке «Temporary Internet Files» щелкните приведенные ниже номера статей базы знаний Майкрософт:
155353Как настроить размер кэша для папки «Temporary Internet Files»
172949 Как переместить папку «Temporary Internet Files»
263070 Как параметры кэша Internet Explorer влияют на просмотр веб-страниц
175885 Не удается просмотреть папку «Temporary Internet Files» на компьютере с общим доступом
Источник
Насколько важны временные файлы установки Windows (ESD)
В Windows 10 есть временные файлы установки, которые также можно удалить с помощью инструмента . Они, как правило, занимают достаточно много места – это может быть более 5 гигабайт. Но данная группа файлов очень важна и их удаление может предоставить пользователю со временем проблемы.
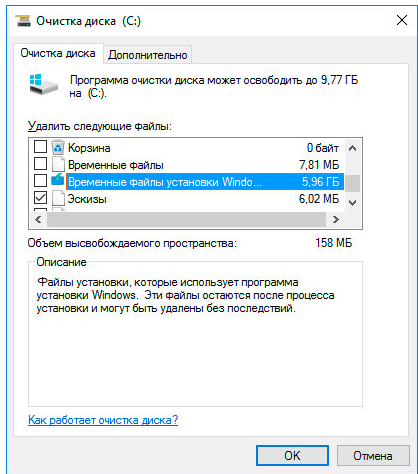
Эти файлы используются системой для сброса системы к настройкам производителя (функция «Вернуть компьютер в исходное состояние»
). В случае их удаления можно освободить достаточно много места на диске, но тогда вы не сможете осуществить сброс системы в случае необходимости. Для этого обязательно понадобиться использовать установочный диск. Поэтому такие файлы удалять не рекомендуется.
Очистка папок средствами Windows
Каталоги «WinSxS» и «DriveStore» можно очистить, наряду с другими компонентами ОС, с помощью системного средства «Очистка диска».
Папка «winsxs» содержит копии обновлений компонентов Windows, используемых при откате системы на более ранние состояния, поэтому очищать ее вручную крайне не рекомендуется.
Папка «DriveStore» содержит установленные и использовавшиеся ранее драйверы ПК. Эту папку также не рекомендуется очищать вручную.
Тем не менее т.к. данные в указанных папках постепенно накапливаются, часть данных из них можно периодически удалять.
Шаг 1. Раскрыть папку «Компьютер» (Computer) рабочего стола, щелкнув дважды по ее значку.
Открываем папку «Компьютер»
Шаг 2. Щелкнуть правой кнопкой мыши на системном диске и выбрать левой «Свойства».
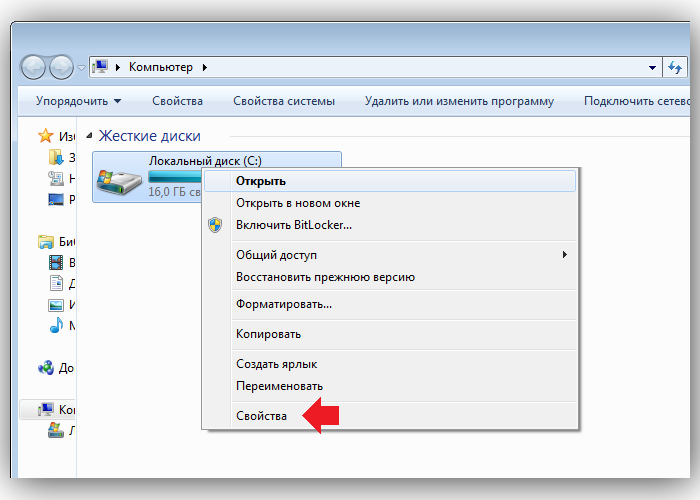 Щелкаем правой кнопкой мыши на иконке системного диска (обычно C) и выбираем левой «Свойства»
Щелкаем правой кнопкой мыши на иконке системного диска (обычно C) и выбираем левой «Свойства»
Шаг 3. Щелкнуть по вкладке «Общие» и нажать «Очистка диска».
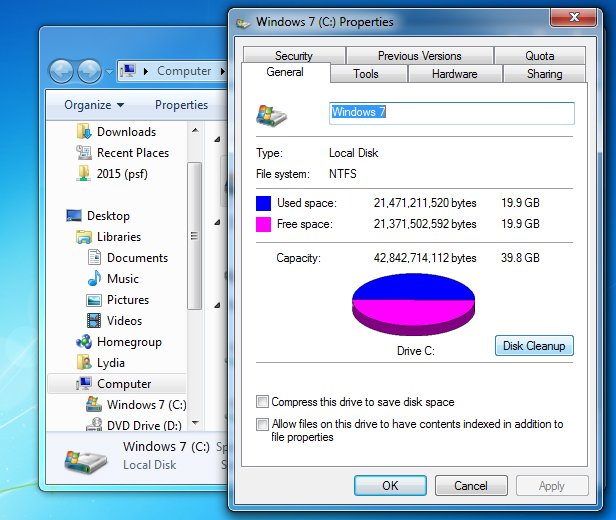 Выбираем закладку «Общие» и нажимаем «Очистка диска»
Выбираем закладку «Общие» и нажимаем «Очистка диска»
После индексации диска появится список файлов, которые система может удалить.
Шаг 4. Нажать «Очистить системные файлы».
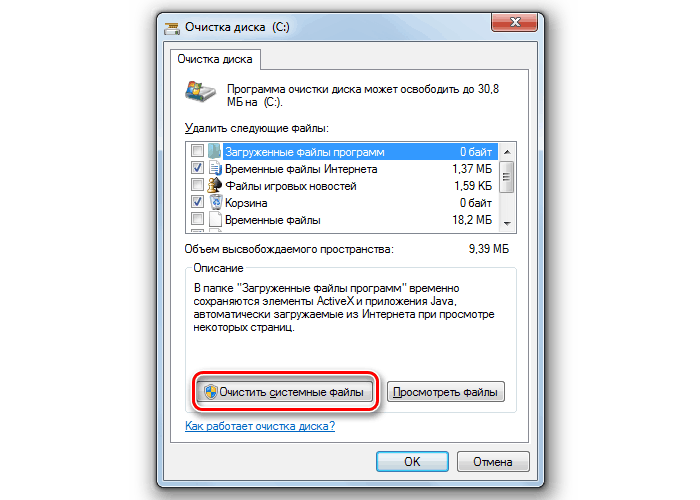 Нажимаем «Очистить системные файлы»
Нажимаем «Очистить системные файлы»
Шаг 5. Отметить галочкой «Файлы резервной копии…» или «Очистка обновлений» – это содержимое папки winsxs, а также «Ненужные драйверы системы» – это данные папки «DriveStore». Нажать «OK».
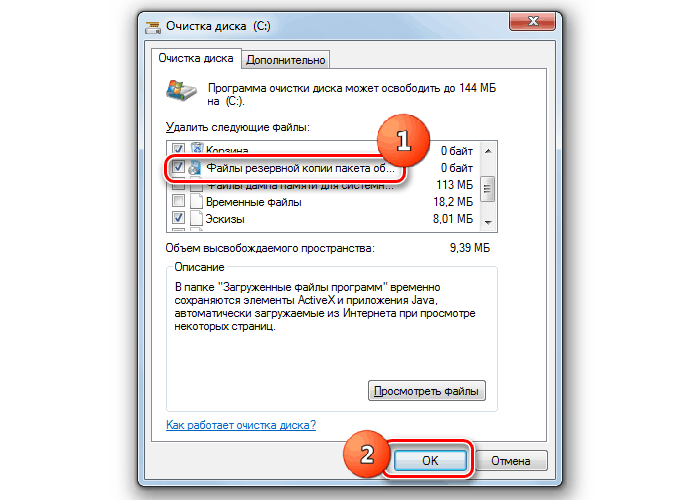 Нажимаем «OK»
Нажимаем «OK»
Шаг 6. Щелкнуть «Удалить…».
Щелкаем «Удалить файлы»
Система удалит требуемые файлы.
Что это такое
Где хранятся, и нужно ли их удалять
Пора разобраться, где хранятся временные файлы в Windows 10, где их искать. Файлы лежат в директории, которую можно найти по следующему пути:
Найти хранилище можно следующим способом:
- Зажмите одновременно клавиши «Win» + «R»;
- В окне «Выполнить» введите команду sysdm.cpl и кликните на «ОК»;
- Появится новое окошко, где нужно искать вкладку «Дополнительно»;
- Кликайте на иконку «Переменные среды»;
Вы увидите две строчки, отмеченные значениями «TEMP» и «TMP»;
Обязательное удаление ненужных элементов необходимо в таких случаях:
- Папки и программы открываются медленно;
- Компьютер медленно реагирует на нажатия мышкой и клики по клавиатуре;
- После закрытия приложений появляется уведомление «Не отвечает».
Постепенно на устройстве скапливается большой объем элементов, они тормозят работу Windows 10 – от них пора избавиться. И мы знаем, как удалить!
Ручная очитска папки Temp
В операционной системе Windows 7 существует отдельная папка для хранения временных файлов. В ней размещаются файлы и каталоги, которые остались после инсталляции программ, распаковки различных архивов и работы в интернете. Чтобы их удалить, делайте следующее:
-
Откройте раздел с операционной системой (по умолчанию это диск C).
-
Теперь перейдите в папку Windows, а затем в Temp.
-
Нажмите на клавиатуре сочетание клавиш «Ctrl+A», чтобы выделить все файлы в этой папке, а затем кнопку Del. После подтвердите удаление.
Также попасть в эту папку можно следующим образом:
-
Перейдите в меню пуск «Пуск» запустите через поиск утилиту «Выполнить».
-
Введите «%temp%» и нажмите Enter, чтобы открыть папку хранения временных файлов.
Как очистить Системный диск C на windows 7
Доброго времени суток! С вами снова Soft-Click.ru И сегодня я вам расскажу как освободить больше места на Системном Диске C, с операционной системой windows 7. Во-первых всё что установлено на рабочем столе всё связанно с Диском С.
И так для того что бы на данном диске было больше памяти, для этого не нужно хранить на нём какие-либо файлы большого размера, это может быть музыка, фильмы, игры и т.д. Также периодически нужно очищать корзину, в которой также скапливается большое количество удалённых файлов пользователем.
Идём дальше. Заходим в «Мой компьютер» — «Системный Диск С» — Идём в папку «windows» — Папка «Temp». Да кстати на моём диске сейчас 285 ГБ свободного места, после очистки диска посмотрим на сколько прибавиться.
В этой папке находятся файлы и папки которые нужно удалить, удалять будем сразу мимо корзины, для того что бы её потом не чистить заново «Shift+Delete».
Переходим к следующему действию. Заходим в «Мой компьютер» во вкладку «Упорядочить» — «Параметры папок и поиска» идём во вкладку «Вид» спускаемся в самый низ, ставим галочку «Показывать скрытые файлы, папки и диски», убираем галочку «Скрывать защищённые системные системные файлы», жмём «ДА», подтверждаем «ОК».
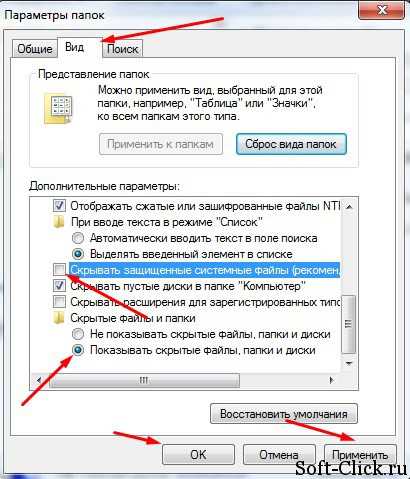
Далее идём в «Мой компьютер», «Системный Диск С», «Пользователи», имя компьютера в моём случае это имя «Макс» у каждого компьютера оно будет своё. Это имя компьютера даётся при установке windows 7. Заходим в папку «App Data» — «Local» — «Temp».
Как видите здесь тоже находится огромное количество не нужных нам файлов и папок. Их тоже удаляем «Shift+Delete». Некоторые файлы могут не удалиться так-как уже используются какими либо программами.
Следующее что нам нужно сделать. Заходим в «Мой компьютер» — «Диск С» и там находим файл «hiberfile.sys».
Этот файл отвечает за то, что компьютер может входить в режим гибернации. Например: Вы играли в какую нибудь игру, или же у вас открыты какие то важные программы, вам нужно отлучиться на какое то время и чтоб программы не запускать заново, просто заходим в «Меню Пуск» — «Завершение работы» — «Гибернация». Если этот режим вам не нужен, то его можно отключить, у меня он занимает 2,95 ГБ памяти, но может и больше.
И так, как отключить этот режим. Заходим в меню «Пуск» в поисковой строке пишем cmd и запускаем этот файл от имени администратора. Появится вот такое окно в котором нужно прописать следующее powercfg hibernate off
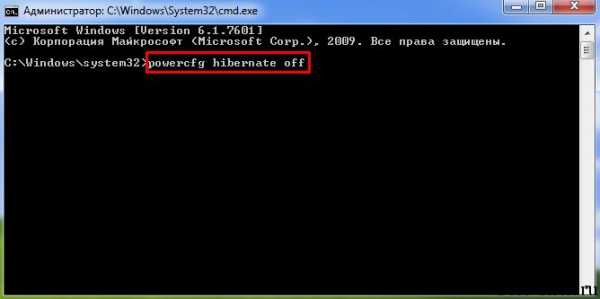
Данной командой мы отключаем этот режим. Жмём «Enter», всё как вы видите файл автоматически исчез из Диска С. Что можно ещё сделать, как ещё можно очистить Диск С.
Заходим в «Мой компьютер» жмём правую клавишу мыши выбираем «Свойства» — «Очистка диска». Здесь нужно немного подождать. После этого переходим во вкладку «Дополнительно», в нижнем окне восстановление системы и теневое копирование нажимаем «Очистить», в появившемся окне жмём «Удалить», «ОК», «Удалить файлы». Начнётся процесс очистки диска. По завершению очистки жмём «ОК».
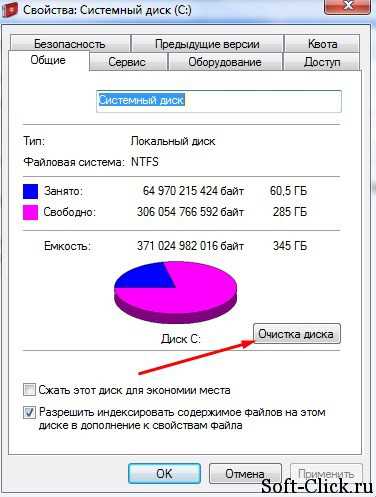
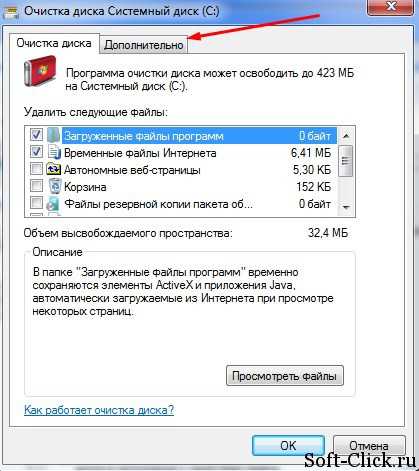
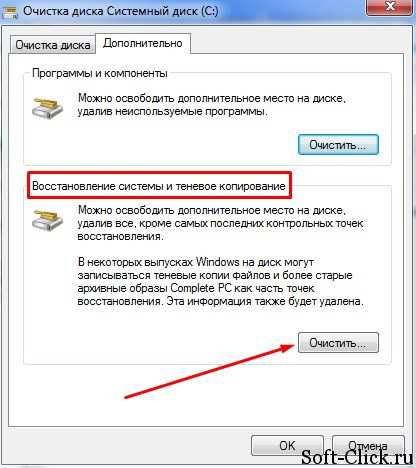
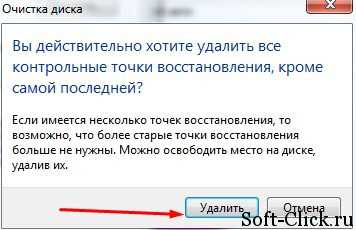
Теперь сравним диск до очистки и после.
Как видите место на диске C добавилось на 4 ГБ. Конечно есть программы, различные утилиты например: CCleaner не плохая программа для очистки компьютера от мусора, также очистки реестра.
Или вот программка Advanсed System Care тоже очищает компьютер от ненужных файлов. На это всё буду заканчивать данный пост, надеюсь статья получилась полезной. Всем Пока!!!
Очистка временных файлов (кэш файлов) браузера
У каждого свой любимый браузер, поэтому постараюсь описать процедуру для всех популярных браузеров, если какого-то не хватает, то ищите что-то подобное в настройках.
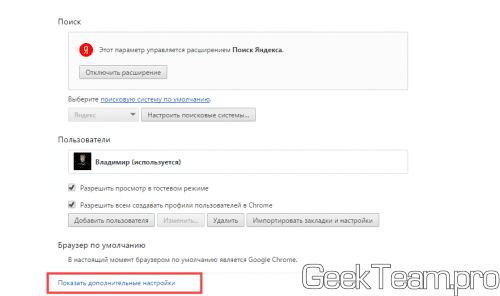
Сразу под тем место, где была ссылка, будут две кнопки, жмем правую «Очистить историю».
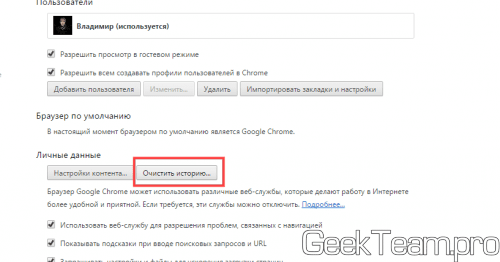
Выставляем всё, как на картинке и жмем «Очистить историю». Можно ещё Cookie, но тогда все сайты, на которых вы сидите забудут ваш логин и пароль, придётся заново вводить. Пароли и автоматическое заполнение решайте сами.
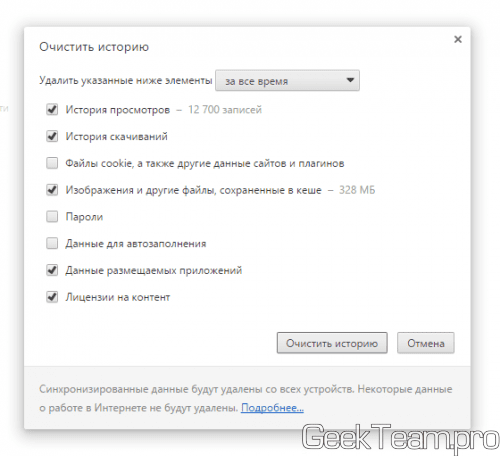
Идём в настройки → раздел «Дополнительные» → вкладка «Сеть» → Жмем две кнопки «Очистить сейчас».
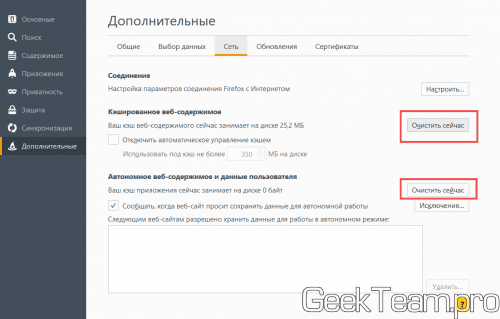
Opera
Открываем Настройки → раздел «Безопасность» → жмем кнопку «Очистить историю посещений».
Так же ставим все галочки, кроме Cookie, пароли и данные для заполнения. Жмем очистить историю.
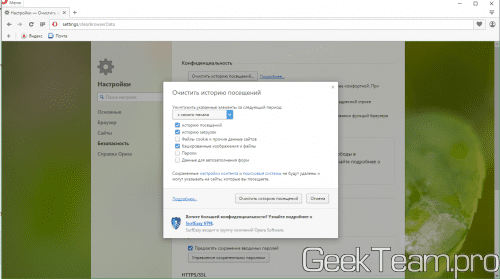
Спасибо за внимание
Материал сайта geekteam.pro