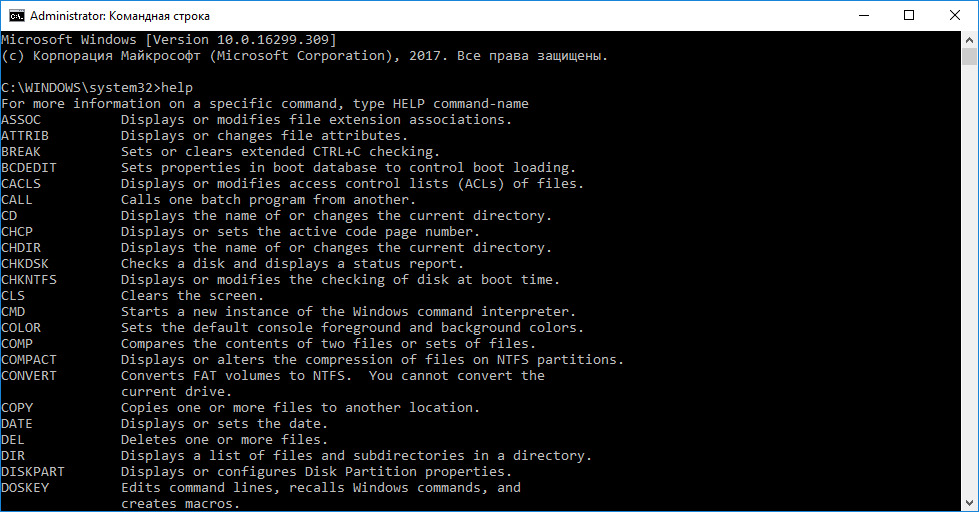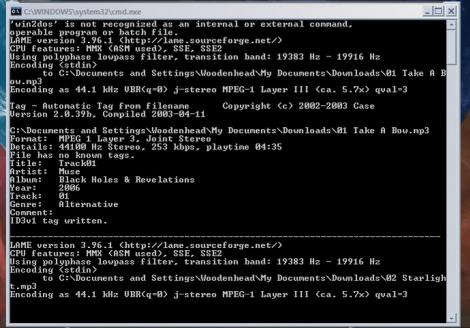Как восстановить запуск windows 7 через командную строку без диска и флешки
Содержание:
- Как восстановить загрузчик Windows 10
- Как восстановить Master Boot Record (MBR)
- Автоматическое восстановление загрузчика
- Откат Windows 10 до точки восстановления
- Ручное исправление проблем
- Запуск режима восстановления Windows 10
- Список средств восстановления
- Восстановление системы с командной строки — компьютерная помощь
- Процесс восстановления
- Команды для восстановления windows 8
Как восстановить загрузчик Windows 10
Вы должны подготовится, так как компьютер на рабочий стол у вас не загружается и дополнительные параметры загрузки могут быть не эффективны. По этому, вам нужно создать загрузочную флешку с Windows 10 с той же разрядностью (x32 или x64), которую собираетесь починить, и желательно той же версии. Вы должны загружаться во всех ниже способах с загрузочной флешки, чтобы запустить командную строку. Помните, что после восстановления загрузчика могут появляться некоторые ошибки и нужно пару раз просто перезагрузить ПК, чтобы загрузчик притерся.
Начните установку Windows 10 с загрузочной флешки и дойдите до пункта установки. Далее нажмите снизу на «Восстановление системы», чтобы попасть в дополнительные параметры загрузки.
Способ 1. Как только попали в дополнительные параметры загрузки, то перейдите «Поиск и устранение неисправностей» > «Дополнительные параметры» > и выберите «Восстановление при загрузке». Дождитесь окончание процесса и загрузчик Windows 10 должен восстановиться.
Способ 2. В тех же дополнительных параметрах загрузки перейдите «Поиск и устранение неисправностей» > «Дополнительные параметры» > и запустите «Командная строка».
Для начало мы удостоверимся на каком локальном диске расположена система в которой мы хотим восстановить загрузчик. Для этого в командной строке проделайте следующие три команды, нажимая Enter после каждой:
- — запускает инструмент для работы с дисками.
- — выводит список разделов.
- — выход из инструмента по работе с дисками.
В моем случае на скрине ниже видно, что локальный диск на котором установлена Windows 10 не «C», а «D». У вас скорее всего будет «C», но будьте внимательны, вы должны определить, где у вас установлена система. Как только вы определили под какой буквой у вас система, то введите следующую команду, чтобы восстановить загрузчик Windows 10:
bcdboot D:\windows
Способ 3. Если вы используете систему Windows с новым UEFI и схемой разделов GPT, то нужно найти скрытый раздел с файловой системой FAT32 (он примерно 90-300 Мб). Если у вас стоит BIOS и разметка MBR, то файловая система будет NTFS (примерно 500 Мб). В моем случае это NTFS. Значит, запускаем командную строку через загрузочную флешку, как описано выше способами, и пишем команды:
- — запускает инструмент для работы с дисками.
- — выводит список разделов.
- — Выбор скрытого тома (в моем случае это NTFS, у вас может быть скрытый FAT32).
- или — форматирование выбранного тома (смотря какая у вас).
- — Назначаем новую букву тому (я присвоил то, что уже было).
- — выход из инструмента дискпарт.
- — копируем файлы загрузчика. (В моем случае диск D: — это том, на котором находится сама Windows, E: — буква, которую мы присвоили скрытому разделу).
- — запускает обратно инструмент для работы с дисками.
- — выводим список разделов.
- — Номер скрытого тома, которому мы присваивали букву.
- — удаляем букву, чтобы раздел не отображалась в системе, когда перезагрузимся.
Способ 4. В этом способе воспользуемся инструментом Bootrec.exe. Введите в командную строку следующие команды одну за другой:
В некоторых случаях, потребуется выполнить дополнительную команду:
bootsect /nt60 SYS или bootsect /nt60 ALL
Смотрите еще:
- Ошибка: A disk read error occurred Press Ctrl+Alt+Del to restart
- Vulkan Run Time Libraries — Что это за программа в Windows 10?
- Отсутствует файл xlive.dll? Скачайте его для запуска игр Windows Live
- Удалить папки $WINDOWS.~BT и $WINDOWS.~WS в Windows 10
- Ошибка CRITICAL_STRUCTURE_CORRUPTION в Windows 10/8.1/7
Загрузка комментариев
Как восстановить Master Boot Record (MBR)
Первым параметром Bootrec.exe является /FixMbr
. Он позволяет восстановить поврежденный Master Boot Record (MBR). Master Boot Record является первым сектором диска, и он подсказывает BIOS, где искать операционную систему на компьютере.
Как правило, этот параметр следует использовать в тех случаях, когда вы сталкиваетесь с одним из этих сообщений об ошибке: «Операционная система не найдена» («Operating System not found»), «Ошибка при загрузке операционной системы» («Error loading operating system»), «Операционная система отсутствует» («Missing operating system»)
или «Некорректная таблица разделов» («Invalid partition table»).
Чтобы начать процесс восстановления MBR, выполните команду bootrec.exe /fixmbr
.
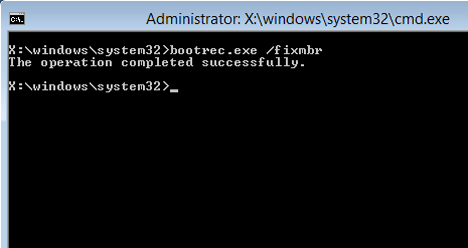
Автоматическое восстановление загрузчика
Среда восстановления Windows 10 предлагает опцию восстановления при загрузке, которое работает на удивление хорошо и в большинстве случаев оказывается достаточным (но не всегда). Чтобы восстановить загрузчик данным способом, проделайте следующие действия.
- Загрузитесь с диска восстановления Windows 10 или загрузочной флешки с Windows 10 в той же разрядности, что и ваша система (диска). Для выбора накопителя для загрузки можно использовать Boot Menu.
- В случае загрузки с установочного накопителя, на экране после выбора языка внизу слева нажмите пункт Восстановление системы.
- Выберите пункт Поиск и устранение неисправностей, а затем — Восстановление при загрузке. Выберите целевую операционную систему. Дальнейший процесс будет произведен автоматически.
По завершении вы либо увидите сообщение о том, что восстановление не удалось, либо компьютер автоматически перезагрузится (не забудьте вернуть загрузку с жесткого диска в БИОС) уже в восстановленную систему (но не всегда).
Если описанный способ не помог решить проблему, переходим к более результативному, ручному способу.
Процедура восстановления вручную
Для восстановления загрузчика вам потребуется либо дистрибутив Windows 10 (загрузочная флешка или диск), либо диск восстановления Windows 10. Если вы ими не обзавелись, придется воспользоваться другим компьютером для их создания. Подробнее о том, как сделать диск восстановления можно прочитать в статье Восстановление Windows 10.
Следующий этап — загрузиться с указанного носителя, поставив загрузку с него в БИОС (UEFI), либо используя Boot Menu. После загрузки, если это установочная флешка или диск, на экране выбора языка нажмите клавиши Shift + F10 или Shift+Fn+F10 на некоторых ноутбуках (откроется командная строка). Если это диск восстановления в меню выберите Диагностика — Дополнительные параметры — Командная строка.
В командной строке введите по порядку три команды (после каждой нажимаем Enter):
- diskpart
- list volume
- exit
В результате выполнения команды list volume, вы увидите список подключенных томов. Запомните букву того тома, на котором располагаются файлы Windows 10 (в процессе восстановления это может быть не раздел C, а раздел под какой-либо другой буквой).
В большинстве случаев (на компьютере только одна ОС Windows 10, скрытый раздел EFI или MBR в наличии), для того, чтобы восстановить загрузчик, достаточно после этого выполнить одну команду:
bcdboot C:windows (где вместо C может потребоваться указать другую букву, о чем было сказано выше).
Примечание: если на компьютере несколько ОС, например, Windows 10 и 8.1, вы можете выполнить эту команду дважды, в первом случае указав путь к файлам одной ОС, во втором — другой (не сработает для Linux и XP. Для 7-ки зависит от конфигурации).
После выполнения этой команды вы увидите сообщение о том, что файлы загрузки успешно созданы. Можно попробовать перезагрузить компьютер в обычном режиме (вынув загрузочную флешку или диск) и проверить, загружается ли система (после некоторых сбоев загрузка происходит не сразу после восстановления загрузчика, а после проверки HDD или SSD и перезагрузки, также может проявиться ошибка 0xc0000001, которая в этом случае также обычно исправляется простой перезагрузкой).
Откат Windows 10 до точки восстановления
Теперь, когда мы научились создавать точки восстановления вручную и автоматически, расскажем вам как восстановить систему после сбоя.
Откатить систему с помощью точек восстановления можно несколькими способами — с помощью интерфейса Windows 10, с помощью командной строки, а также с помощью инструментов диагностики.
Откат системы через интерфейс Windows
Самый лёгкий способ, это когда вы можете запустить Windows 10. В таком случае делаем всё как в начале статьи. Нажмите правой кнопкой мыши на меню «Пуск» и зайдите в «Панель управления». Далее перейдите в раздел «Система и безопасность» — «Система» — «Защита системы». В окне «Защита системы» нажмите кнопку «Восстановить».
Откроется мастер восстановления системных файлов и параметров. Нажмите «Далее».
В следующем окне поставьте галку на пункте «Показать другие точки восстановления». В данном списке отображены все возможные точки восстановления. В левом столбце указаны даты создания точек восстановления. В среднем столбце указано описание, чтобы мы могли идентифицировать точку.
Как видно на скриншоте ниже, точка восстановления под названием «точка восстановления до установки непонятного драйвера», которую я создал во второй главе этой статьи присутствует в списке как последняя созданная.
И наконец в правом столбце указан тип создания точки восстановления (вручную, система или установка), то есть при каких обстоятельствах была создана резервная копия.
Также, вы можете кликнуть на интересующей точки восстановления и нажать «Поиск затрагиваемых программ». В открывшемся окне будет отображен список программ, на которые повлияет откат до данной точки восстановления.
Когда вы выбрали точку восстановления до которой хотим сделать откат системы нажмите «Далее».
В последнем окне мы должны подтвердить выбранную точку восстановления. После нажатия кнопки «Готово», система начнёт процесс восстановления.
Откат системы с помощью инструментов диагностики
Если Windows 10 не стартует и рабочий стол не загружается, то откат системы можно осуществить с помощью специальной среды Windows 10 по восстановлению системы. При старте компьютера вместо рабочего стола вы увидите предупреждение, что система Windows загрузилась неправильно. Нажмите «Дополнительные варианты восстановления».
Далее, выберите пункт «Диагностика».
В окне «Дополнительные параметры» кликните по пункту «Восстановление системы».
Вы попадёте в уже привычное окно выбора точек восстановления где вам следует выбрать последнее стабильное состояние системы и нажать ОК.
Откат системы с помощью командной строки
Если рабочий стол Windows 10 не загружается, то можно откатить Windows 10 до последней точки восстановления с помощью командной строки.
Для этого во время компьютера нажимайте F8 пока не появиться список вариантов загрузки компьютера. Выберите «Безопасный режим с поддержкой командной строки».
В открывшейся командной строке напишите rstrui.exe, после чего нажмите Enter.
В результате этой команды у вас запуститься стандартный мастер восстановления системы до точки восстановления в графическом интерфейсе.
Ручное исправление проблем
Если автоматический режим бессилен, приступаем к ручному устранению багов.
Для этого в режиме « Дополнительных параметров» выбираем вкладку «Командная строка».
Выбор командной строки
Начинаем работу с командной строкой.
Для начала вводим
— для исправления загрузочной записи.
Потом пишем
чтобы исправить новый загрузочный сектор.
Затем вводим
Эта команда поможет найти ранее установленные версии Виндовс.
И последняя —
Она предназначена для предоставления сведений об инсталлированных версиях ОС в хранилище загрузки.
Для завершения вводим латинскую Y, чтобы подтвердить все наши действия.
В результате у вас должна образоваться такая картина:
Поочерёдность нужных команд
Теперь нужно просто перезагрузить компьютер, чтобы внесённые изменения вступили в силу.
Если все предыдущие действия не увенчались успехом, то воспользуемся ещё одним способом.
Снова открываем командную строку с установочного носителя (как описано выше).
Пишем действие
Запускается системная утилита.
Затем вводим действие
которое откроет список всех установленных дисков.
Ищем диск, на который установлена наша операционная система.
Смотреть надо только по объёму.
Далее пишем команду
чтобы покинуть утилиту diskpart.
После этого вводим и выполняем
где «E:» — имя системного диска.
У вас оно может отличаться, будьте внимательны.
В результате у вас должно получиться следующее:
Консоль с действиями по управлению дисками
Это действие исправит некорректно работающий файл — «bootmgr».
Конфигурация хранилища загрузки так же восстановит свою работу, что поможет правильному запуску ОС.
Если и эта манипуляция не помогла, придётся удалять раздел.
После этого мы создадим новый, с правильно заданными конфигурациями.
Открываем утилиту diskpart, как описано выше.
Далее вводим
Это действие выведет список подключённых к устройству накопителей.
При помощи команды
мы выделяем том с зарезервированной системой.
Его размер должен быть равен 350Мб. Эго нужно удалить при помощи действия
После этого снова пишем
для выведения списка нужных разделов.
В нём выбираем «Диск 0» и пишем
Дальше нужно воссоздать удалённый диск, с точным повторением его размеров.
В строке пишем
Для него нужно установить нужный формат, а именно — NTFS.
Для этого вписываем очередное действие
Затем нужно активировать его, кликнув на надпись
В результате всё должно выглядеть следующим образом:
Конфигурация нового раздела
При помощи команды
наделяем наш новый размер именем.
Это должна быть большая латинская буква.
Чтобы проверить действие, снова пишем знакомое действие
Найдите диск, объём которого равен 350Мб — запомните его букву.
Можем завершить работу с утилитой, написав действие
Конфигурация нового диска
Последнее что нужно сделать, написать завершительную команду
Вместо «D:» должна стоять буква, присвоенная созданному вами диску.
Интересные видео, которые помогут дополнительно разобраться в проблеме:
Запуск режима восстановления Windows 10
Перезагрузка в безопасном режиме
Перед восстановлением нужно удостовериться, нет ли в системе зловредных файлов. Если вирусная атака повредила Windows, то стоит провести глубокую проверку всего компьютера.
Первым делам перезагружаем наш ПК в безопасном режиме. Для этого открываем меню «Пуск».
Находим пункт «Параметры» и открываем его при помощи щелчка левой кнопки мыши.
Параметры
Теперь нажимаем на «Обновление и безопасность» → «Восстановление» → «Особые варианты загрузки».
Находим опцию «Перезагрузить сейчас» и выбираем её.
В результате этого перед вами откроется «Выбор действия».
Этот пункт даёт нам на выбор три действия, выбираем позицию «Диагностика».
Выбор действия
В открывшемся окне выбираем «Дополнительные параметры», и наконец «Параметры загрузки».
Из предложенного списка вариантов перезагрузки, нам нужен «Включить безопасный режим».
Параметры загрузки
Нажимаем на кнопку «Перезагрузить».
Этот режим можно выбрать и коротким путём: заходим в «Пуск», зажимаем клавишу Shift и нажимаем на действие «Перезагрузка». На скриншоте детально описано:
Безопасная перезагрузка
Эту же функцию можно поставить по умолчанию через командную строку.
Для начала открываем её (выше показано, как именно) и вводим всего одну команду:bcdedit /set {default} bootmenupolicy legacy и нажимаем Enter.
Место для ввода
Закрываем окно нашего терминала, и смело перезагружаем компьютер обычным способом.
Во время запуска системы нажимаем клавишу F8 и перед нами появится меню выбора способа загрузки.
Восстановление Windows 10 с помощью командной строки
Видео инструкция
Очистка от вирусов
Абсолютно не важно, каким именно антивирусом вы пользуетесь. Перед процессом восстановления системы, обязательно проверьте свой ПК на наличие вредных программ или файлов
Перед процессом восстановления системы, обязательно проверьте свой ПК на наличие вредных программ или файлов.
Используйте для этого «Глубокое сканирование».
Безопасный режим с наличием командной строки
Запускаем наш компьютер. Через несколько секунд нажимаем клавишу F8, чтобы на экране появилось окно выбора загрузки.
Идём по знакомому пути: «Диагностика» — «Дополнительные параметры» — «Командная строка».
На скриншотах детально показан весь путь.
Двигаться можем с помощью кликов мышки, или же стрелочками клавиатуры.
После каждого выбора, методично нажимаем Enter для ввода.
Выбор действия
Меню дополнительных параметров
В некоторых случаях нам может помочь пункт «Восстановление при загрузке». Он также находится в дополнительных параметрах. Это встроенная системная утилита, которая может автоматически исправить или восстановить загрузку Windows.
Встроенная утилита
В открывшемся окне просто выбираем из предложенного списка название операционной системы (если их несколько).
После автоматического процесса устранения неполадок, мешающих правильной загрузке Виндовс, наш компьютер будет работать в штатном режиме.
Если такой способ не помог, прибегаем к помощи командной строки.
В поле для ввода, пишем команду
bcdboot.exe , далее ставим пробел.
Следующей нам нужно указать букву системного диска (в основном С) и ввести название операционной системы (Windows).
В конечном итоге, команда будет выглядеть следующим образом:
bcdboot.exe C:\Windows
Командная строка Windows 10
Видео инструкция
Как узнать букву системного диска?
Для этого мы также воспользуемся командной строкой. Вводим команду
diskpart и затем нажимаемEnter После открытия этой команды, пишем
list disk, нажимаем Enter. Перед нами появится информация обо всех дисках, которые есть на компьютере.
Из этого списка нам нужно найти именно системный. Набираем
sel disk 0 .
После этого нужный нам диск должен автоматически выделиться.
Чтобы открыть детальную информацию о нём, пишем
detail disk
Выбор диска
В новом информационном окне мы видим имя искомого системного диска.
Детально показано на скриншоте:
Подробная информация
Этот поиск сделан для того, чтобы избежать ошибок при восстановлении.
Имя системного диска, что закреплено за ним по умолчанию, не всегда совпадает с буквой в командной строке.
В нашем случае, системным оказался D
Для выхода из службы «diskpart», вводим слово
Exit и нажимаемEnter. Теперь можем вернуться к процессу исправления, набрав команду
bcdboot.exe D:\Windows
Снова нажимаем на ввод Enter.
Завершение процесса
Если вы выполнили все инструкции правильно, появится сообщение об успешном восстановлении файлов загрузки.
Закрываем командную строку и перезагружаем своё устройство.
Список средств восстановления
Чтобы пользователи персональных компьютеров смогли вернуть работоспособность ОС, разработчики предусмотрели несколько вариантов восстановления компонентов и параметров.
Когда и как открыть
В первую очередь, если наблюдаются проблемы с файловой системой или работой жесткого диска, необходимо воспользоваться штатным инструментом виндовс — утилитой Diskpart. Открыть данное программное обеспечение можно с помощью командной стройки:
- Перейти в стартовое окно и ввести в поисковой строке «CMD». Далее следует нажать на «Запустить, используя расширенные права доступа».
- Прописать исполняемый код с наименованием «Diskpart».
- Далее появится сообщение о том, что началась загрузка утилиты. Чтобы начать сканирование, требуется прописать команду «diskpart с:» (последняя буква означает диск, который система должна просканировать).
- Чтобы утилита могла проанализировать сектора локального тома, нужно ввести букву «Y» и нажать на клавиатуре «Enter».
Diskpart поможет восстановить работу жесткого диска
Если наблюдается проблема с запуском служб и программного обеспечения, нужно воспользоваться функцией сканирования системы и восстановления файлов. Для этих целей предназначена штатная утилита SFC. Также с ее помощью можно восстановить сетевые настройки, если они слетели:
- Пользователю требуется открыть командную строку с расширенными правами пользователя.
- В окне консоли отладки следует прописать исполняемый код с наименованием «sfc scannow».
- После этого на экране появится сообщение о том, что началось сканирование системы на предмет выявления неполадок. В завершении отобразится уведомление о том, что утилита нашла критические неполадки, которые могут быть устранены. Для продолжения необходимо щелкнуть на клавишу «Enter».
- Далее потребуется перезагрузить устройство.
Обратите внимание! Если вследствие активности вредоносного программного обеспечения наблюдаются проблемы с ключами системного реестра, необходимо запустить штатную утилиту — Config. С ее помощью пользователи могут восстанавливать основные файлы конфигурации редактора реестра
Как правило, повреждение файлов реестра наблюдается при активности троянских программ и руткитов. Они скрытно встраиваются в ОС и меняют настройки ключей реестра. Чтобы их устранить:
- Необходимо открыть консоль отладки с расширенными правами доступа и ввести в главном окне исполняемую команду «Config».
- После этого появится уведомление о том, что утилита выполнит копирование и восстановление файлов реестра. Далее требуется ввести команду с наименованием «MD Temp».
- Затем понадобится выполнить копирование основных компонентов и параметров реестра. Следует последовательно указать следующие исполняемые коды: «BCD-Template Temp», «COMPONENTS Temp», «DEFAULT SAM», «SECURITY», «SOFTWARE», «SYSTEM». Перед каждым вводом кода нужно указывать префикс «Copy». Пример: «Copy System».
Повреждение реестра может спровоцировать неправильную работу компонентов ОС
Если нарушена работоспособность ОС по причине неправильной инсталляции драйверов, нужно выполнить откат системы с использованием точки восстановления:
- Требуется открыть панель параметров: перейти в стартовое окно и в левой колонке выбрать соответствующий раздел.
- Далее нужно выбрать раздел «Безопасность» и прокрутить список вниз.
- Необходимо найти пункт «Восстановить компьютер к предшествующему состоянию».
- Нажать на кнопку «Запуск».
- Выбрать вкладку «Далее».
- Кликнуть по параметру «Автоматическая точка».
- Появится уведомление о том, что отметить восстановление невозможно. Нажать «Готово», компьютер будет перезагружен, и произойдет откат к предыдущему состоянию.
Дополнительные варианты устранения неполадок
Инструкция:
- Нужно выполнить рестарт системы.
- Нажать клавишу «F8».
- С помощью клавиш со стрелками на клавиатуре необходимо выбрать «Устранения неисправностей».
- Появится окно «Восстановления ранее сохраненного состояния ПК». Далее следует отметить чекбокс «Восстановить компьютер к исходному состоянию».
- Нужно щелкнуть «Далее», и устройство будет перезагружено.
Средство устранения неполадок поможет восстановить поврежденные файлы
Важно! Если никакие методы не смогли решить проблему, необходимо переустановить ОС
Восстановление системы с командной строки — компьютерная помощь
Восстановление системы с командной строки практически ничем не отличается от аналогичного процесса, запускаемого через панель управления.
Восстановление системы XP командная строка – этот запрос связан с моими первыми познаниями компьютерной науки. Нередко, Windows начинает глючить, тормозить, конфликтовать с второстепенными программами, а иногда совсем не подавать признаков жизни. Причины на то могут быть различными, главное- это вернуть компу работоспособный видок. По традиции, мы запускаем средство восстановления системы, выбираем контрольную точку и ждем, пока машина не выполнит откат.
Восстановление системы из командной строки используется тогда, когда проводник Windows не отвечает или же операционка совсем не загружается. Для последнего случая, необходимо использовать «безопасный режим», но об этом чуть позже.
Что такое командная строка (CMD)?
Командная строка – стандартное средство в Windows, используемое для ввода особых программных фраз. Для сравнения, когда вам нужно запустить определенную процедуру или открыть определенный файл, вы просто ищите этот файл в проводнике. В случае с CMD, потребуется указать путь к этому файлу – логический диск, путь через кучу каталогов и, собственно, сам файлик. Вещь довольно полезная, особенно, если операционка ведет себя крайне нестабильно. Вообразим себе именно такую ситуацию, дабы узнать, как проходит запуск восстановления системы из КС.
Начинаем вводить «служебные слова»
Открываем «коммандер Windows», используя следующий путь Пуск – все программы – стандартные – КС. Можно ввести в поисковом меню «Пуска» фразу CMD, после чего появится привычное черное окно с мигающим курсором.
Кстати, совершенно не важно, какую винду вы используете. За все время эволюции операционок от Microsoft, CMD не слишком менялись, принцип работы и набор служебных слов остались прежними
Поэтому данный пост актуален для всех существующих версий винды.
Самый простой способ запустить «реабилитацию» через CMD – ввести простецкую фразочку rstrui.exe, затем нажать «ВВОД». Сразу после этого на экране вы увидите привычное окошко, где система предлагает вам выбор между стандартными точками восстановления или искать другие точки, созданные вручную.
Далее, начинаем процесс отката по стандартному сценарию. Подробнее об этом читайте здесь.
Безопасный режим
Командная строка восстановление системы… Вроде бы, все понятно. Но основная прелесть в том, что ее можно запускать через безопасный режим, когда операционка категорически отказывается загружаться. Напомню, что безопасный режим – особый режим запуска Windows, при котором все сосредоточено на минимальном потреблении ресурсов, загружаются только стандартные драйвера и программы, необходимые для работы системы. Это позволяет компьютеру загрузиться с максимальной экономией, а пользователю, соответственно, необходимо принять все возможные меры для того, чтобы восстановить производительность машины. Запускается безопасный режим многократным нажатием кнопки F8 при включении ПК.
Здесь нам необходимо выбрать «Безопасный режим с поддержкой командной строки». В случае, если обычная процедура восстановления не помогает, прибегаем к помощи CMD. Вводим rstrui.exe, после чего откроется привычное окошко со списками точек. Кстати, можно использовать и полный путь – Х:WINDOWSsystem32Restorerstrui.exe. Здесь, Х – название локального диска, куда установлена Windows. Длинную команду можно приберечь на случай, если CMD не захочет реагировать на первоочередную, короткую запись. Если вы все сделаете правильно, винда успешно загрузится с более раннего, работоспособного состояния.
Заключение
Восстановление системы с командной сроки прошло успешно. Теперь вы знаете, как еще можно использовать CMD и безопасный режим во благо себе и своему компу. Удачной работы!
(Visited 139 times, 2 visits today)
Процесс восстановления
Условно его можно разбить на три вида, каждый из которых будет применим в той или иной ситуации. Также следует учитывать, что для успешного восстановления системы потребуется либо заранее созданная «Точка восстановления», либо записанный на флешку установочный образ Windows 10, который будет являться чем-то вроде замены «Точки восстановления».
Этап 1: Среда восстановления
В данном случае подразумевается, что вы можете запустить систему и выполнить в ней определённые манипуляции. Однако запуск «Командной строки» всё равно будет происходить из специального режима. Так как восстановление без создания резервной копии или образа Windows будет невозможным, то для начала нужно выполнить подготовку.
Итак, если у вас не получается взаимодействовать с операционной системой из её интерфейса, то воспользуйтесь следующей инструкцией:
- Нажмите на кнопку «Пуск».
- Здесь нужно кликнуть на кнопку включения, а затем с зажатым Shift нажать на пункт «Перезагрузить».
Компьютер перезапустится в специальном режиме. Выберите вариант «Поиск и устранение неисправностей».</li>
Откроется окно «Диагностика». Здесь нужно кликнуть на «Дополнительные параметры».</li>
В следующем окне откройте «Командную строку», выбрав соответствующий пункт.</li>
Теперь вам нужно ввести команды, чтобы определить системный диск и его исправность. Следует понимать, что название системного диска в «Проводнике» и «Командной строке» могут различаться. Вам нужно использовать название из «Консоли». Для начала узнайте, какие локальные тома исправны. Введите команду: diskpart и нажмите Enter.</li>Вы увидите все доступные локальные тома и их состояние.</li>Чтобы узнать, какой из них системный, нужно ввести команду: и нажать Enter.</li>Появится список со всеми жёсткими дисками и их характеристиками. Вам нужно найти среди них системный диск, основываясь на предоставленных данных (общем размере тома). Запишите где-нибудь букву этого диска.</li>
Чтобы выйти из режима просмотра дисков, введите следующую команду: и нажмите Enter.</li>Теперь нужно создать саму резервную копию. Для этого пропишите следующую команду . Нажмите Enter для применения.</li>
Дождитесь завершения создания копии.</li></ol>
Если вы можете открыть «Командую строку» в интерфейсе Windows, то инструкция по созданию резервной копии с её помощью будет отличаться от вышеописанной:
- Для начала нужно запустить «Командную строку» из интерфейса Windows. Чтобы сделать это, нажмите сочетание клавиш Win+X и выберите вариант «Командная строка (администратор)» из контекстного меню. В последних редакциях Windows 10 нужно выбрать «PowerShell (администратор)». PowerShell – это аналог «Командной строки».
- Пропишите в «Консоли» следующую команду: и нажмите Enter.
«Командная строка» и компьютер никак не отреагируют на ваше действие, но при этом процесс копирования операционной будет запущен. При его успешном выполнении появится оповещение в «Консоли», поэтому её не нужно закрывать. Длительность обработки зависит от конфигурации вашего ПК и производительности операционной системы. Обычно она занимает не более 20 минут.</li></ol>
Этап 2: Запуск восстановления
Запуск процесса восстановления в Windows 10 через «Командую строку» выглядит следующим образом:
- Перейдите в специальный режим перезагрузив компьютер. Для этого нужно выбрать в меню выключения пункт «Перезагрузить», зажав при этом Shift. Подробнее написано выше.
- В окне «Выбор действий» перейдите в пункт «Поиск и устранение неисправностей».
- В «Диагностике» выберите «Дополнительные параметры».
- Затем нажмите по пункту «Командная строка».
- В «Командной строке» пропишите следующее: и нажмите Enter. Компьютер автоматически запустит процедуру восстановления из последней резервной копии системы. Вам нужно только дождаться окончания процедуры.
</ol>
Таким образом можно не только запустить процедуру восстановления операционной системы из «Командной строки» в Windows 10, но и создать её резервную копию. Если вы не умеете пользоваться «Консолью», то лучше всего сделать восстановление системы через графический интерфейс.
- https://kompukter.ru/kak-zapustit-vosstanovlenie-sistemy-windows-10/
- https://top-advice.ru/kak-vosstanovit-vindovs-10-cherez-komandnuyu-stroku.html
- https://public-pc.com/the-restoration-of-win-10-using-the-command-line/
Команды для восстановления windows 8
Проще всего начать процесс восстановления через загрузочный носитель.
Аналогично предыдущему варианту, это может быть обычный SD-диск или же USB-накопитель.
Вставляем наш переносчик системных файлов в нужный разъём и перезагружаем компьютер.
Во время запуска нажимаем клавишу Delete, чтобы зайти в подсистему БИОС.
Находим вкладку «boot» и устанавливаем на первое место наш носитель.
Делается это для того, чтобы загрузить систему именно из него.
Вид на БИОС
Важно!
Находясь в БИОСе, запомните какой диск раcположен на первом месте во вкладке «boot».
Если у вас два и более хард диска, то загрузка начнётся с того, на котором нет данных операционной системы.
Поставьте на первое место тот диск, на который хотите установить Виндовс.
Теперь нажимаем клавишу F10 и жмём на кнопку Y в латинской раскладке клавиатуры.
Конфигурация БИОСа успешно сохранена. После этого всплывёт окно «Мастера установки Windows 8».
Внизу экрана находим пункт «Восстановление системы» и кликаем на него.
Установка Windows 8
В предложенном списке, выберите нужную операционную систему:
Список доступных ОС
Теперь переходим в раздел «Диагностика» и входим в «Дополнительные параметры»:
Раздел дополнительных параметров
Нажимаем на «Автоматическое восстановление» и ждём завершения процесса.
Важно!
Находясь в БИОСе, запомните какой диск раcположен на первом месте во вкладке «boot».
Если у вас два и более хард диска, то загрузка начнётся с того, на котором нет данных операционной системы.
Поставьте на первое место тот диск, на который хотите установить Виндовс.