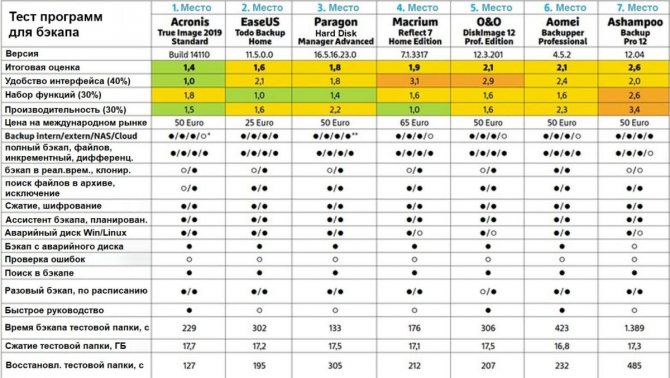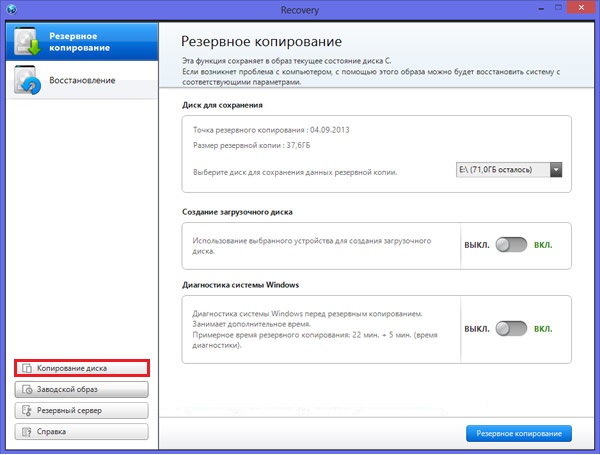Как восстановить данные с поврежденного жесткого диска
Содержание:
- Программы
- Восстановление информации с жесткого диска с электрическими повреждениями.
- Причины утери информации
- Внешнее подключение жесткого диска
- R-studio
- Программа Auslogics File Recovery
- Особенности восстановления данных и отличие от ремонта
- В случае телефона
- Основные рекомендации
- Основные методы восстановления данных
- Как работают программы для восстановления данных?
- Общие сведения о файловой системе
- Как восстановить диск с Acronis True Image 2016
Программы
Существует немало эффективных вариантов, которые позволят вернуть утраченные данных в домашних условиях, пользователям, которые не обладают профессиональными техническими знаниями. Обычные юзеры могут воспользоваться любой программой из ниже представленного списка – все они существуют не первый год, отличаются хорошей репутацией и имеют немало положительных отзывов.
Recuva
Recuva сумеет считывать требуемые данные не просто с исправных, но и с логически поврежденных приборов
Полную (профессиональную) версию можно найти на официальном сайте и скачать за 20 евро. Установочный файл весит около 10 Мб и имеет русифицированный интерфейс, где постоянно появляются подсказки и детальные инструкции.
Видео о функционале программы Recuva:
DMDE
DMDE — представлена как кроссплатформенная утилита для восстановления, резервного дубляжа и редактирования информационного содержимого устройств и разделов. Данная программа функционирует в Windows, Linux и DOS, поддерживая такие популярные файловые системы, как:
- FAT12-16-32;
- ExFAT;
- NTFS;
- NTFS5;
- Ext2-3-4;
- HFSX;
- HFS+;
- RAW (неопределённая).
На компьютере занимает всего 4 Мб пространства.
DMDE сумеет отделить информацию с исправных и частично неисправных жёстких дисков, твердотельных приборов и массивов RAID, а параллельно и их посекторных копий.
Программа имеет одновременно несколько версий:
- 1 бесплатная;
- 2 платные копии (домашняя за 20$ и коммерческая за 95$).
Главное их отличие заключается в отсутствии свойств восстановления файлов целой группой и количественного ограничения — доступ к 4000 объектам на панели. Вдобавок DMDE работает без установки — нужно просто скачать и раскрыть архив в отдельную папку, а потом запустить файл Dmde.exe.
Видео о том, как использовать программу DMDE для восстановления данных:
R-Studio
R-Studio — довольно мощный программный комплекс поддержки всех вариаций накопителей и файловых систем
Дополнительно там присутствует функция реабилитации RAID и загрузка виртуальных образов, где можно создавать и считывать необходимые данные, словно с физических носителей.
Официально скачанная утилита даёт возможность взаимодействовать с проблемными дисками напрямую, повышая вероятность успешного восстановления. Программа распространяется в Интернете бесплатно, но её заодно можно найти за 50$. Для установки потребуется подготовить для настроек около 60 Мб свободного места.
Видео о том, как пользоваться программой R-Studio:
TestDisk
Использовать TestDisk советуют, если данные были потеряны в ходе ошибок конкретно в файловой таблице, если присутствуют bad-блоки или был случайно удалён раздел HDD. Весит программа почти 12 Мб.
Среди дополнительных функций отмечают восстановление загрузочных секторов и исправление ячеек в FAT, Master File Table, которые нередко являются истинной причиной удаления файлов. Но там нет графического интерфейса, а остальные настройки могут оказаться слишком сложными для неопытных пользователей.
Видео о программе TestDisk:
PhotoRec
PhotoRec – ещё одна кроссплатформенная программа для реабилитации данных с диска
Процесс поиска происходит по сигнатурам, поэтому лучше всего взаимодействуют с удалёнными картинками и видео роликами. Типичные системы файлов, которые поддерживаются – NTFS, FAT, exFAT, ext2/3/4 и в некоторых случаях ReiserFS.
Видео о функционале программы PhotoRec:
Но каждому пользователю стоит помнить, что ни одна из упомянутых программ не предоставляет 100% гарантии во время восстановления потерянных или повреждённых файлов. Но при своевременном и опытном подходе, если следовать стандартным инструкциям, то вернуть существенную долю потерянной информации получится без особого труда.
Для дополнительной перестраховки лучше всегда делать запасную копию уникальных данных – это самый надёжный метод хранения файлов.
Восстановление информации с жесткого диска с электрическими повреждениями.
Самый распространенный случай электрических повреждений, это переполюсовка питания, когда пользователь неправильно подключает разъем питания к диску. Чаще всего в данной ситуации сгорает процессор и память, но на некоторых дисках перегорает предохранитель. Надо сказать, что замена платы в обычных условиях довольно-таки сложная операция, поскольку микропрограмма в ПЗУ процессора может отличаться от микропрограммы диска донора. Кроме того, существуют модели дисков с адаптивными параметрами, которые уникальны для каждого диска.
Второй по распространенности случай электрических повреждений — это сгорание микросхемы управления шпиндельным двигателем. Данный вид повреждения происходит в результате плохого питания, плохого контакта в разъемах питания или перегрева. Микросхема управления шпиндельным двигателем обычно выходит из строя с видимыми повреждениями, и для снятия информации в этом случае обычно достаточно замены платы с последующей перешивкой ПЗУ процессора. Но иногда вместе с микросхемой управления двигателя сгорает и микросхема коммутатор-предусилителя, находящаяся внутри гермоблока. И тогда, для восстановления данных необходима замена блока магнитных головок, что по стоимости работ соответствует механическим повреждениям.
Так же, на некоторых моделях дисков, возможно сгорание электрических компонентов в цепи питания (диоды, низкоомные резисторы). В таких случаях обычно возможно не только спасти данные, но и починить диск.
Причины утери информации
 Очень часто поврежденная ФС может приводить к различным последствиям. Возможность восстановления файлов на винчестере, флешке или другом дисковом накопителе зависит от конкретного случая.
Очень часто поврежденная ФС может приводить к различным последствиям. Возможность восстановления файлов на винчестере, флешке или другом дисковом накопителе зависит от конкретного случая.
Если неисправен сам накопитель (физические повреждения), то необходимо обратиться в сервисный центр
Самостоятельно решать проблему нецелесообразно, так как может привести к полной потере важной информации
При ошибочном извлечении диска или сбое электросети происходит повреждение служебной информации (если информация не была сохранена). В этом случае можно гарантировать положительный результат.
Если накопитель был ошибочно разбит на разделы, то ПО восстановит данные по резервной копии FAT. Однако возможна частичная потеря информации, так как при создании нового раздела служебная информация перезапишется. Сингатурный поиск скорее всего не понадобится вообще.
При ошибочном форматировании раздела или накопителя утрачивается большая часть данных, чем при разбиении. Все зависит от типа форматирования. Форматирование бывает полным и быстрым. При быстром — вероятность очень велика, и необходимо уже использовать 2 метода одновременно. При полном перезапись происходит значениями 00 и FF и вероятность положительного решения проблемы минимальная.
При зависании PC во время дефрагментации или разбиения винчестера на разделы при использовании ПО, разбивающего диск с данными, практически невозможно восстановить данные.
Внешнее подключение жесткого диска
Во всех случаях неработоспособности диска его можно поместить во внешний корпус или специальный переходник, подключить к рабочему ПК и попытаться скопировать с него данные обычным копированием или с помощью специального ПО.
Внешний корпус (переходник) диска довольно недорог, и его можно использовать с диском в качестве внешнего устройства хранения данных, подключив диск к порту USB, FireWire или eSATA.
Подключение жесткого диска во внешнем корпусе к компьютеру для восстановления данных
Корпуса внешних дисков доступны в размерах для настольных ПК (3,5 дюйма) или для ноутбука (2,5 дюйма)
Важно также убедиться, что выбран правильный внутренний интерфейс подключения диска к корпусу – IDE/ATA или SATA, в зависимости от типа используемого жесткого диска
Комплектация корпуса диска с внешним блоком питания
После помещения диска в корпус, необходимо:
Шаг 1. Подключить его к рабочему ПК как обычное внешнее устройство. После подключения диска Windows автоматически обнаружит и установит его.
Уведомление системы о подключении жесткого диска
Шаг 2. Будет предложено получить доступ к диску из папки. Кликните по опции «Открыть папку для просмотра…».
Кликаем по опции «Открыть папку для просмотра…»
Восстановление данных
После подключения жесткого диска можно просматривать на нем данные и копировать их на другой диск.
При копировании важно просмотреть общие места хранения данных, такие как папка пользователя «C:»-«Users» и «C:»-«UsersPublic». Кроме того, если на диске есть неструктурированная информация, ее можно найти по адресу: «C:»/«Users»/«Имя_пользователя»/«AppData»/«Roaming»/«Microsoft»/«Имя_программы», скопировав ее данные в соответствующий каталог на новом месте
Кроме того, если на диске есть неструктурированная информация, ее можно найти по адресу: «C:»/«Users»/«Имя_пользователя»/«AppData»/«Roaming»/«Microsoft»/«Имя_программы», скопировав ее данные в соответствующий каталог на новом месте.
Вместо «Имя_пользователя» открываем папку со своим именем на ПК
Восстановление данных с Magic Partition Recovery
Восстановление поврежденных разделов, стертых файлов и папок, в т.ч. данных из другой файловой системы, можно выполнить с помощью программы Magic Partition Recovery.
Нажимаем «Загрузить»
Установочный файл находим в меню настроек браузера, перейдя в его «Загрузки»
Шаг 2. Левым кликом мышки запустить установочный файл.
Левым кликом мышки нажимаем по загруженному файлу
Шаг 3. Нажать «Далее».
Нажимаем «Далее»
Шаг 4. После установки и запуска программы запустить «Мастер» в левом верхнем ее углу.
Щелчком мышки запускаем «Мастер» в левом верхнем ее углу
Шаг 5. Нажать «Далее».
Нажимаем по кнопке «Далее»
Шаг 6. Выбрать щелчком мыши физический диск для восстановления и нажать «Далее».
Выбираем щелчком мыши физический диск для восстановления, нажимаем «Далее»
Шаг 7. Оставить отметку «Полный анализ» и нажать «Далее».
Оставляем отметку «Полный анализ», нажимаем «Далее»
Шаг 8. Программа найдет и восстановит все логические разделы диска. Отметить файлы и папки для восстановления и нажать на панели кнопку «Восстановить». Откроется мастер сохранения.
Отмечаем файлы и папки для восстановления, нажимаем на панели кнопку «Восстановить»
Шаг 9. Выбрать источник сохранения данных и нажать «Далее».
Выбираем источник сохранения данных, нажимаем «Далее»
Шаг 10. Выбрать в строке исправный диск, поставить отметки на 3-х пунктах восстановления и щелкнуть «Восстановить».
Выбираем в строке исправный диск, отмечаем все пункты, щелкаем «Восстановить»
Шаг 11. Чтобы сохранить извлеченные данные, откроется форма регистрации, где необходимо ввести регистрационное имя, полученный ключ и нажать «ОК».
Вводим регистрационное имя, полученный ключ, нажимаем «ОК»
Данные будут сохранены.
Необходимо учитывать, что если диск физически неисправен (имеет посторонние шумы), его нельзя применять в качестве системного диска и можно использовать только для хранения не существенной информации пользователя.
R-studio

В случае удаления важного контента с внутренней памяти компьютера подойдет R-STUDIO. Она доступна для скачивания на официальном сайте http://www.r-studio.com/ru/
Утилита работает так:
- скачиваете бесплатно установочную версию;
- запускаете;
- создаете образ диска;
- сканируете;
- в полученном материале находите наличие необходимого;
- если результат работы удовлетворил, то оплачиваете и сохраняете материал в другом месте (включая облако).
Особенности R-studio
Среди плюсов:
- поддержка большинства файловых систем (UFS1/UFS2, NTFS, exFAT, ReFS, HFS/HFS+, FAT12/16/32, и др;
- возможность вернуть информацию удаленную вне корзины или после ее очистки;
- доступна работа с хранилищем, даже после полного форматирования в другую систему;
- удобный интерфейс;
- совместим с последними операционными версиями Windows 8/8.1/10;
- доступ и работа с данными удаленно (манипуляции происходят по сети на стороннем компьютере);
- создание виртуального образа;
- предварительный показ шансов на восстановление (еще до покупки).
Существуют аналоги данного продукта. Они функционируют по подобной или более простой схеме. Ниже о них.
Программа Auslogics File Recovery
Как восстановить информацию после форматирования жесткого диска с помощью специальной программы? Auslogics File Recovery справится с задачей почти в 100% случаев! Возможности у этого приложения следующие:
- Восстановление форматированного винчестера. Программа сканирует стертые категории, ей можно указать какие типы данных нужно восстанавливать, в какое время они были созданы или удалены. Это значительно ускоряет процедуру.
- Сортировка полученных данных. Фильтров для сортировки много, чтобы отыскать конкретный файл или папку понадобится совсем немного времени. Особенно учитывая то, что восстановленных файлов может быть не одна сотня или тысяча.
- Программа работает со всеми основными файловыми системами.
- Есть возможность восстановить информацию, даже если категория была не просто вычищена, а полностью удалена.
Процедура восстановление информации с отформатированного жесткого диска
В первую очередь нужно загрузить программу (лучше всего с официального сайта ) на ПК и установить ее. Главный момент – устанавливать ее нужно не в отформатированный раздел, откуда нужно восстанавливать информацию.
После установки запускаем Auslogics File Recovery. В списке слева нужно найти нужный диск и выбрать его.
Теперь нужно выбрать типы данных, которые были утрачены при очистке. Если пользователь точно помнит,что ему нужно восстановить, процесс станет гораздо проще. Программа может искать много разных видов файлов – от текстовых документов или веб-страниц до музыки, видео. Если вспомнить что именно нужно вернуть не получается, выбирается пункт «Искать все типы файлов». Так программа найдет и восстановит все, что возможно, но скорее всего затратит на это гораздо больше времени.
Auslogics File Recovery позволяет указать данные по времени изменения данных. Это удобно, если человек помнит, к примеру, когда были сделаны нужные ему фото или видео и набраны документы. Указав примерную дату можно добиться ускорения процесса поиска, и в дальнейшем полученные данные можно будет проще сортировать.
На следующем шаге можно будет указать названия и расширения искомых файлов и папок. Принцип тот же – чем больше пользователь помнит,тем быстрее и проще будет выполнена вся процедура. После этого нужно нажать «Далее».
Дополнительно можно активировать функцию под названием «Выполнять глубокое сканирование». Глубокий поиск, как можно догадаться, будет более эффективным способом вернуть информацию, но может затянуться раза в полтора. Нужно решить, пожертвовать ли временем ради эффективного финала. При прочие опции лучше не трогать. Теперь остается только запустить процесс,нажав на кнопку «Поиск».
Программа начнет выполнять свою задачу, в то время как пользователю остается только ждать результата. После окончания работы Auslogics File Recovery выведет на экран список того, что удалось найти и получится восстановить.
Некоторые файлы при восстановлении потеряют свое название, и отличить их от остальных придется по дате изменения или расширению. Также программа предоставляет возможность предварительного просмотра данных. Особенно полезной эта функция будет тогда, когда файл получится восстановить только отчасти.
В настройках программы желательно включить пункт «Восстановить поврежденные файлы». При повреждении каких-либо данных (что вполне обычное явление при форматировании) Auslogics File Recovery попытается восстановить их по исходным данным. Это значительно повысит вероятность возврата данных в целости и сохранности, но чревато потерями времени и нагрузкой процессора.
Если раздел был полностью удален
Когда раздел винчестера удалили, и на его месте создали абсолютно новый, то Auslogics File Recovery также поможет вернуть утраченные файлы. Даже несмотря на то, что на месте старых данных отныне не просто пустое место, а совершенно новые файлы и папки.
Чтобы попробовать выполнить такую процедуру это нужно следующее:
- Перейти в «Инструменты».
- Найти и выбрать пункт «Поиск потерянных разделов».
- В открывшемся окне указать диск, где нужно проводить поиск старого раздела для восстановления информации.
- Указать диапазоны для поиска.
- Запустить процесс сканирования, восстановления жесткого диска.
- Получить список с результатами поиска.
Найденные разделы будут отображаться вместе со всеми остальными в левой части окна программы. И с ними можно будет работать по тому же самому принципу, как и с обыкновенными – выполнять поиск и восстановление файлов, указывать их тип и дату изменения и т. д.
Особенности восстановления данных и отличие от ремонта
В отличие от ремонта жесткого диска, целью которого является получить работоспособное устройство,целью восстановления данных с жесткого диска является корректное извлечение информации.
Вэтом случае все меры направлены на вычитывание данных и перенос их на другой жесткий диск. Неисправный жесткий диск не рекомендуется к использованию после восстановления данных с него. При ремонте же наличие в полном объеме данных, хранившихся на жестком диске в принципе не может быть гарантировано.
Восстановление данных возможно со всех видов жестких дисков:
- с внутреннего жесткого диска компьютера,
- с внутреннего жесткого диска ноутбука, моноблока,
- с переносного внешнего жесткого диска,
- с микродрайва
- с дисков, объединённых в рейд-массивы.
Восстановление производится при различных видах неисправностей и ошибок:
- Логические ошибки: ошибки чтения информации, определения всего устройства, определения наличия данных на устройстве
- Физические поломки устройств: вышедшие из строя микросхемы, головки жесткого диска,разъёмы и корпуса флеш-карт и др
- Электрические повреждения микросхем и чипов
- Ошибки пользователей: случайно удаленные данные, данные потерянные при форматировании
Подробно причины, влекущие потерю данных см. «Причины, вызывающие потерю данных с жесткого диска».
Порядок проведения работ:
Жесткий диск принимается на диагностику. Диагностика производится при вас (при посещении центрального офиса на Таганской) и определяется наиболее вероятная причина неисправности. Сообщается цена за работы, жесткий диск берется в работу. После завершения работ клиенту сообщается о результатах, уточняется удобный способ передачи данных. После передачи данных они в течение некоторого времени хранятся у нас в виде бэкапа.
Что входит в работы по восстановлению данных?
Правильная технология восстановления данных сводится к посекторному вычитыванию или пофайловому копированию с неисправного жесткого диска на исправный. Но, чтобы корректно вычитать нечитаемый сектор, необходимо анализировать причины некорректной работы и подбирать режим копирования, индивидуальный для каждого конкретного случая.
Для этого необходимо специализированное оборудование, предназначенное для восстановления данных с жестких дисков, с независимым от операционной системы интерфейсом, позволяющее напрямую работать с неисправным накопителем. Например, это позволяет делать программно-аппаратный комплекс PC-3000, разработанный компанией ACE Lab, который мы используем в своей работе.
Предварительные работы зачастую включают механические работы: пайку контроллеров жестких дисков, замену головок, ремонт разъёмов и др.
Что не рекомендуется делать с жестким диском, если данные , хранящиеся на нем важны для вас
Самая распространенная ошибка : это восстановление данных с неисправного жесткого диска путём его ремонта.
- НЕЛЬЗЯ !!!Для попытки восстановления данных с жесткого диска запускать различные утилиты (CHKDISK, SCANDISK, NU, Partition Magic и т.п.), если вы не знаете причину неисправности. Многократно включать / выключать HDD, когда уже и так ясно, что он неисправен. Как следствие: жесткий диск может сорваться в стук, из которого уже не выйти. Восстановление данных может быть очень затрудненно. Переставлять чужие контроллеры на ваш неисправный жесткий диск, если вы не уверены, что такая операция возможна для данного типа накопителя и не приведет к окончательной потере данных.
- В случае частичной потери данных, оставлять жесткий диск работающим в системе, так как случайная запись, сделанная поверх пропавшей информации, приведет к её частичному или полному уничтожению. Это может сделать восстановление данных, необходимых пользователю, невозможным. (Даже, если вы уверены, что пишите в другое место.) Если информация не видна, система определяет это место на диске как свободное и доступное для записи . Разбирать HDD, тем более, вскрывать гермоблок. (на предмет наличия магнитных поверхностей или проверки, насколько они круглые) Самостоятельно перепаивать детали контроллера HDD, если вы на 100% не уверены, в чем причина неисправности.
В случае телефона
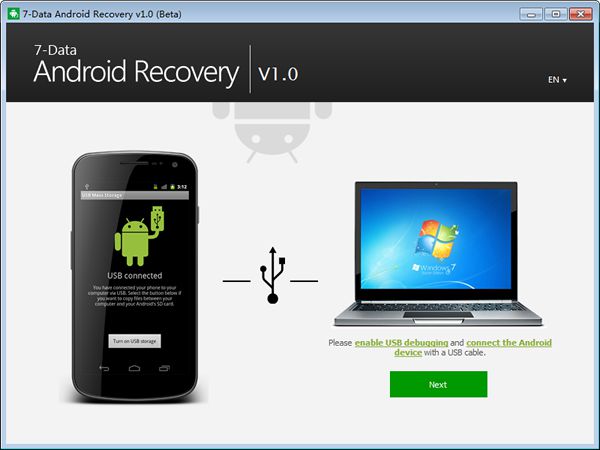
Для владельцев смартфонов с ОС Андроид тоже есть выход. Если телефон не включался и пришлось выполнить Hard Reset, то удалилось все содержимое памяти телефона.
В ситуации, когда при подключении к компьютеру он выглядит в виде флешки, то вернуть утраченную информацию можно при помощи любой стандартной программы описанной выше. Если же устройство выглядит как мультимедийное, то есть аналогичные версии утилит для данной ОС.
Android Recovery подойдет. Для этого требуется в настройках выполнить отладку по USB и соединить смартфон с компьютером по кабелю. Запустив программу, получаем список накопителей. Делаем выбор и ожидаем. Сохраняем.
Основные рекомендации
Программы для восстановления потерянных данных разнообразны и позволяют практически полностью устранить проблемы, но не во всех случаях. При повторной перезаписи файлов не поможет никакая программа, а, если даже и восстановит, то, в большинстве случаев (возможны и исключения), файл окажется битым или восстановленным неполностью. Основные рекомендации помогут избежать проблем и траты времени на восстановление:
Резервное копирование важных данных: необходимо сохранять важные файлы на флешках, причем для этих целей должно быть одно устройство. Флешку желательно положить отдельно от PC в надежное место. При сдаче винчестера в ремонт не нужно беспокоится о сохранности данных, ведь все они будут на флешке или другом накопителе
Возможен вариант сохранения важной информации на винчестер SATA, для этого нужен блок питания (можно взять со стационарки) и переходник с usb на SATA для подключения накопителя к usb-порту PC.
Профилактика ОС: использование различных утилит для сохранения производительности операционки, постоянная диагностика винчестера и оптимизация его файловой системы.
Использования исправного аккумулятора для ноутбука или блока бесперебойного питания для стационарного PC, чтобы при отключении электроэнергии появилась возможность корректного сохранения и отключения ОС.
Использование антивирусного ПО: повреждать файловую систему могут не только сбои при выключении электричества, неверная разбивка накопителя, но и компьютерные вирусы.
Перед началом восстановления файлов нужно загрузиться с диска аварийного восстановления ОС и запустить антивирус.
Таким образом, для правильного восстановления данных с накопителей необходимо четко понимать основной принцип удаления файла или папки из файловой системы и граммотного использования соотвествующего программного обеспечения
Кроме того нужно постоянно следовать рекомендациям по сохранению важной информации, ведь при потере данных на их восстановление тратится много времени
Originally posted 2018-04-07 11:43:08.
Основные методы восстановления данных
Существуют 2-а метода восстановления информации с жесткого диска (HDD), но необходимо учесть одну особенность — перезапись файла свидетельствует о полной его утрате. Методы восстановления удаленной информации с жесткого диска:
- Анализ информации о файлах и каталогах (папках).
- Сигнатурный тип поиска.
Первый метод применяется при поверхностном сканировании ФС программой, причем, это является начальной стадией реанимации. Прога не только ищет данные, но реанимирует их структуру и пути размещения. При сильном повреждении ФС программа просто присваивает им имена и предлагает восстановить в папку, указанную пользователем.
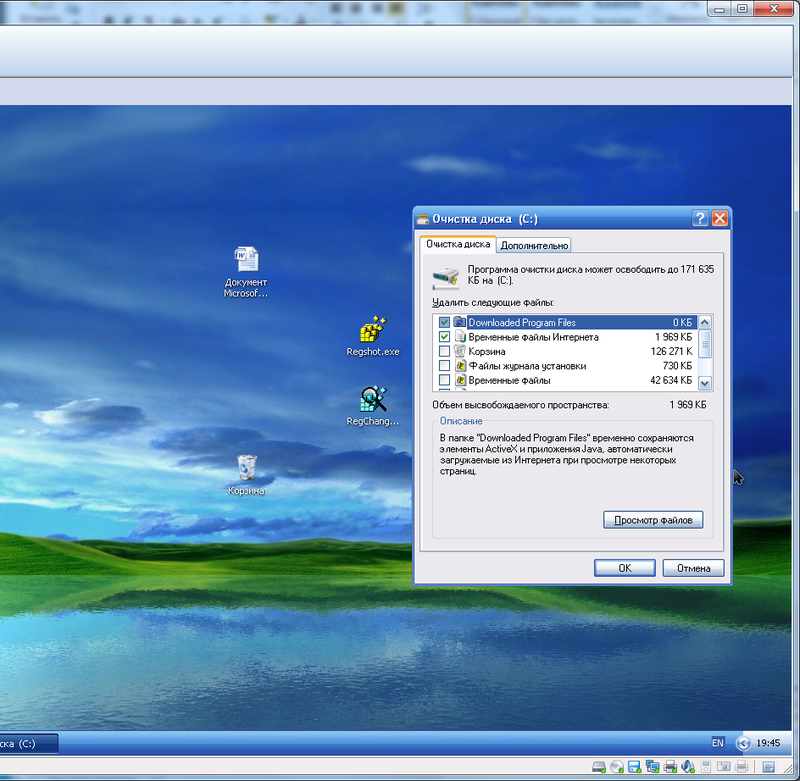
Второй метод является эффективным при отрицательном результате работы первого. Он не создает оригинальные имена файлов и папок. Этот метод основан на поиске файла по содержимому, а затем находит его начало и конец, после чего выделяет из дискового пространства. Несмотря на эффективное реанимирование данных, при использовании 2 метода существуют ограничения:
- Некоторые типы файлов обладают файловой сигнатурой только в начале, и программе тяжело вычислить конец. У некоторых вообще нет различимой сигнатуры.
- Высокая фрагментация.
- Пересечение файлов.
- Получение ложных результатов. Например, сигнатура mp3-файла начинается с ID3, но в каждом файле может быть этот набор символов. И это не означает, что кусок программного кода (константа или переменная имеет имя ID3) является mp3-file.
Существует еще один метод восстановления удаленных файлов с жесткого диска, который используется программным обеспечением (ПО) для профессиональной реанимации данных, — комбинированный. Информация частично восстанавливается при помощи 1 и 2 методов.
Как работают программы для восстановления данных?
При удалении файла на компьютере с Windows он попадает прямо в корзину. Если вы очистите корзину, ваш файл не появится на вашем компьютере, и вы предполагаете, что файл исчез. На самом деле файл становится намного менее доступным для вас.
Это означает, что при удалении файла, файловая система вашего компьютера удаляет путь доступа, обозначая это пространство как доступное для использования в будущем. Фактически, все двоичные числа, составляющие ваш файл или данные, по-прежнему доступны на вашем компьютере. Но они остаются скрытыми, пока другой файл не переопределит их.
Некоторые части этого файла могут оставаться на жестком диске компьютера в течение многих лет; однако другие следы могут быть заменены через несколько часов. Следовательно, рекомендуется как можно скорее использовать средства для восстановления данных.
Для этого программа для восстановления данных погружается в ядра вашего жесткого диска, а передовые алгоритмы сканируют ектора жесткого диска, чтобы восстановить данные и собрать их вместе в правильном формате.
Теперь давайте разберём некоторые программы восстановления данных для Windows и выясним, какое из них лучше всего подойдет вам.
Общие сведения о файловой системе
 Самой популярной операционной системой является Windows. Жесткий диск делится на логические диски или разделы. Логические диски обозначаются буквами C, D и так далее. Кроме того, им можно присваивать метки, например, для логического диска с операционной системой (ОС). Эти разделы могуг быть отформатированы в различных файловых системах (NTFS и FAT32).
Самой популярной операционной системой является Windows. Жесткий диск делится на логические диски или разделы. Логические диски обозначаются буквами C, D и так далее. Кроме того, им можно присваивать метки, например, для логического диска с операционной системой (ОС). Эти разделы могуг быть отформатированы в различных файловых системах (NTFS и FAT32).
Полная информация о разделах, а также о размещении файлов хранится в начале винчестера и называется таблицей разделов и служебной информацией о физическом диске (метаданные). Логический диск состоит из служебной информации о диске, информации о файлах и папках (таблица размещения файлов).
Во время удаления не происходит полное уничтожение, так как к имени файла в самом начале приставляется преффикс долара ($), например, file1. txt превращается в $file1.txt. Это свидетельствует о том, что его можно перезаписывать. Следовательно, пока не прошла его перезапись, то вероятность восстановления достаточно высока. Именно благодаря этой особенности появляется возможность восстановления удаленных данных с жесткого диска.
Как восстановить диск с Acronis True Image 2016
Идеальным вариантом, чтобы создать полный бекап локальных и системных разделов, является приложение Acronis True Image 2016. Большинство администраторов пользуются этой возможностью. В случае поломки винчестера или вирусной атаки, система бекап за короткий срок времени восстановит диски с ОС. Скачать и установить программу вы можете на сайте производителя: https://www.acronis.com/ru-ru/. Перед запуском программы вставьте накопительное устройство в компьютер: USB-флешка, CD/DVD-диск.
-
Запустите ярлык от имени администратора для открытия главного меню программы.
-
Выберите хранилище для бекапа на блоке под названием «Выбор Хранилища». На примере будет использоваться раздел с буквой Е:\ (можете выбрать любой раздел на котором не установлена ОС). Затем нажмите в левой нижней части меню программы «Создать копию». Резервное хранение данных будет записано на выбранное вами место.
Внизу программы во время копирования вы можете увидеть таймер отчёта. Время копирования данных зависит от их объёма.
-
После завершения процесса резервного копирования, следует перейти к восстановлению компьютера. Перейдите на пункт «Инструменты» для создания загрузочного диска. Из двух предложенных вариантов выберите первый «Загрузочный носитель Acronis».
-
В новом окне выберите устройство на которое будет сохранена загрузочная среда: CD/DVD-диск, флешка USB или создать ISO-образ загрузочного диска.
-
Мастер создания загрузочного накопителя выдаст окно с успешным проведением операции.
После проделанных действий теперь можете восстановить данные с загрузочного накопителя. При старте ПК в BIOS следует выставить загрузку с устройства, на которое была произведена операция выше.
-
После загрузки с накопителя появится окно с основным меню программы. Выберите «Acronis True Image».
-
В левой части перейдите во второй пункт «Восстановление».
Здесь будет находиться резервная копия ОС, которую вы раннее создали. Нажмите на «Восстановление дисков».
-
Следующим действием в окне «Мастера восстановления», в пункте «Метод восстановления», будет предложено два варианта, выберите первый пункт и нажмите кнопку «Далее».
-
В пункте «Выбор элементов», выберите все диски и подтвердите действие кнопкой «Далее».
-
Выберите оригинальные HDD в пункте «Место назначения» для 1-го и 2-го дисков нажмите «Далее» и в завершающей строке нажмите «Приступить».
-
На восстановление данных с резервной копии ушло 10 минут, но время зависит от объёма и скорости чтения вашего HDD.
Теперь вы знаете как можно восстановить системные данные с жесткого диска в случае поломки винчестера или заражения системы вирусом.