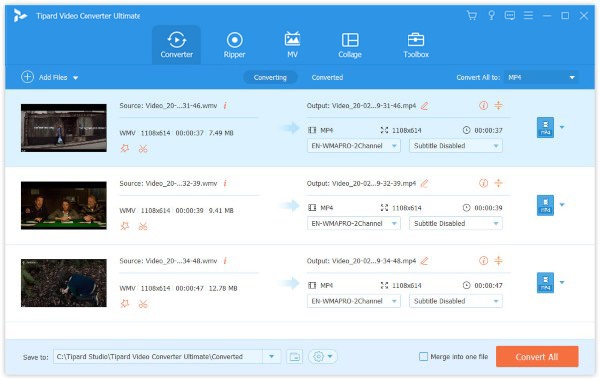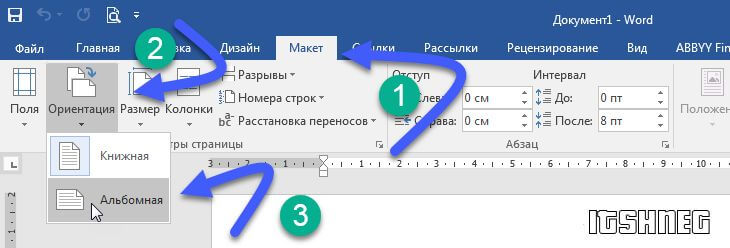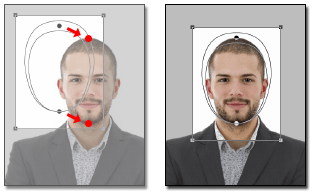Разработка визиток: форматы, стили оформления, образцы
Содержание:
- Делаем визитку в программе Мастер Визиток
- Оформление
- BusinessСards MX
- Заяви о себе через личную визитную карточку!
- Загрузка и использование готовых шаблонов
- Несколько советов касательно текстур и расположения текста
- Кому нужен сайт-визитка
- Делаем визитку деловую самостоятельно: правила оформления визитки
- Как создать эффективный макет визитки
- Разработка визиток в режиме «Полотно»
- В какой программе делать визитки
- Оформление корпоративных визиток
- Советы по дизайну карточки
Делаем визитку в программе Мастер Визиток
Многим хочется самостоятельно выбрать бумагу. Оценить эффектность визиток можно только после того, как пробный экземпляр будет распечатан. С программой Мастер Визиток легко не только сделать стильные и современные карточки, но и попробовать разные варианты бумаги, ведь редактор позволяет печатать изделия поштучно. Кроме того, он обладает и другими преимуществами:
- есть огромное количество эффектных готовых шаблонов;
- легко разработать индивидуальный дизайн;
- понятный и удобный русскоязычный интерфейс, с которым без проблем разберется даже «чайник» в сфере компьютерных программ;
- созданные макеты можно сохранять и редактировать потом;
- есть бесплатная пробная и полностью работоспособная версия редактора, позволяющая оценить его функционал.
Скачайте Мастер Визиток, сделайте и распечатайте красивые визитные карточки самостоятельно на компьютере — без дизайнеров и типографий!
СкачатьВсего 139 Мб
Для Windows 7, 8, 10, XP, Vista
Рассмотрим пошаговый алгоритм, как самому создать карточку в редакторе.
Шаг 1. Установка программы
Скачайте программу и установите ее на свой компьютер или ноутбук. Запустите Мастер Визиток — вы сразу же сможете оценить его основные возможности благодаря наглядному интерфейсу и продуманной справочной системе.
Шаг 2. Создание проекта визитной карточки
Для создания макета, выберите в меню кнопку «Новая визитка». После нажатия, откроется меню, состоящее из нескольких пунктов. Выберите тип карточки:
- Визитная;
- Бейдж;
- Клубная;
- Дисконтная;
- Подарочный сертификат.
Определите тип продукта, поставив маркер у визитки
Далее задайте размеры визитки: можно выбрать в списке нужный формат — от стандартного до индивидуального. Будем делать традиционную карточку 90*50 мм. Программа предложит ввести следующую информацию:
- Ф.И.О.
- Наименование компании
- Должность
- Телефон
- Слоган
- Почта (e-mail)
Заполните информационные блоки
Обратите внимание, что пользоваться можно не всеми блоками — если какие-то вам не нужны, то просто снимите с них маркер в дальнейшем
Шаг 3. Выбор дизайна
Теперь займитесь оформлением дизайна. Выберите нужный вам вариант:
- карточка на основе готового шаблона (в каталоге имеются образцы визиток разнообразной тематики: медицина, спорт, отдых, хобби, образование и пр.);
- карточка «с нуля» (с индивидуальным дизайном).
Выбор дизайна
Конечно, проще воспользоваться готовым макетом. К примеру, для магазина, занимающегося цветами, можно подыскать шаблон в категории «Разное».
Шаг 4. Редактирование макета
При необходимости, макет документа можно отредактировать. Для изменения данных, воспользуйтесь инструментами, которые располагаются справа на панели. Добавляйте надписи, выбирайте фон, и меняйте картинки — сделайте свою визитку уникальной и запоминающейся!
Найдите подходящий шаблон
Чтобы разработать эскиз двухсторонней визитки, оформите её обратную сторону. Для этого нажмите в меню на «Создать оборотную сторону». Выберите фон, внесите данные. Редактор позволяет вам создать копию всей лицевой стороны.
Выберите текстуру или фон для оборотной стороны
Если вы занимаетесь активным развитием сайта своей компании, можно сделать QR визитку, с указанием QR-кода. Для этого нажмите на кнопку «QR-код», которая располагается на верхней панели, и напишите адрес вашего сайта.
Добавьте QR-код, позволяющий перейти на сайт компании
QR коды на визитках сегодня – это правило хорошего тона. Зашифровав в коде url адрес или информацию об акции, вы облегчаете работу для своих клиентов. Информация мгновенно становится доступной, а в случае с личными данными – их можно сразу сохранить в контактах телефона, не перепечатывая с карты.
После окончания редактирования сохраните ваш проект на компьютере. Для этого выберите кнопку «Файл», а далее нажмите «Сохранить проект». Визитная карточка, которую вы создали своими руками, может быть сохранена в электронном виде или ее можно распечатать на бумаге.
Шаг 5. Печать визиток
Перейдите в меню «Печать». Далее, выберите тип разрешения и формат бумаги. Затем укажите количество карточек, которое вы планируете расположить на листе. Установите размер полей и маркеры обрезки. После завершения всех настроек, кликните на кнопку «Печать». Распечатать визитки можно на разных принтерах (лазерных и струйных), а также на полиграфических устройствах.
Настройте параметры и отправьте макет на печать
Если вы хотите увидеть более подробную инструкцию по созданию карточек в программе Мастер Визиток, посмотрите ролик ниже:
Оформление
Карточки оформляются в соответствии с общепринятыми размерами – 9*5 см, но предприниматели желают выделиться и делают карточки большего размера. Если ты тоже раздумываешь над такой демонстрацией индивидуальности – подумай несколько раз.
Портмоне, визитницы и кошельки оснащены кармашками ровно под классический размер. Если карточка будет больше – она с большей вероятностью потеряется на дне сумки, кармана.
Кстати, этот размер является стандартным только на территории России. В европейских странах принято делать карточки 54*86 мм, а в Японии – 91*55. Поэтому портмоне европейских брендов с трудом вмещают наши российские карточки.
Рекомендации по оформлению
- используй стандартный размер 90*50 или европейский – 86*54 мм. Попытки выделиться нестандартным размером скажут не о твоей оригинальности, а о незнании правил оформления;
- размести на карточке: логотип салона, ФИО и должность – если карточки индивидуальные, контактный номер телефона, адрес салона, аккаунты социальных сетей;
- не применяй сокращения – не «ген.директор», а «генеральный директор»;
- не размещай фото – ни свои, ни чужие. Исключением являются карточки бьюти-мастеров и пример их работы, но выглядят такие визитки хуже, чем лаконично оформленные без фото;
- обратную сторону можно оставить пустой. Клиент салона красоты может использовать ее, чтобы записать имя мастера, дату процедуры или другую важную для него информацию;
- строгие карточки должны быть с белым фоном и черным текстом, но в салонах красоты этой рекомендацией можно пренебречь. Главное, сочетай не больше 3 цветов – 1 для фона, 2 для информационного оформления. Большее количество цветов раздражает глаз, отвлекает от сути и выглядит, как хаос.
BusinessСards MX
Удобный конструктор, который позволит изготовить качественную продукцию. Он предоставляет большую коллекцию макетов и имеет русскоязычное меню. Процесс проектирования основан на вставке элементов, доступных в конструкторе, таких как фигуры, фотографии и фон, и их произвольном перемещении на подготовленном проекте.
Интерфейс BusinessСards MX
Преимущества BusinessCards MX:
- Возможность сохранить данные о компании или людях, чтобы их можно было использовать в будущем.
- Более 750 заготовок, которые разбиты на категории.
- К элементам можно применять эффекты: например, сделать их черно-белыми или добавить сепию.
- Работа со слоями.
Минусы приложения:
- В базовом пакете на готовой карточке будет размещен водяной знак.
- Высокая цена покупки полной версии: 1999 рублей.
- Отсутствие опции создания баркода.
Заяви о себе через личную визитную карточку!
Персональные визитки всё больше набирают популярность. Их используют в основном в неформальном общении для установления контактов при знакомствах. Также такие визитки популярны среди людей, выбравших стезю вольного художника. Креативные визитки помогают им через простое непринужденное общение найти не только единомышленников, но и заказчиков. Образцы визиток такого плана можно запросто найти на просторах интернета.
Образец креативной личной визитки фотографа
Акцент в таких визитках ставится на личность владельца, а не на фирму. Ее, по сути, и нет. На лицевой стороне указывается имя и контактные данные владельца, а вот всё прочее является факультативным. Кстати, на таких визитках может быть указана не только принятая обществом информация, но и любая другая. Всё зависит от пожеланий держателя визитных карт.
Загрузка и использование готовых шаблонов
Подходящие для визитки шаблоны находятся в разделе «Карточки».
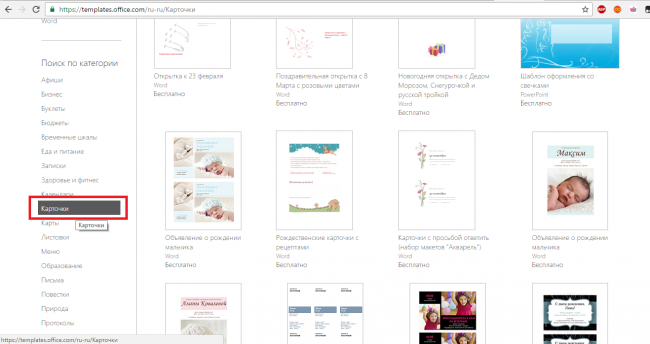
Рис.5 – база шаблонов
Также пользователи лицензионных версий MS Word могут мгновенно получить доступ к онлайн-базе шаблонов.
Для этого зайдите в программу и на этапе создания документа выберите вкладку «Карточки» (рисунок ниже):
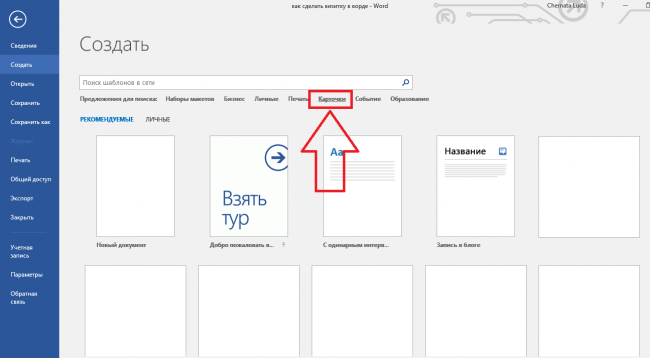
Рис.6 – мгновенный поиск готовых дизайнов в интернете
Для выполнения этого действия необходимо соединение с интернетом. Подождите несколько секунд, пока необходимые дизайны выбранной категории загрузятся.
Теперь выберите нужный дизайн из списка, нажмите на него и кликните на клавишу «Создать».
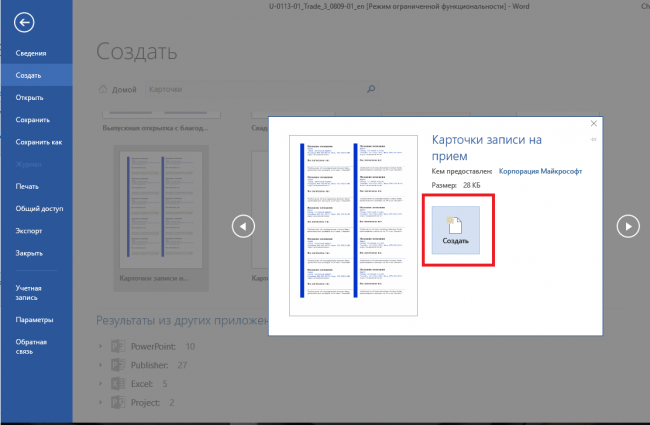
Рис.7 – выбор дизайна
Далее файл будет открыт в режиме редактирования, где вы сможете сделать все необходимые правки и дополнения.
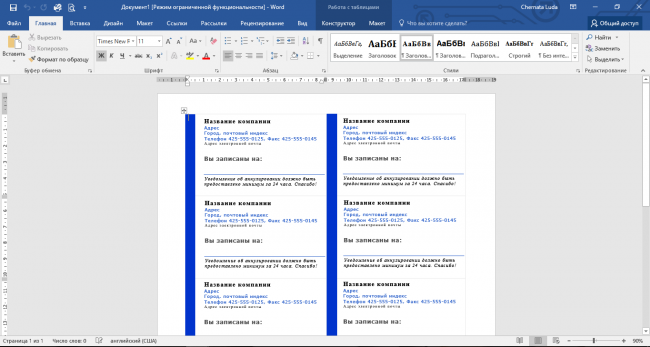
Рис.8 – работа со скачанным шаблоном
Чтобы использовать уже готовый дизайн из интернета, скачайте интересующий вас шаблон Загружаемый файл должен иметь формат .doc или .docx и открываться в любой версии Ворда.
Откройте документ, содержащий шаблон и внесите все необходимые правки в информацию, которая содержится на визитке:
- название компании;
- адрес;
- ваше полное имя;
- занимаемая должность;
- контактный телефон;
- электронный адрес;
- адрес предприятия;
- график работы.
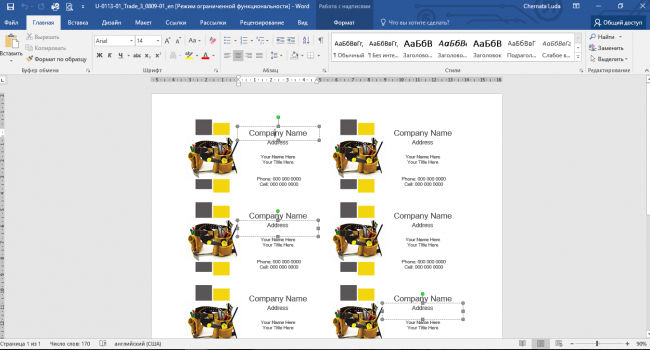
Рис. 9 – пример работы с готовыми шаблонами визиток
После редактирования страница документа готова для печати.
Совет: во время печати документа некоторые параметры страницы могут быть нарушены (границы полей, переносы, колонтитулы и т. д.).
Чтобы напечатанные визитки были полностью идентичны электронному варианту, пересохраняйте конечный вордовский документ в формат PDF (Файл ⇒ Сохранить как ⇒ Документ PDF).
Главным плюсом работы с шаблонами является их универсальность. Они подходят абсолютно для всех версий MS Word.
В зависимости от установленных на вашем компьютере шрифтов, по-другому могут выглядеть только некоторые надписи.
Несколько советов касательно текстур и расположения текста
Главная задача визитки – это донести информацию до клиента, которая должна быть легко читаемой и лаконичной. Именно в этот момент все люди делают ошибку, наполняя крошечный листочек тучей информацией, которая, по сути, вовсе не нужна.
Во время оформления визитки стоит использовать следующие рекомендации:
- Не стоит использовать более 2 шрифтов на одной визитке;
- Шрифт должен совпадать по цвету с фоновым оттенком или логотипом. Допускается отклонение на один тон;
- Размер шрифта – 10-14 (тп). Меньшие буквы не увидят клиенты, большие – сольются с картинкой.
Только грамотно подобрав цвет и шрифт визитки, человек может рассчитывать на то, что её, по крайней мере, прочитают.
Работа со стандартными шаблонами визиток
В любой версии Microsoft Word есть готовые шаблоны визиток. Рассмотрим, как создать визитки с их помощью.
Открываем текстовый документ. Жмём «Файл», «Создать», выбираем «Визитные карточки».
Далее необходимо выбрать категорию «Образцы шаблонов», в которых можно посмотреть пример оформления визиток.
После ознакомления вы можете отредактировать шаблон или приступить к созданию собственной визитки.
Создание визитки с использованием готовых шаблонов
Чтобы создать визитку стоит выполнить первое действие, указанное выше. Далее нужно выбрать категорию. Мы рассмотрим пример с использованием шаблонов из рубрики «Карточки».
Здесь ищем подходящий макет. Если готовые шаблоны вам не подходят, переходим на сайт Microsoft и загружаем новые.
Нажимаем «Скачать» и двойным кликом открываем документ.
В документе будет набор одинаковых шаблонов, доступных для редактирования. Если нажать на каждый из элементов, то отобразятся границы блоков. Вносим свои данные.
Поскольку каждый из блоков придется дублировать, рекомендуем воспользоваться функциями копирования и вставки.
Готовый лист с визитками можно и разрезать.
Как создать визитки, используя таблицы?
Чтобы создать визитку собственного дизайна в Microsoft Word можно воспользоваться таблицами. Инструкция по выполнению действий следующая.
Переходим во вкладку «Разметка страницы» и выбираем «Поля». Выставляем «Узкие», которые наибольше подходят для создания таблиц.
Далее нужно создать ячейки, которые будут служить визитками. Оптимальным будет 10 шт. визиток на одном листе. Поэтому создаем таблицу из 2 столбцов и 5 ячеек. Для этого кликаем «Вставка», «Таблица». Далее либо жмём «Вставить» или рисуем таблицу.
Нажимаем левой кнопкой мыши на отметке внизу страницы и растягиваем таблицу на весь лист, чтобы получилось 10 одинаковых ячеек.
Нажимаем правой кнопкой мыши на уголку документа и выбираем «Свойства таблицы».
Во вкладке «Строка» выставляем высоту 5 см.
Во вкладке «Столбец» задаём ширину в 9 см.
Теперь, чтобы убрать отступы, которые создаются автоматически при создании таблицы, стоит в «Свойствах таблицы» во вкладке «Таблица» нажать на кнопку «Параметры».
В новом окне нужно задать значение «0» для всех полей. Только после выполнения данных действий текст будет располагаться равномерно в каждой ячейке.
Теперь перейдем к созданию самих визиток. Если вы планируете добавить логотип фирмы или какую-то картинку, то стоит её вставить в первую очередь. Желательно, чтобы у картинки не было фона.
С помощью маркеров располагаем картинку в ячейке визитки. Далее нажимаем правой кнопкой мыши на изображении и выбираем «Обтекание текстом» и кликаем «За текстом». Вводим текст.
Также цвет шрифта и фон можно изменить. Для изменения цвета шрифта, выделяем текст и нажимаем на кнопку «Изменение цвета текста».
Цвет заливки можно изменить с помощью специальной кнопки.
После заполнения визитки данными можно нажать кнопку «Сохранить» или «Печать».
Визитка готова. Таким способом можно сделать карточки для любых целей, не только визитки, но и приглашения, талоны на скидку.
О том, как ещё создать визитки в Ворде смотрите в видео:
Думаю, каждому предпринимателю или большой компании хотелось бы, чтобы про них знали, как можно больше людей. Для этого можно использовать рекламу, объявления и визитки. Вот давайте сейчас подробнее поговорим про небольшие визитные карточки, которые можно найти у многих людей в карманах или в кошельке.
Их созданием занимаются специальные фирмы. Они могут сами придумать вам шаблон, предварительно узнав всю нужную информацию, а могут выслушать и ваши пожелания по цвету, шрифту и оформлению в целом. Но если вы не хотите тратить финансы, тогда сделать визитки можно и самому, используя для этого популярный редактор Ворд.
Давайте научимся делать визитные карточки. Расскажу, где найти готовый шаблон для визитки в Word, и пошагово покажу, как создать визитку в Ворде с нуля.
Кому нужен сайт-визитка
Без качественного, структурированного, стильного сайта-визитки точно не обойтись:
- независимым экспертам-специалистам, которые активно ищут новых заказчиков, необычные проекты;
- предпринимателям, которые в поиске новых сотрудников или партнеров;
- владельцам бизнесов, которые хотят присутствовать в онлайне и получать продажи с своего ресурса;
- студиям, которые предлагают как одну услугу, так и ряд услуг.
В некоторых ситуациях такая страница нужна и большим, всемирно известным компаниям, чтобы презентовать новый проект или продукт. Сайты-визитки помогают им показать новинку, собрать предпродажи, отзывы, платежи.
Если вы в одной из этих категорий, не теряйте зря время и скорее выбирайте, загружайте свой идеальный шаблон сайта-визитки. Как минимум 20 отличных вариантов, перечисленных выше, у вас уже есть.
Делаем визитку деловую самостоятельно: правила оформления визитки
С помощью визитки предприниматель может легко донести информацию о своем бизнесе и о себе не только своим партнерам, но и определенному кругу людей, тем, кому это будет интересно.
Но чтобы добиться успешного результата, важно придерживаться правил ее оформления:
Текстовая часть
Шрифты
Для оформления визитки и с эстетической точки зрения положено использовать не более 2 шрифтов, иначе это может раздражать. Интересных шрифтов много, но если пытаться уместить их в одну карточку, то она будет напоминать попытку ребенка поработать в графическом редакторе. К слову, правильно оформленная визитка должна вызывать положительные эмоции.
Расположение элементов
Очень важно расположить текст и графику на визитной карточке в правильном порядке и на своих местах:
- На деловой визитке в верхней части размещается название компании и рядом с ним ее логотип. Строчкой ниже следуют фамилия, имя и отчество ее владельца. Под ними – занимаемая должность. Затем контактные данные и все. Больше ничего добавлять не нужно. Не стоит также злоупотреблять графикой.
- На корпоративной визитке печатаются: название компании, адресная часть и телефоны. Обычно ее вручают вместе с деловой визитной карточкой в целях рекламы.
- Что касается личной визитки, то к ее оформлению особых требований нет. Можно указать только имя и фамилию, телефон и e-mail, добавить свою фотографию.
Совет: При самостоятельном изготовлении карточки в графическом редакторе необходимо удостовериться, что текст не выходит за линии ограничения (поля), поскольку это может привести к урезанию букв.
Цветовая гамма
Что касается цветности, то в деловых визитках приветствуется однотонность и монохромность
Благодаря этому внимание читающего не рассеивается по всему полю, а концентрируется на деталях. Если у компании имеются свои фирменные цвета, то желательно использовать их в дизайне карточки
Игра цветом в визитках допустима только для стилистов, дизайнеров, художников и так далее.
Для справки: После набора текста для карточки не забудьте проверить его на орфографию и опечатки. Даже небольшая ошибка на визитке может перечеркнуть все труды и надежды.
Как создать эффективный макет визитки
Прежде чем приступать к процессу создания визитной карточки, нужно хорошо продумать ее содержание и оформление. Чтобы создать идеальный макет, воспользуйтесь нашими рекомендациями.
1. Содержание
- Размещайте только самую необходимую информацию. Не старайтесь впихнуть как можно больше – от этого она будет выглядеть небрежно и нечитабельно.
- Слова «телефон, сайт, эл.почта» можно не писать, потому что по данным и так понятно, что где. Телефон можно не указывать, если не хотите, чтобы вам звонили – оставьте пустое место, чтобы вписать его туда при необходимости.
- При указании Ф.И.О. вначале пишите имя, отчество, и уже потом — фамилию.
- При оформлении обратной стороны, укажите информацию, полезную для ваших клиентов и побуждающую к действию. Это может быть информация об акции, скидке, главном товаре, или схема проезда в офис.
 Лаконичная карточка, где контакты обозначены иконками
Лаконичная карточка, где контакты обозначены иконками
2. Оформление
По оформлению дизайна визиток нет жестких требований, все ограничивается полетом вашей фантазии. Главное, чтобы она была удобочитаемой и приятной.
Делайте визитку стандартного размера, если сомневаетесь в других размерах
Обратите внимание, что карточки обычно хранят в визитницах. Если ваша будет слишком большая, есть риск, что она может затеряться.
Выбирайте простые шрифты и линии, избегая вязи, готики и курсива
Самую важную информацию разместите в левой части визитной карточки — именно оттуда начинается просмотр информации.
Оформляйте в цветах вашего сайта для повышения узнаваемости бренда. Если сомневаетесь в цвете, остановитесь на белом фоне и черном шрифте.
Оставляйте достаточно места между блоками информации.
При выборе бумаги, предпочтение отдавайте плотной, лучше от 250 г/кв.м. Тонкая бумага выглядит дешево, легко мнется и быстро потеряет вид.
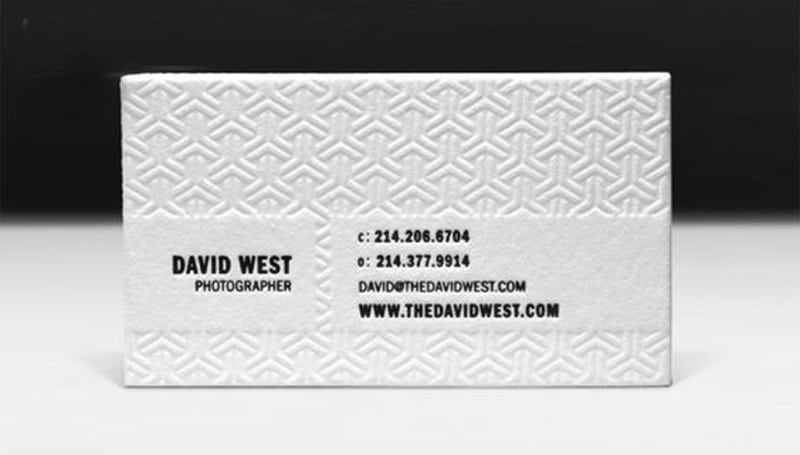 Фактурная бумага и дух классики — черный и белый всегда в тренде
Фактурная бумага и дух классики — черный и белый всегда в тренде
Разработка визиток в режиме «Полотно»
В Word можно создать полотно для работы с дополнительными фигурами.
Чтобы создать его, нажмите на Вставка ⇒ Иллюстрации ⇒ Фигуры ⇒ Создать Полотно (для Word 2010, 2013, 2016) или Вставка ⇒ Фигуры ⇒ Новое Полотно (для Word 2007).
Рис. 26 – создание полотна
Добавьте на полотно прямоугольник и уберите заливку фигуры:
Рис. 27 – удаление заливки
Внутри прямоугольника можно вписать текст, добавить другие фигуры, логотипы или картинки (аналогично тому, как создавались визитки в таблице).
Поднесите указатель к области фигуры, которая указана на рисунке ниже и скопируйте получившийся дизайн.
Далее вы можете размножить экземпляры по всему полотну и распечатать получившийся результат:
Рис 28 – выделение и копирование дизайна
После распечатывания листов с визитками их следует разрезать. Чтобы сделать это максимально аккуратно, не используйте ножницы.
Лучше возьмите канцелярские ножницы или гильотину для разрезания
Также, примите во внимание, что стандартный размер визиток (горизонтальное положение) составляет 9х5 см
В какой программе делать визитки
Для этих целей подходит текстовый или графический редактор. Рассмотрим работу некоторых программ.
Microsoft Word: шаблон сантехник
На одном листе А4 помещается 10 визитных карточек размером 90 на 50 мм.
Открываем новый документ и переходим на вкладку меню «Разметка страницы», выбираем «Узкие» поля — 1,27 см (0,5 дюйма).
Переходим на вкладку «Вставка» — «Таблица», выбираем 2 столбца и 5 строк.
Выделяем все ячейки созданной таблицы и жмем по ним правой кнопкой мыши, затем переходим в контекстное меню «Свойства таблицы».
На вкладке «Строка» вводим высота 5 см, на вкладке «Столбец» ширина 9 см и жмем «OK».
Ячейки в созданной нами таблице примут размер 90×50 мм.
Приступаем к наполнению информацией наших ячеек. Достаточно оформить одну визитку, а затем методом Ctrl+C — Ctrl+V (копировать — вставить) растиражировать её на всю страницу.
Вставляем картинку. Подберите рисунок, соответствующий размеру визитки, иначе форма ячейки изменится, если картинка окажется большой.
Вставить изображение можно мышью, перетащив файл с картинкой в одну из ячеек.
Чтобы свободно перемещать логотип (изображение) в ячейке, нажмите по нему правой кнопкой мыши и выберите «Обтекание текстом» — «По контуру».
Добавьте текст и контакты, выберите подходящий шрифт и цвет. Не забудьте оставить отступы, не размещайте текст впритык к краям таблицы.
В нашем случае получился такой образец визитной карточки сантехника.
Так выглядят растиражированные визитки методом «копировать — вставить» в оставшихся ячейках таблицы.
Распечатайте их на бумаге, затем аккуратно разрежьте по линиям.
Photoshop: макет грузоперевозки
Запустите Фотошоп и создайте новый документ. Нажмите сочетание клавиш Ctrl + N или перейдите в меню «Файл» — «Создать».
В открывшемся окне задайте ширину и высоту, 96 и 56 мм соответственно. Размер визитки равен 90 на 50 мм. Указанные нами 96 на 56 мм — с расчетом на обрезку по 3 мм с каждой стороны.
Выставьте разрешение (dpi) — 300 пикселей на дюйм. Выберите цветовой режим CMYK 8 бит — его требуют большинство типографий. Выполнив вышеописанные настройки, жмите «OK».
Перед вами откроется новый документ. Теперь задайте направляющие.
Перейдите в меню «Просмотр» — «Новая направляющая».
Поочерёдно задайте направляющие по горизонтали и вертикали.
Т.к. размер визитки с запасом для отрезки равен 96 на 56 мм, а без запаса 90 на 60 мм (минус 3 мм на каждой стороне). Задаем поочередно по горизонтали: 0, 3, 53 и 56 мм. По вертикали: 0, 3, 93 и 96 мм.
Отметим внутренние отступы, чтобы текст не находился на краях визитной карточки. Пусть, внутренний отступ равен 5 мм. Т.к. вначале мы отступали по 3 мм под обрезку каждой стороны, для постановки направляющих будем ставить 5 + 3 = 8 мм.
Снова ставим направляющие в Фотошопе, но уже под внутренние отступы. По горизонтали: 8 и 48 (56 — 8) мм. По вертикали: 8 и 88 (96 — 8) мм.
В итоге новый документ с направляющими имеет такой вид:
Теперь приступайте к дизайну. Делайте его лаконичным и простым, не перегружайте лишней графикой.
В качестве примера вставим изображение, перетащив мышью файл картинки на рабочую область фотошопа. Затем добавим надпись грузоперевозки и контактный телефон.
С помощью инструмента «Прямоугольник» (клавиша U на клавиатуре) выделим нижнюю часть визитной карточки и закрасим её желтым цветом. Снова выделим «Прямоугольником» нижнюю часть макета — половину окрашенной в желтый цвет, и закрасим её красным.
На созданном макете, в закрашенных прямоугольных областях, напишем текст: «по Москве и России», «работаем за наличный и безналичный расчет». Шрифт и размер текста могут быть разными, на ваше усмотрение.
Получился такой шаблон.
Готовый образец можно сохранить в файл или вывести на печать.
CorelDRAW: шаблон массажист
Создаём новый документ — меню «Файл» — «Создать». В открывшемся окне настроек указываем ширину и высоту 96 и 56 мм соответственно. Выбираем альбомную ориентацию документа. Количество страниц — 1. Режим основного цвета — CMYK. Разрешение отображения — 300. Жмем «OK».
Наглядно настройки показаны на следующем рисунке.
Созданному документу задаём направляющие — меню «Вид» — «Настройка» — «Настройка направляющих».
Значения направляющих:
- По горизонтали: 0, 3, 8, 48, 53, 56.
- По вертикали: 0, 3, 8, 88, 93, 96.
Получился следующий шаблон с направляющими.
Добавим логотип, текст с описанием услуг, адрес и контакты. Ниже показан образец визитки массажиста.
Оформление корпоративных визиток
Деловой этикет диктует определенные правила оформления корпоративных визитных карточек — их не помешает изучить, если вы хотите произвести хорошее впечатление на потенциальных партнеров.
Эффектная визитка должна вызывать положительные эмоции. Но в погоне за оригинальностью некоторые перегибают палку — в результате карточки только раздражают. Как соблюсти баланс между индивидуальностью и строгими нормами? Это не так сложно, если воспользоваться рядом рекомендаций
Обсудим, на какие моменты следует обратить внимание.
Фон и цвет
Здесь стоит отталкиваться от фирменного стиля. Будет странно, если логотип компании выполнен в красно-белых тонах, а на визитке нет таких цветов. Чтобы грамотно и правильно оформить карточку в плане цветовой гаммы, сконцентрируйтесь на некоторых важных нюансах:
Классика всегда в тренде.
Лаконичность и простота: выбирается несколько базовых цветов (обычно до трех-четырех), причем один их них играет ключевую роль, а другие — приглушены и не отвлекают внимание. Многоцветность опасна.
Подобные варианты визиток часто негативно воспринимаются из-за их плохой читабельности
Также не стоит выбирать пестрый фон, к нему практически нереально найти подходящий шрифт.
Белый фон не теряет актуальности.
Светлые карточки с контрастным текстом приятны глазу — они полностью выполняют свою прямую функцию: доносят информацию о компании ненавязчиво и в эстетичной форме.
Шрифт должен быть для людей.
Завитки и оригинальные линии, конечно, красивы, но помните о читабельности текста. Визитка — это не шарада, которую нужно разгадать. Если информацию не прочитать без подключения фантазии, то велика вероятность, что такую рекламу без долгих раздумий и сожалений отправят в мусорную корзину.
Черный, белый и красный — стандартное сочетание, которое всегда смотрится выигрышно
Размер
Сегодня распространены два стандарта размеров визиток — европейский (8.5х5.5 см) и русский (9.0х5.0 см). Стоит учитывать, что карточки необходимо где-то хранить, а большинство российских визитниц изготавливается как раз под размер 90 на 50 миллиметров. Конечно, никто не запрещает сделать карточки больше, однако в этом случае не факт, что им найдется место у партнеров.
Карточки должны соответствовать стандартным размерам, чтобы их было удобно хранить
Материал
Обычно используют плотную бумагу или качественный картон. Есть и оригинальные варианты — карточки из дерева, пластика, резины, кожи или даже воздушных шариков. Это актуально и интересно, если отражает сферу деятельности компании. К примеру, корпоративные визитки из металла будут уместны для корпорации, которая занимается металлообработкой.
Однако бумага не сдает своих позиций и остается наиболее востребованным материалом для изготовления визиток. Здесь лучше не экономить — используйте картон или плотную фактурную бумагу, чтобы подчеркнуть солидность компании.
Корпоративная визитка — пример карточки на плотной фактурной бумаге
Расположение текста
Существуют общепринятые нормы, которыми следует руководствоваться при расположении текстовых блоков на карточках. Например, логотип обычно размещают в левой части или по центру, а название компании и контактные данные — справа и снизу соответственно.
Важно, чтобы визитка хорошо и быстро читалась, поэтому не стоит перегружать ее лишней информацией. Помните, что «краткость — сестра таланта».. Корпоративная визитка — образец с центральной композицией: информативно и стильно
Корпоративная визитка — образец с центральной композицией: информативно и стильно
Использование оборотной стороны
Некоторые компании делают двусторонние визитки, просто дублируя на обороте информацию на английском языке. Это не лучший вариант, поскольку для иностранных партнеров оптимально иметь другой комплект карточек.
Традиционно оборотная сторона была нужна для заметок, пустое место всегда считалось хорошим тоном. Однако сейчас в моду входят и двусторонние визитки — главное, разместить на обороте полезную и нужную информацию, например, схему проезда, даты и содержание акций, данные о товарах и услугах и подобное.
Советы по дизайну карточки
Вот несколько советов, как создать яркую визитку, притягивающую взгляды:
Используйте оригинальные иллюстрации и фото, созданные на заказ, либо высококачественные фотографии, купленные на специальных сайтах. Снимки плохого качества, скучные шаблонные картинки могут только навредить вашему бизнесу
Лучше всего поместить фотографии тортов, кексов и прочих товаров, сделанных вашими руками
Визуально разделите текст по степени важности. Самым крупным шрифтом должно быть набрано название фирмы или ваше имя, если вы работаете в одиночку
Потом идет слоган, затем — контактная информация.
Можете объединить визитку и флаер с акцией. К примеру, на обратной стороне напечатайте разметку для подсчета количества покупок: каждый 5 кекс (10, 15 и т.д.) — бесплатно. Это отличный способ получить постоянных клиентов.
Визитная карточка — важный элемент продвижения бизнеса, поэтому необходимо отнестись к ее созданию со всей серьезностью. Но это не значит, что вы должны нанимать профессионала. Как видите, абсолютно реально сделать красивый дизайн визитки на дому, главное — подобрать подходящую программу. Мастер Визиток поможет быстро справиться с этой задачей и сразу распечатать готовый результат. Скачайте программу и создавайте визитки, бейджи, дисконтные карты и сертификаты в несколько кликов мыши.