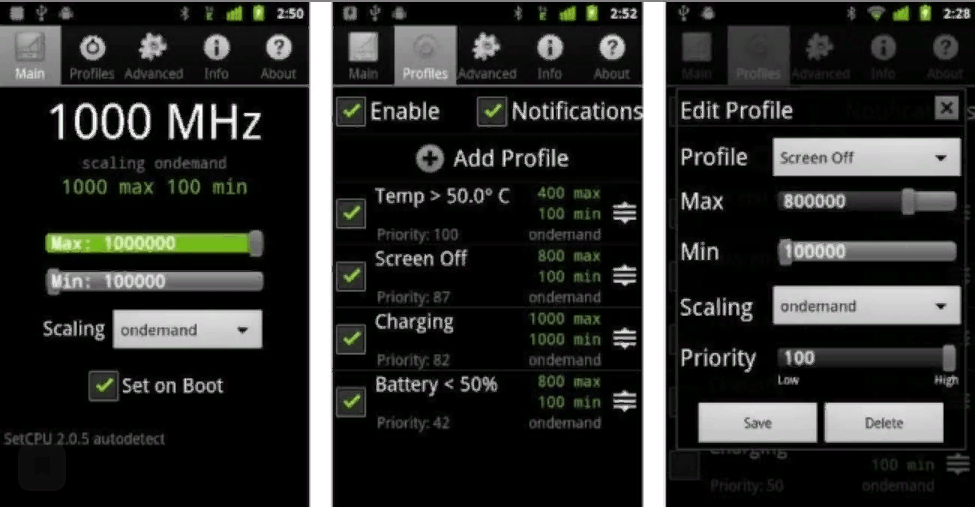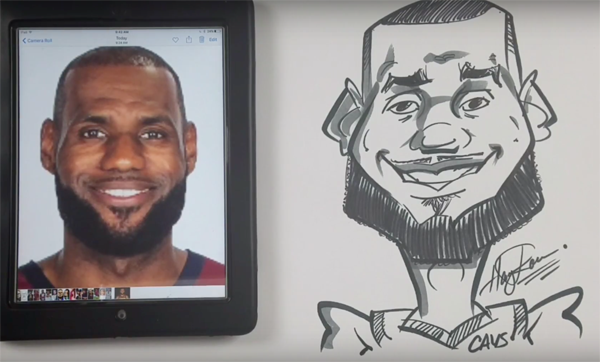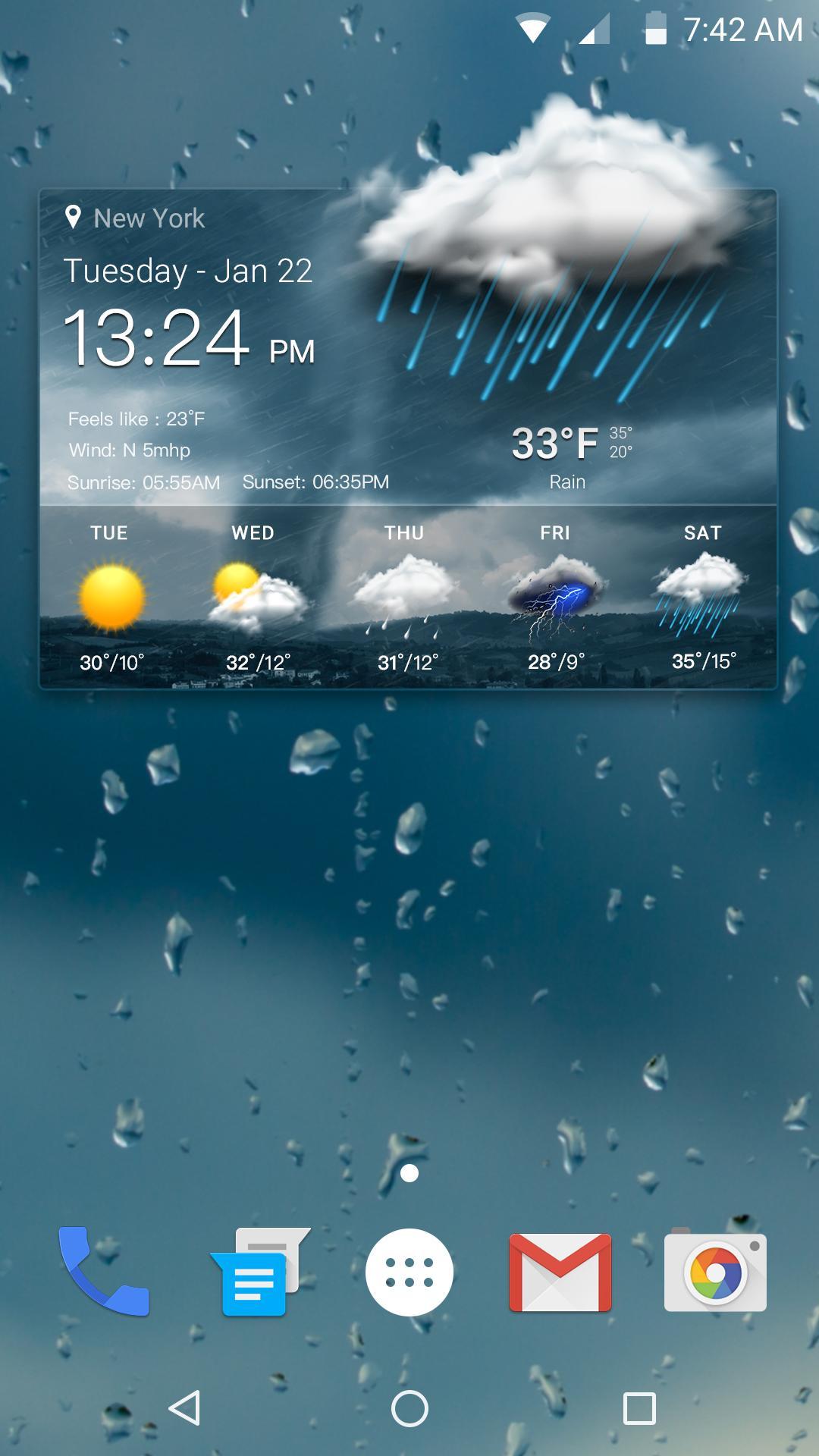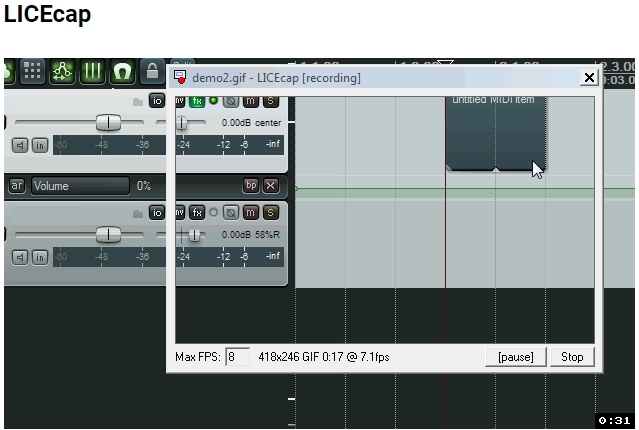10 бесплатных видеоредакторов для компьютера и смартфона
Содержание:
- Свет
- 5 приложений для добавления субтитров к видео на iPhone
- Где брать идеи и темы для записи видео?
- Как сделать видео презентацию на компьютере
- Как сделать видеопоздравление с днем рождения при помощи видеоредактора Wondershare Filmora?
- 1. Откройте Filmora, чтобы начать новый проект
- 2. Добавьте фото и видео в Wondershare Filmora
- 3. Выберите конкретные элементы и фильтры
- 4. Выберите музыку из списка или добавьте свою собственную
- 5. Выполните предварительный просмотр видеопоздравления с днем рождения с музыкой
- 6. Сохраните и поделитесь видео с поздравлением с днем рождения, которое вы только что создали
- Windows Movie Maker
- Шаг 2. Составьте сценарий
- ТОП-5 программ для создания видеопоздравлений
- Монтаж видео
- Резюмируем
- ProShow Producer — профессиональный инструмент для создания видео из фотографий
- Программы для создания видео с фото на ПК и смартфонах
- Учитесь редактировать видео
- Настройки записи
- Как снять видеоматериал для поздравления
- Шаг 7. Придумайте, как повысить вовлеченность студентов
- Vimperor – бесплатное русскоязычное решение для создания видеоролика
- Положение камеры
- Редактор видео InVideo: несколько советов и хитростей
Свет
Свет — по большей части художественная составляющая. Чтобы решить большинство задач и снять видео, достаточно:
- знать классическую схему расположения источников света;
- уметь определять недостаток или переизбыток света;
- выставлять нужную температуру.
Классическая схема студийного освещения
Если нужно снять статичную сцену в помещении, используйте схему Рембрандта:
Если сцена динамичная, то есть актер движется, будет достаточно яркого потолочного освещения и мягкого заполняющего. В качестве отражающей панели для заполняющего света можно использовать лист пенопласта.
Температура
Температура измеряется в Кельвинах. Чем выше температура лампы, тем более холодный свет она дает, вплоть до синего. Чем ниже температура, тем теплее и желтее свет.
Пример теплого и холодного света. Сериал «Очень странные дела»
Баланс белого на камере или смартфоне может скорректировать температуру белого цвета, но с точностью до наоборот: чем ниже температура, тем более синим и холодным выглядит белый цвет. Чем выше температура, тем картинка теплее, вплоть до желтого.
5 приложений для добавления субтитров к видео на iPhone
Что использовать владельцам Айфонов и Айпадов:
1. Clips

Clips — это мобильный редактор, созданный Apple. Выпущен еще в 2017 году, но продолжает пользоваться популярностью. Идеален для создания субтитров, так как автоматически генерирует анимированные титры на основе речи спикера. Они отображаются на экране синхронно с голосом пользователя под ритм его речи. То есть, не нужно специально анимировать текст или устанавливать его длительность. Кроме добавления субтитров в приложении есть эффекты, стикеры, эмодзи, музыка. Также в Clips можно найти эффекты дополненной реальности. Есть возможность снимать селфи-сцены внутри 360‑градусных видеопанорам. Для использования последней версии приложения требуется iOS 14.5 или более новая.
2. iMovie

iMovie — один из самых популярных видеоредакторов на iOS, и создан он тоже корпорацией Apple. Здесь есть готовые шаблоны сцен для видео с титрами, переходами, фильтрами и музыкой. У текста можно менять шрифт, цвет, размер, расположение. Можно сохранять видео с разрешением до 4K и частотой 60 кадр/с. Или сразу экспортировать ролик в соцсети.
3. Clipomatic

Clipomatic — приложение для создания субтитров. Как и Clips, он распознает речь и создает автоматические титры. В нем есть кнопка записи голоса. Для текста доступно несколько стилей. Приложение распознает больше 40 самых популярных языков. Также есть фильтры и эмодзи для дополнительного редактирования. Для записи видео и добавления субтитров доступно 3 главных инструмента: «Камера», «Микрофон» и «Распознавание речи».
4. MixCaptions: Субтитры для видео

MixCaptions — еще одно приложение для автоматического добавления субтитров. Оно попроще предыдущих, в нем создается минималистичный белый текст на полупрозрачной плашке
Но это не назовешь минусом, так как полученные субтитры не перетягивают на себя внимание. А значит, не будут отвлекать зрителей от просмотра видео
Есть и другие шрифты, а при желании можно сделать текст цветным. Субтитры добавляются на готовое видео длительностью до 10 минут. Можно изменить расположение текста (внизу, вверху или по центру видео). Приложение распознает 23 языка.
5. Overvideo

Overvideo — это мини-редактор для быстрого создания видео. Работает просто — выбираем ролик на телефоне, пишем вручную текст, добавляем музыку, сохраняем. Для редактирования субтитров доступно более 100 стильных шрифтов, есть возможность настроить размер текста и добавить эффекты.
Заключение
Используйте титры там, где это уместно — в разговорных видео, интервью, в роликах с закадровой озвучкой, для обработки репортажей, там, где есть перевод иностранных видео. Особенно это касается роликов для социальных сетей. Для создания автоматических субтитров подходят приложения Kaptioned, Voicella (оба для Android), Clips, Clipomatic, MixCaptions (3 приложения для iOS). Но не стоит полностью надеяться на автогенераторы субтитров — в большинстве случаев текст в них нужно дополнительно редактировать. Для видео, где присутствует сложная терминология, слова произносятся нечетко или у ролика тихий звук лучше использовать редакторы, где можно вручную добавить заранее подготовленный текст. Это приложения FilmoraGo, iMovie и аналоги.
Полезные ссылки:
Где брать идеи и темы для записи видео?
Поиск идей и тем для видео — это тоже определённый навык, который нужно развивать. На одном из тренингов по развитию своего блога, когда я начинал вести этот блог, у нас было задание составить 100 тем для будущих статей.

Так как навык поиска идей был на нуле, мне очень тяжело далось это задание. Ушло на него почти 2 недели, но первый в жизни список (черновой контент-план) был составлен. Дальше всё пошло по нарастающей, идей появилось столько, что не успеваю писать.
С чего тут начать?
Первое. Берём лист бумаги и ручку. Записываем всё, что вы могли бы снять, даже самые глупые идеи, они нам нужны просто для генерации хороших тем.
Отталкиваемся от 3 моментов:
- То, что вам нравится делать. Творчество, путешествия, мысли, истории из жизни, спортивные увлечения и т. д.
- В чём вы разбираетесь. То, что вы умеете делать и можете научить этому других.
- К чему вы стремитесь и кем хотите стать. Если бы сейчас стали собой в будущем, то какие ролики снимали?
Ещё можно сразу добавить сюда идеи, на чём бы вы могли зарабатывать. К примеру, на Ютубе через видео можно продвигать партнёрские программы. Это один из лучших способов монетизации канала.
Найдите проекты с партнёрским маркетингом, чьи продукты или услуги вы бы могли порекомендовать в видео. Подумайте, какие видео будут интересны той аудитории, которая покупает их. Составьте список запросов этой аудитории.
Совет. Прокачивайте навык поиска идей и выписывайте их в отдельный список.
Второе, что мне помогает искать идеи, — это структура тематики канала. В самых первых статьях, когда мы настраивали плейлисты, я рассказывал, что нужно разбить свою тематику на разделы (рубрики). Даже программу полезную советовал для этого.
Смотря на всю структуру своей ниши, очень легко находятся идеи, чем дополнить тот или иной раздел.
Пробуйте снимать и пишите, что ещё у вас не получается. В следующей статье будем изучать, как записывать видео с экрана компьютера и какие для этого используются программы.
Желаю успехов, делайте классный контент.
Как сделать видео презентацию на компьютере
Как сделать видео презентацию на компьютере? В этом помогают специализированные программы. Но в качестве примера мы разберем создание видео презентации через программу Power Point. Эта программа входит в офисный пакет Майкрософт Офис Ворд. Кроме того, есть Пауэер Поинт от Гугла, который можно использовать онлайн.
Далее запускаете программу Пауэр Поинт, и создаете в ней несколько слайдов. Нажмите правой кнопкой мыши слева, затем «Создать слайд». После чего пишем, например, какой-нибудь текст, вставляем картинку через кнопку «Вставить рисунок» в презентации. В статье мы уже говорили – «как сделать презентацию онлайн бесплатно». Процесс создания аналогичный, как и в программе.
Когда презентация будет оформлена, ее можно сохранить в формате демонстрации. Для этого нажмите в программе кнопку «Файл», «Сохранить как», далее выбираете «Демонстрация PowerPoint» (скрин 1).
Затем выбираете место для сохранения файла, и нажимаете «Сохранить». Осталось только запустить видео презентацию и посмотреть ее слайды.
Второй способ создания видео презентации – это конвертирование файл Пауэр Поинт в формат видео mp4 и другие форматы. С этим делом справляются сервисы или программы конвертеры. В статье подробно рассказывается, как пользоваться конвертером Video to video converter. Вы загружаете в конвертер файл презентации, выбираете формат видео mp4 и нажимаете кнопку «Конвертировать». После этого данный файл можно открыть и посмотреть в качестве видео.
Если вы новичок в редактировании видео и хотите сделать видео ко дню рождения, которое будет выглядеть профессионально, Wondershare Filmora — это идеальное решение для быстрого создания подобного видео. В этой части мы покажем вам два способа создать видеопоздравление с днем рождения в Filmora. Независимо от того, какой путь вы выберете, вы можете легко получить то, что хотите.
1. Откройте Filmora, чтобы начать новый проект
После запуска Filmora, нажмите «Новый проект», чтобы начать редактирование. Также вы можете открыть предыдущий проект, если у вас такой имеется. Что касается соотношения сторон видеопроекта, то вы можете настроить его после открытия файла. Если ваши фотографии сняты в портретном режиме 9:16 и вы будете показывать их на своем мобильном устройстве, вам следует выбрать 9:16 (Портретный). Но если вы хотите поделиться своим видеопоздравлением с днем рождения в Instagram, вы можете выбрать 1:1 (Instagram). Конечно, при желании вы также можете установить соотношение сторон экрана 16:9 или 4:3.
Чтобы быстро добавить медиафайлы, вы можете выбрать все свои фотографии и видео и перетащить их в окно импорта. После добавления их на временную шкалу, если вы хотите отрегулировать направление фотографии, дважды щелкните на фотографии и перетащите ползунок на «Повернуть влево» или «Повернуть вправо» на панели редактирования видео.
Нажмите «Ok», если вы удовлетворены результатом.
3. Выберите конкретные элементы и фильтры
Filmora предоставляет различные элементы и фильтры для видео ко дню рождения. Вы можете выбрать из Эмоджи, Простой, Значки, Любовь, Путешествия, Фигуры и так далее. Выберите один фильтр или элемент и нажмите кнопку «Воспроизвести»» в правом окне, чтобы просмотреть эффект темы.
Если вы удовлетворены эффектом, тогда нажмите «OK», чтобы перейти к выбору музыки для своего поздравительного видео.
4. Выберите музыку из списка или добавьте свою собственную
В окне выбора аудио, выберите предложенный трек, а затем нажмите на кнопку воспроизведения, чтобы прослушать песню. В настоящее время в Wondershare Filmora встроено более 50 музыкальных дорожек. Вы можете использовать встроенную музыку или добавить свою собственную музыку, нажав на значок «Музыка».
Выберите свой любимый трек и затем нажмите «OK», чтобы просмотреть видео с музыкой.
5. Выполните предварительный просмотр видеопоздравления с днем рождения с музыкой
В окне предварительного просмотра нажмите на кнопку «Воспроизвести», чтобы проверить все ли в порядке с видео.
В видео есть несколько заголовков и текстов, но вы также можете настроить свое собственное поздравление с днем рождения. Просто перейдите на вкладку «Заголовки» вверху и выберите понравившийся заголовок.
Если вам все еще не нравится результат, вы можете поменять музыку, фильтр, добавить или удалить фото со своего поздравительного видео. Как только вы будете удовлетворены тем, что вы видите во время предварительного просмотра, нажмите «ЭКСПОРТИРОВАТЬ», чтобы сохранить видео.
6. Сохраните и поделитесь видео с поздравлением с днем рождения, которое вы только что создали
Вы можете сохранить свое видеопоздравление в нескольких форматах или сохранить его на своем мобильном устройстве для дальнейшего использования. Вы также можете поделиться им на YouTube и Vimeo со своими друзьями и пожелать им счастливого дня рождения. После выбора правильного пути сохранения нажмите «Экспортировать», чтобы продолжить.
Примечание: Если вы хотите сделать забавное слайд-шоу к ДР с музыкой, вы можете ознакомиться с нашим пошаговым руководством о том, как сделать видеослайд-шоу с поздравлением с днем рождения при помощи Filmora.
Вывод
Как видите, создать видеоролик с поздравлением с днем рождения в Filmora можно очень легко и быстро, потому что программа сама показывает вам все, что вам нужно сделать, шаг за шагом. Но если вы хотите добавить больше видеоэффектов к вашему видео, вам нужно будет использовать более сложные параметры.
Чтобы узнать больше о функциях, которыми вы можете воспользоваться в Wondershare Filmora при создании видеопоздравления с днем рождения, ознакомьтесь с видеоруководством ниже. А также для начала просто скачайте программу!
Liza Brown
Liza Brown является писателем и любителем всего видео.
Подписаться на @Liza Brown
Windows Movie Maker
В ОС Windows есть встроенный видеоредактор — Movie Maker (WMM). Он ещё называется «Киностудия». Если в вашей системе он не установлен, его можно скачать с официального сайта Microsoft (студия входит набор «Основные компоненты Windows»).
В отличие от PowerPoint, в котором доступны лишь презентации из фотографий, WMM — это приложение для монтажа. У него достаточно обширный функционал, позволяющий работать не только с изображениями, но и с аудио и видео. Для запуска некоторых форматов может потребоваться дополнительный пакет кодеков. К примеру, K-Lite Codec Pack — эту программу лучше поставить перед тем, как сделать видеоролик. Без неё не получится открыть многие форматы файлов.
В WMM имеется внутренняя библиотека тем и шаблонов. Выберите одну из них, и все переходы, эффекты установятся автоматически. Вам достаточно будет добавить фото и немного музыки. И не понадобится ничего настраивать. Доступна быстрая публикация фильмов в следующие социальные сети и хранилища: YouTube, Facebook, Vimeo, Flickr, OneDrive.
Вот как сделать видеоролик в WMM:
- Для вставки в проект файлов просто перетащите их в рабочую область программы. Или на панели инструментов нажмите соответствующую кнопку для добавления медиа и фотографий.
- Изображения наглядно отобразятся в утилите. Можете менять их местами, удалять, переворачивать.
- Чтобы отредактировать отдельный фрагмент, кликните на него. В строке меню появится раздел «Правка». Там задайте длительность, скорость, громкость (если это видео со своей звуковой дорожкой).
- Во вкладке «Анимация» доступны переходы. В меню «Визуальные эффекты» — эффекты (размытие, контуры, фильтры, отражения, чёрно-белые тона и тому подобное). Это хороший инструмент для коллажей из фото.
- В разделе «Главная» есть кнопка для добавления музыки. Дорожка также отобразится в рабочей области. В звуке можно настроить громкость, нарастание и угасание, синхронизировать его с видео.
- Чтобы добавить текст, используйте кнопки «Название» (помещается в начале проекта), «Титры» (в конце) и «Заголовок» (для надписей на самих фото).
Возможностей WMM достаточно, чтобы создать простенький фильм. Но вот для серьёзной работы с медиа нужны профессиональные программы.
Шаг 2. Составьте сценарий
Для создания качественной и познавательной лекции необходимо составить сценарий. Он позволит:
Разбить урок на темы, продумать тезисы и советы, структурировать учебный материал.
Обозначить места, для которых необходимо создать интерактивные задания или визуальные элементы.
Убрать паузы и слова-паразиты. Всегда лучше иметь под рукой полный текст или краткий план выступления.
При составлении сценария начните с того, о чем будет видеоурок и какова ваша экспертность, поставьте цели перед аудиторией
Также стоит привлечь внимание аудитории несколькими интересными фактами. К середине занятия необходимо максимально раскрыть тематику лекции
В конце следует провести обобщение, подвести итоги и обозначить ключевые тезисы.
Сценарий выполняет роль каркаса и основы для любого ролика
ТОП-5 программ для создания видеопоздравлений
Так как же сделать видеопоздравление из фото и музыки по-настоящему зрелищным, чтобы виновник торжества был впечатлён работой? Используйте программы на компьютер! Мы собрали список лучших редакторов для подготовки роликов из фото и видео:
ФотоШОУ PRO
ФотоШОУ PRO – это русскоязычная программа для создания слайд-шоу из фотоснимков, видеоматериала и музыки. С её помощью даже начинающий пользователь сможет подготовить красочное видео, ведь интерфейс здесь максимально понятный и удобный. Подготовка открытки происходит пошагово. В редакторе есть огромное множество инструментов, которые позволят воплотить в жизнь самые разные идеи.
Преимущества и возможности программы:
Интерфейс ФотоШОУ PRO
ВидеоШОУ
Редактор предназначен, в первую очередь, для подготовки оригинальных роликов из видеоматериала. У ВидеоШОУ понятный интерфейс и множество инструментов для работы. Программа понравится как начинающим, так и продвинутым пользователям. Здесь есть:
Wondershare DVD Slideshow Builder Deluxe – программа для создания слайдшоу из фото и музыки с удобным минималистичным интерфейсом. Софт предлагает множество настроек и пошаговый процесс создания проекта. Даже начинающий пользователь сможет быстро разобраться с управлением.
Интерфейс Slideshow Builder Deluxe
ProShow Producer
Если вы настроены серьезно, то стоит обратить внимание на Proshow Producer. Это редактор для профессионалов, что означает достаточно сложный интерфейс, но и огромные возможности для творчества
Русской локализации тут нет, стоит софт дорого, но вы получаете мощный графический редактор, тонкие настройки и все необходимые инструменты для качественной работы.
Интерфейс ProShow Producer
Movie Maker
Если не хотите долго разбираться и устанавливать сторонний софт, можно использовать Windows Movie Maker. В старых версиях ОС Windows данная программа была установлена по умолчанию. Вам нужно будет только добавить фотоснимки, установить эффекты, добавить музыку и сохранить проект. Готовое видео будет в формате WMV или 3GP. В целом, инструментов и возможностей программа предлагает крайне мало, поэтому подойдёт только для самых простых видеооткрыток.
Интерфейс Movie Maker
Монтаж видео
Если вы ни разу не монтировали, выбирайте Adobe Premiere — для этой программы создано больше всего уроков, справок и мануалов.
Чтобы в совершенстве освоить монтаж, нужно практиковаться месяцами, но 20% самых главных операций, решающих 80% задач, можно узнать за 9 минут из этого видео:
Обучение монтажу за 9 минут
Часто используемые операции, которые нужно освоить в первую очередь:
- разрезать файл — K / Ctrl + K;
- добавить видео / аудио — простое перетаскивание;
- удалить выделенное видео / аудио — Delete;
- на кадр влево / вправо — стрелки влево и вправо;
- перейти к предыдущей / следующей склейке — стрелки вверх и вниз;
- отменить последнее действие — Ctrl + Z;
- копировать / вставить — Ctrl + C / Ctrl + V;
- воспроизвести — пробел;
- добавить текст — T;
- сохранить — Ctrl + S.
Полный список горячих клавиш на сайте Adobe.
Резюмируем
Есть шесть видов крупности плана — от дальнего до детального. Монтировать лучше через один, например, крупный с общим, а не со средним.
Объекты в кадре можно размещать по правилу третей или в центре и не забывать о воздухе в направлении движения.
Расположение камеры влияет на то, как зритель воспринимает объект. Если снимать сверху, объект будет мелким и незначительным, если снизу — подчеркнуто значимым. Самый привычный ракурс — на уровне глаз.
Камеру можно поставить статично или передвигать
Для движения существуют такие приемы, как наезд, отъезд, скольжение, следование и так далее.
Чтобы управлять вниманием зрителя, используют фокс, контраст, выстраивают композицию по направляющим линиям.
Для статичных сцен в помещении свет ставят по схеме Рембрандта, для динамических используют потолочное освещение и мягкое заполняющее.
Если не получилось записать звуки и реплики в хорошем качестве, видео можно переозвучить в тихом помещении.
Новичкам проще всего монтировать видео в Adobe Premiere и использовать готовые шаблоны цветокоррекции — луты.
На этом я завершаю серию публикаций об основах создания видео. Почитать о предыдущих этапах работы над видео можно в статьях «Как делать видео. Часть 1: сценарий» и «Как делать видео. Часть 2: препродакшн».
Читать еще: «Хайп, эстетика, юмор: благодаря чему видео становятся вирусными»
ProShow Producer — профессиональный инструмент для создания видео из фотографий
ProShow — программа для создания анимационного видеоряда из фотографий, картинок, музыки и различных эффектов.
Вы сможете самостоятельно создать профессиональное видео хорошего качества с использованием собственных снимков. Результат выглядит как кинофильм, сопровождается выбранной музыкой или вашими комментариями.
Пример готового проекта:
В программе есть инструменты для захвата объектов, а готовое видео можно сразу заливать в YouTube или отправить письмом. Основой при работе с ProShow может быть видео или презентация, на которые накладывается аудиоряд. Объекты, используемые в видеоряде, размещаются на тайм-линии.
Главный экран в программе ProShow
При использовании этого сервиса вы сможете не ограничивать себя в разрешении и применении фильтров, которых в программе более тысячи. При этом можно проделывать с видеозаписью различные манипуляции: накладывать текст, аудиоряд, использовать эффекты и фильтры. Также вы сможете самостоятельно определять время просмотра того или иного кадра.
Инструкция по работе с программой:
Достоинством сервиса является качественная реализация деталей и возможность конвертации полученного видео в 40 различных форматов. Из недостатков — недемократичная цена, превышающая стоимость аналогов. Но она компенсируется качеством исполнения.
Вы сможете редактировать видеопрезентацию: настроить музыкальный ряд, задать длительность каждого представленного кадра, наложить титры. Также программа имеет богатый выбор спецэффектов и позволяет сохранять видео в HD качестве.
Сервис предлагает бесплатный и платный пакеты. При использовании бесплатной демо-версии на каждой записи будет стоять лого разработчика, а через 16 дней доступ к приложению закроется. Платный тариф снимет все ограничения, однако его стоимость достигает 250$ ежемесячно.
Программы для создания видео с фото на ПК и смартфонах
Возможности мобильных платформ по созданию видеороликов из фотографий за последние годы существенно выросли. В частности, следует отметить следующие программы для ОС «Андроид» и «iOS», специализирующиеся на выполнении подобных операций.
Среди стационарных программ, которые помогут вам создать нужное видео, я бы также отметил следующие продукты:
- «Windows Movie Maker» — ранее программа по умолчанию включалась в функционал ОС Виндовс. Сейчас вы можете скачать и установить её самостоятельно, а принцип работы с ней не существенно отличается от работы с сетевыми сервисами;
- «Фотошоу» — специализированная программа с простым, интуитивно-понятным интерфейсом. Имеет условно-бесплатный характер, позволяет создавать видео ролики достойного качества;
- «Pinnacle Video Spin» — простая и бесплатная программа, с которой разберётся даже новичок. Интерфейс программы здорово похож на «Pinnacle Studio», а возможности продукта позволяют быстро загрузить полученные результаты на различные хостинги и веб-сервисы;
- «Photo Mixer» — англоязычное решение для создания видео из пользовательских фото, имеющее реализацию и для мобильных платформ.
Учитесь редактировать видео
Никто не хочет смотреть плохо отредактированные видео, поэтому, если ваши навыки редактирования не в порядке, вы можете потерять зрителей. Вам не обязательно быть профессиональным видеоредактором, но выбрав правильную программу и вложив некоторое время в самообучение, Вы получите отдачу. Если вы потратите больше времени на редактирование своих видеороликов, это поможет вашему контенту обратиться к более широкой аудитории.
При редактировании попробуйте вырезать скучные фрагменты видео и сделать его приятным и гладким. Быстрые переходы между битами звука очень популярны на YouTube, так как это помогает поддерживать поток видео. В конце концов, если вы все равно вырезаете части видео, вы можете повторить что-то несколько раз во время записи, прежде чем правильно это сделать. Многие ютуберы используют этот метод для отличного эффекта.
Вы должны учиться у успешных пользователей на платформе. Посмотрите, как они редактируют свои видеоролики и формируют стиль своих видео.
Настройки записи
В TikTok собрано много дополнительных инструментов, чтобы делать прикольные и красивые клипы.
В редакторе приложения можно легко сделать замедленные или ускоренные видео. Чаще всего замедляют только особо яркий фрагмент, остальное оставляют на обычной скорости. Многие популярные тиктокеры предпочитают ускоренную запись, что добавляет динамики.
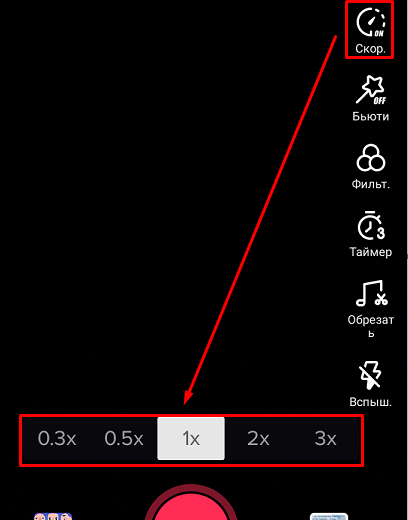
Также перед съемкой можно:
- добавить или убрать вспышку;
- установить таймер, если у вас есть четкое понимание, сколько секунд продлится видео;
- использовать цветовые фильтры и бьюти-эффект, чтобы быть еще красивее.
Все эти опции вы найдете в правой части экрана, когда подготовитесь к записи видео.
После съемки, перед тем как опубликовать клип, его также можно отредактировать:
- изменить громкость аудио;
- применить фильтры;
- наложить музыку (об этом мы уже подробно говорили);
- добавить текст и стикеры.
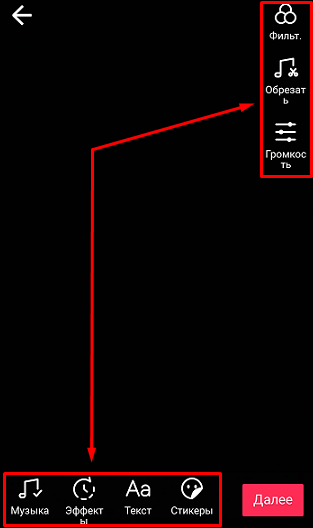
Как снять видеоматериал для поздравления
Если вы ограничены во времени, всегда можно собрать видеопоздравление из архивных фото и роликов. Но если есть возможность снять что-то специально для этого конкретного случая – всегда стоит ей воспользоваться.
1. Определитесь с концепцией
Красивое и трогательное или смешное и остроумное? Собираем из архивов или снимаем что-то новое? Творим в одиночку или общими усилиями? Определитесь с тем, какой примерно результат вы хотите увидеть на выходе, и приступайте к следующим шагам.
2. Напишите сценарий
Даже если вы собираете нарезку из видеопоздравлений, попробуйте добавить в это свою драматургию. Например, подготовьте всем 2-3 вопроса об имениннике, и пусть ваши участники на них отвечают. Это поможет избежать 20 одинаковых кадров с тем самым пожеланием счастья и здоровья от разных людей. Если же вы снимаете сюжетное видео, то тут и вовсе без сценария не обойтись.
3. Организуйте съёмку
Или просто договоритесь со всеми о времени и месте, где им нужно собраться, и одежде, в которой им нужно прийти. Вот, например, на этом новогоднем видео всё снято в офисе – скорее всего, за один день и с минимумом реквизита. Главное, что было нужно для такого клипа – энтузиазм команды.
С техникой можно как очень сильно заморочиться (и даже взять в прокате микрофон и штатив), как и не запариваться вообще – например, снять всё на телефон (вот тут можно почитать о том, как это делать). Если снимаете на улице – не забудьте, что вам нужен дневное освещение (или дополнительные источники света, если снимаете ночью). Если снимаете дома – в таких условиях есть свои нюансы, поэтому стоит правильно подготовиться.
После съёмки можно переходить к главному этапу – монтажу.
Шаг 7. Придумайте, как повысить вовлеченность студентов
Просмотр монотонной видео-лекции может привести к тому, что учащиеся потеряют концентрацию. Когда ученики делают заметки или отвечают на задаваемые вопросы во время просмотра, они усваивают материал лучше, чем те, которые смотрят пассивно.
Вы можете встроить вопросы в обучающее видео: это могут быть необычные задачи или проверка уже пройденного материала. Также можно оформить интерактивные элементы, которые будут доступны после просмотра видеоурока: чек-листы, практики, упражнения. Помимо этого стоит открыть доступ студентам к материалам пройденной презентации.
Структурируйте курс так, чтобы студент мог проявить активность
Vimperor – бесплатное русскоязычное решение для создания видеоролика
Среди достоинств сервиса vimperor.ru — русскоязычный интерфейс, поддержка музыки и видео многих форматов, добавление текстовых комментариев к фото, а также возможность создания собственных рисунков
Также на конечном видео отсутствуют водяные знаки, что немаловажно
Выполните следующее:
- Перейдите вход на vimperor.ru;
- Нажмите вверху на «Загрузить фото и видео», и залейте на сайт нужные вам изображения;
- Затем нажмите на «Загрузить музыку» для заливки нужного трека, и дождитесь окончания его конвертации (столбик с надписью «Конвертируется» слева).

Нажмите на «загрузить фото» для загрузки изображений на сайт
Внизу находятся различные настройки изображения (фон, шрифт, цвет, эффекты и др.), которые вы можете настроить под свои предпочтения.
После того как все требуемые настройки будут произведены, нажмите на «Сделать и скачать» сверху.
Положение камеры
Расположение камеры влияет на то, как зрители воспринимают изображение. Камеру можно располагать следующими способами.
Сверху / высокий угол. Такая съемка преуменьшает размер объекта и создает легкий эффект комичности.
При съемку сверху даже мстители выглядят мелкими и незначительными
Снизу / низкий угол. При такой съемке получаем обратный эффект: объект выглядит больше, величественнее и эпичнее.
Низкий угол подчеркивает силу, власть и значимость героев фильма «Матрица»
Голландский угол — это основательно заваленный горизонт — 10 и более градусов. В зависимости от контекста, может подчеркивать нервное напряжение героя, безумие, дезориентацию или динамику.
Голландский угол передает безумие в фильме «12 обезьян»
На уровне глаз — это классический, привычный зрителю ракурс. Используется большую часть экранного времени в качестве основного. Остальные углы — акценты.
Съемка на уровне глаз привычна и не искажает объекты
POV (point of view) — с точки зрения героя. Максимально вовлекает зрителя в действие и позволяет почувствовать себя на месте героя.
«Хардкор» — первый российский фильм, полностью снятый от первого лица
Редактор видео InVideo: несколько советов и хитростей
1
Начинайте с экшена
Постарайтесь удивить зрителей в самом начале, удержав их внимание: они с большей вероятностью посмотрят видео до конца. InVideo предлагает эффекты и переходы, которые сделают ваши видео еще более впечатляющими
2
Добавляйте забавные и поясняющие детали. С помощью нашего видеоредактор онлайн вы сможете вставлять надписи и стикеры в ролики. Это позволит дать краткое пояснение фото- или видеофрагменту, да и просто разнообразить видео. Интерфейс InVideo настолько прост, что весь процесс займет несколько минут.
3
Сочетайте фото и видео. Чередование фото- и видеоматериалов также сделает ваш ролик более динамичными и привлекательными для зрителей. Программа для монтажа видео InVideo предоставит вам коллекцию бесплатных медиафайлов для создания потрясающих видео.