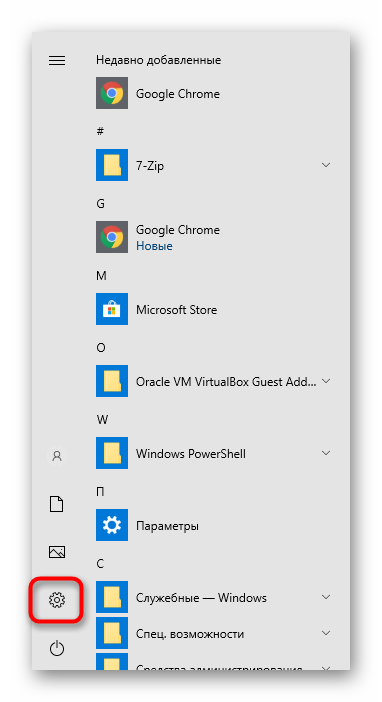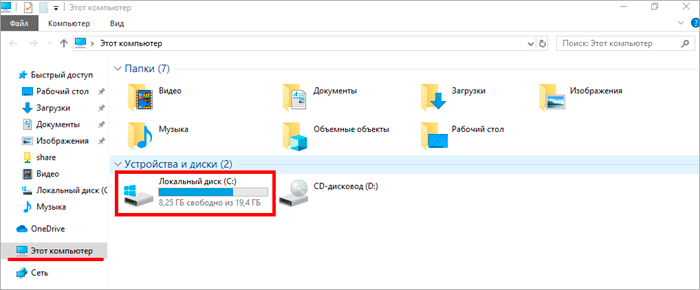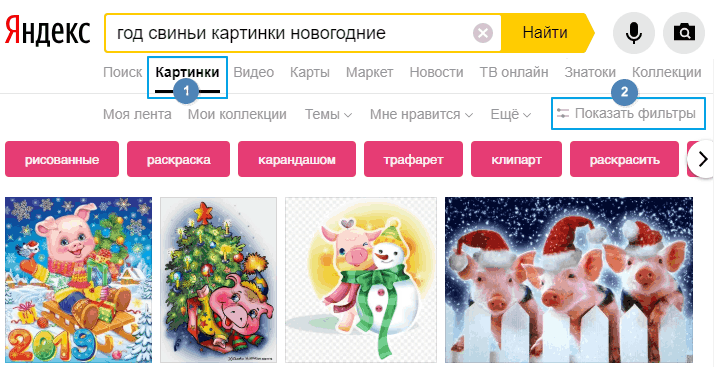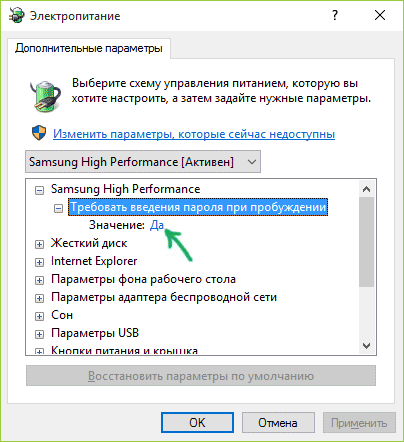Как произвести вход на телефон без пароля для андроид и айфон по два бесплатных метода
Содержание:
- Как зарегистрироваться в «Одноклассниках»?
- Удаление пароля при входе в систему после сна
- Как включить автоматический вход через реестр
- Как отключить защищенный паролем обмен?
- Как сделать автоматический вход в Windows 10,8, 7
- Как получить доступ через единственное сообщение
- Как снять пароль с помощью утилиты?
- Часть 3. Как обойти пароль администратора с помощью Windows Password Reset
- Как отключить ввод пароля Windows зайдя в реестр?
- Как включить автоматический вход в систему в ОС Windows 10 2004 (20H1) и не только?
- Отключение пароля при входе в систему
Как зарегистрироваться в «Одноклассниках»?
Итак, мы разобрались, что для полноценного использования этой сети нужен аккаунт. Рассмотрим схемы регистрации более подробно.
Регистрация в «Одноклассниках» с компьютера
Пошаговая инструкция:
- Вбейте в любую поисковую систему запрос «одноклассники» или «ок ру». Как правило, нужный результат выпадет в первой ссылке. Для примера возьмем Google в браузере Chrome. Также можно написать www.odnoklassniki.ru или ok.ru в строку браузера и нажать Enter на клавиатуре. Тогда вы сразу попадете на сайт.
- Первая страница сайта — предложение ввести данные для авторизации. Мы же нажимаем «Зарегистрироваться».
- Нас перенаправит в окно, где нужно указать номер телефона. Туда придет 6-значная цифровая комбинация, которую мы вводим в соответствующее поле в открывшемся окне.
- Далее придумываем пароль (минимум шесть знаков латиницей). Скорее всего, браузер предложит запомнить логин и пароль, чтобы в следующий раз авторизовать вас автоматически.
- Теперь вводим имя, фамилию, дату рождения, пол. Чем достовернее информация, тем легче друзьям и родным будет вас отыскать. Жмем «далее».
- Готово, костяк профиля создан. Теперь можно добавить фото страницы, изменить настройки, добавить пользователей в друзья и т. д.
- 6.1 Сразу зайдите в «Мои настройки» (левая колонка, внизу) и добавьте адрес электронной почты. На нее будут приходить уведомления, а еще она понадобится для потенциального восстановления пароля.
Регистрация в «Одноклассниках» с телефона
Здесь есть два способа:
- Через браузер в мобильном телефоне;
- Через официальное приложение.
Пошаговая инструкция для регистрации в браузере
- Откройте интернет-браузер в вашем мобильном. Он может быть любым.
- Повторите пп.1 или 1.1. из инструкции по регистрации с обычного компьютера (см. выше).
- Система автоматически перекинет вас на адрес m.ok.ru для мобильной версии. Здесь мы видим приветственную страницу и предложение войти. Выбираем опцию «Регистрация».
- Вводим актуальный номер телефона и нажимаем «Получить код». Он придет в СМС и будет состоять из 6 цифр.
- Перепечатываем код и нажимаем «Подтвердить».
- Здесь придумываем пароль из минимум 6 латинских букв. (В графе «Для входа используйте» уже будет стоять ваш номер телефона — он же ваш логин).
- Заполняем минимальные анкетные данные. Здесь все совпадает с п.5 из шагов регистрации с ПК.
- На следующем этапе сайт предложит сразу загрузить фото профиля, но это можно сделать и позже (нажмите «Пропустить»).
- Готово!
(Регистрация через мобильные приложения подробно разобрана здесь).
Удаление пароля при входе в систему после сна
Немало пользователей Windows 10 настраивает систему на переход в режим сна при её бездействии. «Сонному» режиму свойственна существенная экономия энергии. При возобновлении пользователем работы система «пробуждается». Читайте более подробно о том, как установить или удалить режимы гибернации, спящий режим, гибридный сон.
Рассмотренное выше удаление запроса на ввод учётных данных пользователя при загрузке системы не распространяется на режим выхода из сна. Настройка для этого режима отдельная – четырьмя различными способами.
В учётной записи
Для отмены запроса на ввод пароля и в этом режиме снова пройдём по «Пуск» => «Параметры => «Учётные записи» => «Варианты входа».
Предлагаем прочитать все о настройках и возможностях меню Пуск в Windows 10.
В разделе «Требуется вход» в нижнем списке выбираем «Никогда».
В редакторе реестра
Входим в редактор реестра (см. выше), раскрываем его раздел HKEY_LOCAL_MACHINE\ и проходим путь, подчёркнутый красной чертой на следующем скриншоте. В правой части выбранного раздела должны быть два параметра – ACSettingIndex и DCSettingIndex со значениями 0. При отсутствии их следует создать.
В редакторе локальной групповой политики
Вообще говоря, возможность редактирования локальной групповой политики ориентирована на опытных пользователей. Поэтому этот редактор недоступен владельцам домашней редакции Windows 10. А для Windows 10 Pro и Enterprise потребуется выполнить следующую последовательность действий.
- В поле набора команд вводим msc и щёлкаем Enter.
- В «Редакторе локальной групповой политики» последовательно раскрываем «Конфигурация компьютера», «Административные шаблоны»,
«Система», «Управление электропитанием», «Параметры спящего режима»
- После двукратного щелчка на подчёркнутые справа строки, в появляющихся одноимённых окнах выбрать параметр «Отключено».
В разделе «Электропитание» «Панели управления»
Этот способ применим не во всех сборках Windows 10 (как, например, в моей).
- В «Панели управления» вызываем раздел «Электропитание».
- В одноимённом окне щёлкаем пункт «Настройка перехода в спящий режим».
- В новом окне щёлкаем пункт «Изменить дополнительные параметры питания».
- При наличии строки, взятой в красную рамку, изменяем её значение с «Да» на «Нет», и щёлкаем OK.
Как включить автоматический вход через реестр
Вы не сможете настроить убрать пароль Windows для автоматического входа в систему точно так же, как описано выше, если ваш компьютер является членом домена.
В ситуации входа в домен, которая характерна для крупных бизнес-сетей, ваши учетные данные хранятся на сервере, управляемом ИТ-отделом вашей компании, а не на ПК с Windows, который вы используете. Это немного усложняет процесс настройки автоматического входа в Windows, но это всё же это возможно.
Вот как можно получить флажок из шага 2 (инструкции выше):
-
Откройте редактор реестра, что в большинстве версий Windows проще всего выполнить, введя команду regedit в поле поиска меню «Пуск».
Хотя следующие действия точно должны быть совершенно безопасны, настоятельно рекомендуется создать резервную копию реестра перед внесением изменений.
-
Из списка кустов реестра слева выберите HKEY_LOCAL_MACHINE, а затем Software.
Если при открытии вы находитесь в совершенно отдельном месте в реестре Windows, просто прокрутите до самого верхнего края слева, пока не увидите «Компьютер», а затем сверните каждый улей, пока не дойдете до HKEY_LOCAL_MACHINE.
-
Продолжите детализацию через вложенные ключи реестра: Microsoft → Windows NT → CurrentVersion и, наконец, в Winlogon.
-
Выбрав Winlogon слева, найдите значение реестра из AutoAdminLogon справа (если его не существует, создайте строковый параметр с таким названием через контекстное меню).
-
Дважды щелкните AutoAdminLogon и измените значение данных с 1 на .
- Нажмите ОК.
- Перезагрузите компьютер и следуйте стандартной процедуре автоматического входа в Windows, описанной выше.
Это должно работать, но если нет, возможно, вам придется вручную добавить несколько дополнительных значений реестра. Это не так уж сложно:
- Вернитесь к Winlogon в реестре Windows, как описано выше.
- Добавьте строковые значения DefaultDomainName, DefaultUserName и DefaultPassword, если они ещё не существуют.
Вы можете добавить новое строковое значение из меню в редакторе реестра через «Правка» → «Создать» → «Строковое значение».
-
Установите значение данных в качестве вашего домена, имени пользователя и пароля соответственно.
-
Перезагрузите компьютер и проверьте, можете ли вы использовать автоматический вход без ввода обычных учетных данных Windows.
Как отключить защищенный паролем обмен?
- Отключите защищенный паролем доступ с панели управления
- Удалить пароль гостевой учетной записи
- Удалить защищенный паролем обмен из учетных записей пользователей
- Изменить записи реестра с помощью редактора реестра
- Проверьте пароль никогда не истекает свойство
1. Отключите защищенный паролем доступ с панели управления
Во-первых, вы можете попробовать отключить Защищенный паролем общий доступ на панели управления и посмотреть, работает ли он правильно для вас.
Если вы уже попробовали этот метод, перейдите прямо к следующему решению.
Для этого вам необходимо выполнить следующие шаги:
- Нажмите на кнопку «Пуск» и откройте панель управления
- Нажмите на Центр управления сетями и общим доступом.
- Нажмите Изменить расширенные настройки общего доступа , которые можно найти в левой части.
- Нажмите на стрелку рядом с Все сети , чтобы развернуть раздел.
- Выберите Отключить общий доступ с паролем в разделе Общий доступ с паролем
- Нажмите Сохранить изменения.
– СВЯЗАН: 6 лучших менеджеров паролей Windows 10 для использования в 2019 году
2. Удалить пароль гостевой учетной записи
Если способ 1 не работает, вам, возможно, придется удалить пароль учетной записи гостя. Для этого выполните следующие действия:
- Откройте окно «Выполнить», нажав кнопку R + Windows на клавиатуре> введите в поле и нажмите Enter.
- В поле Локальные пользователи и группы нажмите Пользователи на левой панели> щелкните правой кнопкой мыши Гость и нажмите Установить пароль . …
- В открывшемся окне Установить пароль для гостя необходимо оставить поля Новый пароль и Подтвердить пароль пустыми> нажмите ОК
3. Удалить защищенный паролем доступ из учетных записей пользователей
Кроме того, вы можете попробовать удалить пароль с помощью редактора реестра.
Следуйте инструкциям ниже:
- Откройте окно «Выполнить», нажав клавиши R + Windows на клавиатуре> введите в поле control userpasswords2 и нажмите Enter.
- Откроется окно «Аккаунты пользователей»
- В разделе Пользователи для этого компьютера выберите Гость > и нажмите Сбросить пароль … .
- Оставьте поля Новый пароль и Подтверждение пароля пустыми> нажмите ОК .
4. Изменить записи реестра с помощью редактора реестра
Мы рекомендуем вносить изменения в записи реестра вручную, соблюдая осторожность при внесении этих изменений. Простая ошибка может иметь серьезные последствия для вашей системы
Чтобы изменить записи реестра, выполните следующие действия:
- Откройте окно «Выполнить», нажав кнопки R + Windows на клавиатуре> введите в поле regedit и нажмите клавишу «Ввод».
- Откроется окно редактора реестра> найдите это место на левой панели:
HKEY_LOCAL_MACHINESYSTEMCurrentControlSetControlLsa > нажмите стрелку вниз, чтобы свернуть папку
- На правой панели найдите реестр типа REG_DWORD с именем everyoneincludeanonymous
- Дважды щелкните по реестру> откроется окно редактирования DWORD> измените значение в поле Данные значения от 0 до 1
- Нажмите ОК >, чтобы перейти в следующее местоположение реестра:
HKEY_LOCAL_MACHINESYSTEMCurrentControlSetServicesLanmanServerParameters
- Нажмите на папку параметров> найдите реестр типа REG_DWORD с именем restrictnullsessaccess
- Дважды щелкните по реестру> откроется окно редактирования DWORD> измените значение в поле Данные значения от 1 до 0
- Закройте окно и перезагрузите компьютер> проверьте, выключен ли пароль.
– СВЯЗАН: 5 инструментов для мониторинга изменений реестра в Windows
5. Проверьте, срок действия пароля не истекает
Альтернативным решением может быть изменение срока действия пароля. Следующие шаги помогут в выполнении этой задачи:
- Откройте окно «Выполнить», нажав кнопки R + Windows на клавиатуре> введите в поле и нажмите клавишу «Ввод».
- Выберите Пользователи в окне Локальные пользователи и группы >, нажмите правой кнопкой мыши Гость > Свойства .
- В открывшемся окне «Свойства гостя» установите флажок Срок действия пароля не истекает .
- Нажмите Применить> ОК> и перезагрузите компьютер и проверьте, был ли удален пароль
Как сделать автоматический вход в Windows 10,8, 7
Если вы единственный пользователь вашего компьютера, и если вам нечего скрывать от других — в Windows 10, 8 и 7 можно настроить автоматический вход в систему, чтобы у вас не спрашивало каждый раз при входе логин и пароль.
Данная инструкция писалась в Windows 10, но все пункты инструкции работают таким же образом в Windows 8, 7, Vista и т.д.
Настроить автоматический вход в Windows.
Нажмите клавиши Win+R, чтобы открыть окно «Выполнить» (в Windows 7,8, 10 следующую команду не обязательно запускать через «Выполнить», ее можно ввести в строку поиска)
Введите команду netplwiz и нажмите «ОК» (или Enter)
Перед вами откроется список со всеми пользователями, которые есть на этом компьютере. Нажмите левой клавишей мыши на пользователя под которым вы хотите входить в систему автоматически, после его выделения -снимите галочку с «Требовать ввод имени пользователя и пароля». Нажмите «Применить»
В поле «Пароль» и «Подтверждение» введите пароль под которым входите обычно в систему и нажмите «ОК»
Всё, теперь в систему будет происходить вход автоматически, не требуя от вас постоянного ввода пароля. Чтобы вернуть всё как было — проделайте тоже самое, только галочку вместо снятия нужно поставить в поле «Требовать ввод имени пользователя и пароля».
Настроить автоматический вход в Windows c помощью редактора реестра Windows 10.
Этот вариант сложнее и дольше, но все же мы его решили показать. Вы можете сделать все тоже, что и в инструкции выше, но с помощью редактора реестра. Перед редактированием реестра рекомендуется создать точку для восстановления системы.
1. Откройте редактор реестра: в строке поиска или в меню выполнить (выполнить вызывается клавишами win+r) напишите regedit и нажмите Enter.
2. В левой колонке перейдите по пути HKEY_LOCAL_MACHINESOFTWAREMicrosoftWindows NTCurrentVersionWinlogon. Выберите раздел Winlogon, с правой стороны нужно изменить четыре параметра: AutoAdminLogon, DefaultDomainName, DefaultUserName, DefaultPassword.
3. Сначала откройте двойным щелчком левой клавиши мыши параметр AutoAdminLogon и в поле значение напишите 1 после чего нажмите «ОК».
4. Откройте параметр DefaultDomainName в него нужно записать имя вашего компьютера, узнать его можно нажав на «Этот компьютер» правой клавишей мыши и зайдя в свойства, или одним из способов описанных в статье «32-разрядная или 64-разрядная Windows?». Пишите в поле «Значение» имя вашего компьютера и нажимайте «ОК».
5. Откройте параметр DefaultUserName, в поле «Значение» напишите имя пользователя под которым вы хотите заходить в систему автоматически и нажмите «ОК».
6. Скорее всего у вас нет параметра DefaultPassword, если он есть — пропустите этот пункт. Нажмите на раздел Winlogon правой клавишей, выберите «Создать» => «Строковый параметр» => назовите созданный параметр DefaultPassword и нажмите Enter.
7. Откройте параметр DefaultPassword, в поле «Значение» напишите пароль к учетной записи под которой вы хотите входить в систему автоматически, после чего нажмите «ОК».
Можете закрывать редактор реестра и пробовать. Если в будущем вы захотите убрать автоматический вход — удалите созданный параметр DefaultPassword (нажав по нему правой клавишей мыши и выбрав «Удалить) и измените значение параметра AutoAdminLogon на
На сегодня всё, если есть дополнения — пишите комментарии! Удачи Вам
vynesimozg.com
Как получить доступ через единственное сообщение

Project Zero занимается поиском уязвимостей в продуктах Google и её конкурентов. Эксперты заявили: если знать Apple ID жертвы, достаточно отправить жертве сообщение, сконфигурированное особым образом.
Силванович и Гросс нашли способ обойти ASLR. Используя эту и другие пять найденных уязвимостей, эксперты добились выполнения произвольного кода на iPhone. На черном рынке за информацию об этих багах заплатили бы около 10 млн долларов.
Хорошая новость: основную и самую сложную уязвимость CVE-2019-8641 закрыли в iOS 12.4.2 в сентябре 2019 года. Плохая: сколько ещё найдется подобных дыр, не знает никто. Но статистика не радует.
Как снять пароль с помощью утилиты?
Рассказывая, как запускать Windows 10 без пароля, нельзя обойти вниманием ещё один метод. Он связан с утилитой Autologon for Windows
Это не сложнее, чем выполнить определённую последовательность действий. Требуется только обращение к стороннему программному обеспечению. Нужно скачать на официальном сайте Microsoft программу Autologon. Это компактная утилита, которую можно получить бесплатно.
1. Загружаем приложение и запускаем его. Как обычно надо предварительно согласиться со всеми условиями;
2. Теперь вводим данные пользователя и кликаем Enable:
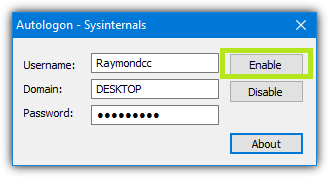
3. Программа выдаёт сообщение о том, что действие выполнено. Появляется более подробная информация.
Не торопитесь удалять с компьютера утилиту. Если появится необходимость или желание вернуть ввод пароля, снова запустите программу. Только в ней следует установить значение Disable.
Эти несложные методы позволяют избежать ненужных действий, сэкономить личное время. Но всё-таки надо быть полностью уверенным, что вводить пароль не нужно. Если остаются какие-то сомнения на этот счёт, то лучше оставить всё как есть.
Если вам потребуется помощь, то обратитесь к специалистам «Службы добрых дел». Мы решаем проблему с помощью удаленного доступа или оперативно выезжаем к вам. Оставьте заявку в чате или позвоните нам – и через несколько минут проблема будет решена!
Источник
Часть 3. Как обойти пароль администратора с помощью Windows Password Reset
Если вы забыли пароль администратора и не получили учетной записи администратора, то вам следует использовать инструмент сброса пароля, чтобы помочь вам обойти и создать новый пароль для администратора. Вам даже не нужно входить в систему на компьютере Windows 7.
Здесь мы не намерены использовать Инструменты для взлома паролей Windows, но используйте только безопасное программное обеспечение для сброса пароля Windows, чтобы сделать это.
Tipard Сброс пароля Windows которые помогут вам справиться с такой головной болью за несколько простых шагов. С помощью этой замечательной программы вы можете легко удалить пароль учетной записи локального администратора с CD / DVD и USB-накопителя.
Следуйте инструкциям и обходите пароль на компьютере Windows 7, чтобы снова использовать его.
Шаг 1
Загрузите и установите программное обеспечение для сброса пароля Windows
Чтобы обойти пароль заблокированного компьютера, вам может потребоваться подготовить CD / DVD или USB-накопитель в качестве загрузочного инструмента для записи сброса пароля Windows на заблокированном компьютере с Windows 7. Таким образом, вы можете загрузить и установить соответствующее программное обеспечение для сброса пароля Windows на доступный компьютер.
Шаг 2
Создайте загрузочный CD / DVD или USB-накопитель
Когда вы успешно зарегистрируете выбранную вами версию программы, у вас есть две возможности выбрать CD / DVD или USB-накопитель.
1. После успешной регистрации выбранной версии программы у вас будет два варианта выбора CD / DVD или USB-накопителя.
2. Затем нажмите «ОК», чтобы дождаться завершения процесса записи (например, «Записать USB»).
Советы: Вам лучше сохранить данные на CD / DVD или USB-накопителе, так как загрузочный инструмент будет отформатирован в процессе записи.
Шаг 3
Установите загрузку заблокированного компьютера с загрузочного диска / USB-накопителя
1. Вставьте загрузочный инструмент в заблокированный компьютер с Windows 7 и перезагрузите заблокированный компьютер.
2. Продолжайте нажимать F10 / Delete / Esc / F8 / F12, когда экран загорится.
Эти данные для записи должны будут войти в ваш интерфейс BIOS вашего заблокированного компьютера, поэтому вам нужно нажать клавишу, чтобы войти в интерфейс BIOS.
Советы. Кнопка, требуемая для нажатия, зависит от вашей материнской платы вашего заблокированного компьютера, вам может потребоваться выяснить, какой ключ вам следует нажать.
3. После входа в интерфейс BIOS выберите вкладки «Конфигурация системы» и выберите «Параметры загрузки»> введите «Порядок загрузки»> измените параметр меню «Порядок загрузки» и поместите загрузочный инструмент (CD / DVD или USB-накопитель) в первую очередь , В нижней части интерфейса вы найдете несколько ключевых советов, которые помогут вам сохранить ваши настройки. А затем закройте интерфейс BIOS. После этого ваш заблокированный компьютер снова перезагрузится. Затем ваш компьютер войдет в «среду предустановки Windows».
Шаг 4
Сбросить пароль
После входа в «Среду предустановки Windows» сброс пароля Windows начнется автоматически. Выберите Windows 7, где вы хотите обойти пароль администратора.
Если ваш Windows 7 был создан несколькими администраторами, то вы можете выборочно выбрать пользователя, как вам нравится, нажав на него.
Затем нажмите «Сбросить пароль» и выберите «Да». И нажмите «Перезагрузить», чтобы запустить компьютер с Windows 7. После этого вы обнаружите, что пароль выбранной учетной записи будет удален из Windows 7.
Советы:
1. Если вы хотите обойти пароль только в Windows 7, вы можете сделать это на этом шаге. Если вы хотите добавить другого администратора для своего Windows 7, вам нужно выполнить больше шагов, как показано ниже.
2. Это программное обеспечение также поможет вам обойти пароль администратора в Windows 10/ 8 / Vista / XP и многое другое.
Еще инструменты для восстановления пароля для Windows, проверьте это здесь.
Как отключить ввод пароля Windows зайдя в реестр?
Есть возможность удалить вызов пароля, зайдя в редактор реестра. Но, при этом методе, нужно помнить, что ваш пароль появится в списках реестра. При этом, он будет открыт для хакеров и вирусов (ниже мы рассмотрим другой способ, с шифрованием пароля).
Итак, запустим данный редактор, кликнув по горячим клавишам Win + R. В окошко ввода введём regedit, жмем Ок.
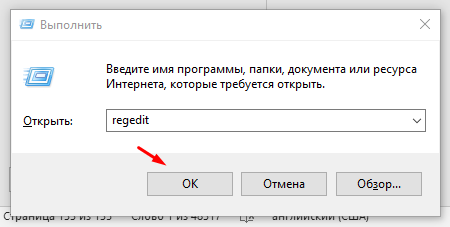
В реестре нам нужно выбрать:
HKEY_LOCAL_MACHINE\ Software\ Microsoft\ Windows NT\ CurrentVersion\ Winlogon
Чтобы включить автоматический вход в ОС своего домена (для тех, у кого свой сайт), учётку Майкрософт или просто другую учётку Виндовс 10, проделаем следующее:
-
Поменяем команду AutoAdminLogon, выделив её, нажав на «Правку», затем «Изменить» (можно просто кликнуть два раза по данному значению), и ставим 1.
-
Команду DefaultDomainName поменяем на доменное имя или имя вашего ПК (Имя компьютера находится по адресу: «Свойства» — «Этот компьютер»). Если данного значения нет, можно его создать, кликнув правой клавишей по данному окну утилиты реестра. Далее, выбираем «Создать», затем «Строковой параметр». Называем его данной командой и присваиваем ему нужное имя компьютера.
-
Если вам не нравится, что ваш логин компьютер записал в виде электронного адреса, можно его поменять, выбрав значение DefaultUserName и вписав нужный логин.
- Можно создать строковой параметр DefaultPassword, кликнув правой кнопкой по пустому полю окна, и указать пароль от Microsoft.
Затем, закрываем реестр, перезагружаем ПК. Теперь компьютер должен загружаться без пароля.
Как включить автоматический вход в систему в ОС Windows 10 2004 (20H1) и не только?
Данная информация, применима для всех версий ОС Windows 10.
1. Нажмите правой кнопкой мыши на значке «Пуск» и открывшемся окно выберите пункт «Выполнить».
Аналогичное действие можно осуществить с помощью комбинации клавиш Windows + R и « вызвать » окно « Выполнить ».
2. Теперь введите команду netplwiz и нажмите «ОК».
3. В результате должно загрузиться окно со списком учетных записей. Выберите нужную учетную запись и снимите флажок с пункта «Требовать ввод имени пользователя и пароля». Нажмите кнопку «Применить».
4. Дважды введите пароль вашего пользователя и нажмите «ОК».
Теперь при перезагрузке системы вы автоматически будете попадать на рабочий стол своего пользователя. Однако, данный способ не работает на ОС WIndows 10 2004 (20H1) где используется локальная учетная запись для входа, а не учетная запись Microsoft. Там попросту нет пункта, «Требовать ввод имени пользователя и пароля». Повторюсь, что данная проблема, наблюдается только на тех компьютерах, где используется локальная учетная запись, а не учетная запись Microsoft.
Вот так выглядит окно управления учетными записями (netplwiz), в ОС Windows 10 10 2004 (20H1) у тех, кто использует локальную учетку:
Как можно увидеть, пункт ( «Требовать ввод имени пользователя и пароля» ), в котором можно было снять галочку и настроить автовход, отсутствует в ОС Windows 10 20H1. Не исключено, что и дальше, данная ситуация будет наблюдаться и в новых версиях. Официальной информации от Microsoft по данной проблеме, пока нет.
Как включить автоматический вход (автовход) в ОС Windows 10 2004 (20H1) для локальной учетной записи?
В разделе реестра HKEY_LOCAL_MACHINE\SOFTWARE\Microsoft\Windows NT\CurrentVersion\PasswordLess\Device, параметр DevicePasswordLessBuildVersion принимает два значения:
Вы можете использовать PowerShell для возврата отображения пункта «Требовать ввод имени пользователя и пароля», выполнив следующую команду в PowerShell от имени администратора:
После выполнения данной команды, у вас будет отображаться в интерфейсе «Учетные записи пользователей», данный пункт:
Теперь, вы сможете настроить автоматический вход (автовход) в систему в Windows 10 2004 (20H1).
Настройка автовхода для ОС Windows 10 через реестр.
Если не хотите включать отображение пункта «Требовать ввод имени пользователя и пароля» в интерфейсе своей системы, а сразу хотите настроить автовход, можете включить автоматический вход в систему, путем настройки реестра Windows. Данный способ работает пока на всех ОС Windows 10, включая последнюю сборку 2004 (20H1).
1. Откройте редактор реестра. Для этого запустите окно «Выполнить» (Windows +R), введите команду regedit и нажмите «ОК».
2. В редакторе реестра перейдите в следующий раздел:
3. С правой стороны окна найдите параметр, который называется DefaultUserName и дважды щелкните по нему. Убедитесь, что его значение соответствует вашей локальной учетной записи или учетной записи Майкрософт (в поле закрашены черным цветом и выделенным красной рамкой на скрине ниже, проверьте имя своей учетной записи).
4. Далее в правой части окна найдите параметр DefaultPassword. Если такого параметра нет, то создайте его. Для этого кликните правой кнопкой мыши в правой части окна на пустом месте, выберите пункт «Строковый параметр» и присвойте ему имя DefaultPassword.
Потом задайте для него значение, открыв двойным щелчком мыши, которое будет соответствовать паролю от вашей учетной записи (в поле закрашены черным цветом и выделенным красной рамкой на скрине ниже, укажите пароль).
5. Ну и последним шагом будет включение автоматического входа в систему. Для этого там же найдите параметр AutoAdminLogon и присвойте ему значение 1.
Как и в первом случае попробуйте перезагрузить компьютер и убедитесь, что Windows 10 загружается без запроса пароля.
Отключение пароля при входе в систему
Убрать пароль можно по-разному – в учётной записи (аккаунте) пользователя, в системном реестре или специальной утилитой.
В учётной записи
Этот способ отменить входной запрос пароля – самый распространённый. Для его осуществления, однако, пользователь должен этот самый код помнить.
- В поле набора команд и поиска (справа от кнопки «Пуск») набираем команду netplwiz и жмём Enter на клавиатуре.
- В окне «Учётные записи пользователей» удаляем галочку активации пункта «Требовать ввод имени пользователя и пароля» и щёлкаем OK. В случае локального аккаунта вместо адреса электронной почты будет логин пользователя. При наличии нескольких учётных записей требование идентификации отменяется только для нужного аккаунта.
- И вот тут-то потребуется ввести пароль. Как перед любым ответственным изменением, системе требуется подтверждение того, что его производит не случайный человек, а законный владелец, отдающий отчёт в своих действиях.
После этого вход в Windows 10 станет автоматическим, без набора учётных данных. Отключается ввод пароля, но он сам сохраняется в системе и может потребоваться при её важных изменениях.
В редакторе реестра
Системный реестр Windows – база данных с хранящимися в ней настройками программного и аппаратного обеспечения. Его редактированием обычно занимаются продвинутые пользователи
Мы займёмся изменениями с соблюдением необходимых мер предосторожности, о которых речь пойдёт ниже
- В поле ввода команд набираем regedit и щёлкаем на появившейся верхней строке «Редактор реестра».
Как видно, реестр оформлен в виде дерева каталогов (больших папок) с пятью раскрывающимися ветвями-разделами. В каждой из них – множество подчинённых папок.
- Раскроем раздел HKEY_LOCAL_MACHINE, и, последовательно откроем подчинённые папки согласно пути, взятого в красную рамку на следующем скриншоте.
- Прежде чем скорректировать папку Winlogon, обязательно следует создать её резервную копию с тем, чтобы откатиться к ней, если что-то пойдёт не так. Для этого в контекстном меню папку Winlogon щёлкаем пункт «Экспортировать».
- В открывающемся окне записи файла указываем место его хранения (например, в папке «Документы»), задаём информативное имя (например, «Резервная копия») и щёлкаем «Сохранить». К имени файла добавится расширение .REG. В дальнейшем, при необходимости, запуск файла «Резервная копия.reg» восстановит прежнее состояние ветви Winlogon.
- Обезопасив себя, можно приступить к коррекции этой папки. В правой части редактора делаем двукратный щелчок на строке AutoAdminLogon, и меняем значение строкового параметра с 0 на 1.
В некоторых статьях на эту тему в интернете после этого описываются изменения в двух строках этой же ветви реестра, подчёркнутых красной чертой на следующем скриншоте.
Если вход в систему не запрашивает пароль, то на этом нужно остановиться т.е. снятие пароля уже произошло. Если результат не достигнут, то перейти к шагам 6 и 7. Возможно, они окажутся корректными для других сборок Windows.
- В папке Winlogon создаём новый строковый параметр. В контекстном меню папки щёлкаем пункт «Создать», а затем – «Строковый параметр».
- Справа в конце списка имён и значений появляется поле для ввода, в котором по умолчанию предлагается имя «Новый параметр #1». Вписываем в это поле имя DefaultPassword.
- Двукратным щелчком на созданном параметре открываем окошко для ввода текстового значения. В качестве такового набираем тот самый пароль, который хотим выключить, и щёлкаем OK.
С помощью сторонней утилиты Autologon
Компания Microsoft перестала поддерживать эту бесплатную утилиту, но её по-прежнему можно скачать с её сайта Microsoft
После распаковки архива скачанной утилиты следует запустить установочный файл autologon.exe, принять условия лицензии,
ввести свой логин, действующий пароль и щёлкнуть кнопку Enable («Выбрать»). В обычных компьютерах поле Domain не заполняется: утилита сама определяет и подставляет имя ПК.
Если в дальнейшем потребуется восстановить запрос на ввод входного кода, то нужно будет щёлкнуть Disable.
После этого утилита выполнит свою функцию – автоматически уберёт требование авторизации на входном экране. Одновременно пароль шифруется (encrypted).