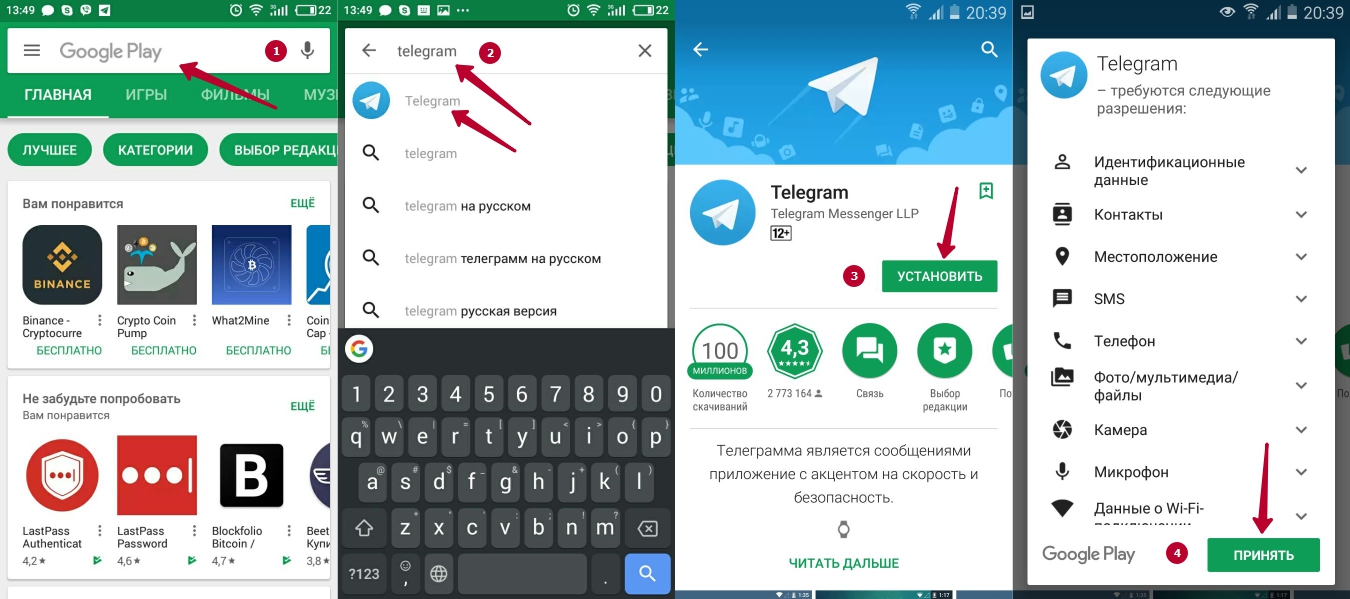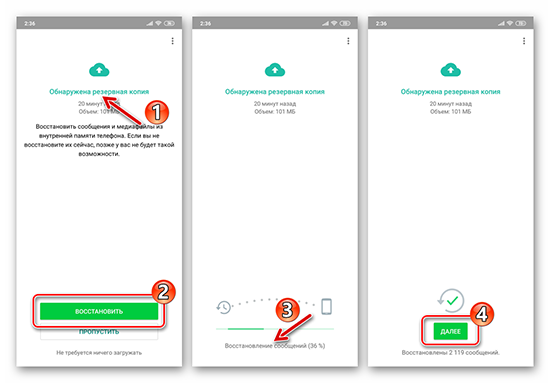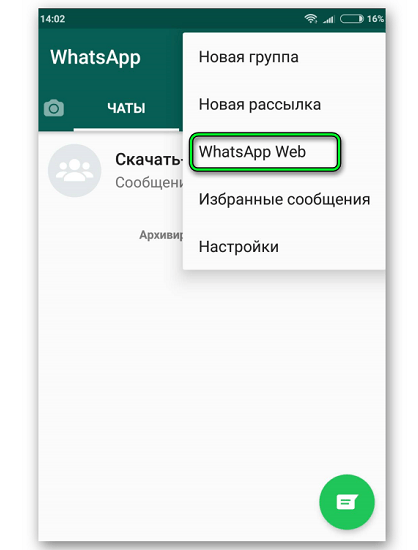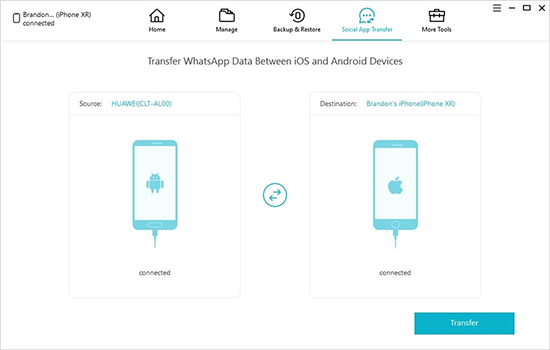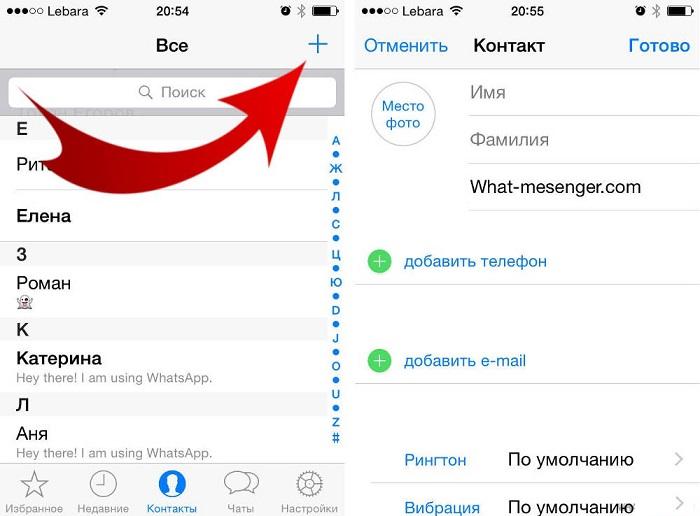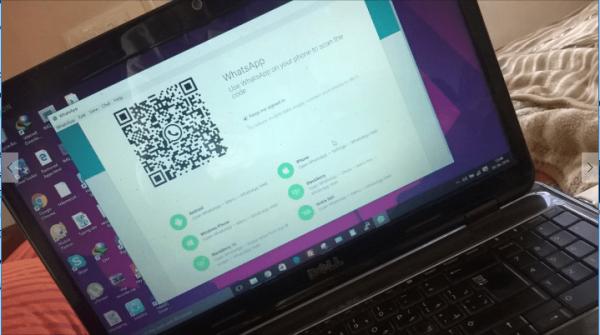Настройка whatsapp в телефоне, как настроить мессенджер
Содержание:
- Настройка резервного копирования
- Нетревожный сигнал
- Как работает WhatsApp?
- Настройки приложения
- Настройка дополнительных параметров в приложении
- Для чего можно использовать WhatsApp?
- Дополнительные функции
- Как в WhatsApp выделить текст курсивом, сделать шрифт жирным или зачёркнутым
- Использование одного Ватсапа на 2 устройства
- Как пользоваться WhatsApp Web со смартфона
- Часто задаваемые вопросы
- Как установить «Ватсап» на телефон из официального магазина ОС
- Приватность
Настройка резервного копирования
Чтобы резервные копии сохранялись не на устройстве, а в облачном хранилище, необходимо подключить аккаунт в настройках ватсапа. Для этого:
- Открывается приложение, выполняется переход в меню настроек.
- Открывается пункт ‘Чаты’, следом нажимается строка с резервным копированием чатов. В нижнем блоке добавляется гугл-аккаунт.
Выставляются периоды создания архивов. Выбирается предпочтительная сеть.
Чтобы добавить аккаунт, необходимо тапнуть на строку ‘Аккаунт Гугл’. Кликнуть на отображаемый аккаунт или на значение ‘Добавить новый’.
Приложение выполнит поиск учётных записей подключенных на смартфоне.
Нетревожный сигнал
Другой конкурент на рынке мгновенных сообщений — платформа Signal.
Как отмечает специалист по интернет-блокировке и слежке Ксения Ермошина, Signal считается эталоном в сфере криптографии. Его алгоритм сквозного шифрования используют WhatsApp, Facebook Messenger, Skype.
— В профессиональной среде есть такое правило: не делай шифрование сам. Безопасен тот инструмент, который использует готовые стандарты. Известно, что Viber тоже применяет протокол Signal, однако его реализацию разработчики написали сами, с нуля. А значит, Viber еще менее безопасен, чем тот же WhatsApp, — пояснила эксперт по блокировке.
Помимо образцового шифрования, Signal не требует доступ к списку контактов. Вместо этого приложение преобразует телефонные номера из вашей адресной книги в уникальные символьные значения, так называемые хеши. Signal знает только хеши, а не реальные числа.
Защитный механизм
Фото: Global Look Press/Valentin Wolf
WhatsApp, наоборот, очень хочет получить доступ ко всем контактам. Согласно , пользователи регулярно предоставляют компании номера, хранящиеся на мобильном устройстве.
— Условные правозащитники, которые следят за соблюдением прав заключенных, или журналисты, работающие с чувствительной информацией, предпочитают регистрироваться именно в Signal. Приложению доверяет даже Эдвард Сноуден, — отметила Ермошина.
Как работает WhatsApp?
Отправка сообщений происходит с использованием модифицированной версии XMPP-протокола. Приложение регистрирует учётную запись на s.whatsapp.net и подставляет телефонный номер в качестве персонального идентификатора.
Программа сканирует записи телефонной книги, ищет зарегистрированных пользователей по номерам-идентификаторам и составляет ваш личный список контактов в приложении. Если у ваших друзей установлен ВатсАп, вы сможете переписываться с ними сразу после установки мессенджера.
Приложение поддерживает обмен медиафайлами: фото, видео, музыка и другие документы. Файлы загружаются на отдельный сервер, где кодируются и передаются адресату в оптимизированном виде для сокращения расхода трафика.
Пользователи могут создать резервную копию личных сообщений и загрузить их в облачное хранилище Google-диск или iCloud. Это позволяет сохранить важные сообщения, даже если телефон был утерян или сломан.
Бэкап переписки также сохраняется на карту памяти. Архивирование происходит каждый день в 2 утра. Хранятся базы данных сообщений за последние 7 дней.
Узнавать, что такое ВатсАп и как им пользоваться лучше на практике.
Когда установка закончится, в списке контактов вы увидите всех своих друзей и знакомых, кто тоже пользуется этим мессенджером. Выбирайте человека и начинайте общение.
Когда вы разберетесь, что такое WhatsApp и зачем он нужен, вам наверняка захочется отправлять сообщения не только с телефона, но и с компьютера. Для этого есть настольная и Web-версия. Правда, они не будут работать, если телефон, на котором установлен мессенджер, отключен от интернета.
- Скачайте установочный файл с официального сайта разработчика или найдите программу в магазине приложений.
- Установите, следуя инструкциям инсталлятора.
- Запустите ВатсАп на компьютере или в браузере и дождитесь появления QR-кода.
Чтобы отсканировать графический ключ, нужно запустить мессенджер на телефоне, зайти в «Меню», выбрать «WhatsApp Web» и навести камеру на экран.
Важно!
Когда войдёте в свой аккаунт на компьютере, не отключайте Wi-Fi или мобильный интернет на телефоне. Иначе программа не будет работать
Настройки приложения
Каждый пользователь может подстроить приложение «под себя»: зайти в настройки профиля, чтобы изменить обои чата, звук уведомления, посмотреть избранные сообщения и обратиться за помощью и т.д.
Изменить информацию о себе
Чтобы изменить информацию о себе — нужно зайти в настройки и нажать «учётная запись», если вы хотите изменить фото профиля и статус, то в том же разделе нужно просто нажать на иконку изображения.
Посмотреть информацию о контакте
Для просмотра контакта в приложении нужно нажать на чат с ним, а затем на имя контакта. При этом появятся сведения и его номер телефона (при наличии несколько). Также будут видны все медиа, ссылки и документы, присутствующие в вашей беседе. В WhatsApp есть функция «Был(-а)» и «в сети». Они показывают время последнего появления Вашего контакта в WhatsApp или говорят о том, что он в сети в настоящее время. Если Ваш контакт «в сети», это означает, что его приложение WhatsApp открыто на его устройстве в фоновом режиме и подключено к Интернету.
«Был(-а)» указывает время, когда Ваш контакт в последний раз пользовался WhatsApp. Пользуясь настройками приватности, Вы можете контролировать, кто увидит ваше время последнего посещения. Скрыть статус «в сети» невозможно.
Отключить звуковые оповещения
Если нужно отключить звуки уведомления от сообщений, то нужно зайти в «настройки», а далее перейти в раздел «уведомления», где можно не только отключить звук, но и совершить иные манипуляции.
Как заблокировать контакт
Чтобы заблокировать недоброжелательного пользователя — достаточно перейти в диалог с ним, а затем нажать на иконку фотографии. Вы попадете в данные о контакте. Нужно пролистать в самый низ, где будет функция, подсвеченная красным и означающая блокировку. Существуют и альтернативные методы, но это самый простой.
Как найти информацию в переписке
- При поиске информации. В верхней части экрана нажать на лупу, а в открывшейся строке ввести необходимые символы. Поиск будет осуществляться как по контактам, так и по сообщениям.
- Для поиска информации в конкретном чате необходимо нажать на 3 вертикальные точки в правом верхнем углу экрана, в выпадающем меню выбрать «ПОИСК» и ввести в строку необходимые символы. В результате поиска они будут подсвечены желтым цветом.
Как очистить историю переписки
Для очистки истории переписки в определенном чате, его нужно открыть, нажав на 3 вертикальные точки в правом верхнем углу экрана, выбрать опцию «ЕЩЕ», далее появиться «ОЧИСТИТЬ ЧАТ» и нажать на нее.
Если необходимо удалить отдельные записи, то их нужно подержать пальцем некоторое время, они закрасятся синим цветом и в верхней части экрана появится мусорная корзина. На неё следует нажать, затем после появления нового сообщения, выбрать «УДАЛИТЬ У МЕНЯ». Если собеседник ещё не прочитал сообщение, а прошло не более 9 минут, то можно удалить его.
Как настроить резервное копирование
В мессенджере WhatsApp большое внимание уделено конфиденциальность, поэтому записи хранятся на устройствах пользователя, а не на серверах. Но если пользователь случайно удалил какое-либо важное сообщение или видео, восстановить его уже будет неоткуда. Для этой цели и существует локальное и виртуальное резервное копирование (бэкап)
Локальное копирование
По умолчанию локальное резервное копирование происходит ежедневно в 2 часа ночи в память телефона. Кроме этого, локальное копирование можно проводить самостоятельно в любой момент. Для этого нужно зайти в приложение, открыть «НАСТРОЙКИ», выбрать раздел «ЧАТЫ», затем — «РЕЗЕРВНЫЕ КОПИИ» и нажать на кнопку начала копирования.
Виртуальное копирование
Это более надёжный способ хранения, так как информация будет храниться в облаке Google Drive, которое не может быть повреждено механически, в отличие от смартфона. Так же как и локальные, виртуальные копии могут создаваться автоматически с заданной периодичностью. Для указания, как часто нужно делать копии, нужно войти в «НАСТРОЙКИ» и выбрать «РЕЗЕРВНЫЕ КОПИИ». Увидев Google Drive, нужно выбрать учётную запись для хранения переписок и задать периодичность копирования. По умолчанию, для экономии памяти видеозаписи не включены в копирование. Если их также необходимо копировать, это следует указать.
Для восстановления данных из резервных копий нужно войти в «НАСТРОЙКИ», «ЧАТЫ», выбрать базы данных и нажать «ВОССТАНОВИТЬ».
Настройка дополнительных параметров в приложении
По умолчанию, мессенджер издает звуковое уведомление о входящих звонках и сообщениях.
Если вы получаете слишком много сообщений или просто не хотите слышать уведомления, можно отключить этот звук или установить собственный рингтон:
В окне настроек зайдите во вкладку уведомлений;
В новом окне кликните на поле «Звуки уведомления» и во всплывающем списке выберите режим оповещения (вибрация, без звука или выберите понравившийся рингтон);
Также пользователям программы доступна функция настройки индивидуальных сигналов для уведомлений от определенных пользователей или бесед.
Чтобы настроить данную функцию необходимо зайти в настройки нужного контакта и в предложенном списке выбрать «Индивидуальное оповещение». Затем выберите нужную мелодию и сохраните настройки.
- Чтобы настроить персональный звук оповещений для диалога, перейдите в окно настроек диалога и во вкладке звук определитесь с подходящим рингтоном.
- Если вы не хотите получать информацию о новых сообщениях вообще, в параметрах выбора рингтона (рисунок выше) выберите пункт «Без звука».
Таким образом, Вацап является одним из наиболее популярных мессенджеров.
С его помощью вы сможете воспользоваться высококачественным уровнем связи и организовать все свои контакты в одном приложении.
Тематические видеоролики:
- Жмите на иконку программы WhatsApp.
- Ищем кнопку «Установить», после чего жмем на нее.
-
Загрузите WhatsApp непосредственно с официального сайта
. - Активируйте загруженную программу. Она в автоматическом режиме будет открыта через BlueStacks.
Случается, что SMS-сообщение не приходит, в таком случае просто нажмите на кнопку «Позвонить мне». На ваш телефонный номер перезвонят и скажут код.
Все сделано! Программа успешно установлена. Остается импортировать контактные данные с телефона на компьютер, сделать это необходимо вручную.
Для этого необходимо выполнить такие операции:
- Запустите WhatsApp и проследуйте в раздел Меню.
- Нажмите на кнопку «Контакты».
- Найдите кнопку с названием «Новый контакт» и нажмите ее.
- Далее вписываем нужные контактные данные и подписываем именем.
Готово, ваш ПК может приступать к работе с приложением, и вы с помощью компьютера сможете общаться со своими близкими! На последок хочу вам предложить прочитать такие статьи: . или как .
С Ув. Евгений Крыжановский
Мессенджеры — один из самых удобных способов общения. Благодаря этим приложениям, мы всегда можем оставаться на связи со своими друзьями и близкими.
Программы для обмена мгновенными сообщениями также помогают организовывать рабочий процесс. Создайте групповой чат, добавьте туда коллег и будьте в курсе любых изменений по проекту.
ВатсАп — один из популярных мессенджеров. Приложение полностью бесплатно и работает на любых платформах. Есть также Web-версия программы, которая запускается прямо в окне браузера.
Сегодня аудитория WhatsApp составляет около полутора миллиардов человек. Количество сообщений, отправляемых ежедневно, превышает 50 млрд.
Финансисты считают, что популярность мессенджера сильно повлияла на выручку сотовых операторов. Эксперты предсказывают, что количество отсылаемых SMS упадёт так же, как снизилось количество международных телефонных звонков после распространения Skype.
Первая версия появилась в феврале 2009 года. Спустя 5 лет компания Facebook выкупила право владения программным обеспечением. Сначала пользователям приходилось платить 99 центов в год за общение в WhatsApp, но с 2016 года платить не нужно.
WhatsApp — что значит?
Ян Кум, автор программы, выбрал такое название не случайно. По-английски фраза «What’s Up?» означает «Как дела?». Это часть американского сленга, которая используется каждый день миллионами граждан США и других англоязычных стран.
Слово «Up» было заменено на «App», что является сокращением от слова «Application» — «Приложение».
Таким образом, название мессенджера буквально переводится как приложение, в котором можно узнать, как дела у ваших друзей.
Для чего можно использовать WhatsApp?
Приложение WhatsApp используется в основном для передачи текстовых сообщений, а также для совершения голосовых и видео звонков, которые можно производить в любой точке мира где есть интернет. Кроме того, приложение позволяет отправлять и получать текстовые сообщения практически мгновенно, ровно также происходит процесс голосовых и видео звонков.
Тем не менее максимальные возможности в работе приложения доступны только при наличии качественной мобильной связи, но не менее, чем 3G соединение. При наличии мобильной связи с сигналом 4G LTE, приложение будет работать без каких-либо помех, вы сможете комфортно совершать голосовые и видео звонки. Для совершения текстовых сообщений хватит даже 2G.
Помимо всего прочего, в приложении доступны для отправки смайлики, различные аппликации, музыка, видеозаписи, фотографии и документы, что безусловно дает программе некую универсальность.
Интересный факт! Исходя из статистики, которая была получена в 2012 году, как раз-таки в расцвет выхода и набора популярности приложения WhatsApp, операторы мобильной связи понесли огромные убытки на сумму более 35 млрд. долларов, проблемой тому явилась массовость использования приложения WhatsApp в качестве основной связи.
Поэтому однозначно можно сказать, что благодаря реализации и выхода этого приложения в свет, были спровоцированы такие большие убытки у операторов мобильной связи.
Основные особенности приложения WhatsApp:
- Кроссплатформенность (работы на разных типах устройств будь то это Android, Ios или Windows Phone).
- Мгновенная синхронизация всех данных пользователя (сообщений, записей).
- Бесплатное общение при использовании интернет-соединения.
- Возможность созданий группы пользователей для беседы по голосовой и видеосвязи.
- Работа в фоновом режиме не занимает много памяти ОЗУ и ЦП.
- Компания приложения What’s App гарантирует безопасность пользователю с точки зрения копирования его данных.
Дополнительные функции
Основные фишки, которые облегчат работу в Ватсапе, можно найти, покопавшись в настройках. Ниже представлены основные возможности и способы их использования.
Тёмная тема
Разработчики Вацапа решили не отставать от других мессенджеров и социальных сетей и добавили возможность установки тёмного оформления. Включить тему на Андроиде можно следующим образом:
- Открыть «Настройки», перейти в раздел «Чаты».
- В пункте «Экран» выбрать «Тема», затем «Тёмная».
В разделе «Экран» также можно изменить обои, которые будут отображаться на фоне переписок. Пользователь может установить любое изображение из галереи, залить фон сплошным цветом, убрать обои вовсе или вернуться к стандартному варианту.
В Ватсапе на Айфоне тема привязана к текущему оформлению на устройстве. Чтобы активировать тёмную тему в мессенджере, её нужно включить в настройках телефона. Для этого нужно перейти в параметры, открыть раздел «Экран и яркость», выбрать пункт «Тёмное».
Время доставки и просмотра сообщения
Под каждым диалоговым окном могут размещаться две галочки: одна значит, что сообщение доставлено, вторая – просмотрено получателем. Чтобы увидеть точное время, необходимо зажать окно с текстом или файлом, нажать на многоточие в правом верхнем углу, выбрать пункт «Данные». Отроется страница, где будет размещено сообщение, дата и время его доставки и просмотра.
Уведомления о прочтении
Чтобы собеседник не видел, что его сообщение было прочитано, эту функцию можно отключить. Перейти в Настройки ¬– Аккаунт – Конфиденциальность – Отчёты о прочтении. Перевести тумблер в нерабочее состояние. Однако эта опция работает в обе стороны: отключая уведомления о прочтении у собеседников, владелец аккаунта сам не сможет получать отчёты.
Избранные сообщения
Чтобы не терять важную информацию, отдельные сообщения из групповых и индивидуальных чатов можно добавлять в закладки. Для этого необходимо открыть беседу, зажать диалоговое окно, тапнуть по многоточию и выбрать «В Избранные». Все отмеченные СМС можно найти в разделе «Избранные сообщения». Рядом с каждым будет указано, кто и в каком диалоге его отправил. При нажатии на дату отправки откроется чат, поэтому можно увидеть предыдущие и последующие СМС.
Синхронизация с компьютером
Чтобы переписки в Ватсапе были доступны даже в отсутствие смартфона, аккаунт можно синхронизировать на компьютере через скачиваемую программу или веб-версию. Пользоваться настольным приложением можно только при наличии учётной записи на телефоне. В компьютерной версии недоступно общение через аудио- и видеозвонки.
| Версия для ПК | Ссылка |
| Настольная (для Windows и macOS) | https://www.whatsapp.com/download |
| WhatsApp Web | https://web.whatsapp.com |
Автоматическая загрузка файлов
Активные пользователи Ватсапа сталкиваются с проблемой переполнения памяти. Ведь все фотографии, gif-файлы и видео автоматически сохраняются на телефон. Чтобы не тратить время на очистку галереи смартфона, автозагрузку можно отключить. Тогда медиа будут сохраняться только по требованию владельца аккаунта.
Чтобы деактивировать функцию, нужно перейти в Настройки – Данные и Хранилище – Автозагрузка медиа. В этом разделе можно отрегулировать автоматическое сохранение файлов в условиях работы мобильной сети, Wi-Fi или роуминга.
Как в WhatsApp выделить текст курсивом, сделать шрифт жирным или зачёркнутым
Этой фишкой я уже давно пользуюсь в WhatsApp, и знаю, что большинство людей, не знаю о ней.
Если вы хотите выделить слово жирным, просто поставьте звездочку (*) в начале и конце слова. Например, если вы захотите выделить слово жирный жирным, напишите так *жирный*. То же самое с курсивом, только вместо звездочек ставим нижнее подчеркивание (_). Чтобы получился зачеркнутый текст вам нужно ставить знак тильды (~) в начале и конце требуемого фрагмента. Есть также возможность создания моноширинного текста, добавить три кавычки с любой стороны текста.
Для вас это слишком сложно? Тогда просто выделите необходимое слово или текста, нажмите «больше» и выберите выделить жирным, курсивом, зачеркивание или моноширину. Хочу предупредить, что это есть не на всех устройствах, поэтому лучше пользоваться первым способом.
Использование одного Ватсапа на 2 устройства
У некоторых пользователей иногда возникает необходимость пользоваться одним аккаунтом мессенджера на двух устройствах. К сожалению, разработчики не добавили опции установки ватсапа с одной учётной записью на 2 устройства, в настройки сервиса. Придётся искать обходные пути.
Вариант первый, это использовать приложение и веб-версию ватсапа. Для этого, на компьютере открывается сайт ватсап веб. На телефоне запускается мессенджер. Через панель настроек выбирается ‘Вацап Веб’, и сканируется появившийся на дисплее компьютера графический ключ. После синхронизации, можно использовать браузерную версию ватсапа на компьютере или планшете.
Второй способ требует получения рут-прав на оба смартфона, и скачивания специальный сторонней программы.
Если нужно установить два приложения на телефон с двумя симками, то придётся использовать или ватсап и ватсап-бизнес, или использовать сторонние приложения, которые создают клоны мессенджера на одном устройстве, и позволяют использовать разные номера.
Данная инструкция поможет пользователю настроить ватсап на телефоне под свои нужды. Стоит помнить, что сервис не имеет официальных расширений для использования одной учётки вацапа в двух приложениях. И устанавливая стороннее ПО, пользователь ставит под угрозу свою безопасность.
Как пользоваться WhatsApp Web со смартфона
Одна из существующих возможностей — использовать веб-версию на мобильном телефоне. Прежде чем приступить к использованию веб-версии WhatsApp с мобильного телефона, вы должны помнить об одном: это невозможно делать с тем же аккаунтом, который вы уже используете в приложении WhatsApp, установленном на том же мобильном телефоне. То есть вы не сможете использовать один и тот же аккаунт в приложении и в веб-версии на одном телефоне, по крайней мере, на начальном этапе.
Для синхронизации аккаунта на компьютере, необходимо отсканировать QR-код в приложении. Поскольку невозможно направить камеру устройства на экран устройства, невозможно добиться синхронизации. Однако для этого есть некоторые приемы и клавиши быстрого доступа, которые мы увидим ниже.
Возьмите телефон, на котором хотите использовать WhatsApp Web, откройте браузер и перейдите на web.whatsapp.com. Сайт обнаружит, что вы используете мобильный телефон, и покажет вам соответствующую версию, APK которого должны скачать.
Веб-сайт WhatsApp
Однако это нас не интересует. Если вы используете Chrome, нажмите значок с тремя вертикальными точками в правом углу браузера. В любом другом браузере найдите такое же общее меню параметров. В меню выберите View Desktop Site. Благодаря этому параметру, мы сможем увидеть веб-версию, доступную в любом браузере для ПК.
Показать сайт WhatsApp в настольном формате
Вы попадете на следующий экран, где будет отображаться QR-код.
QR-код для сканирования
Теперь возьмите смартфон, на котором сконфигурирован WhatsApp, откройте приложение и нажмите значок с тремя точками в правом верхнем углу.
Войдите в меню приложения WhatsApp
В меню параметров, выберите WhatsApp Web.
Вы должны увидеть этот экран в виде учебного пособия, объясняющего, что нужно делать. Кликните зеленую кнопку Ok.
Нажмите Ok
Операционная система попросит вас предоставить WhatsApp доступ к камере и фотографиям, если вы не сделали этого раньше. После этого, отсканируйте QR-код, который отображается на экране вашего другого смартфона.
Отсканируйте QR-код
Если все прошло правильно, Интернет идентифицирует вас и синхронизирует ваши чаты на обоих устройствах.
WhatsApp Web на Android-смартфоне
Что, если мы хотим делать все на одном мобильном телефоне? Включите свою изобретательность, делайте скриншот QR-кода и быстро отправьте его на другой экран (ПК или другой смартфон), с которого вы сможете его сканировать. Запутанно, но эффективно. И кстати, поторопитесь, потому что срок действия кодов ограничен, и если вы не сделаете это вовремя, вам придется сгенерировать новый код.
Часто задаваемые вопросы
Что означает одинарная и двойная галочка рядом с моим сообщением?
В приложении успешно отправленные сообщения помечаются галочкой серого цвета. Доставленные на телефон получателя послания помечаются сдвоенной галочкой серого цвета. Галочки поменяют цвет на синий, когда получатель прочтет сообщение. В групповом чате сдвоенная галочка появляется, когда все участники группы получат ваше сообщение. Когда все участники группы прочтут сообщение, цвет двойной отметки станет синим.
Отправила сообщение по Ватсапу. Прошло много времени, но пометка о доставке получателю не появляется. Почему мое отправленное сообщение не доставляется?
Если рядом с вашим отправленным постом стоит одна галочка, то сообщение еще в пути. Задержка доставки может быть связана со следующими причинами:
Как установить «Ватсап» на телефон из официального магазина ОС
Пользоваться «Ватсапом» могут владельцы «Андроидов» версии не ниже 4.0.3 или пользователи «Айфона» с версией iOS 7 и выше. Если у вас iPhone 3GS, работать «Ватсап» на телефоне не будет.
Для телефонов на Android
Классический вариант установки «Ватсапа» на Android — через официальный магазин программ Google Play Market:
- В меню или на «Рабочем столе» отыщите иконку магазина и запустите программу.
- Сразу вбейте в строке поиска вверху название мессенджера.
- На странице для «Ватсапа» щёлкните по зелёной кнопке установки.
Кликните по «Установить» в меню приложения
В диалоговом окошке разрешите мессенджеру использовать контакты, камеру и другие компоненты. Подождите, пока магазин загрузит, а затем поставит «Ватсап» на ваш смартфон. В итоге появятся две кнопки — «Удалить» и «Открыть». Нажмите на вторую — зелёную.
Щёлкните по клавише «Открыть», чтобы запустить приложение
Примите условия использования мессенджера — жмём на кнопку под картинкой.
Кликните по кнопке внизу окна приложения
Щёлкните по меню со списком стран, если ваш номер не российский. Выделите в перечне государство. Вбейте номер своего телефона — «симки», которая сейчас вставлена в устройство. Тапните по «Далее».
Напишите свой номер в поле
Проверьте, правильно ли вы ввели номер. Если да, нажмите на ОК. Если нет, кликните по «Изменить» и повторно введите комбинацию цифр, только уже внимательнее. Вам будет отправлена «смска» с произвольным набором из 6 цифр. Вбейте его в поле.
Напишите полученный по СМС код из 6 цифр
Через минуту у вас появится вторая попытка для запроса. Если СМС не пришло, кликните по «Отправить снова» либо по «Позвонить мне». Во втором случае на ваш номер поступит вызов — ответьте на него.
Приммите вызов от автоответчика сервиса
Автоответчик несколько раз проговорит вам числовой код. Запомните его или запишите. Введите комбинацию в поле. При необходимости кликните по галочке на клавиатуре справа снизу. Подождите, пока мессенджер проверит код. При удачной активации аккаунта по номеру телефона откроется страница «Профиль». Здесь введите своё имя (можно использовать смайлики дополнительно). Нажмите на кружок слева от поля и выберите фотографию — аватарку вашего профиля в «Ватсапе». Кликните по «Далее».
Введите название профиля и поставьте аватарку на аккаунт
Подождите, пока завершится инициализация. Настройте при необходимости резервное копирование ваших переписок на диск Google — кликните по «Готово». В итоге вы увидите рабочий интерфейс мессенджера: вкладки для диалогов и звонков. Чтобы написать кому-то сообщение, кликните по «Начать чат», выберите в списке нужный контакт. Наберите в поле текст и отправьте.
Нажмите на круглую зелёную иконку
Если вы хотите получать уведомления от мессенджера о новых сообщениях:
- Зайдите в настройки телефона. Тапните по разделу «Приложения». В списке со сторонними приложениями найдите WhatsApp.
- Поставьте галочку слева от «Включить уведомления».
Поставьте галочку под кнопкой «Остановить»
Видео: ставим «Ватсап» на телефон через Play Market
Для телефонов на iOS
Если у вас «Айфон», переходите к следующим действиям:
- Откройте приложение App Store в меню «Айфона» и в строчке для поиска введите WhatsApp.
- Перейдите на страницу мессенджера в магазине и щёлкните по облачку со стрелкой для старта загрузки.
Раскройте страницу с мессенджером и запустите загрузку
Вместо облачка может быть простая кнопка «Загрузить».
Кликните по «Загрузить», чтобы началась установка
Подождите, пока мессенджер скачается и установится. Когда процедура завершится, щёлкните по «Открыть». Выберите страну в первом меню и вбейте свой номер. Кликните по «Готово» вверху справа. На номер придёт «смска» с комбинацией цифр — напишите её в поле. Либо же щёлкните по строчке «Позвонить», если «смска» не пришла — вам продиктуют новый код, когда вы возьмёте трубку.
Введите код, который вы получили по СМС от сервиса
Вы можете уйти от активации, если у вас ранее был установлен «Ватсап» на этом «Айфоне» и у вас есть резервная копия профиля в iCloud. Восстановите учётную запись через копию — должна появиться старая переписка.
Вы можете восстановить старые диалоги и данные профиля из iCloud
Установите, если нужно, фотографию на профиль, чтобы другие пользователи смогли вас узнать
Щёлкните по статусу внизу раздела «Профиль» или же перейдите сразу в первый раздел «Статус» на нижней панели. Напишите сообщение, которое будет видно всем пользователям. Например, что вы сейчас заняты или готовы принимать сообщения. В разделе «Уведомления» разрешите мессенджеру присылать вам сообщения, если вам кто-то напишет.
Включите уведомления, чтобы узнавать о новых сообщениях
Приватность
Настройки приватности – это то на что вы должны. Многие пользователи не уделяют должного внимания настройкам приватности и обходят их стороной (или просматривают мельком). А между тем именно раздел “Приватность” может помочь вам сберечь конфиденциальные данные от третьих лиц
Так что если вы не хотите, чтобы информация о вас попала в руки к злоумышленникам, при регистрации в новом приложении всегдаобращайте своё внимание в первую очередь на настройки конфиденциальности
Для начала войдите в приложение.
Нажмите на три точки в правом верхнем углу.
Выберите в списке раздел “Аккаунт”.
Затем подраздел “Приватность”.
Первое на что вы можете обратить внимание это блок “Видимость персональных данных”; здесь вы можете настроить, кто именно сможет видеть различную информацию о вас, такую как время вашего посещения, фото, статус, сведения и геоданные.
Далее идёт блок “Сообщения”, где вас ждут две интересный опции.
Первая, это “Заблокированные”; именно здесь вы можете посмотреть список всех пользователей заблокированных вами, а также внести в него новые контакты или же удалить старые.
Вторая, “Отчёты о прочтении”; если включить эту опцию вы сможете видеть, когда ваши сообщения прочтёт получатель.
Стоит заметить, что у описанных выше опций есть несколько уточнений. Во-первых, если вы делаете какую-то информацию о себе невидимой для пользователей, то и сами не сможете видеть данную информацию о них. То есть если вы сделали так, чтобы остальные не видели когда вы входите в приложении, то вы в свою очередь не сможете увидеть, когда заходили они. К словуопция “Отчёты о прочтении” также обоюдна. Во-вторых, опция “Отчёты о прочтении” не работает для групповых чатов.