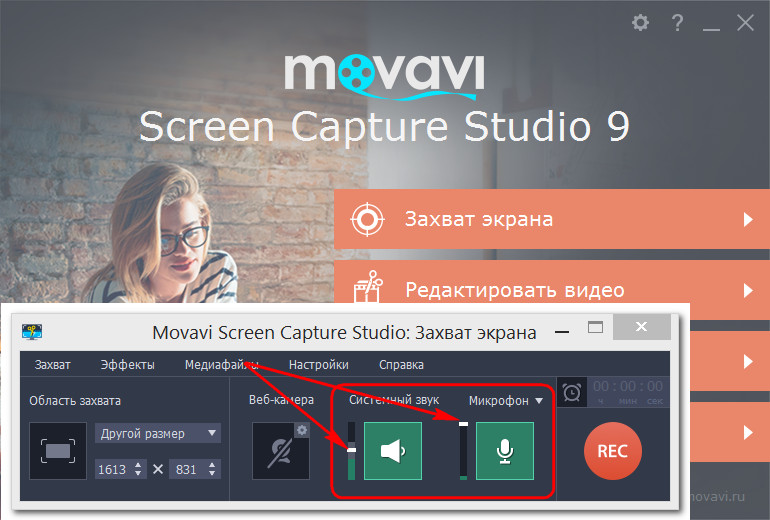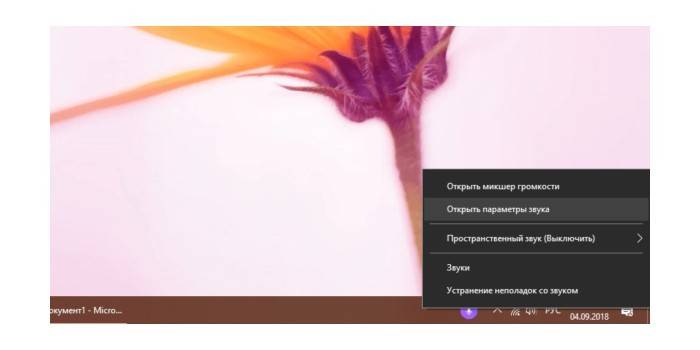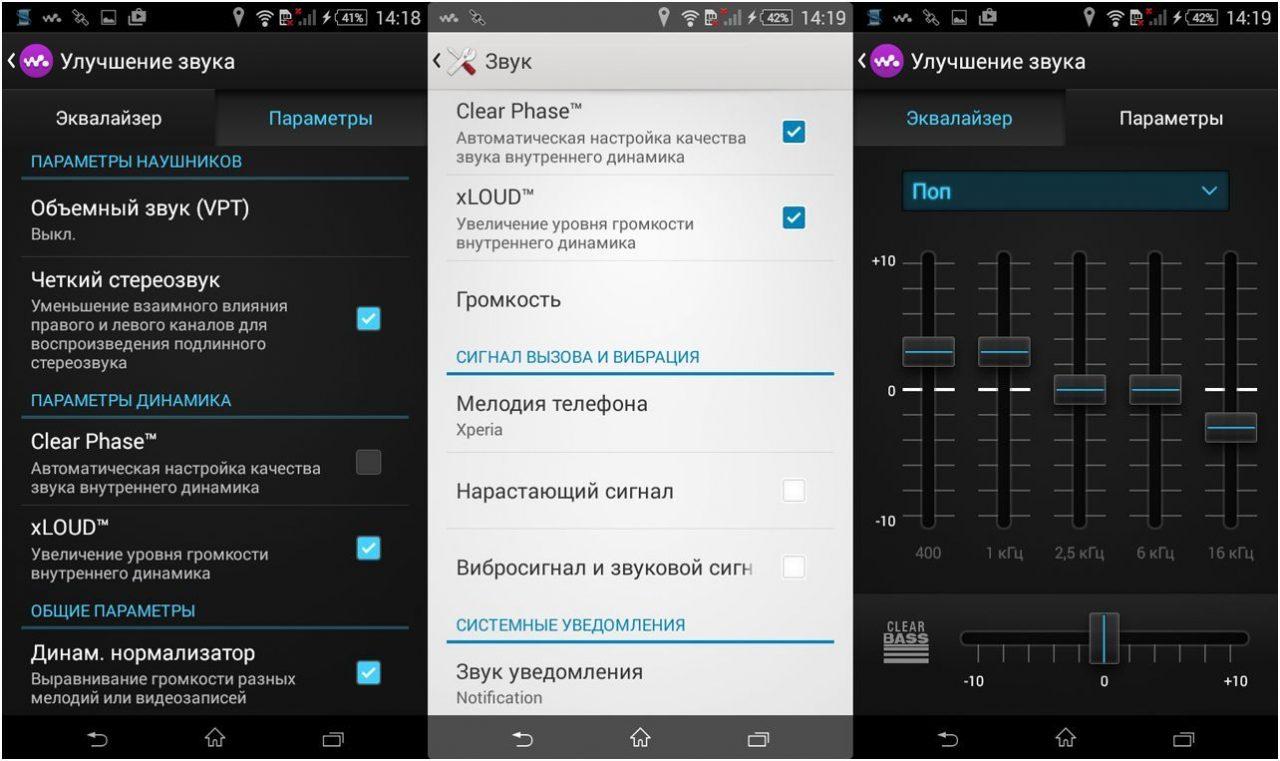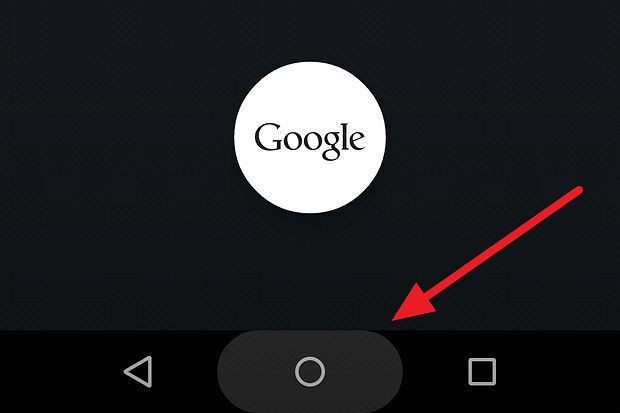Увеличение громкости песни онлайн
Содержание:
- Несколько кликов мышкой – и громкость аудиозаписи изменилась
- Free Audio Editor
- Как увеличить или уменьшить
- Увеличиваем громкость видео. Первый способ.
- Программные способы настройки звука
- Хитрости меломанов
- Что такое усилитель звука?
- Какими бывают усилители
- Как увеличить громкость встроенными средствами Windows
- Boom
- MP3Gain для увеличения громкости MP3
- Audacity
- Movavi Clips — лучший инструмент для увеличения громкости для Android / iPhone
- Сделать или прибавить Громкость
- Wavosaur
- Что влияет на качество звучания
- Madtracker
- Онлайн-сервисы
- Mp3Gain
Несколько кликов мышкой – и громкость аудиозаписи изменилась
Процесс работы с громкостью аудио будет разбирать на примере программы АудиоМАСТЕР. Это простой софт для работы с музыкальными файлами, который не имеет аналогов на русскоязычном рынке.
Скачать с сайта звуковой редактор и установить его на компьютер предельно просто. Это стандартная процедура – согласиться с условиями, указать путь на жестком диске, подождать пару секунд. Дальше алгоритм действий тоже ничем не отличается от привычного, например, для текстового редактора:
-
Запускаем программу
-
Загружаем аудиофайл
-
Вносим в него изменения
-
Сохраняем файл на диск
Расскажем об этом подробнее.
1. Кликаем по ярлыку программы на рабочем столе и выбираем пункт «Открыть файл» из главного меню или окна «Начало работы».
Программа АудиоМАСТЕР «понимает» все распространенные форматы аудиофайлов от WAV и MP3 до WMA и AC3. Поэтому никаких проблем с обработкой хранящихся на смартфоне или компьютере звуковых записей не будет.
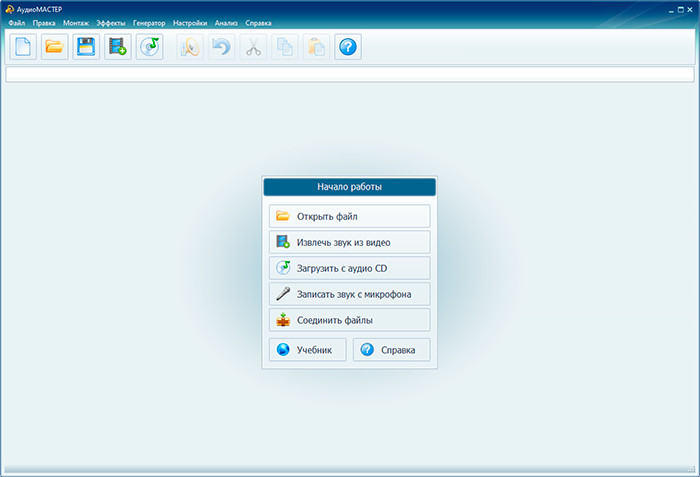
Выбираем и загружаем файл, после чего в окне программы появится слева меню «Эффекты» (список возможных действий), а справа – изображение звуковой волны.
2. В меню «Эффекты» выбираем пункт «Изменить громкость».
3. В появившемся окне «Изменение уровня громкости» делаем необходимые настройки.
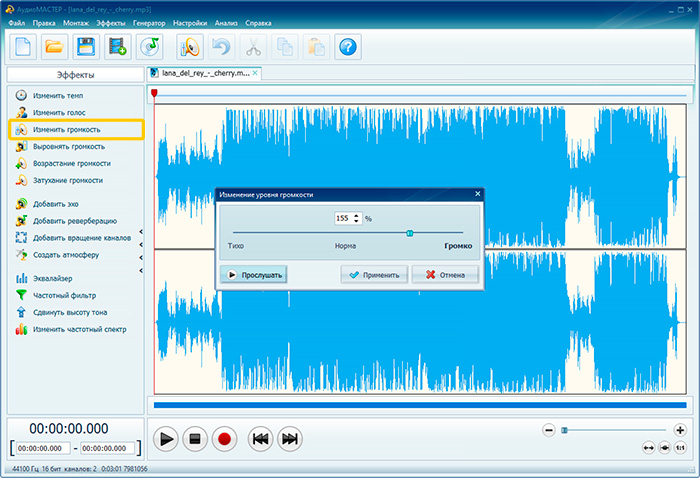
Сложностей в настройках нет и действовать методом проб и ошибок не придется. Перемещайте ползунок влево и вправо, чтобы сделать звук соответственно тише или громче. Получаемый результат можно сразу же прослушать и оценить изменения. Если установленный уровень громкости устраивает, используем кнопку «Применить».
4. Остается сохранить изменения на диске.
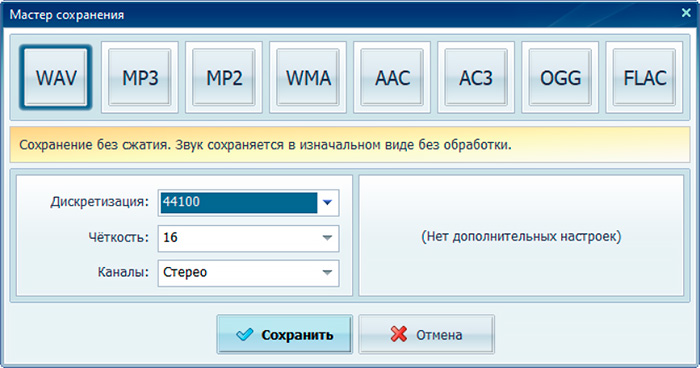
В главном меню выбираем «Файл >> Сохранить». После этого звуковой редактор предложит выбрать формат и имя звукового файла.
Free Audio Editor
Free Audio Editor
Free Audio Editor Free Audio Editor — бесплатный софт для быстрого редактирования и конвертирования аудио.
Пограмма отличается простым, интуитивно понятным интерфейсом с графическим отображением редактируемого файла. Благодаря чему можно осуществлять обрезку и склейку аудио не только легко, но и точно.
Не осуществляет повторное кодирование, поэтому идеально подходит если нужно удалить из готового трека ненужный фрагмент. Измененный файл не теряет в качестве.
Но при сохранении готового трека можно изменить его формат и битрейт.
Позволяет:
- Обрезать и склеивать аудиофайлы, удалять ненужные фрагменты
- Сохранять композиции в популярных форматах,
- Конвертировать готовые треки без потери качества
- Настраивать громкость
- Добавлять и удалять теги файла
Плюсы:
- Есть встроенные эффекты и фильтры
- Можно записывать аудиосигнал с компьютера (например, других приложений) или через линейный вход.
Минусы:
- Работает только на Windows
- Маленький инструментарий
- Максимальное количество дорожек для одновременного редактирования — 2
Как увеличить или уменьшить
Наверное, каждый пользователь ютуба задавался вопросом, как добавить или уменьшить звук на видео. Большинство людей могут догадаться самостоятельно, но все же, я предоставляю ниже несколько способов, как отрегулировать звук на видеозаписи.
На телефоне
Чтобы уменьшить или добавить звук на видеозаписи в ютубе через телефон, достаточно просто воспользоваться боковыми кнопками на вашем смартфоне. Если зажать нижнюю кнопку, то звук уменьшится, а если нажать на верхнюю кнопку, то звук увеличится. Кроме этого, регулировать звук можно и через настройки телефона. Но тогда, звук будет меняться не только в ютубе, а в целом на смартфоне.
На компьютере
Если рассматривать ситуацию с регулировкой звука непременно в ютубе, то через компьютерную версию сайта это можно сделать двумя способами. Для реализации первого метода выполним следующие действия:
- Открываем любую видеозапись в ютубе. В нижней части видео будет небольшая панель с функциями. Нам нужна иконка в виде динамика.
- Наводим курсор мыши на данную иконку. Должна будет выдвинуться специальная линия с кружочком для регулировки звука. Чем правее находится данный кружок, тем громче будет видео. Допустим, если перевести кружочек максимально вправо, то иконка с динамиком будет иметь две закругленные полосочки.
- А если кружочек перевести к левому краю, то у динамика останется лишь одна полосочка.
- Таким образом, если будете перемещать кружочек по представленной линии, то сможете правильно настроить громкость под себя.
Это был способ регулировки громкости при помощи мышки. Теперь рассмотрим метод, как добавить или уменьшить громкость видеозаписи в ютубе при помощи клавиатуры. Делается это следующим образом:
- Открываем на YouTube любую видеозапись. На клавиатуре нужно будет найти клавиши со стрелочками. Нам понадобятся лишь две клавиши – со стрелочкой вверх и вниз. Находятся они здесь:
- Допустим, звук у нас стоял на 50%. Нажмем один раз по кнопке со стрелочкой вверх. Как это сделали, звук увеличится на 5 процентов. В подтверждение этому, на экране будет надпись 55% и значок в виде динамика.
- Теперь нажмем два раза по кнопке со стрелочкой вниз. Громкость составит 45%. Как не сложно догадаться, один клик по кнопке равняется 5 процентам. Таким способом, можно будет легко добавить, или уменьшить, громкость видеоролика.
Увеличиваем громкость видео. Первый способ.
Этот способ больше подходит для опытных и уверенных пользователей компьютера. Заключается он в том, что сначала аудиодорожку нужно извлечь из видеофайла. Существует множество программ, которые позволяют решить этот вопрос. Я рекомендую использовать , так как он предельно просто в использовании и обладает достаточно большим функционалом.
Итак, запускаем Freemake Video Converter, добавляем в него наш тихий видеофайл и смотрим формат присутствующей в файле аудиодорожки. Эти сведения понадобятся для выставления правильных настроек аудиокодека при конвертировании видео в аудиофайл. Если аудиодорожек несколько, то нужно выбрать именно ту, которая нас интересует.
Далее, в зависимости от формата исходной аудиодорожки выбираем формат аудиофайла, в который мы будем конвертировать наше видео. По многим причинам я рекомендую использовать формат mp3
. Нажимаем соответствующую кнопку внизу программы и в появившемся окошке выбираем подходящий нам профиль. Логично, что если исходная аудиодорожка у вас с битрейтом ниже 192 kbps, то и в профиле выбирать больший битрейт не имеет смысл.
Указываем место сохранения будущего аудиофайла и нажимаем кнопку «Конвертировать». Запустится процесс обработки видео, в конце которого программа сообщит нам об успешном окончании конвертации.
Теперь нам надо увеличить громкость в полученном аудиофайле. Для этого я использую аудиоредактор Adobe Audition, чего и вам желаю. Он содержит в себе огромное количество функций по обработке аудио. Запускаем его, открываем в нем наш аудиофайл.
Для того чтобы увеличить громкость файла рекомендую использовать функцию «Normalize». Вызывается она через меню Effects -> Amplitude -> Normalize
Достаточно выставить 95% и нажать кнопку «ОК». После этого программа выравняет громкость звука всего файла и нам останется его только сохранить. Для этого можно воспользоваться сочетанием клавиш Ctrl+S или нужным пунктом в меню программы.
Adobe Audition позволяет не только увеличивать громкость звука, но и производить многие другие манипуляции с аудиофайлами. Мне, как человеку практикующему транскрибацию, очень часто бывают нужны следующие возможности этой программы: мишкирование и демикширование каналов аудиодорожки, очистка звука от посторонних шумов, усиление или уменьшение частотного диапазон (например, когда слишком много писка, а голос басистый), и многие другие. Если вы также занимаетесь расшифровками, то настоятельно рекомендую освоить Adobe Audition, так как он очень помогает в нашем нелегком деле.
Ну а после того, как мы сделали увеличение громкости в аудиофайле, нам осталось только вернуть его обратно в видео. При этом не обязательно даже заниматься обратной конвертацией видеофайла. Многие современные плеера позволяют добавлять внешнюю звуковую дорожку при проигрывании видео. Если же ваш любимый плеер это не поддерживает, то на помощь снова придет Freemake Video Converter. Как показано на первом скриншоте, там есть пункт «Добавить аудио…», с помощью которого мы и добавим нашу аудиодорожку с увеличенной громкостью. Останется дело за малым — выбрать формат сохранения нового видео и запустить процесс конвертации.
Программные способы настройки звука
Существует несколько способов увеличить громкость в наушниках на компьютере в Windows 7, 8, 10. Начнём с самого простого.
Настройка громкости в операционной системе
Первое, что нужно сделать — убедиться, что ползунок, расположенный в правом нижнем углу панели быстрого доступа, находится в максимальном положении. Для этого кликните на значок динамика и потяните ползунок вверх.
Здесь же ниже выберете левой клавишей мыши параметр «Микшер» и выставьте все ползунки до максимального значения.
Следует убедиться, что в файле проигрывателя также выставлена необходимая громкость.
Стандартные настройки не помогли? Значит, нужно снять программные ограничения громкости.
Настройка ограничения громкости при использовании микрофона
Если вы используете аудио- или видеосвязь при общении через интернет, то по умолчанию могут быть выставлены ограничения других звуков во время разговора. Этот параметр может уменьшать громкость и при обычном воспроизведении фильма или песни.
Чтобы снять эти ограничения, нужно сделать следующее:
- Правой клавишей мыши нажимаем на значок динамика в нижнем правом углу.
- В появившемся списке выбираем «Звуки».
- Всплывает окно с несколькими вкладками. Выбираем «Связь».
- Отмечаем параметр «Действие не требуется», нажимаем «Применить» и «Ok».
Если причина была в настройках этих параметров, то громкость наушников должна увеличиться.
Установка параметра «Тонкомпенсация»
Существует ещё один способ усилить звук на компьютере, после которого громкость в наушниках будет увеличена вдвое.
- Правой клавишей нажимаем иконку динамика и кликаем на параметр «Звуки». В эту вкладку также можно зайти через «Пуск» → «Панель управления» → «Оборудование и звук» → «Звук».
- Выбираем вкладку «Воспроизведение». Обычно в первой строке списка стоит «Динамики» или «Наушники». Кликаем одним нажатием левой клавиши.
- Ниже устанавливаем это действие «по умолчанию». Затем нажимаем кнопку «Свойства».
- В появившемся окне выбираем раздел «Улучшения» (в Windows 7) или «Дополнительные возможности» (в Windows 10).
- Ставим галочку напротив параметра «Тонкомпенсация». Далее нажимаем на кнопку «Применить» или «Ok».
Обычно эти действия помогают увеличить звук в наушниках на компьютере минимум в два раза. Некоторые пользователи Windows 10 советуют устанавливать параметр «Выравнивание громкости». Можно попробовать и этот вариант.
Установка разъёма для наушников
Часто разъём для наушников, расположенный на передней стороне стационарного ПК, расшатывается, вследствие чего появляется треск, помехи или звук вовсе не воспроизводится. Эту проблему можно решить, установив наушники в разъём для динамиков на задней стороне блока. Сделать это можно следующим образом:
- Входим в меню «Пуск», выбираем «Панель управления».
- В появившемся окне находим «Диспетчер Realtek HD». В Windows 7 нужно сначала войти во вкладку «Оборудование и звук».
- В открывшейся панели «Диспетчер Realtek HD», выбираем разъём зелёного цвета и кликаем по нему правой клавишей мыши. Выбираем вкладку «Смена назначения разъёмов».
- Во всплывшем дополнительном окне выбираем «Наушники». Рядом ставим галочку и нажимаем «Ok».
Переустановив этот разъём с динамика на наушники, мы выключим ограничение звука, и громкость становится больше.
Переустановка драйверов
Плохой звук в наушниках также может быть связан с устаревшими драйверами звуковой карты либо они не соответствуют программному обеспечению вашего компьютера. Для решения этой проблемы нужно обновить эти драйверы.
- В меню «Пуск» введите в строке поиска «Диспетчер устройств».
- В диалоговом окне найдите параметр «Звуковые, видео и игровые устройства». Кликнув по нему левой клавишей, можно увидеть установленные звуковые карты, их может быть одна или несколько. Это обычно «NVIDIA High Definition Audio» или «Realtek High Definition Audio» и другие.
- Теперь нужно обновить каждое устройство. Для этого кликните правой клавишей мыши по выбранному параметру и выберете пункт «Обновить драйверы». Затем нажмите на подпункт «Автоматический поиск».
- Остаётся только дождаться переустановки драйверов системой. Возможно, после этого необходимо будет перезагрузить компьютер.
Хитрости меломанов
Любите дома слушать громкую музыку, но соседи недовольны? АудиоМАСТЕР поможет наслаждаться любимыми композициями, и не беспокоить жильцов других квартир. Для этого используется эквалайзер.
Человек слышит звуковые колебания широкого частотного диапазона. При этом колебания низких частот (басы) лучше проходят через стены, а средних и высоких – наиболее важны для восприятия и эмоционального окрашивания музыки. Значит, с помощью эквалайзера подавляем басы, а поднимаем средние и высокие тона. После этого наслаждаемся громкой музыкой, но не беспокоим соседей!
Редактор звуковых файлов умеет не только повышать или понижать громкость записей. Ещё программа поможет извлекать аудиодорожки из видеофайлов, соединять треки, записывать с микрофона, накладывать эффекты на звуковой ряд и многое другое. Кому-то это может и не пригодится. Но если понадобится, то воспользоваться новыми инструментами так же просто, как изменить громкость!
Что такое усилитель звука?
Усилитель звука — встроенное или внешнее приложение
, созданное с целью увеличить максимальную возможную громкость динамиков. Это приложение увеличивает громкость звука в несколько раз, благодаря тому, что разрешает использовать динамик на полную.
Вручную удалять шум из пауз
Если вы хотите, чтобы программа удаляла звуки из всей записи, а не только из выбранной части, отмените выбор, с которым был создан профиль шума. Чтобы отменить выбор, щелкните в любом месте спектрограммы. Затем выполните следующие действия. Очень часто в паузах при записи вы слышите фоновый шум, такой как кашель, обход страниц, звон телефона и т.д. если эти звуки слышны только в паузах, их можно удалить, и вам не потребуется перезаписывать кассету. Отмена шума возможна путем сброса громкости сигнала в выбранную часть аудиофайла.
Обычно производители ограничивают возможность динамиков, для того, чтобы увеличить их срок службы и предотвратить поломку
Это очень важно в ноутбуках, потому что сломавшиеся динамики бывает очень сложно и проблематично заменить
Поэтому пользоваться программами-усилителями звука нужно с осторожностью. Однако, если выходящий звук настолько тихий, что невозможно разобрать слова или эффекты, то такая утилита будет очень кстати
Однако, если выходящий звук настолько тихий, что невозможно разобрать слова или эффекты, то такая утилита будет очень кстати.
Равномерность уровня громкости
Чтобы сбросить уровень сигнала для выбора. Выберите часть спектрограммы; В меню «Эффекты» выберите элемент «Усилить»; в открывшемся окне переместите маркер уровня сигнала в крайнее левое положение, как показано ниже; нажмите кнопку ОК. Звуковая дорожка может быть записана в разных случаях и в условиях, которые не всегда идентичны, что может привести к неравномерности громкости между различными записанными файлами. Чтобы стандартизировать уровень громкости, вы должны следовать процедуре стандартизации.
Какими бывают усилители
В настоящий момент к программным усилителям можно отнести: усилители, встроенные в Windows, усилители звука, скачиваемые из интернета и проигрыватели с усилением.
Встроенный в Windows 7 и Windows 10 усилитель
Управлять встроенным усилителем с ноутбука можно с помощью кнопки «Fn». Чтобы это сделать, нужно, удерживая эту кнопку, нажимать на клавишу со значком рупора со знаком плюс.
То же самое делается с помощью мыши. Для этого нужно навести мышь на соответствующий значок в трее и переместить ползунок вверх до упора.
Ещё одним хорошим способом увеличить громкость звука на ноутбуке с операционной системой Windows, не прибегая к сторонним приложениям, можно назвать включение «Тонкомпенсации». Чтобы это сделать нужно следовать следующему алгоритму:
- Заходим в панель управления. Проще всего это можно сделать, зайдя в «Пуск» и набрав там: «Панель управления».
- В «Панели управления» выбираем пункт «Оборудование и звук», а затем «Звук».
- В появившемся окне заходим на вкладку «Воспроизведение» и открываем свойства нужного устройства воспроизведения.
- В разделе «Улучшения» в раскрывающемся списке находим пункт «Тонкомпенсация» и ставим галочку напротив него.
Выполнив эту несложную операцию, следует ожидать небольшого увеличения громкости звука
Если же этого всё равно недостаточно, то стоит обратить внимание на программы сторонних разработчиков
Использование Sound Booster для усиления звука
После установки Sound Booster будет запускаться в трее. При нажатии на него будет появляться ползунок громкости. Вместо стандартных 100% в нём целых 500%. Однако не стоит сильно радоваться, потому что при увеличении громкости выше 100% качество звука начинает сильно падать и появляются лишние шумы. Хотя производитель и уверяет, что усилитель не влияет на качество звука, но при увеличении громкости при помощи сторонних средств, сохранить качество почти невозможно.
Программа работает так, что меняет громкость звука во всей системе, поэтому если проблема только в некоторых аудио- или видеофайлах, записанных очень тихо, то нужно отключать усиление во избежание ненужных проблем.
Во время использования программы её желательно внести в автозапуск, иначе при следующем запуске Windows может показаться, что она не работает. Если она и в самом деле не работает, то, возможно, что пробный период истёк и её нужно оплатить. В случае если не хочется тратить деньги, то можно просто воспользоваться аналогом такой программы.
К аналогам этой программы можно отнести:
- Hear. Программа предназначена не только для увеличения громкости звука, но и для улучшения качества, что очень хорошо дополняет первую функцию, которая это качество будет сильно резать.
- SRS Audio SandBox. Простая и удобная программа, имеющая в арсенале большой набор инструментов для увеличения громкости.
Использование кодеков K-Lite Codec Pack с проигрывателями
K-Lite Codec Pack — набор кодеков, который предназначен в первую очередь, для предоставления возможности просмотра аудио- и видеофайлов всех форматов. Вместе с этим в проигрывателях, которые будут оснащены кодеками, появляется возможность усиления звука на более чем 150%, в сравнении со встроенным усилителем. Скачать программу вместе с проигрывателями можно бесплатно с официального сайта.
Чтобы установить K-Lite Codec Pack, необходимо:
- Скачать набор кодеков с официального сайта. Для скачивания лучше выбрать пакет под названием Mega, потому что он содержит наибольшее количество декомпрессоров для воспроизведения музыки или видео.
- После этого запускаем установщик и выбираем папку, в которой будет размещена программа. Затем проводим предварительную настройку. Чтобы не заморачиваться, можно выбрать профиль под номером 7 и поставить галочки напротив доступных пунктов.
- Совместно с кодеками устанавливаем проигрыватели видео и аудио. Чтобы это сделать, нужно отметить галочками необходимые приложения.
- По завершении установки, запускаем нужный плеер, заходим в настройки, далее раздел Audio Switcher и находим ползунок напротив надписи Boost, с помощью которого можно менять усиление.
Эта программа способна усиливать звук примерно на 150% от нормального уровня, однако, как при любом увеличении громкости, может произойти ухудшение качества.
Программы для усиления звука бывают полезны при низкой громкости записи файла или при тихом динамике. Однако не стоит перебарщивать с громкостью. Помимо ухудшения качества, может произойти поломка динамика, с которой не справится никакая программа.
https://youtube.com/watch?v=0ibae5QiLLc
Как увеличить громкость встроенными средствами Windows
Первый способ. Пошагово разберем способы увеличения громкости в ОС Виндовс.
1. В правом нижнем углу монитора кликаем на значке «Динамик» правой кнопкой мыши.
2. Выбираем пункт «Устройства воспроизведения».
3. В появившемся окошке выбираем «Динамики» и нажимаем «Свойства».
4. В новом окошке нажимаем вкладку «Улучшения» и отмечаем галочкой пункт «Тонкокомпенсация».
5. Затем нажимаем «ОК» для сохранения изменений.
6. Теперь после активации пункта «Улучшения» звук будет лучше и громче.
7. Если галочка «Тонкокомпенсация» или громкость звука недостаточна, то переходим к следующему разделу.
С этого сайта можно позвонить с компьютера на базе Windows или Linux, а точнее через браузер Opera или FireFox. подробнее…
Boom
Музыкальный плеер Boom имеет большое количество настроек для улучшения качества звука и в его арсенале также есть опция увеличения громкости. Boom позволяет настраивать объемный звук, контролировать аудиовыход и настраивать эквалайзер.
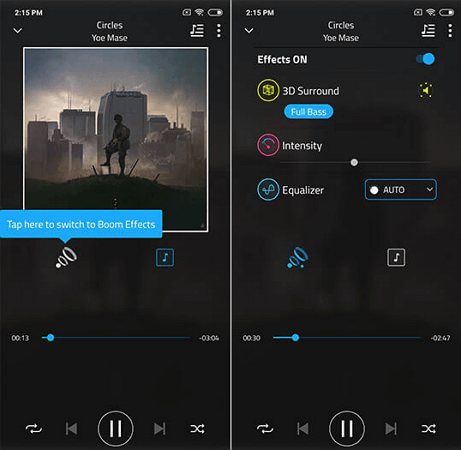
Boom поддерживает потоковую передачу данных из таких сервисов как Spotify и Tidal. Есть подключение к онлайн-радиостанциям, подкастам, прямое воспроизведение с Google Drive и Dropbox, плюс большая коллекция музыки с других сервисов. Чтобы ознакомиться с самыми популярными треками, воспользуйтесь встроенным рейтингом TOP100.
Приложение не было запущено в Play Store официально: в данный момент оно на стадии разработки. Это значит, что пользователи могут столкнуться с некоторыми проблемами при его использовании. Увеличение громкости ограничено рамками самого Boom, а сохраненные настройки не переносятся на другие программы.
MP3Gain для увеличения громкости MP3
Бесплатная программа MP3Gain служит для увеличения громкости аудио файлов в формате MP3. Программа MP3Gain может нормализовать громкость MP3 файлов, приведя аудио файлы к одному уровню звука.
Я думаю, что многие сталкивались с тем, что аудиофайлы в mp3, хранящиеся на компьютере, имеют разный уровень громкости. Обычно, большая часть аудиозаписей в формате MP3 при воспроизведении звучит примерно с одинаковой громкостью, но среди них есть аудиофайлы, которые звучат заметно тише остальных аудио треков, или наоборот, громче других.
Уровень громкости mp3 файлов можно легко изменить: увеличить или уменьшить, приведя сразу все файлы к одному показателю, или изменить только отдельные аудио файлы. Сделать это можно при помощи специальных программ, которые предназначены для нормализации звука в аудио файлах.
Программа MP3Gain изменяет уровень звука: увеличивает, или уменьшает громкость музыки в mp3, работает с отдельными файлами, или производит обработку в пакетном режиме, изменяя уровень громкости для всех аудиофайлов, находящихся в папке.
Бесплатная программа MP3Gain работает в операционной системе Windows, приложение имеет поддержку русского языка. Приложение имеет простой интерфейс, понятный любому пользователю.
Скачать программу MP3Gain можно с официального сайта разработчика (Глен Савьер). На странице загрузки вы найдете несколько вариантов программы: обычные версии для установки на компьютер, и переносные (portable) версии, которые не требуют установки. Интерфейс приложения в разных версиях программы не отличается.
Вы можете установить на свой компьютер обычную версию программы, или использовать переносную версию MP3Gain Portable.
При использовании переносной версии, на ваш компьютер будет загружен архив с программой. Сначала распакуйте архив, а затем запустите программу, кликнув по файлу MP3GainGUI.
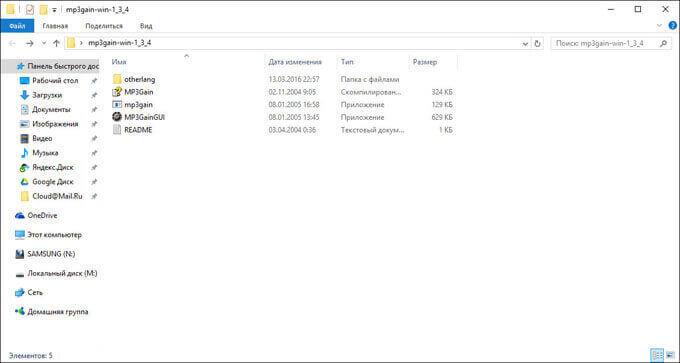
Audacity
Эта утилита имеет на много больше функций и инструментов для работы с аудиозаписями, но в ней довольно просто реализована способность увеличения или уменьшения громкости звука в музыке, что и позволило добавить её в данный список. Программа является абсолютно бесплатной и русифицированной. Что позволяет еще проще в ней ориентироваться даже новичку.
Ссылка на скачивание с официального сайта: https://www.audacityteam.org/download/
Инструкция:
- После установки и запуска программы, нажимаем на раздел «Файл» в левом верхнем углу и в выпавшем меню выбираем пункт «Открыть». В появившемся окне, ищем расположение аудиозаписи, которой необходимо увеличить уровень громкости и наживаем «Открыть».
- После того как файл загрузится в программу, мы увидим звуковую диаграмму, это и будет сигналом успешной загрузки.
- Далее для увеличения общей громкости необходимо воспользоваться бегунком усиления, который расположен в левой части звуковой диаграммы.
- После того как определились с уровнем громкости необходимо все сохранить. Для этого нажимаем на меню «Файл» расположенного в левом верхнем углу окна программы, и выбираем раздел «Export», выбираем формат, в котором нужно сохранить аудиозапись и затем место на жестком диске.
У данной программы есть несколько способов увеличения громкости звука, и в этом примере был приведен наиболее простой и быстрый.
Movavi Clips — лучший инструмент для увеличения громкости для Android / iPhone
Если и есть универсальный видеоредактор, совместимый как с Android, так и с iPhone, то это Movavi Clips. Большинство его функций аналогичны описанному выше инструменту Movavi. Итак, давайте быстро рассмотрим простые шаги, как сделать видео громче на iPhone / Android.
Как сделать видео громче на iPhone:
- Нажмите кнопку Дополнительная для загрузки файла.
- На главной панели инструментов выберите опцию Аудио.
- Перетащите Объем видео ползунок вправо для увеличения громкости. Прослушайте только что отредактированный файл и, если все в порядке, щелкните значок Галочка.
- Нажмите кнопку скидка и сделайте это еще раз, чтобы наконец сохранить видео.
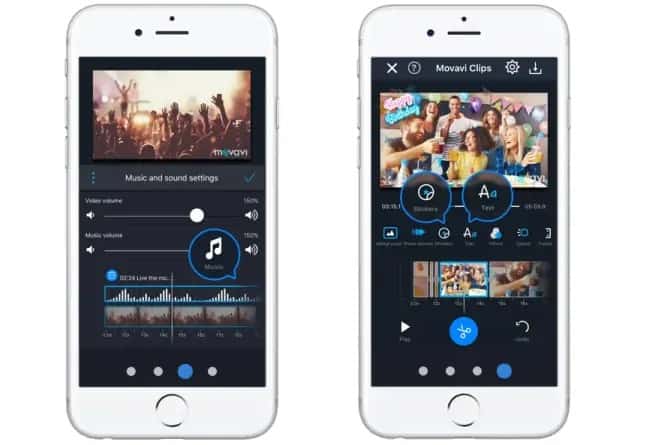
Как сделать видео громче на Android:
- Нажмите кнопку Дополнительная для загрузки файла.
- На главной панели инструментов выберите опцию Аудиос последующим нажатием Зубчатое колесо значок.
- Перетащите ползунок «Громкость видео» вправо, чтобы увеличить громкость. Прослушайте только что отредактированный файл и, если все в порядке, щелкните значок Галочка.
- Нажмите на значок Дискета с последующим щелчком по опции скидка.
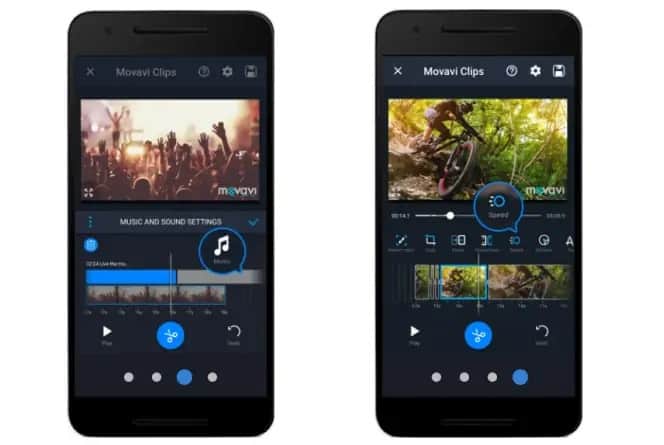
Скачать в Google Play
Сделать или прибавить Громкость
Тихий звук — это неполадка, причины которой могут крыться в любой из частей системы или видеохостинга… Поэтому мы должны рассмотреть все возможные причины и их решения…
—Как добавить звук в системе?
Мы плавно переходим от технической часть к программной… Бывает такое, что неопытный пользователь случайно уменьшает звук в системе… Но это легко поправимо!
Нужно просто:
- Закрыть все окна и вернуться на главный экран виндовса.
- В панели задач находим значок “динамика” (иногда он скрывается — просто нажимаем на “стрелочку”, а выпавшем меню уже нажимаем на “динамик”).
- Затем, кликаем на него левой кнопкой мыши.
- В высветившемся окне передвигаем ползунок до тех пор, пока уровень звука не будет равен “100”.
Внимание! На многих клавиатурах присутствует кнопки, которые позволяют увеличивать громкость звука за пару нажатий… При необходимости можно использовать и их
Усилить или убавить громкость в телефоне?
Такая же проблема встречается и на портативных устройствах. Рассмотрим все варианты решения данной неполадки.
Кнопки на смартфоне:
Неопытные юзеры смартфонов даже не предполагают, что случайно могли уменьшить громкость звука… Усилить его обратно можно с помощью специальных кнопок, которые расположены сбоку у 99,9% всех смартфонов.
Специальных инструкций здесь не потребуется, так как всё интуитивно понятно! Верхняя кнопка прибавит звук, а нижняя наоборот — убавит. Кстати, при нажатии на любую из этих кнопок на дисплее отобразится текущий уровень громкости на телефоне.
Нажимаем несколько раз кнопку “+” и ГОТОВО! Теперь звук на видео будет играть громче.
Как прибавить звук в настройках:
Если вдруг, боковые кнопки: не работают, отсутствуют или вам просто почему-то не хочется пользоваться ими, то есть и другой способ по изменению громкости мультимедиа на телефоне. Что нам нужно:
- Перейти в системное приложение “Настройки”.
- Затем выбрать пункт “Звуки и уведомления”.
- Теперь перемещаем вправо тот ползунок, который отвечает за громкость “Мультимедиа”.
Обратите внимание! Название пунктов и их нахождении может разниться в зависимости от модели смартфона
Wavosaur

Wavosaur
Wavosaur Wavosaur — простой бесплатный редактор для работы с аудиофайлами. Имеет небольшой размер и практически не нагружает систему.
Идеально подходит не только для выполнения простейших, но и более сложных операций. Например, поддерживает работу с VST модулями.
Позволяет:
- Одновременно редактировать несколько аудиофайлов
- Использовать встроенные эффекты
- Работать с сонограммой
- Редактировать трехмерную спектрограмму
- Сохранять и редактировать MP3 файлы
- Не только редактировать, но и проводить анализ аудио файлов
Плюсы:
- Поддерживает работу с ASIO
- Не требует установки и может работать даже с USB носителя
- Есть автоматический аудиотримминг треков
- Хорошая оптимизация и совместимость программы с VST
Минусы:
- Работает только на Windows
- Слабо реализованный функционал для записи
- Небольшое количество встроенных эффектов
Что влияет на качество звучания
Существует несколько причин плохого звука на ноутбуке:
- Регулятор громкости не стоит в максимальной позиции. Таких бегунков несколько. Как их найти, я расскажу ниже.
- Устаревшие или несовместимые драйвера звука. В таком случае их нужно будет переустановить.
- Слабая звуковая дорожка в файле. Исправить это поможет специальная утилита.
- Неправильные настройки программ для воспроизведения. В сервисы для воспроизведения музыки и видео встроены собственные настройки звука. Их следует проверить перед тем, как слушать музыку или смотреть фильм.
- Неправильное подключение внешних колонок. Следует проверить совместимость гнезд и штекеров. Возможно вы перепутали слот и вставили штекер в гнездо, предназначенное для другого устройства.
Madtracker
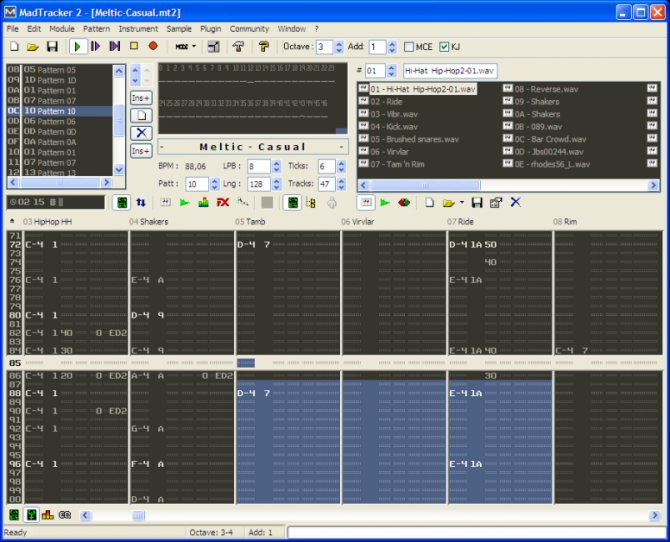
Madtracker
Madtracker MadTracker — бесплатный софт для создания и редактирования аудио треков. Позволяет писать музыку в различных стилях и направлениях. Отличается встроенным микшером, эквалайзером и нотным редактором.
Несмотря на полное отсутствие русского языка, программа имеет дружелюбный интерфейс и достаточно просто для освоения.
Включает в себя все необходимое для создания любительских композиций, но вряд ли ее функционала будет достаточно для более профессиональной работы.
Позволяет:
- создавать собственные композиции с нуля
- подключать аппаратные и MIDI инструменты
- работать с VST плагинами
- преобразовывать звук в режиме реального времени с использованием технологии ReWire
- регулировать громкость, темп, баланс и скорость сигнала
- использовать встроенные эффекты
Плюсы:
- Хороший встроенный набор музыкальных образцов, которые можно изменять и дополнять
- Удобная временная линия для редактирования файлов
- Низкая нагрузка на центральный процессор.
Минусы:
- Не поддерживает русский язык;
- Мало бесплатных плагинов для загрузки;
- Работает только на Windows.
Онлайн-сервисы
Sodaphonic
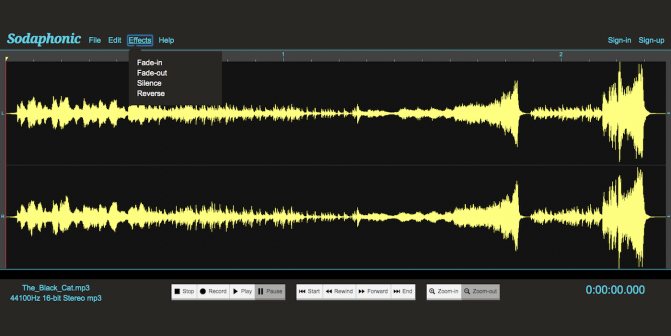
- Цена: бесплатно.
- Кому подойдёт: тому, кому нужно быстро записать и почистить голосовую дорожку.
Симпатичный веб-аудиоредактор с тёмным интерфейсом и минимумом функций. Поддерживается запись с микрофона и комбинации горячих клавиш. В Sodaphonic легко выделять кусочки аудио для удаления: это может помочь при чистке пауз и вдохов.
Эффектов почти нет: к определённому участку аудио можно применить плавное нарастание и затухание, развернуть его задом наперёд или заменить тишиной.
Перейти к Sodaphonic →
Hya-Wave
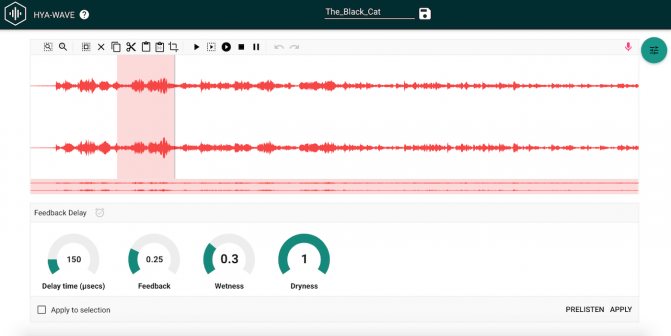
- Цена: бесплатно.
- Кому подойдёт: тому, кому нужно быстро вырезать ненужные кусочки аудио и обработать результат эффектами.
Простой и шустрый аудиоредактор, в котором нет ничего лишнего. Для обработки доступна только одна дорожка. Это значит, что смиксовать подкаст тут не получится, но обработать дубль, вырезать тишину и наложить эффекты — запросто.
Интерфейс не требует тщательного изучения, а всё, что нужно запомнить, — комбинации клавиш. Так обрабатывать дорожку получится быстрее. Для редактирования нужно просто перетащить аудио из папки компьютера в рабочую область Hya-Wave. Также вы можете записать звук с микрофона и обработать.
От предыдущего аудиоредактора Hya-Wave отличает набор эффектов — их тут 18. Среди них фильтры частот, компрессор, усилитель сигнала, дилей, перегруз и другие.
Перейти к Hya-Wave →
Bear Audio Tool
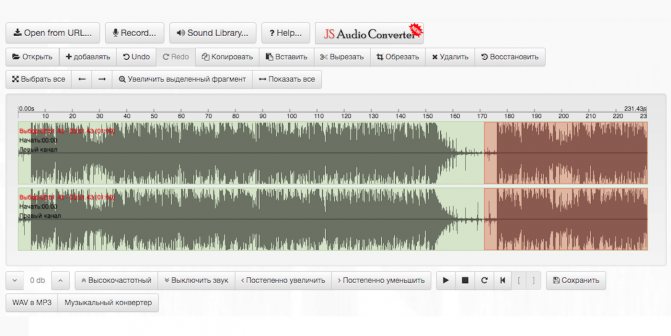
- Цена: бесплатно.
- Кому подойдёт: тому, кому нужна минимальная обработка аудио и тяжело работать с интерфейсом на английском.
Более продвинутый аудиоредактор, который поддерживает импорт сразу нескольких треков. Правда, в однодорожечном режиме — это значит, что вы можете склеить несколько фрагментов разных аудиофайлов, но не смикшировать их так, чтобы они звучали одновременно. Также доступна запись звука с микрофона.
Bear Audio Tool не может похвастаться приятным и логичным интерфейсом, но у сервиса есть несколько функций, недоступных в Hya-Wave и Sodaphonic. Среди них поддержка русского языка, встроенная база звуков для оформления и аудиоконвертер на базе сервиса.
Перейти к Bear Audio Tool →
TwistedWave Online
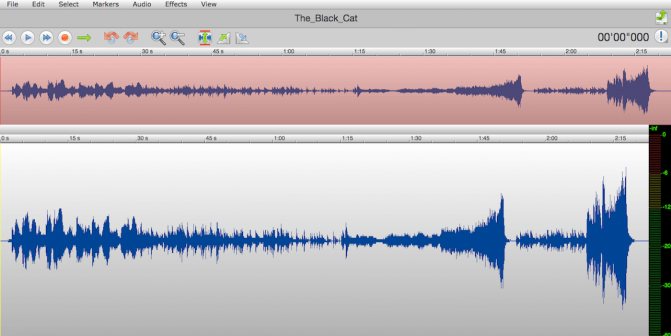
- Цена: бесплатно — при обработке аудио в моно и длительностью до 5 минут. Если нужно редактировать файл в стерео и от 5 минут, придётся купить подписку. Самая бюджетная — 5 долларов в месяц.
- Кому подойдёт: тому, кто нуждается в серьёзном аудиоредакторе, но по каким-то причинам не может установить ПО на компьютер.
Веб-версии TwistedWave подвластно то, что не умеют простенькие онлайн-аудиоредакторы. Здесь доступен импорт и экспорт файлов из Google Drive и SoundCloud, выбор источника звука и аудиоинтерфейса, добавление маркеров на дорожку, изменение тона и скорости трека. Также в эффектах есть вкладка VST, правда импортировать свои плагины редактор не даст и предложит свой список возможных надстроек для обработки.
Минус у TwistedWave Online один — условная бесплатность. Чтобы по-настоящему развернуться и обрабатывать длинные стереодорожки, придётся приобрести подписку. Без неё можно склеить рингтон для смартфона или обработать недолгий голосовой дубль. Если привыкнете к интерфейсу и захотите чего-то посерьёзнее, подойдёт полноформатная программа для macOS или мобильное приложение для iOS.
Перейти к TwistedWave Online →
Mp3Gain
Программное обеспечение, которое является очень легким в использовании, не занимает много места на жестком диске и предназначено исключительно для изменения стандартного уровня громкости аудиозаписей в формате MP3.
Ссылка на скачивание с официального сайта: https://mp3gain.sourceforge.net/download.php
Инструкция:
- При установке не пропустите шаг, в котором можно выбрать установку русскоязычного интерфейса.
- После того как запустите программу нажмите кнопку «Добавить файл(ы)» и выберите MP3 файл, для которого необходимо увеличить громкость.
- Далее, для изменения уровня громкости необходимо выделить добавленный файл и увеличить исходящее значение в поле «Норма громкости». В примере увеличено с 89,0 Db, до 102,0 Db.
- Для сохранения измененной аудиозаписи нажмите на кнопку «Тип Трек», дождитесь окончания процесса форматирования, после чего можно прослушать результат.
Также программа позволяет загружать одновременно несколько песен, которым необходимо увеличить громкость, что позволяет сэкономить время на форматировании нескольких аудиозаписей.