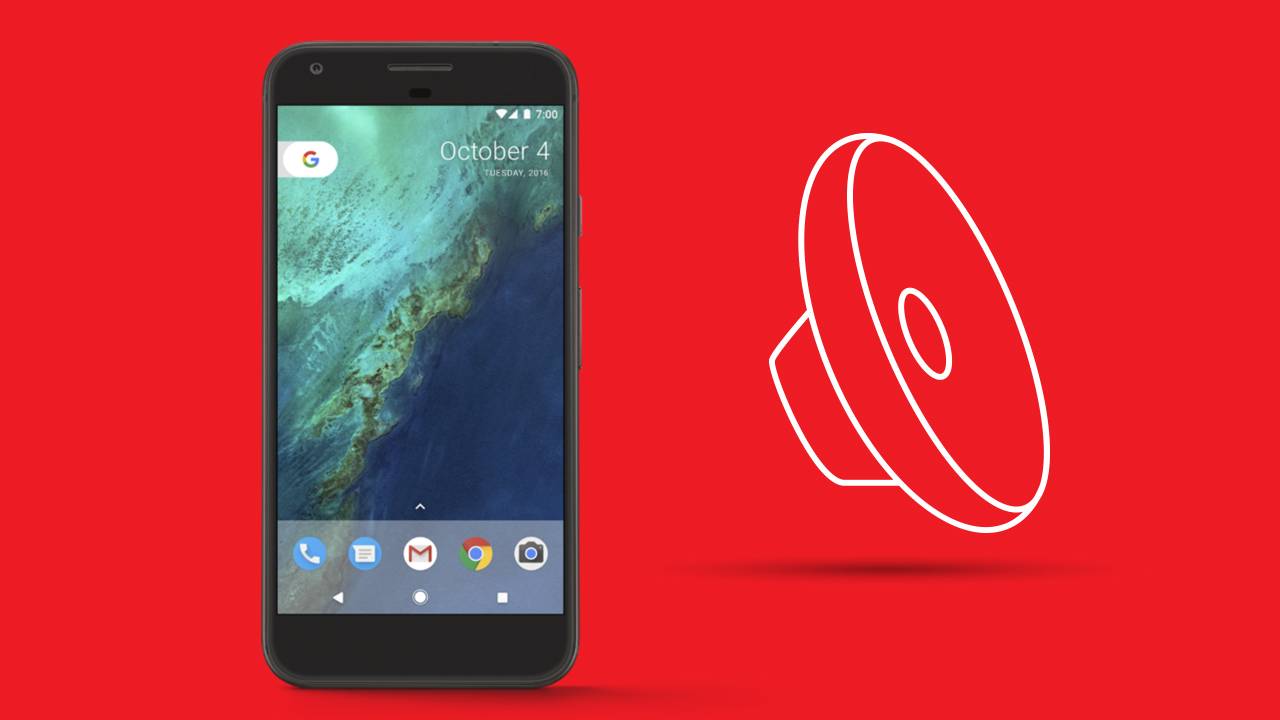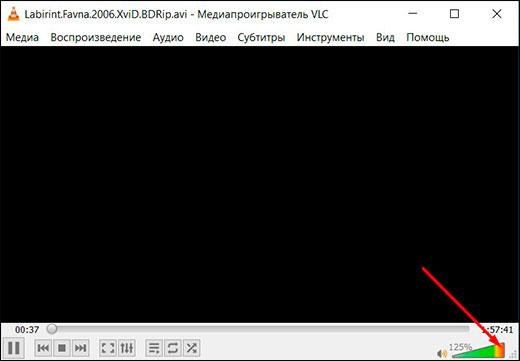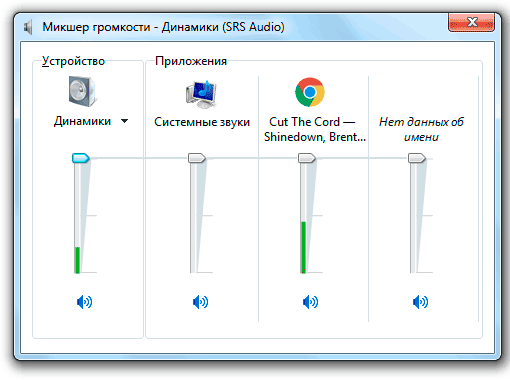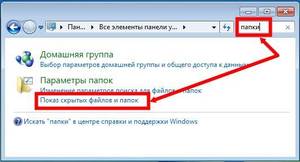Увеличиваем громкость mp3-файла
Содержание:
- Какими бывают усилители
- Можно ли убрать ограничение громкости
- Увеличиваем громкость MP3 онлайн
- Mutools MuLab Free
- Как увеличить громкость динамиков на ноутбуке
- Варианты для опытных пользователей
- Сторонние приложения
- Инженерное меню
- Преимущества программы
- VladE › Блог › Как сделать одинаковую громкость у всех MP3 файлов на флешке…
- Онлайн-сервисы
- Способ №5: Настройка скорости трека в FLStudio
- Audacity
Какими бывают усилители
В настоящий момент к программным усилителям можно отнести: усилители, встроенные в Windows, усилители звука, скачиваемые из интернета и проигрыватели с усилением.
Встроенный в Windows 7 и Windows 10 усилитель
Управлять встроенным усилителем с ноутбука можно с помощью кнопки «Fn». Чтобы это сделать, нужно, удерживая эту кнопку, нажимать на клавишу со значком рупора со знаком плюс.
То же самое делается с помощью мыши. Для этого нужно навести мышь на соответствующий значок в трее и переместить ползунок вверх до упора.
Ещё одним хорошим способом увеличить громкость звука на ноутбуке с операционной системой Windows, не прибегая к сторонним приложениям, можно назвать включение «Тонкомпенсации». Чтобы это сделать нужно следовать следующему алгоритму:
- Заходим в панель управления. Проще всего это можно сделать, зайдя в «Пуск» и набрав там: «Панель управления».
- В «Панели управления» выбираем пункт «Оборудование и звук», а затем «Звук».
- В появившемся окне заходим на вкладку «Воспроизведение» и открываем свойства нужного устройства воспроизведения.
- В разделе «Улучшения» в раскрывающемся списке находим пункт «Тонкомпенсация» и ставим галочку напротив него.
Выполнив эту несложную операцию, следует ожидать небольшого увеличения громкости звука
Если же этого всё равно недостаточно, то стоит обратить внимание на программы сторонних разработчиков
Использование Sound Booster для усиления звука
После установки Sound Booster будет запускаться в трее. При нажатии на него будет появляться ползунок громкости. Вместо стандартных 100% в нём целых 500%. Однако не стоит сильно радоваться, потому что при увеличении громкости выше 100% качество звука начинает сильно падать и появляются лишние шумы. Хотя производитель и уверяет, что усилитель не влияет на качество звука, но при увеличении громкости при помощи сторонних средств, сохранить качество почти невозможно.
Программа работает так, что меняет громкость звука во всей системе, поэтому если проблема только в некоторых аудио- или видеофайлах, записанных очень тихо, то нужно отключать усиление во избежание ненужных проблем.
Во время использования программы её желательно внести в автозапуск, иначе при следующем запуске Windows может показаться, что она не работает. Если она и в самом деле не работает, то, возможно, что пробный период истёк и её нужно оплатить. В случае если не хочется тратить деньги, то можно просто воспользоваться аналогом такой программы.
К аналогам этой программы можно отнести:
- Hear. Программа предназначена не только для увеличения громкости звука, но и для улучшения качества, что очень хорошо дополняет первую функцию, которая это качество будет сильно резать.
- SRS Audio SandBox. Простая и удобная программа, имеющая в арсенале большой набор инструментов для увеличения громкости.
Использование кодеков K-Lite Codec Pack с проигрывателями
K-Lite Codec Pack — набор кодеков, который предназначен в первую очередь, для предоставления возможности просмотра аудио- и видеофайлов всех форматов. Вместе с этим в проигрывателях, которые будут оснащены кодеками, появляется возможность усиления звука на более чем 150%, в сравнении со встроенным усилителем. Скачать программу вместе с проигрывателями можно бесплатно с официального сайта.
Чтобы установить K-Lite Codec Pack, необходимо:
- Скачать набор кодеков с официального сайта. Для скачивания лучше выбрать пакет под названием Mega, потому что он содержит наибольшее количество декомпрессоров для воспроизведения музыки или видео.
- После этого запускаем установщик и выбираем папку, в которой будет размещена программа. Затем проводим предварительную настройку. Чтобы не заморачиваться, можно выбрать профиль под номером 7 и поставить галочки напротив доступных пунктов.
- Совместно с кодеками устанавливаем проигрыватели видео и аудио. Чтобы это сделать, нужно отметить галочками необходимые приложения.
- По завершении установки, запускаем нужный плеер, заходим в настройки, далее раздел Audio Switcher и находим ползунок напротив надписи Boost, с помощью которого можно менять усиление.
Эта программа способна усиливать звук примерно на 150% от нормального уровня, однако, как при любом увеличении громкости, может произойти ухудшение качества.
Программы для усиления звука бывают полезны при низкой громкости записи файла или при тихом динамике. Однако не стоит перебарщивать с громкостью. Помимо ухудшения качества, может произойти поломка динамика, с которой не справится никакая программа.
https://youtube.com/watch?v=0ibae5QiLLc
Можно ли убрать ограничение громкости
На смартфонах под управлением Андроид действует ограничение максимальной громкости для защиты динамиков устройств и барабанных перепонок пользователей. Увеличить верхнюю границу позволяет инженерное меню — пункт Max. Vol. Максимальное значение — 255 единиц. Установить значение выше невозможно, да и не требуется — иначе динамики не выдержат.
Если вы не хотите обращаться к сервисному меню, воспользуйтесь приложением Volume Unlock:
- Установите программу с Play Маркет.
- Зайдите в приложение и активируйте пункт Enable Volume Power.
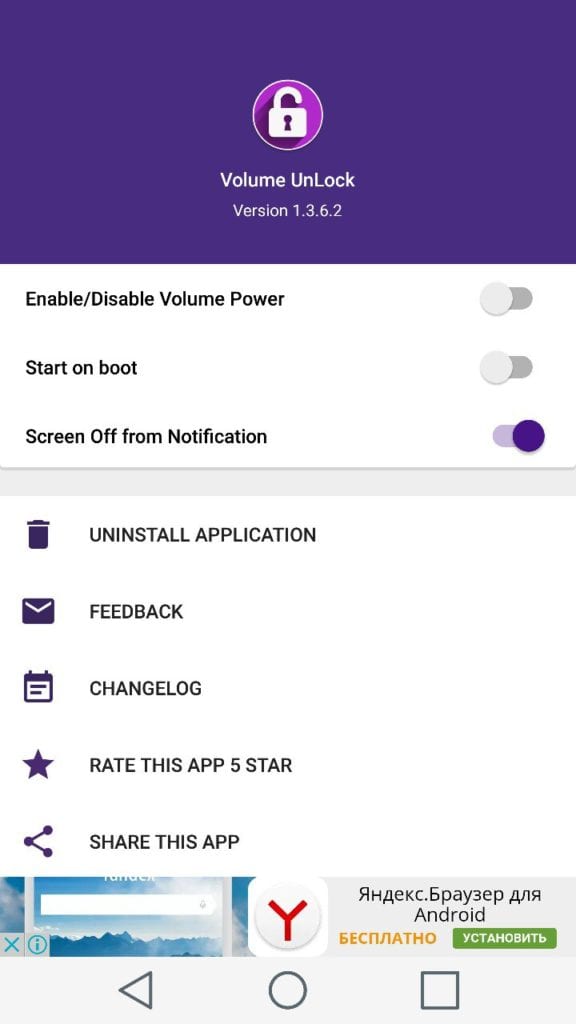
Ограничение программа не снимает, но увеличивает максимальное значение.
Загрузка …
Увеличиваем громкость MP3 онлайн
Рассмотрим несколько сайтов, которые помогут вам решить этот вопрос.
Способ 1: Splitter Joiner
Онлайн-сервис Splitter Joiner предназначен для более глубокого погружения в редактирование музыки. Помимо увеличения громкости всей композиции, здесь можно увеличить ее на указанном участке, вырезать определенные объекты, объединить обрезки и перевести из одного формата в другой. Так как тема посвящена увеличению громкости, то рассмотрим только эту функцию редактора.
- Для начала добавляем нужный трек, нажав на кнопку «Mp3|wav» и выбираем в открывшемся окне папку, где находится песня.
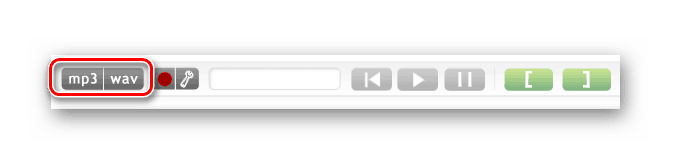
После загрузки песни верхняя панель заполнится оранжевым цветом.
Если вы хотите вырезать определенный фрагмент и после увеличить на нем громкость, то выберите ползунками, отмеченными на скриншоте, границы начала и конца участка. Далее нажмите зеленую кнопку с изображением стрелки в правом верхнем углу панели. Если вырезать ничего не нужно, то ползунки необходимо развести в начало и конец композиции, и затем нажать на ту же зеленую кнопку с изображением стрелки.
Начнется обработка, после которой оранжевым заполнится и нижняя панель. Если нужно увеличить громкость всей песни, то нажимаем на кнопку с изображением динамика, с помощью ползунка выбираем процент, на который желаете увеличить громкость, и кликаем по кнопке «Готово».

Для того, чтобы оставить весь трек и поднять громкость в определенном месте, необходимо выбрать ползунками нужную часть композиции и выполнить те же действия, что и в конце предыдущего этапа редактирования.
В открывшемся окне «Сохранение» выбираем, куда будет сохранен готовый MP3-файл. Далее в строке «Имя файла» можно прописать новое имя композиции или же оставить то, что было прописано автоматически. Для завершения необходимо нажать на кнопку «Сохранить».
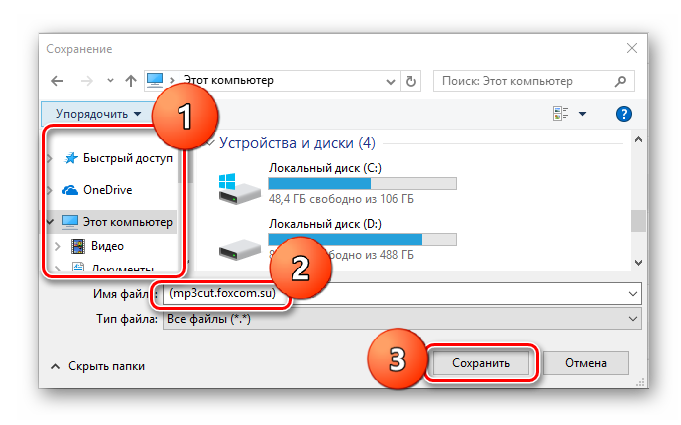
Способ 2: MP3 Louder
Данный сервис увеличит громкость всей композиции самостоятельно. Выбрать определенные участки, обрезать или провести еще какие-либо манипуляции с песней у вас не получится.
- Для увеличения громкости вам потребуется заполнить нужными данными четыре строки:
Нажимаем «Открыть» и в появившемся окне выбираем путь к вашей песне и добавляем ее (размер файла не должен превышать 500 MB).
Выбрать одну из строк: «Увеличение громкости», либо «Уменьшение громкости».
Определиться из огромного списка, на сколько децибел вы хотите увеличить громкость, и выбрать соответствующую строку.
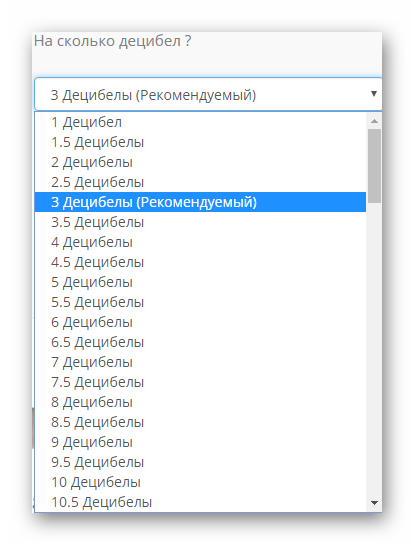
В последней строке указать, какой из каналов хотите выбрать или сразу оба.
После заполнения всех граф, нажимаете «Загрузить сейчас», начинается обработка песни.
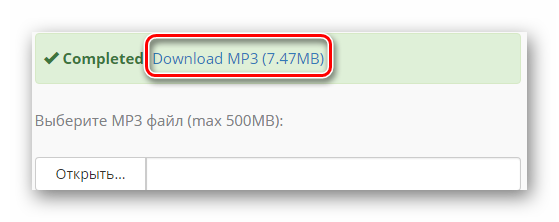
На этом редакторе онлайн-сервисы и заканчиваются. Но и этого достаточно, чтобы по-быстрому обработать нужную песню или рингтон. Только не переусердствуйте с накруткой громкости, так как это не полноценная аудио студия для мощной обработки файла, трек на выходе может оказаться не лучшего качества и с небольшими хрипами.
Mutools MuLab Free
Mutools MuLab Free
Mutools MuLab Free Mutools MuLab Free — это бесплатная цифровая станция, способная превратить компьютер в профессиональную музыкальную студию.
Позволяет записывать, редактировать и микшировать созданные композиции.
Отличается широким функционалом и включает в себя такие полезные инструменты, как автоматизация треков, маршрутизация сигнала.
Программа имеет ограничение на максимальное количество дорожек для их одновременного редактирования — 4.
Позволяет:
- Использовать качественный встроенный секвенсор
- Записывать и редактировать аудио с нескольких музыкальных дорожек
- Подключать MIDI инструменты
- Работать с огромным количеством встроенных синтезаторов, эффектов и инстурментов
- Осуществлять максимально точное редактирование сэмплов
- Убирать лишние шумы
Плюсы:
- Поддерживает работу MIDI и VST плагинов
- Создана на качественном аудио движке
- Есть нотный редактор
Минусы:
- Вывод сигнала только в 32-bit
- Доступные версии только для Windows и Mac
Как увеличить громкость динамиков на ноутбуке
Еще один способ увеличить звук на ноутбуке, если вышеописанный вариант не подошел – использование настроек динамиков. Вид и наличие эквалайзера зависит от звуковой карты персонального компьютера, но принцип действия во многом схож. Регулировка громкости на примере Realtek:
Откройте панель управления через меню «Пуск» или через форму поиска ОС Windows 10. (рис. 4)
Рис. 4
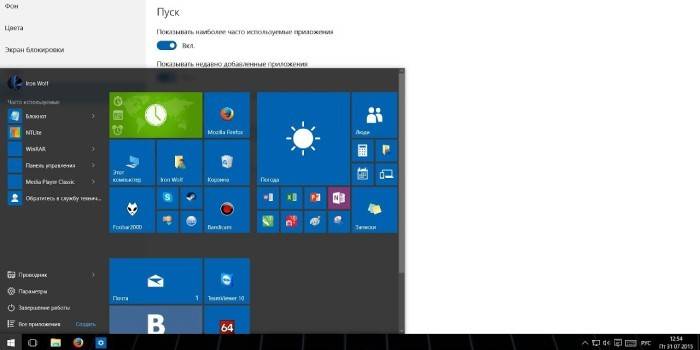
Выберите «Оборудование и звук», затем перейдите в пункт «Звук». (рис. 5)
Рис. 5
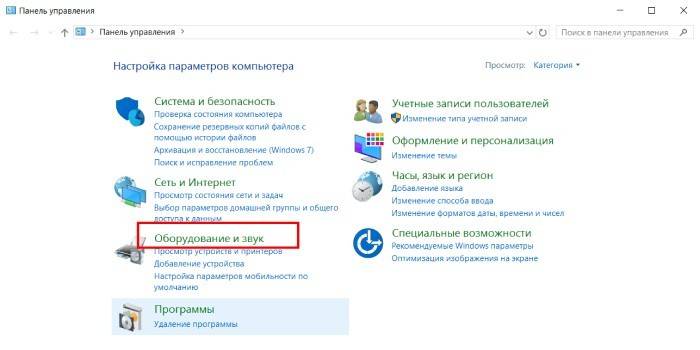
Кликните дважды (или правой кнопкой мыши) на динамики, откройте их свойства. (рис. 6)
Рис. 6
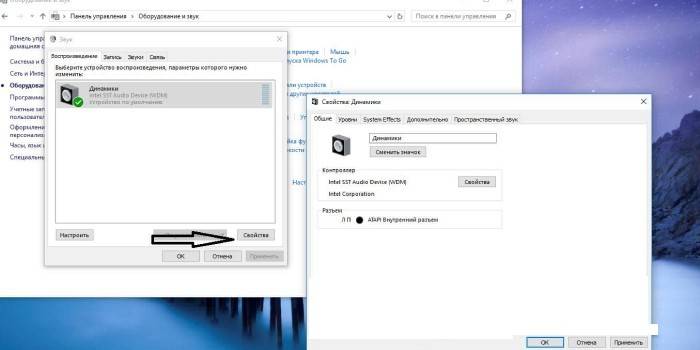
Перейдите во вкладку «Улучшения» и среди всего списка выберите «Эквалайзер», поставив галочку. (рис. 7)
Рис. 7
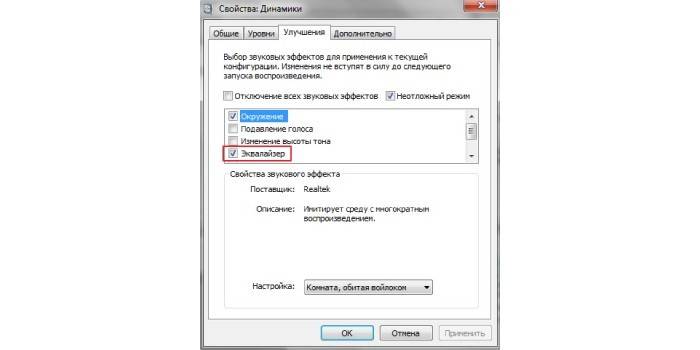
Далее откройте окно настроек (кликнув рядом с «Настройка). (рис.
Рис. 8
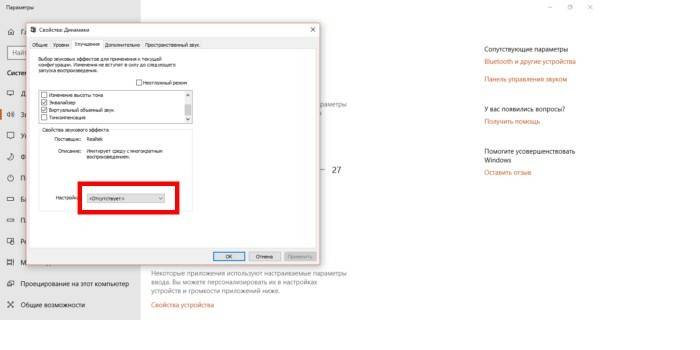
В открывшемся окне поднимите все бегунки вверх до упора. Громкость в этом случае увеличится, но качество может существенно упасть: появится скрежет, хрипы и неприятные для уха звуки. (рис. 9)
Рис. 9
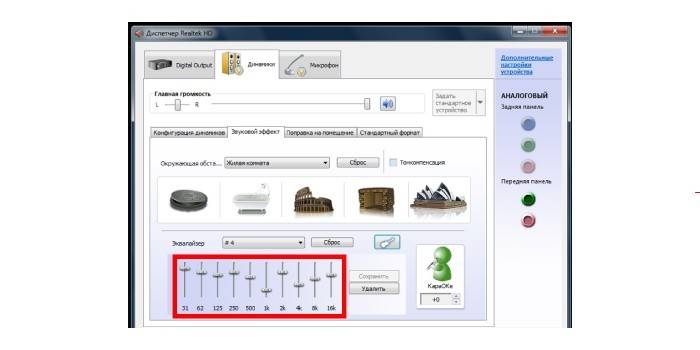
Как вариант, можно в настройках динамиков поставить галочки рядом с пунктами «Эквалайзер», «Виртуальный звук», «Тонкомпенсация». За счет этого может прибавиться громкость. (рис. 10)
Рис. 10
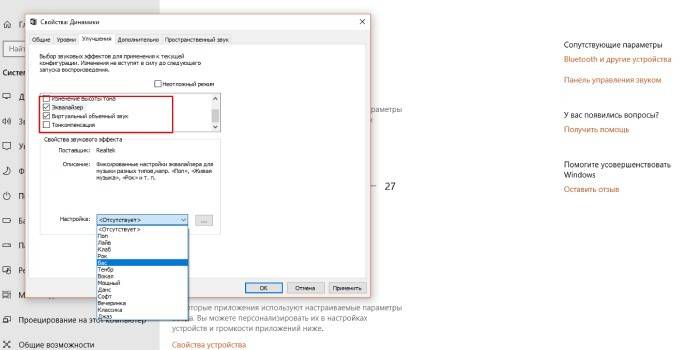
Альтернативный вариант: перейдите в улучшения звучания динамиков и поставьте галочку рядом с «Тонкомпенсация», оставив остальные пустыми. Сверху о. Кликните «Применить». (рис. 11).
Рис. 11
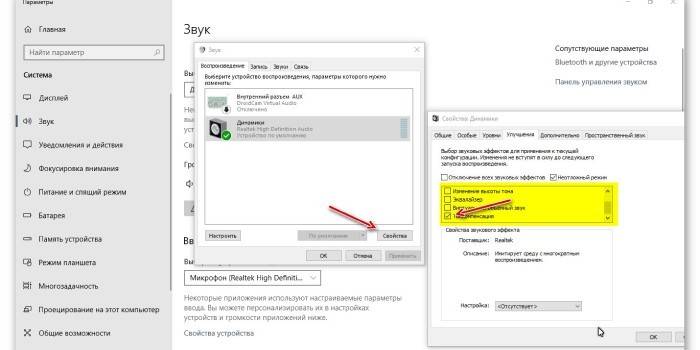
- Салаты из огурцов на зиму — пальчики оближешь, Зимний король без стерилизации
- Свинина в духовке: как запекать мясо
- Маленькое черное платье всегда в моде — новинки для женщин с фото
Варианты для опытных пользователей
Если вы считаете себя человеком, который отлично разбирается в смартфонах, можно рассмотреть и дополнительные варианты увеличения громкости. Они способны дать более заметный результат, однако обычное ухо вряд ли заметит разницу с изменением через инженерное меню или дополнительное приложение
Впрочем, приняться во внимание данные способы все равно будет полезно
С использованием патчей
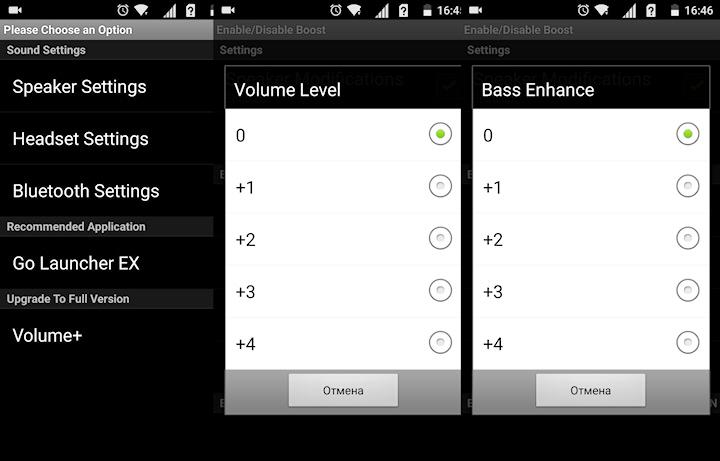
Патчем называется файл, который вносит изменения в работу смартфона. Это может быть далеко не только изменение уровня громкости, но в данном случае нас интересует именно такой вариант. Патчи для каждой модели мобильного устройства свои. Невозможно перечислить их все, поэтому задачу по поиску необходимых файлов приходится отдать на откуп самому владельцу. Дадим лишь подсказку, что найти патч не составит труда, указав простой запрос в поисковике с указанием своего смартфона.
Как только патч будет загружен, его потребуется установить. Для этого используется специальное ПО. Например, программа TeamWin. Она доступна для бесплатного скачивания в магазине приложений Google Play и на официальном сайте разработчика. Далее необходимо выполнить следующие действия:
- Открыть TeamWin.
- Нажать кнопку «Установка».
- Выбрать патч, который ранее был закинут в память смартфона.
- Дождаться окончания установки.
- Перезагрузить девайс.
Через редактор mixer_path.xml
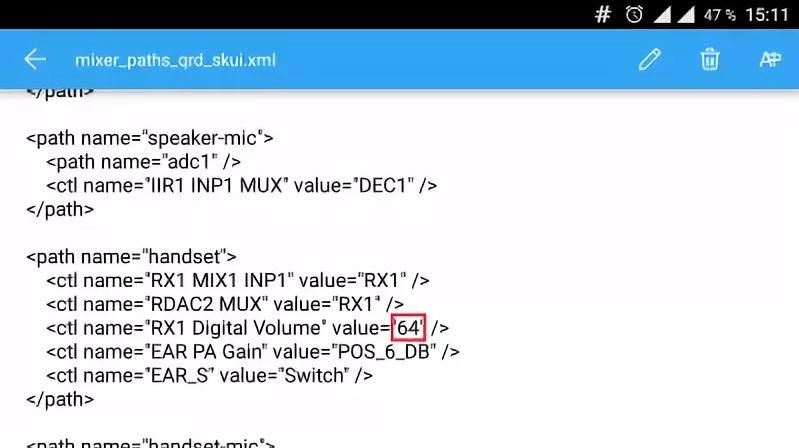
Воспользоваться этим способом без получения root-прав не получится. Для начала потребуется скачать приложение KingRoot. Это может быть и другая программа, но именно данное ПО проверено большим количеством пользователей.
После установки нужно открыть приложение, нажать кнопку «Try to Root», а после завершения процесса перезагрузить устройство. Так владелец смартфона получит рут-права.
Уладив все формальности, можно переходить к решительным мерам. mixer_path.xml – это скрытый файл телефона, который отвечает за ограничения. В нем, например, выставлен максимальный порог громкости. Получив доступ к файлу, его удается изменить в любую сторону.
Чтобы найти файл, необходимо установить программу «Root Browse». Это файловый менеджер, через который осуществляется поиск скрытых данных. Открыв программу, нужно перейти по пути /system/etc. В этой папке лежит нужный нам файл. Кликаем на него и видим несколько кодовых строчек:
- HPHL Volume
- HPHR Volume
- RX3 Digital Volume
- RX4 Digital Volume
- LINEOUT1 Volume
- LINEOUT2 Volume
Для изменения громкости следует найти раздел со словом «headphones» для изменения параметров наушников и «speaker» для основного динамика. В выбранном пункте человек увидит строчки, которые мы обозначили выше. В каждой из них выставлены определенные значения. Они поддаются изменению, путем выставления других цифр. Увеличьте их по своему усмотрению и сохраните файл. Далее останется лишь перезагрузить Андроид-смартфон, и вы почувствуете, насколько более громкими стали динамики.
Сторонние приложения
Если инженерное меню показалось вам слишком сложным, можете воспользоваться специальными приложениями из Google Play Market. Максимальный уровень громкости, который заложен в динамиках, «переплюнуть» с их помощью не получится, но снять некоторые ограничения вполне возможно.
Volume Booster GOODEV
Volume Booster GOODEV — очень простое в использовании приложение, предназначенное только для регулировки громкости. Чего-то сверх ожидать от него не нужно, но оно готово стать отличной заменой обычным настройкам.
Инструкция по использованию Volume Booster GOODEV выглядит так:
- При запуске приложения вы увидите предупреждение, что слишком громкий звук опасен для слуха. Внимательно ознакомьтесь с ним и нажмите «Ок», чтобы продолжить работу.
- На следующем экране появится небольшое окно с одним бегунком – «Boost». Выдвинув его на максимум, вы можете увеличить громкость на 60% от той, которая заложена в динамике по умолчанию. Однако не стоит “выкручивать” настройку до предела, так как есть риск испортить динамик.
Усилитель звука
Как следует из названия, приложение “Усилитель звука” тоже отвечает за регулировку и усиление уровня громкости на телефоне. Оно тоже простое и, в отличии от предыдущей программы, имеет перевод на русский язык. Однако «Усилитель звука» не всегда позволяет получить результат, сравнимый с Volume Booster GOODEV. Его эффективность несколько ниже.
Как пользоваться приложением:
- Прочитайте предупреждение, что чрезмерное усиление громкости может привести к ухудшению слуха и ускорит износ динамиков. Нажмите «Ок», чтобы продолжить.
- Для корректировок используйте ползунки под соответствующими заголовками. Первый ползунок настраивает общий уровень громкости, а второй усиливает его. Максимальное усиление возможно до 60% от заложенного в динамиках по умолчанию.
Инженерное меню
Это меню было намеренно скрыто разработчиками смартфона и операционной системы от пользователей, чтобы те не могли случайно внести изменения, которые привели бы к неполадкам устройства. С его помощью можно перенастраивать практически все параметры телефона, в том числе повышать уровни громкости динамиков.
Доступ в инженерное меню открывается по специальному коду — универсальному или специфическому для девайсов определенной марки.
Порядок действий:
- Запустите приложение для телефонных звонков и введите туда код доступа. Для смартфонов Xiaomi, Meizu и некоторых других китайских производителей используйте коды *#*#54298#*#* или *#*#3646633#*#*. Для Samsung — *#*#197328640#*#*. Если ни один из них не подошел, поищите информацию в документации к своему телефону.
- После ввода кода и нажатия кнопки вызова запустится инженерное меню. В большинстве случаев оно выглядит, как на скриншоте ниже. Выберите в нем пункт «Hardware Testing». Если нажатие кнопки не срабатывает, используйте жест вправо.
- В следующем меню нажмите на «Audio».
Здесь есть 4 варианта звукового режима, которые доступны для настройки:
- Normal Mode. Отвечает за звук из динамиков без использования наушников и каких-либо других устройств.
- Headset Mode. Звук в наушниках.
- LoudSpeaker Mode. Отвечает за регулировку уровня звука на громкой связи.
- Headset_LoudSpeaker Mode. То же самое, что и предыдущий пункт, только с наушниками.
После открытия настроек вы увидите два поля с цифрами. В первом указано текущее значение громкости, во втором — максимально допустимое. Данные из первого поля можно редактировать.
Выставите в него нужное значение и нажмите кнопку «Set».
Инженерное меню позволят корректировать больше параметров, нежели стандартные «Настройки» и кнопки громкости.
Преимущества программы
Рассмотрим основные преимущества в пользу данного программного обеспечения:
Гарантированное увеличение уровня звучания.
Sound Booster отлично проявляет себя, как усилитель звука в любой программе. Использование гарантированно позволит увеличить громкость при условии работоспособности ваших динамиков и уверенности в том, что они способны выдержать максимальные настройки.
Увеличение уровня громкости до 5 раз.
В независимости от программного обеспечения при использовании утилиты уровень звука значительно повышается (до 5 раз). Sound Booster производит усиление звука в большинстве самых популярных программ. От веб-приложений и до мессенджеров, от медиа проигрывателей и до «напоминалок». В любом программном обеспечении звук будет увеличен до необходимого уровня с помощью нашей программы.
Легкое управление слайдером громкости.
Управление громкостью происходит при нажатии мышкой значка колонки в трее компьютера. При необходимости назначаются горячие клавиши, при помощи которых увеличивается звук в любой программе под управлением Windows.
Автозапуск вместе с операционной системой.
В настройках Sound Booster можно установить автоматический старт при каждой загрузке ОС. С самого начала работы в операционной системе колонки будут звучать так, как вам нужно, согласно заданным настройкам.
Чистый звук без искажений.
В программу встроен алгоритм, предотвращающий появления лишних шумов и искажений, а также контроль превышения максимальных уровней громкости.
Различные методы для увеличения звука в аудио-потоке.
Если необходимо, то в Sound Booster есть несколько способов настроек различных режимов громкости. Это режим «Перехват» (линейное увеличение аудио сигнала), «Перехват и эффект APO» (перехват аудио-потока из приложения и мгновенное преобразование), «Эффект APO» (изменение параметров звука на уровне прикладных программ), «СуперУсиление».
Такое разнообразие в возможностях утилиты делает ее необычайно популярной для пользователей, имеющих проблемы с уровнем сигнала как на компьютере, так и на ноутбуках.
Для работоспособности программы необходимы следующие требования:
- процессор с тактовой частотой от 1 Гц или выше;
- объем оперативной памяти от 256 Мб;
- на жестком диске свободного места от 10 Мб;
- поддержка ОС системы Windows 10, 8, 7, а также XP и Vista.
Наша программа полностью безопасна. Мы гарантируем неприкосновенность ваших данных при условии установки с легального сайта — letasoft.com. Программа не содержит вирусов или других угроз, нарушающих работу программного обеспечения и работоспособность установленной операционной системы.
Не хватило времени триальной версии? Если это так, тогда напишите письмо в нашу службу технической поддержки, мы обязательно продлим срок действия вашей копии.
При установке Sound Booster просим вас обращать внимание на наименование издателя при возникновении всплывающего окна с вопросом «Хотите ли вы установить программу?» В этом окне в строке «Издатель» должно стоять название компании Letasoft LLC. В ином случае программу устанавливать не рекомендуется. Утилита Sound Booster — отличная возможность увеличить звук в любых приложениях, сделать прослушивание музыки более комфортным и привлекательным на любых устройствах!
Утилита Sound Booster — отличная возможность увеличить звук в любых приложениях, сделать прослушивание музыки более комфортным и привлекательным на любых устройствах!
VladE › Блог › Как сделать одинаковую громкость у всех MP3 файлов на флешке…
Итак в прошлый раз я поделился с вами своим опытом как фоткать светящиеся объекты с помошь режима “Панорама” для сравнения фоток через интернетwww.drive2.ru/p/ubr/RAAAAAAA2toEAAAAAAGGWw#post
Теперь еще хочу поделится своим опытом использования одной маааленькой, но очень замечательной программы…
Наверное у каждого кто слушает музыку в машине была такая проблема, треки записанные на диск или флешку иногда звучат с разной громкостью.Некоторые не сильно различаются, а при воспроизведении других даже иногда приходится корректировать уровень громкости на магнитоле, что естественно не очень радует, ведь хочется просто слушать музыку и не напрягатся, а все внимание уделять ситуации на дороге
Итак, как музыка попадает в наши автомобили (заядлых аудиофилов с лицензионными AudioCD в расчет не беру, эта заметка не для них )
В 99% случаев музыка качается из интернета, ну или покупается/берется у друга какой нибудь пиратский диск “150 попсовых хитов этой зимы”, впринципе это не важно тк на этом диске суть таже… за вас уже кто-то накачал эти 150 хитов с интернета и записал на диск В итоге имеем солянку из треков закодированных разными программами с разными настройками и с разной громкостью… это мы и будем исправлять
В этом нам очень хорошо поможет программа MP3Gain
Идем на сайт программы mp3gain.sourceforge.net/download.php и качаем программу(лучше всего версию 1.2.5 тк она помечена как STABLE, тоесть “стабильная” что нам и нужно)
Скачали, запускаем MP3GainGUI.exe, щелкаем на папочке с плюсиком выбираем каталог в котором находятся ваши mp3 файлы.Список загрузится в окно программы, далее нажимаем в меню Analysis строку Track Analysis (или на клавиатуре Ctrl-T)
видим такую картину
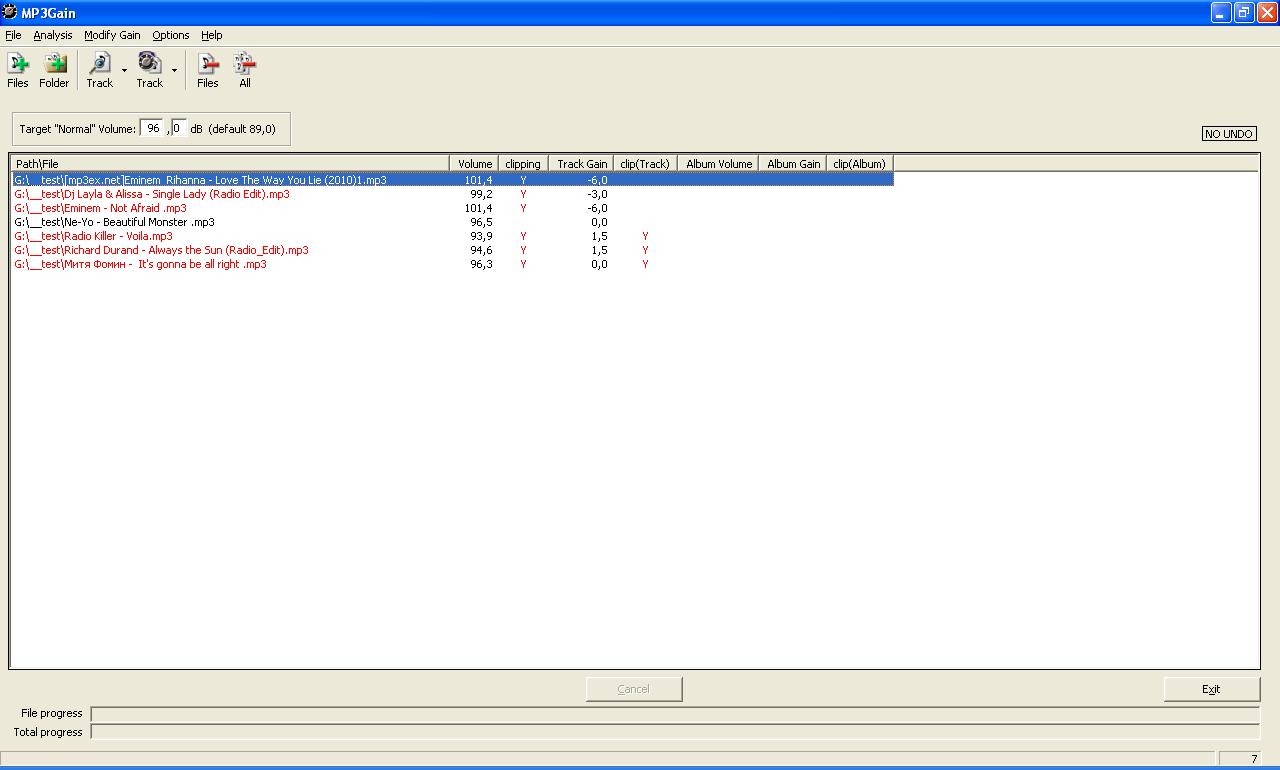
Тут нас интересуют 3 колонки:
Volume — собственно громкость трека проанализированная программойclipping — это что мы иногда имеем место видеть на графическом анализаторе звука, то есть зашкаливание определенных частот, некоторые части песни слишком громкие, что приводит к “заваливанию” и с этим надо тоже боротся тк если clipping присутствует, то качество трека страдаетTrack Gain — количесво dB на которое программа предлагает изменить громкость трека чтоб все встало на свои места а именно в соответствии с настройкамикоторые указаны в Target “Normal” Volume
Target “Normal” Volume — тут пользователь выбирает уровень звука, до которого нужно подстроить каждый трек, по умолчанию предлагается 89,0 dBМожно конечно все треки опускать до значения по умолчанию в 89 dB, но я предлагаю немного другую методику, которой сам пользуюсь
Итак сортируем треки по громкости, кликнув на колонку VolumeУ меня в тестовой папке получилось
трек с максимальной громкостью — 101,4 dBтрек с минимальной громкостью — 93,9 dB(как все запущенно )
Вспоминаем что Децибелы — шкала логарифмическая1 дБ — в 1.25 раза,3 дБ — в 2 раза,10 дБ — в 10 раз.
разница между самым тихим и самым громким получилась в 7,5 dBЭто конечно не значит что одна композиция играет в несколько раз громче другой, это означает что какая-то часть одной композиции в несколько раз громче чем другая часть другой композиции что не очень хорошо.
Посередине трек с громкостью — 95,6, вот к нему можно и привести все остальные!Можно привести и к самому низкому значению в папке, можно как предлагает автор к настроке по умолчанию в 89 dBСоветую попробовать различные варианты и пользоватся тем который вас устроит
Далее вписали нужное значение в Target “Normal” Volume и нажимаем в меню Modify Gain строку Apply Track Gain (или на клавиатуре Ctrl-G)Ждем результат

Теперь смотрим в строчку Volume у каждого трека, получилось не везде одинаково…Вопрос почему?
Вот что пишет автор программы в хелпе:“У меня есть 2 новости плохая и хорошая, начну с плохой Плохая: Эта программа умеет подстраивать громкость только с шагом в 1,5 dBХорошая: 1,5 dB это достаточно для большинства, тк не все могут различить изменение громкости в 1 dB”
От себя добавлю что есть еще замечательная новость!Эта программа делает изменение громкости БЕЗ ПЕРЕКОДИРОВКИ! а следовательно без потерь качества исходного файла (алгоритм Lossless Gain Adjustment)и за это ей можно простить шаг в 1,5 dB да и вообще все можно простить
Программа маленькая, бесплатная и полностью выполняет все возложенные на нее функции, что не может не радовать!Спасибо всем кто “осилил” эту заметку, приятной вам музыки в дороге, и что самое главное теперь “с нормализированной громкостью” Как обычно интересны ваши комменты, пишите не стесняйтесь, буду рад почитать
Онлайн-сервисы
Sodaphonic
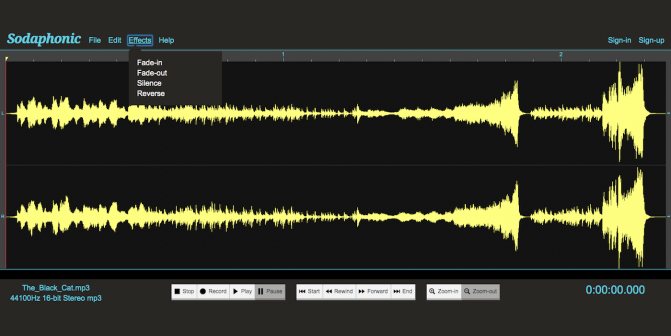
- Цена: бесплатно.
- Кому подойдёт: тому, кому нужно быстро записать и почистить голосовую дорожку.
Симпатичный веб-аудиоредактор с тёмным интерфейсом и минимумом функций. Поддерживается запись с микрофона и комбинации горячих клавиш. В Sodaphonic легко выделять кусочки аудио для удаления: это может помочь при чистке пауз и вдохов.
Эффектов почти нет: к определённому участку аудио можно применить плавное нарастание и затухание, развернуть его задом наперёд или заменить тишиной.
Перейти к Sodaphonic →
Hya-Wave
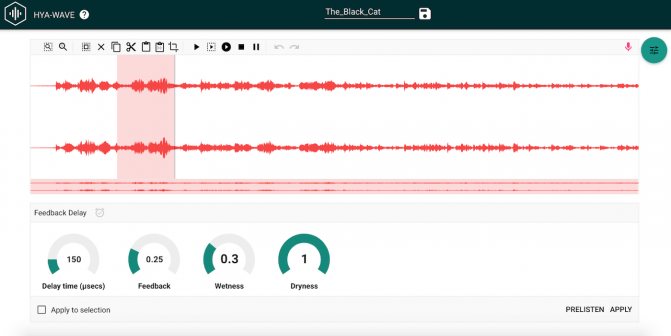
- Цена: бесплатно.
- Кому подойдёт: тому, кому нужно быстро вырезать ненужные кусочки аудио и обработать результат эффектами.
Простой и шустрый аудиоредактор, в котором нет ничего лишнего. Для обработки доступна только одна дорожка. Это значит, что смиксовать подкаст тут не получится, но обработать дубль, вырезать тишину и наложить эффекты — запросто.
Интерфейс не требует тщательного изучения, а всё, что нужно запомнить, — комбинации клавиш. Так обрабатывать дорожку получится быстрее. Для редактирования нужно просто перетащить аудио из папки компьютера в рабочую область Hya-Wave. Также вы можете записать звук с микрофона и обработать.
От предыдущего аудиоредактора Hya-Wave отличает набор эффектов — их тут 18. Среди них фильтры частот, компрессор, усилитель сигнала, дилей, перегруз и другие.
Перейти к Hya-Wave →
Bear Audio Tool
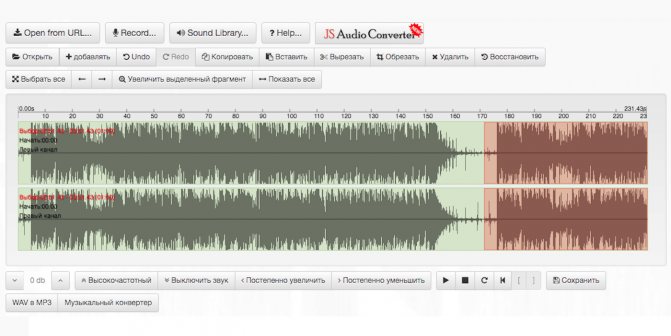
- Цена: бесплатно.
- Кому подойдёт: тому, кому нужна минимальная обработка аудио и тяжело работать с интерфейсом на английском.
Более продвинутый аудиоредактор, который поддерживает импорт сразу нескольких треков. Правда, в однодорожечном режиме — это значит, что вы можете склеить несколько фрагментов разных аудиофайлов, но не смикшировать их так, чтобы они звучали одновременно. Также доступна запись звука с микрофона.
Bear Audio Tool не может похвастаться приятным и логичным интерфейсом, но у сервиса есть несколько функций, недоступных в Hya-Wave и Sodaphonic. Среди них поддержка русского языка, встроенная база звуков для оформления и аудиоконвертер на базе сервиса.
Перейти к Bear Audio Tool →
TwistedWave Online
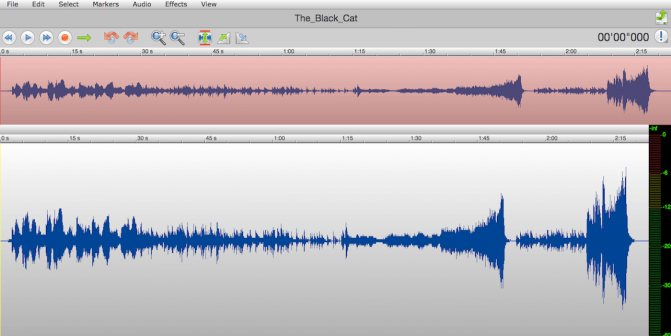
- Цена: бесплатно — при обработке аудио в моно и длительностью до 5 минут. Если нужно редактировать файл в стерео и от 5 минут, придётся купить подписку. Самая бюджетная — 5 долларов в месяц.
- Кому подойдёт: тому, кто нуждается в серьёзном аудиоредакторе, но по каким-то причинам не может установить ПО на компьютер.
Веб-версии TwistedWave подвластно то, что не умеют простенькие онлайн-аудиоредакторы. Здесь доступен импорт и экспорт файлов из Google Drive и SoundCloud, выбор источника звука и аудиоинтерфейса, добавление маркеров на дорожку, изменение тона и скорости трека. Также в эффектах есть вкладка VST, правда импортировать свои плагины редактор не даст и предложит свой список возможных надстроек для обработки.
Минус у TwistedWave Online один — условная бесплатность. Чтобы по-настоящему развернуться и обрабатывать длинные стереодорожки, придётся приобрести подписку. Без неё можно склеить рингтон для смартфона или обработать недолгий голосовой дубль. Если привыкнете к интерфейсу и захотите чего-то посерьёзнее, подойдёт полноформатная программа для macOS или мобильное приложение для iOS.
Перейти к TwistedWave Online →
Способ №5: Настройка скорости трека в FLStudio
FL Studio – профессиональный софт для звукозаписи, поэтому новичкам довольно сложно разобраться, как замедлить песню в этой программе. В основном ПО используется, чтобы захватывать музыку с подключенных инструментов или генерировать песню с нуля. Но в ней также можно редактировать готовую дорожку. Для изменения скорости воспроизведения песни нужно выполнить ряд следующих действий.
- Для начала нужно создать пустой проект. Для этого откройте File в левом верхнем углу и кликните New.
Создайте новый проект и загрузите нужную композицию в редактор
Откройте аудиоредактор. Для этого нажмите на иконку ножниц в верхнем правом углу программы. Кликните по окошку, чтобы загрузить песню.
Откройте панель инструментов с настройками параметров аудио
Выберите инструмент Time Stretcher. Он изображен в виде часов.
Для смены темпа звучания аудиодорожки используйте опцию Time Stretcher
Чтобы регулировать темп, передвигайте ползунок в поле Pitch coarse. Влево – для замедления, вправо – для ускорения. Чтобы прослушать результат, нажмите Preview. Кнопкой Accept примените изменения к файлу.
В этом окне вы сможете настроить новую продолжительность сэмпла и высоту тона
Нажмите иконку дискеты в аудиоредакторе. Выберите Save sample as. В окне экспорта раскройте «Тип файла» и подберите формат. Нажмите «Сохранить».
Сохраните обработанную версию трека в подходящем расширении
Fl Studio включает в себя неограниченные возможности для тех, кто пишет музыку. В программе можно с нуля создать и отредактировать композицию любой сложности. Минус в том, что редактор очень сложен в освоении. Интерфейс перегружен, нет русской локализации, к инструментам нет пояснений. К тому же, софт дает большую нагрузку на систему – комфортная работа с ПО возможна только на сильных компьютерах.
Audacity
Эта утилита имеет на много больше функций и инструментов для работы с аудиозаписями, но в ней довольно просто реализована способность увеличения или уменьшения громкости звука в музыке, что и позволило добавить её в данный список. Программа является абсолютно бесплатной и русифицированной. Что позволяет еще проще в ней ориентироваться даже новичку.
Ссылка на скачивание с официального сайта: https://www.audacityteam.org/download/
Инструкция:
- После установки и запуска программы, нажимаем на раздел «Файл» в левом верхнем углу и в выпавшем меню выбираем пункт «Открыть». В появившемся окне, ищем расположение аудиозаписи, которой необходимо увеличить уровень громкости и наживаем «Открыть».
- После того как файл загрузится в программу, мы увидим звуковую диаграмму, это и будет сигналом успешной загрузки.
- Далее для увеличения общей громкости необходимо воспользоваться бегунком усиления, который расположен в левой части звуковой диаграммы.
- После того как определились с уровнем громкости необходимо все сохранить. Для этого нажимаем на меню «Файл» расположенного в левом верхнем углу окна программы, и выбираем раздел «Export», выбираем формат, в котором нужно сохранить аудиозапись и затем место на жестком диске.
У данной программы есть несколько способов увеличения громкости звука, и в этом примере был приведен наиболее простой и быстрый.