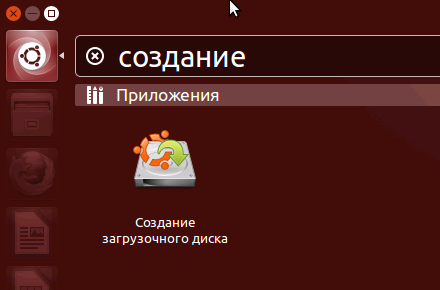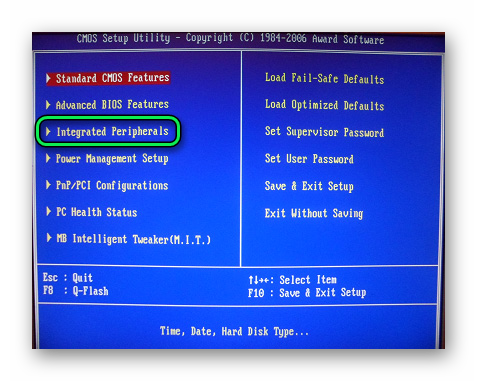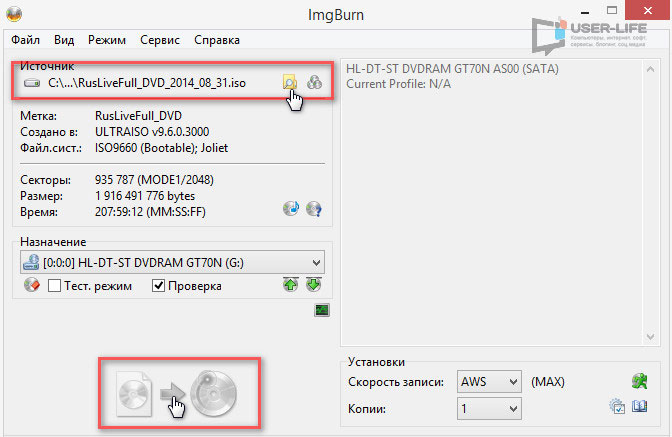Создаем загрузочную флешку с windows 7
Содержание:
- Вопросы и ответы по Windows 8, 8.1 и 10
- 1. Нужно ли при установке вводить ключ продукта?
- 2. Потребуется ли активация?
- 4. У меня ноутбук (планшет) с Windows 8. Что нужно сделать в первую очередь после обновления до Windows 8.1 или ее чистой установки?
- 5. Чем отличается этот способ загрузки диска от обновления при наличии только ключа?
- 6. Можно ли использовать этот диск для Surface?
- О чем необходимо помнить?
- Создание диска копированием
- Как записать загрузочный диск в Windows 7, 8, 10
- Загрузка с торрента
- Создание загрузочного диска с Windows 7
- Загрузите систему с диска или флешки
- Делаем установочный диск Windows 7 с помощью встроенных средств
- Что предпочтительнее: дистрибутив с интегрированным сервис-паком или без него?
- Используем специальные утилиты
- Дискуссия
- Как переустановить Windows 7?
- Скачивание образа диска Windows 7
- Сделать загрузочным диск с системой windows 7 для её переустановки
- Если нужно хранить в электронном виде
- Windows 7 USB/DVD Download Tool
Вопросы и ответы по Windows 8, 8.1 и 10
Попробую предвосхитить самые горячие вопросы.
1. Нужно ли при установке вводить ключ продукта?
Нет, если ваш ноутбук или планшет шел с предустановленной Windows 8, 8.1 или 10, и вы ставите такое же издание. Во всех остальных случаях нужно будет ввести приобретенный ключ, соответствующий изданию скачанной системы, либо купить его в Магазине.
Вы можете пропустить ввод ключа на этапе установки или ввести ключ KMS для желаемого издания. Эти ключи годятся только для установки, и впоследствии их нужно .
2. Потребуется ли активация?
Да. Если система не активировалась автоматически, подключитесь к Интернету и выполните в командной строке :
cscript %windir%\system32\slmgr.vbs -ato
4. У меня ноутбук (планшет) с Windows 8. Что нужно сделать в первую очередь после обновления до Windows 8.1 или ее чистой установки?
В данном случае я рекомендую создать резервный образ системы, потому что откат к фабричным настройкам с большой вероятностью работать не будет. Поэтому установите все обновления и драйверы (в случае чистой установки, т.к. при обновлении драйверы переносятся), затем , чтобы получить практически то же самое решение, что и у изготовителя вашего ПК. Конечно, вы можете воспользоваться любимым ПО для создания образа или вообще ничего не делать, откатываясь каждый раз к чистому состоянию с помощью созданного диска.
Я думаю, что выпуск этого инструмента для загрузки и создания образов как раз и призван решить проблему с неработающим откатом к заводским настройкам после обновления с 8 до 8.1. Решение запоздало как минимум на полгода, но хорошо, что оно все-таки появилось.
5. Чем отличается этот способ загрузки диска от обновления при наличии только ключа?
Действительно, намного раньше появилась возможность скачать установочный диск с похожей страницы справки Windows. Но сначала нужно ввести ключ, что делает способ менее универсальным, чем обсуждаемый сегодня. Он имеет смысл только в случае, когда вам нужен диск именно с Windows 8.
6. Можно ли использовать этот диск для Surface?
Можно, но для Surface лучше скачать специальные образы. Ссылка специально ведет на английскую страницу поддержки, потому что на русской только образ для Surface RT.
Продолжение следует…
О чем необходимо помнить?
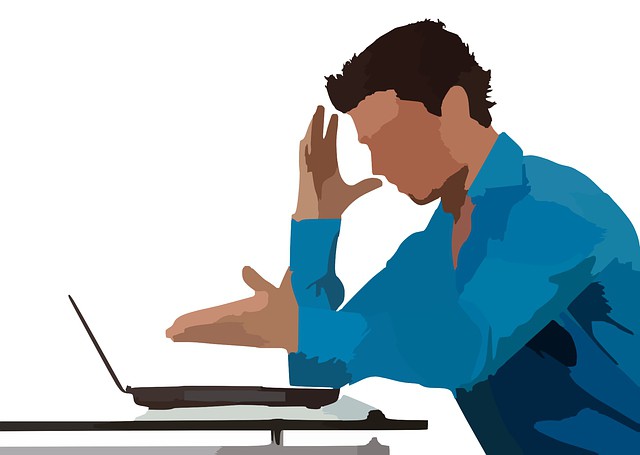
Если установка рабочей системы производится впервые, следует учитывать некоторые правила. Их необходимо знать, если надо ответить на вопрос о том, как переустановить Windows 7
Без диска это будет сделано или с ним — не играет важной роли
Во-первых, установка новой ОС может происходить по причине заражения компьютера вирусами. Это бесполезный процесс, если он не будет сопровождаться форматированием. Дело в том, что зараженные файлы при таком типе инсталляции основной рабочей среды никуда не исчезают. Они сохраняются в ранее установленной системе. Впоследствии они просто перейдут на новую оболочку.
Во-вторых, наилучшим, а главное, наиболее безопасным способом установки все же будет использование жесткого носителя. Переустановить Windows 7 без диска в такой ситуации несложно. Достаточно иметь загрузочную флешку. Если ее нет, то создается она с помощью простых действий. Специально для этого имеется программа, записывающая образы на носитель. К примеру, Ultra ISO. Соответственно, если файлы находятся не в формате образа диска, это его следует создать. Обычно для этого используют тот же Daemon Tools.
Как переустановить Windows 7 без диска на ноутбуке или компьютере? Следует помнить, что при установке новой системы всегда надо использовать только проверенные файлы. Дело в том, что при современном прогрессе кустарные сборки встречаются повсеместно. Скачивая Windows 7 из интернета, никто не сможет с уверенностью сказать, что в нее не «зашито» вредоносное программное обеспечение.
Создание диска копированием
Помимо записи установочных файлов операционной системы на диск пользователь также имеет возможность создавать резервные копии текущей операционной системы с возможностью дальнейшего восстановления. Рекомендуется выполнять резервную копию непосредственно сразу после установки Windows и всех драйверов. Для создания резервных копий существует множество программ, одной из самых популярных является Acronis.
Как создать загрузочный диск windows 7 с помощью Acronis?
Программа Acronis может создавать резервные копии вашей текущей операционной системы для последующего восстановления. Для того чтобы восстановить резервную копию, необходимо создать также загрузочный диск Acronis, который будет грузиться без операционной системы Windows, в случае если ваша система перестанет загружаться. Резервную копию вашей системы вы можете сохранить как на вашем жёстком диске, так и на флешке.
Создание загрузочного диска Acronis
- вставить CD или DVD диск;
- открыть программу Acronis True Image;
- открыть вкладку «Резервное копирование и восстановление»;
-
выбрать пункт «Создать загрузочный носитель»;
- нажать «Далее» и поставить галочку возле пунктов «True Image» и «Автоматически запускать после»;
- нажать «далее» в двух последующих окнах;
- в следующем меню необходимо выбрать устройство для записи компакт-дисков и нажать «Далее»;
- для начала записи нажать «Приступить».
Создание резервной копии
Для создания резервной копии вашего диска с текущей операционной системы для дальнейшего восстановления необходимо выполнить следующие действия:
- открыть программу Acronis True Image;
- нажать «Резервное копирование системы»;
- в открывшемся окне необходимо выбрать диски, с которых вы будете делать резервную копию. Помимо диска с операционной системы также необходимо выбрать диски с названиями «Зарезервировано системой»;
- в пункте «Место хранения» следует выбрать расположение резервной копии, это может быть, как флеш накопитель, так и ваш жёсткий диск;
- в пункте «Параметры резервного копирования» вы можете выставить различные параметры, включая схему, а также степень сжатия резервной копии;
-
для начала создания копии следует нажать «Архивировать».
Восстановление Windows из резервной копии
Восстановление из созданной ранее резервной копии вашего диска с операционной системы может выполняться двумя способами: из среды Windows или же с загрузочного носителя, который вы создали в предыдущем пункте. Восстановление с загрузочного носителя выполняется в том случае, если ваша операционная система не загружается.
Для восстановления копии раздела жёсткого диска с компьютера (из Windows) следует выполнить:
- открыть программу Acronis True Image;
- выбрать раздел «Мои резервные копии»;
- нажать на кнопку «Восстановить» рядом вашей копией;
- в следующем окне выбрать то, что вы собираетесь восстанавливать;
- для начала выполнения нажать «Восстановить сейчас». После перезагрузки начнётся процесс восстановления.
Для восстановления копии раздела жёсткого диска с загрузочного носителя необходимо выполнить:
- вставить загрузочный диск Acronis;
- перезагрузить компьютер;
- установить чтение с вашего загрузочного диска через BIOS или специальное меню загрузки;
- после загрузки выбрать «Acronis True Image Полная Версия»;
- далее следует открыть раздел «Восстановление» и нажать на «Поиск резервной копии»;
- выбрать резервную копию раздела жёсткого диска;
-
отметить галочки возле дисков, которые необходимо восстановить.
Как записать загрузочный диск в Windows 7, 8, 10
Последние версии Windows, а именно Windows 7, 8, 10 имеют встроенную утилиту для записи дисков. Возможно, это не лучший, но вполне актуальный вариант.
Выделите нужный ISO-файл, нажмите правой клавишей мыши по нему и выберите из контекстного меню «Записать образ диска». В появившимся окне выберите устройство для записи и нажмите «Записать».

Этот способ простой и разберется даже полный новичок. Но стандартная утилита Windows имеет серьезный недостаток — она не имеет дополнительных настроек.
Мы не можем установить скорость записи (по умолчанию — максимальная), а это очень важно в нашем случае. При записи загрузочного диска рекомендуется выставлять минимальную скорость
Это убережет от ошибок при чтении на разных DVD приводах.
Загрузка с торрента
На компьютере, где производится загрузка дистрибутива Windows, должна быть установлена программа для обмена файлами в одноранговых (пиринговых) сетях – BitTorrent-клиент. Такие программы хорошо знакомы серферам Интернета и в основной своей массе – бесплатны. Вот некоторые из них:
После установки одного из этих приложений, все файлы, ассоциированные с торрентами, будут открываться им.
Вернемся к выбранному нами дистрибутиву Windows 7 Ultimate на торрент-трекере. Щелкнув “Подробнее” в предыдущем окне, мы получим ссылку на загрузку.
Нажмем на нее. После скачивания небольшого по весу файла запустится торрент-клиент. Укажем место, где будем сохранять скачанный образ семерки Ultimate, а также посмотрим что входит в содержимое торрента.
В нашем наборе содержится дистрибутив и “активатор”, что тоже пригодится. Выберем всё.
Перейдя после этого в главное окно программы, мы можем наблюдать ход загрузки. При хорошей скорости это не займет много времени. Не забывайте только о других страждущих – не закрывайте программу и не удаляйте торрент-файл сразу после скачивания.
После загрузки нужно записать дистрибутив на DVD. Откройте папку, куда вы его сохранили. Файл “Windows 7 Ultimate х86.iso” и есть установочный образ нашей семерки.
Создание загрузочного диска с Windows 7
Прежде чем начать работу с компьютером, на него требуется установить операционную систему. В этом случае без установочного устройства никак не обойтись. Оно также поможет запустить ПК в случае критической ошибки. Одним из вариантов такого устройства может выступать DVD диск. Давайте разберемся, как создать установочный или загрузочный диск с Виндовс 7.
Способы создания загрузочного диска
Записывать дистрибутив операционной системы или её резервную копию на диск умеют специальные программы, которые предназначены для создания образов. Именно о них пойдет разговор далее в описании конкретных способов реализации поставленной задачи. Но прежде чем приступить к работе с этими программами, необходимо создать резервную копию системы или закачать дистрибутив Виндовс 7 в зависимости от того, для чего вам нужен загрузочный диск: для инсталляции системы с нуля или для её восстановления в случае краха. Также вы должны вставить в дисковод чистый DVD диск.
Способ 1: UltraISO
Самой популярной программой для создания загрузочных накопителей по праву считается UltraISO. О ней мы и поговорим прежде всего.
- Произведите запуск UltraISO. Переходите по пункту меню «Файл» и в раскрывшемся списке выбирайте «Открыть…».
В открывшемся окне выполните перемещения в тот каталог, где располагается заранее подготовленный образ системы в формате ISO. После выделения этого файла нажмите «Открыть».
После того как образ будет загружен в окно программы, жмите в меню по позиции «Инструменты» и из открывшегося списка выбирайте «Записать образ CD…».
Откроется окно настройки записи. Из выпадающего списка «Привод» выберите наименование дисковода, в который вставлен диск для записи. Если к вашему ПК подключен только один привод, то ничего выбирать не нужно, так как он будет указан по умолчанию. Обязательно установите флажок напротив пункта «Проверка», чтобы избежать неприятностей при установке системы, если вдруг окажется, что диск не полностью записан. Из выпадающего списка «Скорость записи» выбирайте вариант с наименьшей скоростью. Это нужно сделать для обеспечения максимального качества. Из раскрывающегося перечня «Метод записи» выберите вариант «Disc-at-Once(DAO)». После указания всех названных настроек жмите «Записать».
После её окончания дисковод откроется автоматически, а у вас будет на руках готовый загрузочный диск с Виндовс 7.
Способ 2: ImgBurn
Следующей программой, которая поможет в решении поставленной задачи, является ImgBurn. Этот продукт не такой популярный, как UltraISO, но его несомненное преимущество заключается в том, что он полностью бесплатен.
- Запустите ImgBurn. В открывшемся окне щелкайте по блоку «Write image file to disc».
Откроется окно настройки записи. Прежде всего, необходимо выбрать заранее подготовленный образ, который требуется записать на диск. Напротив пункта «Please select a file…» щелкайте по значку в виде каталога.
В отобразившемся окошке открытия переместитесь в папку расположения образа системы, выделите соответствующий файл с расширением ISO, а после этого жмите по элементу «Открыть».
После этого название выбранного образа отобразится в блоке «Source». Из выпадающего списка «Destination» выберите тот дисковод, через который будет осуществляться запись, если их несколько. Проследите, чтобы около пункта «Verify» был установлен флажок. В блоке «Settings» из выпадающего списка «Write Speed» выберите самую маленькую скорость. Значение «Copies» не изменяйте. Там должна стоять цифра «1». После введения всех указанных настроек для запуска записи жмите по изображению диска в нижней части окна.
Затем будет запущен прожиг диска, после завершения которого вы получите готовый установочный накопитель.
Как видим, сделать установочный диск Виндовс 7 довольно просто, если у вас на руках есть образ системы и специализированная программа для его соответствующей обработки. Как правило, разница между этими приложениями минимальная, а поэтому принципиального значения выбор конкретного ПО для данной цели не имеет.
Мы рады, что смогли помочь Вам в решении проблемы.
Загрузите систему с диска или флешки
Теперь, когда у вас есть физический носитель с нужным образом Windows, нужно зайти в специальную программную среду BIOS и выбрать здесь диск или флешку в качестве источника загрузки.
- Вставьте загрузочный носитель с образом Windows в компьютер.
- Перезагрузите устройство. Как только компьютер начнёт загружаться снова, жмите на клавишу перехода в настройки BIOS. Обычно это F2, F8, F9 или F12 — зависит от производителя оборудования. Чаще всего нужная клавиша высвечивается на экране во время загрузки BIOS.
- Находясь в меню BIOS, перейдите в раздел загрузки Boot, если система не перенаправила вас туда сразу.
- В разделе Boot установите флешку или диск с Windows в качестве источника загрузки (на скриншоте выше для примера выбран диск). Если не знаете, как это сделать, осмотритесь — на экране увидите подсказки по поводу управления.
- Сохраните изменения.
Возможно, вместо классической BIOS вы увидите более современный графический интерфейс. Кроме того, даже в различных старых версиях BIOS настройки могут отличаться. Но в любом случае порядок действий будет примерно одинаковым: зайти в меню загрузки, выбрать источником нужный носитель и сохранить изменения.
После этого компьютер должен загрузиться с выбранного диска или флешки.
Делаем установочный диск Windows 7 с помощью встроенных средств
Образ у нас скачан. Контрольные суммы совпали.
Вставляем чистый DVD-R или перезаписываемый DVD-RW диск в привод.
Я буду использовать перезаписываемый DVD-RW диск. Сначала вытру всю информацию которая была на диске. Жмем правой кнопкой на DVD-RW диске в окошке Компьютер или проводнике и выбирать Стереть этот диск.
Нас предупреждают, что все данные с диска будут удалены. Жмем Далее.
Диск стерт. Жмем Готово.
Диск готов. Дважды кликаем левой мышкой по скачанному образу. Обычно (если вы не устанавливали программ для работы с образами) откроется Средство записи дисков Windows.
Если же выходит окошко «Не удалось открыть файл». Жмем «Выбор программы из списка установленных программ» и ОК.
Выбираем Средство записи образов дисков Windows и жмем ОК.
Откроется средство записи образов дисков Windows. Из выпадающего списка выбираете Устройство записи — Ваш пишущий привод. Если у вас один пишущий привод, ничего не трогайте он выберется автоматически. Ставите галочку Проверить диск после записи и жмем Записать.
При проверке диска у меня вылезла ошибка. Жму еще раз Записать.
Подтверждаю удаление всех данных с диска.
Ждем…
Снова ошибка.
С 3-й попытки на 2-ом диске получилось записать образ. Жмем Закрыть.
Установочный диск Windows 7 готов к использованию.
Что предпочтительнее: дистрибутив с интегрированным сервис-паком или без него?
Перед началом использования любой операционной системы от Microsoft, в целях безопасности важно установить все ее обновления. С момента официального релиза семерки прошло много лет, и образы, раздаваемые через торренты, также прилично устарели
Часто после развертывания системы из такого образа приходится несколько часов выкачивать гигабайты обновлений и ждать, пока они установятся.
Единичные обновления инсталлируются быстро, а тяжеловесные сервис-паки – к примеру, SP 1 для Windows 7, могут загружаться целый день. Это снижает быстродействие и уровень защиты компьютера, ведь пока SP 1 не установлен, “зависать” в Интернете будет не безопасно.
Если у вас достаточно быстрый доступ в глобальную сеть и нет необходимости срочно серфить по сайтам, можете качать образ без интегрированного SP 1 – установите его позже.
А если скорость Интернета низкая, лучше найти образ с готовым SP 1 – так вы в дальнейшем сэкономите время, ведь объем обновлений, которые вам придется скачивать, будет в разы меньше.
Используем специальные утилиты
Второй способ — использование программ и утилит.
Nero, ImgBurn, UltraISO — все они на отлично справляются с нашей задачей.
В данной статье я опишу, как работать с ImgBurn и UltraISO. Nero трогать не будем, хотя это отличный инструмент для работы с образами и дисками.
Скачать ImgBurn можно на официальном сайте , при установке будьте внимательны: снимите галочки с других программ.
После запуска выберите первый пункт «Write image file to disc».
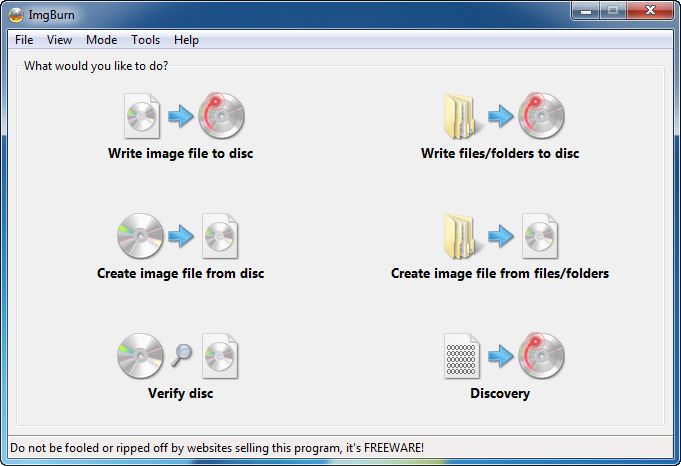
В разделе Sourse выберите нужный образ системы, в Destination укажите устройство для записи, а в Settings выставьте минимальную скорость записи. Нажмите на кнопку записи и дождитесь окончания.
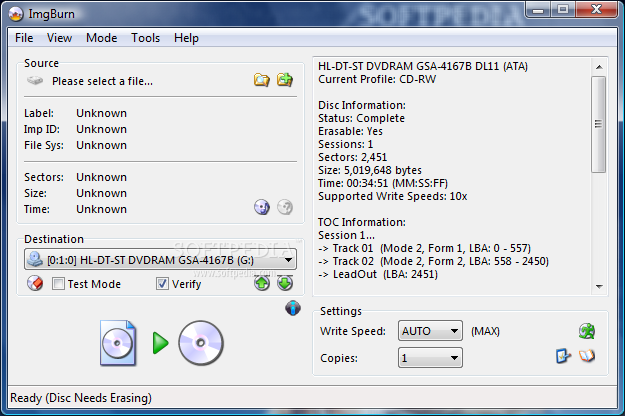
Запись загрузочного диска с помощью
ничем не сложнее. Зайдите в «Файл», «Открыть», найдите и выберите образ диска. Нажмите кнопку «Burn CD DVD Image» (горящий диск). 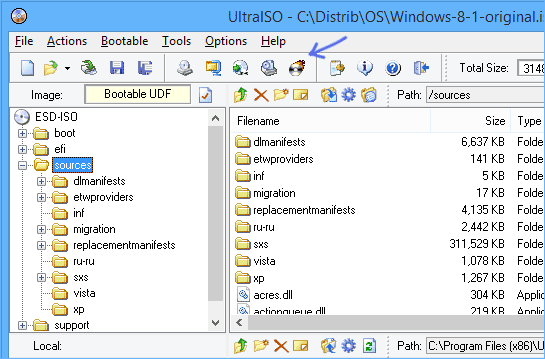
В открывшимся окне выберите устройство, скорость оставьте как есть и нажмите «Burn».
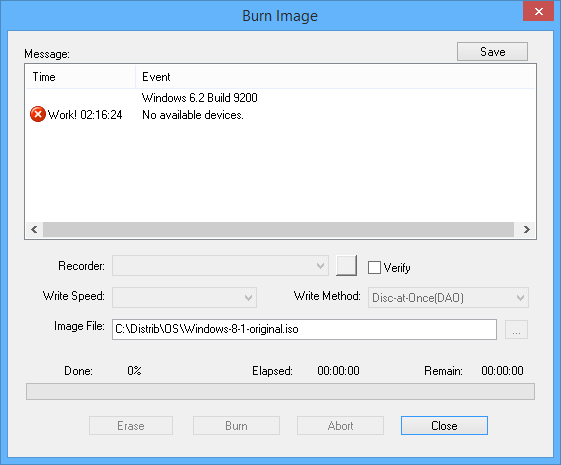
Как видите, ничего сложного в создании загрузочных дисков нет. Я использую для таких целей ImgBurn. И не забудьте записать себе LiveCD! Желаю удачи.
Если вы нашли ошибку, пожалуйста, выделите фрагмент текста и нажмите Ctrl+Enter
.
Эта статья будет наполнена полезной информацией, касающейся того, как записать образ любой операционной системы Windows на диск. Подобное возможно многими способами, но я предпочитаю делать это с помощью специальной программы UltraISO
. Мой выбор не случаен, так как это простая и удобная программа, позволяющая записывать диски с любой информацией. Если нет желание засорять память компьютера различными программами, то записать образ Windows помогут стандартные средства Windows 7-8 (в версии Windows Vista тоже есть такая функция)
При создании диска-образа важно помнить, что данный процесс немного отличается от обычной записи диска с информацией (музыкой, фильмами, текстовыми файлами). Ведь нужно создать специальный загрузочный диск, который будет распознаваться компьютером во время запуска.При скачивании из интернета операционной системы Windows, Windows Vista или любой другой, он выглядит как обычный файл, имеющий расширение iso
Многие пользователи записывали этот готовый файл на диск, но замечали, что загрузка с установочного диска при запуске компьютера не начинается. Это связано с тем, что в
Далее я расскажу, как произвести запись образа операционной системы с расширением iso на диск, чтобы при запуске компьютера началась установка с диска. Далее с такого установочного диска можно переустанавливать систему на любом компьютере.
Перед непосредственным созданием образа для записи следует упомянуть о размере будущего образа Windows. Если для старых версий Windows (XP и ниже) достаточно было обычного чистого CD или CD-RW, так как образ занимал не более 700 мегабайт, то для версии Windows 7, 8, Windows Vista потребуется DVD-диск. Хотя и для некоторых версий Windows XP не всегда достаточно 700 мегабайт, так как существуют разные варианты сборки с различными дополнительными программами, полезными утилитами и т. д. Образ более новых систем (Windows 7, Vista или Windows восьмерки) занимает не менее трёх гигабайт.
Дискуссия
В последнее время Microsoft очень старается, чтобы ее операционные системы были доступнее для конечных пользователей, в том числе на самых ранних этапах разработки. Оба рассмотренных сегодня варианта не новые, но судя по вопросам в почте и форуме, о первом способе страждущим до сих пор неизвестно. Подозреваю, что немногие интересуются легальными вариантами, а большинство качает сборки различной степени кошерности.
Я благодарю Владимира Табакова, модератора на Answers, за помощь в подготовке материала.
-
Не подойдут ключи Retail с MSDN или TechNet.
-
Версия для сборщиков ПК, пакет выглядит так. Ключ изготовителя ПК с наклейки ноутбука не подойдет.
Как переустановить Windows 7?
Сохраните все необходимые документы в другом разделе.
Загрузочный дик вставьте в дисковод и перезагрузите компьютер.
Зайдите в BIOS и выбираем загрузку с оптического привода (Del/F2 — Advanced Setup – Enter).
Начнется запуск установки Windows 7.
Через некоторое время вы увидите следующее окно, где нужно будет выбрать язык, формат времени и раскладку клавиатуры — тут все понятно, объяснять ничего не будем.
Теперь в появившемся окошке вы можете прочитать информацию о Windows 7 или восстановить систему. Если вас это не интересует нажмите «Установить».
В появившемся окошке выберите желаемую ОС, которую будем устанавливать. Более подробную информацию о каждой системе можно найти на официальном сайте.
Теперь нужно поставить галочку напротив «Я принимаю условия лицензии», но перед эти прочитайте сами условия (98% пользователям для этого нужно менее 2х минут) и нажмите «Далее».
Выбираем тип установки «Полная установка»
Теперь укажем диск и раздел куда будем устанавливать ОС. Мы выбираем «Диск1 Раздел1», на нем ранее была установлена операционная система, поэтому его необходимо отформатировать.
«Настройка диска» — «Форматировать»
Соглашаемся с появившемся предупреждение о потери информации и через несколько секунд наш раздел1диск1 будет отформатирован.
Затем нажимаем кнопку «Далее» и наблюдаем за установкой системы.
Затем компьютер перезагрузится и вас попросят ввести имя пользователя.
Так же рекомендуется ввести пароль, но это на ваше усмотрение.
Затем система потребует ввести ключ продукта.
Если вы решили поставить оперативную систему для ознакомления, тогда номер можно не вводить и убрать галочку с «Автоматически активировать».
В открывшемся окне выбираем «Отложить решение»
Сверьте часовой пояс, время и дату. И через пару минут вы уведите следующее:
Привет читателям блога. Вот решил немного отвлечься от тематики SEO и заработка и написать статью касательно компьютеров. Недавно я написал статью про то, что нужно делать если , а сегодня я Вам покажу, на ноутбуке и обычном пк. Да, именно покажу, потому что статья будет состоять в основном из картинок.
Уверен, что многие из Вас сталкивались с такими компьютерными проблемами и неполадками, что обычные действия оказывались бессильными и требовалась переустановка операционной системы. Если не сталкивались то я очень рад за Вас, но все равно иметь под рукой мануальчик должен каждый, потому как стоимость переустановки системы, как правило, довольно высока. И сегодня я хотел бы предоставить Вам этот мануальчик, который научит Вас переустанавливать windows, не нанося вреда своему компьютеру. Итак, поехали!
Для установки windows 7 нам понадобится:
- Диск с операционкой
- Зайти в биос, и выставить в нем значение cd-room в пункте first boot device
- Установить систему
Скачивание образа диска Windows 7
Мне нравятся сборки от Idimm. Но качать их с приведенного сайта никаких нервов не хватит. Поэтому качаю их с торрента. Например здесь или с любого другого торрент-трекера (найти можно поиском). То есть я захожу на сайт
idimm72.ucoz.net
и смотрю свежую сборку Windows 7. Затем ищу ее на трекерах.
Как качать с торрент-трекеров можно прочитать и посмотреть тут.
А теперь самое главное. Проверка контрольных сумм или хеша скачанного образа
Это важно делать, чтобы потом не возникало вопросов типа «Почему у меня система не устанавливается». Это необходимо чтобы мы были уверены, что скачали то, что выкладывал автор сборки
Для Windows 7 Ultimate SP1 IDimm Edition v.17.14 x86/x64
MD5 — суммы:
32-Bit:
ISO: F5F51A544E3752B60D67D87A8AC82864
RAR: FE1A0883B74027C5C21332A3E2C83AA864-Bit:
ISO: EA5FE564086214FCCF953354E40CE7C3
RAR: D2AEDB453BE924875718D3376614EE59
Если вы будете качать с торрента, то скорее всего у вас образ будет в виде ISO файла. Используйте соответствующую хеш-сумму.
Можно проверить контрольную сумму с помощью MD5 File Checker.
Жмем «Обзор…» для выбора образа. Жмем «Рассчитать» для получения контрольной суммы. Копируем сумму которую дал автор сборки, вставляем ее в соответствующее поле и жмем «Проверить«. Все, как на рисунке.
Если контрольные суммы совпали — файл не поврежден.
Можно смело создавать установочный диск Windows 7.
Как и где скачать оригинальный образ Windows 7 можно прочитать и посмотреть здесь.
Сделать загрузочным диск с системой windows 7 для её переустановки
Часто спрашивают, как сделать хороший диск для загрузки системы Windows 7. За чем же нам нужен загрузочный диск? Он нам нужен в случае если мы задумали переустановить windows на компьютере.
ВНИМАНИЕ! Очень советуем статью почему нагревается ноутбук. Пользователи часто недооценивают эту ситуацию
В результате получают сгорание одной или нескольких дорого стоящих деталей. Хотя, решается вопрос с нагрев несложно.
Введение
Но одно дело переустановить или установить windows, а другое дело подготовиться к этому. То есть сделать хороший загрузочный диск. Способов сделать такой диск достаточно. В этой статье будет рассмотрен метод при помощи программы Windows 7 USB DVD tool.
Делаем загрузочный диск с помощью Windows 7 USB DVD tool
Это бесплатная программа от Microsoft. Почему мы будем пользоваться именно этой программой, потому, что в ней ещё можно также сделать и загрузочную флешку, что тоже очень востребовано и часто нужно.
В общем программа толковая, ничего лишнего всё просто и буквально за 2-3 клика мышки уже делается загрузочный диск.
Программой можно пользоваться и другой, главное на примере Windows7 USB DVD tool мы разберём саму суть создания загрузочного диска, а там можно уже будет и экспериментировать с любыми другими программами.
И так для начала нужен образ windows 7. Что же это такое «образ диска»?
Образ диска (в нашем случае это образ windows 7) — это просто виртуальная копия диска, с тем лишь замечанием, что мы не просто копируем информацию с диска на компьютер, а делаем это с помощью функции — создание образа диска, только так можно сделать образ для записи его на диск с последующей установкой с него. Более подробно про создание образа диска читаем в как создать виртуальный образ диска.
Ну, а где же взять этот образ?
Ну обычно образ windows 7 берут в интернете на торрент-сайтах и скачивают с помощью торрент-клиентов, что это такое можно прочитать как скачать торрент программу и как ей пользоваться.
https://youtube.com/watch?v=Vs1fToLFj_8
На торрент-сайты ссылки давать не буду, достаточно просто в поисковике написать — «скачать windows 7 торрент», но Вы должны иметь ввиду, что образы windows 7 там изменены, то есть народные умельцы их якобы «»улучшают, украшают», и не несут никакой ответственности за работоспособность.
Но вот могу дать ссылку на оригинальные образы windows — http://nnm-club.me/forum/viewforum.php?f=504 (скопировать в адресную строку и нажать ввод), но нужно иметь ввиду, что там будет пробный период в 30 дней, а после нужно будет купить лицензионный ключ, не то работоспособность windows будет ограничена.
Итак, с образом windows допустим мы разобрались.
Теперь нам нужно подготовить программу для записи образа на диск
Как мы уже говорили это будет программа — Windows7 USB DVD tool. Скачать её можно:
или здесь: http://www.microsoftstore.com/store/msusa/html/pbPage.Help_Win7_usbdvd_dwnTool (скопировать эту ссылку, вставить в адресную строку браузера и нажать ввод) с официального сайта Microsoft, размер всего лишь 2.6 мб.
Допустим скачали, теперь запускаем, вот так она выглядит при первом запуске:
Далее нажимаем на кнопку «Browse», появляется окно выбора образа диска, то есть файла с ситемой Windows 7, заранее подготовленного Вами. Выбираете его и жмёте «Next»:
В этом окне нужно указать, что нужно сделать загрузочный диск или флешку? (здесь про загрузочную флешку с Windows 7). Поскольку нам нужен загрузочный диск — выбираем «DVD»:
Останется только в следующем окне нажать:
если всё сделали правильно, то начнётся запись образа windows 7 на диск. Если появилась ошибка, то читаем статью ошибка: we were unable to copy your files Когда процесс записи закончится, то можно использовать этот диск, как загрузочный для установки windows 7 на компьютер или ноутбук.
Вот так мы рассмотрели вопрос, из каких этапов состоит создание установочного диска с операционной системой Windows версии 7.
Если нужно хранить в электронном виде
Не всегда удобно держать информацию на CD/DVD носителях, тем более, что в таком виде ее проблематично отослать другу, поэтому полезно будет знать способ, как создать образ Windows 7 и сохранить его на ПК.
Для этого понадобится сам CD с Виндовз и установленная программа Ультра Изо. Некоторые отдают предпочтение Daemon Tools или Alcohol, но принцип действия у них схожий.
Ultra Iso, как пример, выбрана благодаря простому, интуитивно понятному интерфейсу.
Рабочий ПК и установленный на нем привод для CD/DVD считается в наличии по умолчанию.
CD вставляется в привод. При этом его название начнет отображаться в «Мой компьютер»
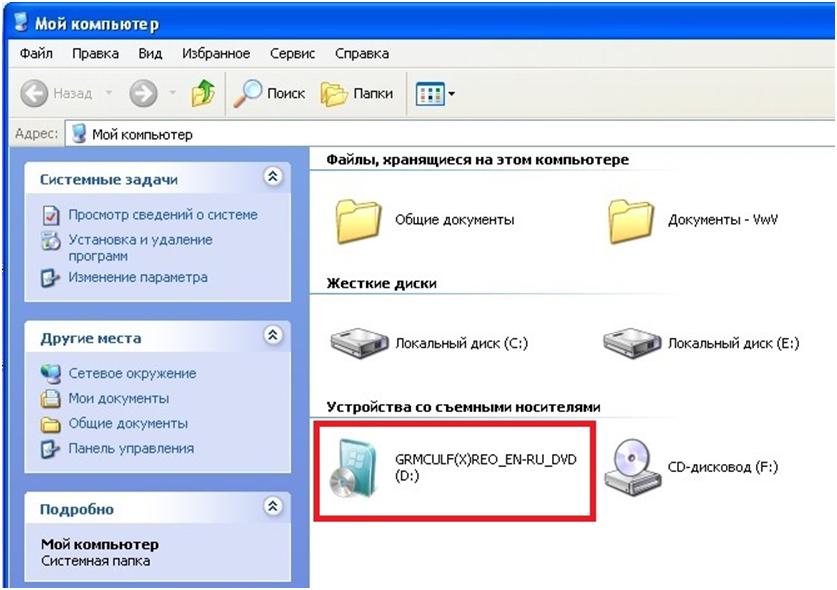




Windows 7 USB/DVD Download Tool
Это еще одна простая в использовании утилита. Созданная компанией Microsoft, специально для создания загрузочной флешки. Полностью бесплатная. Скачать можно с официального сайта И так, приступаем.
- Открываем утилиту и нажимаем на кнопку Browse. Находим образ операционной системы Windows 7. Нажимаем Открыть.
- После этого жмем кнопку Next.
Нам предлагают записать либо USB device, либо DVD диск. Так как нам нужна именно флешка, выбираем первое.
В предложенном списке нужно выбрать флешку на которую будем сбрасывать ОС. И нажимаем Begin copying.
Появится окно с предложением форматировать, нажать Erase USB Device. Далее пойдет процесс записи и остается только дождаться когда все файлы будут скопированы.