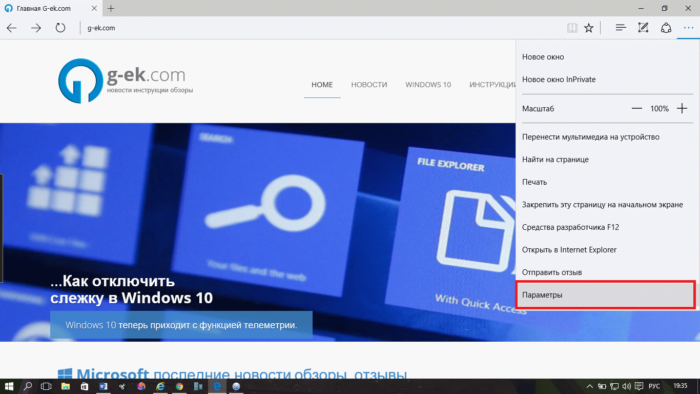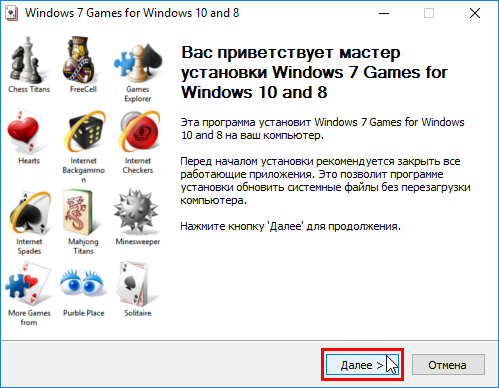Как удалить стандартные приложения windows 10
Содержание:
- Как удалить ненужные программы через реестр?
- Восстановление удаленного Магазина или его установка в издании LTSC
- Способ 1: Меню Параметры
- Удаление отдельного приложения Windows 10
- Управление ассоциациями приложений
- Как полностью удалить игру и все ее компоненты с компьютера, если отсутствует программа деинсталляции?
- IObit Uninstaller
- Способы удаления программ в Windows 10
- Как полностью удалить Магазин в Windows 10
- Как удалить ненужные приложения в Windows 10 Debloater
- Как в Windows 10 удалить неудаляемые универсальные приложения (и как переустановить их)
- Восстановление удаленных приложений
- Утилита-твикер WPD
Как удалить ненужные программы через реестр?
Не удаляется программа? Можно воспользоваться альтернативным методом, НО скажу сразу, данный вариант сложный в исполнении для начинающих пользователей.
Продвинутые пользователи знают, что просто так удалить приложение с компьютера довольно сложно. Точнее это возможно сделать вышеописанными методами, но куча ненужных файлов все равно останется на ПК. В некоторых случаях, даже не поможет удаление от имени администратора.
Ведь любое приложение оставляет за собой даже после полного удаления многочисленные файлы, которые мешают нормальной работе системы. Есть только один вариант, с помощью которого можно избавитьcя от приложений windows 10 – это деинсталляция через реестр.
1Cначала требуется зайти в реестр. Напишите в строке поиска — Regedit (Или можно войти следующим образом: Откройте командную строку и вставьте в нее «Regedit». Нажмите .)
2Далее должны сами произвести удаление стандартных ключей, находящихся в кусте: HKEY_LOCAL_MACHINESOFTWAREMicrosoftWindowsCurrentVersionUninstall. Откройте данный куст
Здесь вы сможете наблюдать множество ключей, все они принадлежат какой-либо программе. Если ключ обладает наименованием, то не сложно догадаться к какому именно приложению он принадлежит.
Далее выбираем нужный ключ от программы. Нужно кликнуть два раза левой кнопкой мыши по параметру, а далее скопировать путь где находиться uninstall ПО.
Как установить Виндовс 7 с флешки: Советы, пошаговая инструкция
После этого открываем командную строку «cmd», воспользуйтесь все тем же поиском windows. Можете так же запустить от имени администратора.
Вставляем скопированные данные из реестра в командную строку. И нажимаем .
Стоит заметить, что процесс удаления занимает несколько минут, все зависит от размера приложения.
Теперь давайте рассмотрим как удалить программу с помощью утилиты CCleaner.
Восстановление удаленного Магазина или его установка в издании LTSC
Применимо к Windows 10. | Обновлено 14-Jul-2019.
В Windows 10 удаление всех магазинных приложений заодно сносит и сам Магазин, и до недавнего времени был только один официальный способ вернуть — переустановить систему поверх. В издании LTSC Магазина нет изначально, и на форуме я не раз видел желающих его туда вписать.
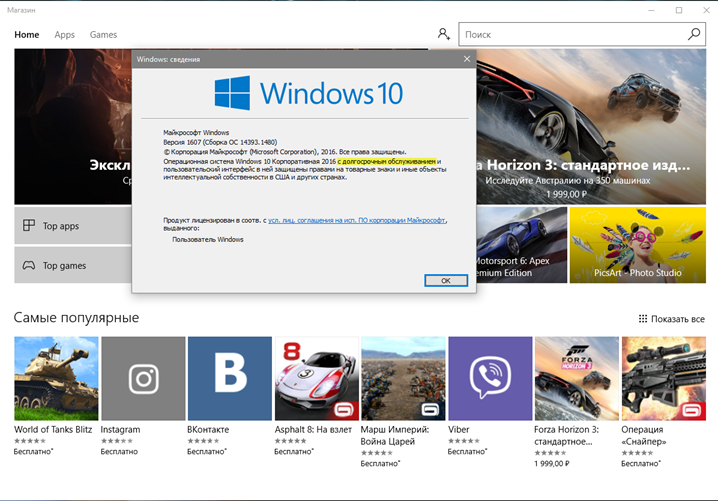
Описанным ниже способом можно установить любое приложение. Но установка магазина позволяет устанавливать любые приложения из него, а также автоматически обновлять их.
Способ 1 — Установка пакетов
- В Параметрах введите в поиск developer и в настройках для разработчиков включите установку неопубликованных приложений.
- Перейдите на эту страницу, вставьте в поле поиска ссылку на магазин и выберите Retail. Вы увидите список ссылок на сервер Microsoft, где размещены все необходимые пакеты для различных архитектур.
- Скачайте три пакета зависимостей с расширением APPX для своей архитектуры (например, для 64-разрядной ОС в имени пакета должно быть написано x64):Примечание. На этом и следующем шаге файлы могут скачиваться с именем вида GUID и без расширения. Добавьте расширение самостоятельно.
- Скачайте пакет магазина с расширением APPXBUNDLE.
- В проводнике перейдите в папку с пакетами, из меню Файл запустите PowerShell и выполните:
- Если пакеты сразу скачивались с нормальными именами и расширениями, достаточной одной команды (при сортировке по имени пакеты из шага 3 идут перед магазином).
dir *.appx* | sort $_.Name | %{Add-AppxPackage -Path $_.FullName} - Если расширения к файлам пришлось добавлять самостоятельно, выполните две команды (первая устанавливает пакеты из шага 3, вторая — магазин).
dir *.appx | %{Add-AppxPackage -Path $_.FullName}
dir *.appxbundle | %{Add-AppxPackage -Path $_.FullName}
Если команда не выдала ошибок, магазин уже в меню Пуск.
Способ 2 — Inbox Apps ISO
Microsoft выпустила Windows 10 Inbox Apps ISO с оффлайн-пакетами всех встроенных приложений, включая Магазин. Все приложения можно ставить на любую стабильную или инсайдерскую сборку с любым языком, но достаточно и магазина, потому что дальше можно качать приложения оттуда.
- В Параметрах введите в поиск developer и в настройках для разработчиков включите установку неопубликованных приложений.
- Подключите ISO двойным щелчком и в проводнике перейдите в папку с приложениями нужной вам разрядности, например F:\amd64fre
- Скопируйте во временную папку (например, C:\temp) пакет магазина с расширением APPXBUNDLE и три пакета с расширением APPX:
- В проводнике перейдите в папку с пакетами, из меню Файл запустите PowerShell и выполните команду:
dir *.appx* | sort $_.Name | %{Add-AppxPackage -Path $_.FullName}
Пакет также раздавался в рамках инсайдерской программы, но во второй половине 2018 года его убрали. Проверить доступность ISO для инсайдеров на данный момент вы можете, следуя инструкциям ниже.
- Вступите в инсайдерскую программу.
- Перейдите сюда → выполните вход → скачайте пакет Inbox Apps Bundle Insider Preview (все будет по-русски, если надо).
Спасибо за наводку и тестирование на LTSB участникам чата @winsiders в Telegram — Niks и Andrea Leo.
Как видите, из консоли можно полностью управлять состоянием магазинных приложений для Windows. С традиционными приложениями все не так радужно, но появилась одна очень интересная возможность.
Способ 1: Меню Параметры
Сейчас в Windows 10 практически все системные действия осуществляются через меню Параметры. В него разработчики перенесли все необходимые опции и инструменты, чтобы юзеры могли быстро найти требуемые разделы и произвести соответствующие манипуляции. Касается это и удаления программ, а открыть категорию, где отображается их список, можно следующим образом.
- Перейдите в «Пуск» и нажмите там по кнопке в виде шестеренки, чтобы попасть в «Параметры».
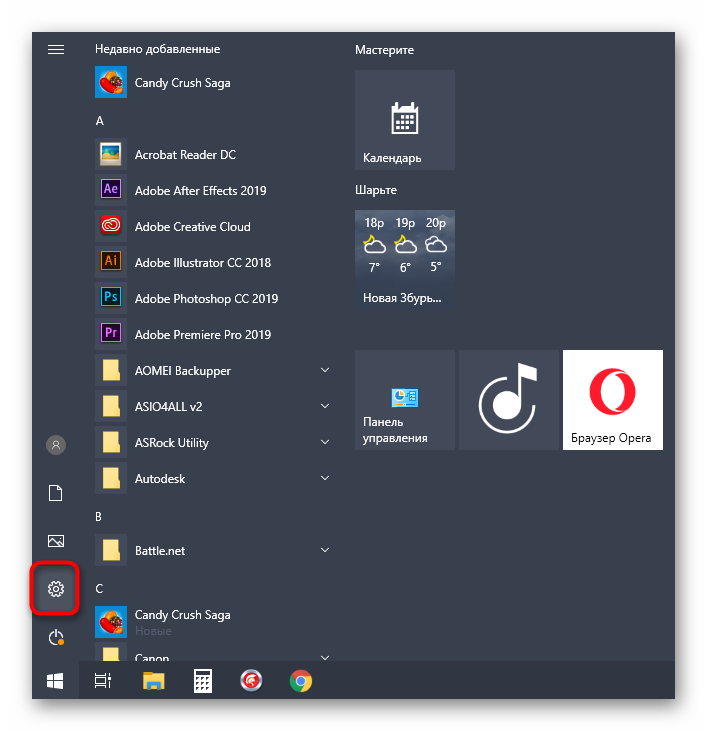
В открывшемся окне нажмите по строке «Приложения».

Теперь вы можете ознакомиться с полным списком как сторонних, так и стандартных приложений.

Для открытия подробных сведений следует кликнуть по строке программы. Там будет находиться кнопка «Удалить», которая и отвечает за вызов фирменного деинсталлятора.

Сам процесс удаления мы затрагивать не будем, поскольку это выполняется путем банального следования отобразившимся в окне инструкциям и практически всегда это делается примерно по одному и тому же алгоритму, поэтому давайте перейдем к разбору следующих методов.
Удаление отдельного приложения Windows 10
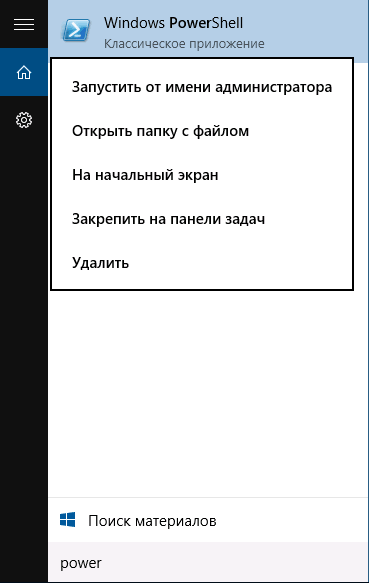
Для начала запустите Windows PowerShell, для этого начните набирать в строке поиска в панели задач «powershell», а когда соответствующая программа будет найдена, кликните по ней правой кнопкой мыши и выберите пункт «Запустить от имени администратора».
Для удаления встроенных программ будут использоваться две встроенные команды PowerShell — Get-AppxPackage и Remove-AppxPackage, о том, как именно ими пользоваться для этой цели — далее.
Если вы введете в PowerShell команду Get-AppxPackage и нажмете Enter, вы получите полный список всех установленных приложений (имеются в виду только приложения для нового интерфейса, а не стандартные программы Windows, которые вы можете удалить через панель управления). Правда, после ввода такой команды, список будет не очень удобным для анализа, поэтому рекомендую использовать следующий вариант этой же команды: Get-AppxPackage | Select Name, PackageFullName
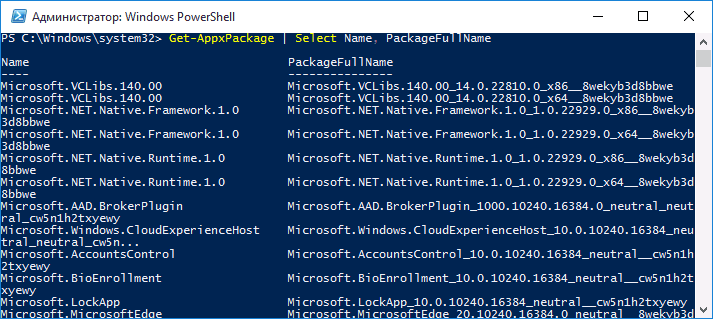
В этом случае мы получим удобный для просмотра список всех установленных программ, в левой части которого отображается краткое имя программы, в правой — полное. Именно полное имя (PackageFullName) и требуется использовать для удаления каждого из установленных приложений.
Для удаления конкретного приложения используется команда Get-AppxPackage PackageFullName | Remove-AppxPackage
Однако, вместо написания полного имени приложения, имеется возможность применить символ «звездочка», который заменяет любые другие символы. Например, для удаления приложения «Люди», мы можем выполнить команду: Get-AppxPackage *people* | Remove-AppxPackage (во всех случаях также можно использовать краткое имя из левой части таблицы, окруженное звездочками).
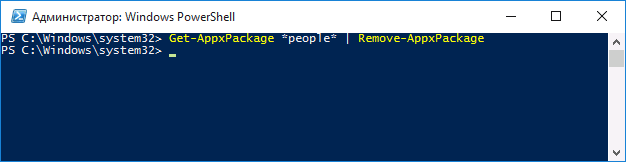
При выполнении описанных команд, приложения удаляются только для текущего пользователя. Если вам нужно удалить его для всех пользователей Windows 10, то используйте параметр allusers следующим образом: Get-AppxPackage -allusers PackageFullName | Remove-AppxPackage
Приведу список имен приложений, которые вы с большой вероятностью захотите удалить (я привожу краткие имена, которые можно использовать со звездочками в начале и конце для удаления конкретной программы, как это было показано выше):
- people — приложение Люди
- communicationsapps — Календарь и Почта
- zunev >
Если вам требуется удалить все имеющиеся встроенные приложения, вы можете использовать команду Get-AppxPackage | Remove-AppxPackage без каких-либо дополнительных параметров (хотя можно так же использовать параметр allusers, как это было продемонстрировано ранее, чтобы удалить все приложения для всех пользователей).
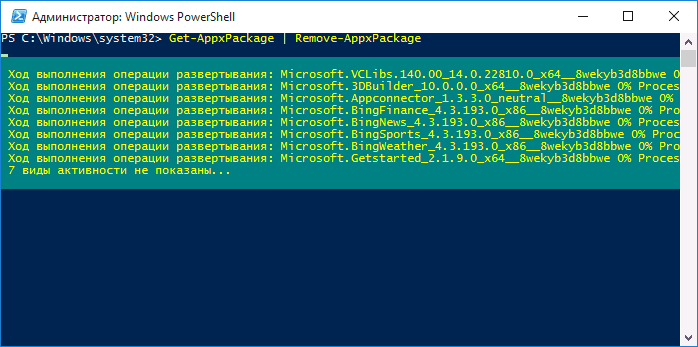
Однако, в этом случае рекомендую быть осторожными, поскольку в список стандартных приложений входит также магазин Windows 10 и некоторые системные приложения, обеспечивающие правильную работу всех остальных. В ходе удаления, вы можете получить сообщения об ошибках, но приложения все равно будут удалены (кроме браузера Edge и некоторых системных приложений).
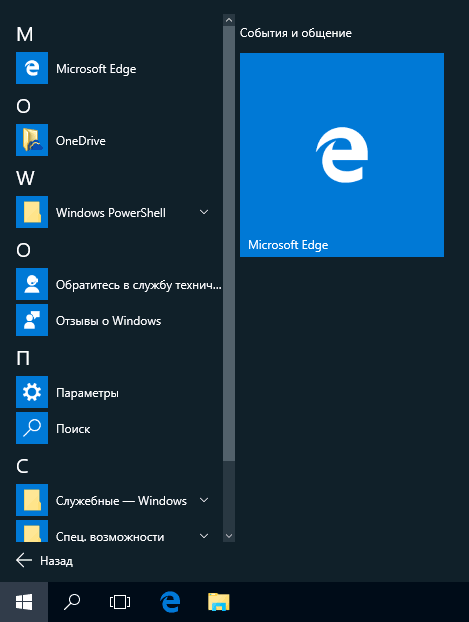
Управление ассоциациями приложений
Для домашних пользователей в ряде случаев создает проблемы, зато администраторам она принесла приятные дивиденды. Windows 8 стала первой ОС Microsoft, где появилась простая и удобная возможность сопоставить типы файлов программам в рамках обслуживания образов.
Работает это очень просто! Вам нужно:
- Сопоставить программы типам файлов в своей учетной записи на настроенном ПК, используя компонент панели управления «».
- Экспортировать параметры ассоциаций в XML-файл:
dism /online /Export-DefaultAppAssociations:C:\temp\AppAssoc.xml
- Импортировать параметры из XML-файла в:• работающую систему:
dism /online /Import-DefaultAppAssociations:C:\temp\AppAssoc.xml
• подключенный VHD- или WIM-образ:
dism /Mount-Image /ImageFile:C:\wim\install.wim /MountDir:C:\mount dism /Image:C:\mount /Import-DefaultAppAssociations:C:\temp\AppAssoc.xml
Все учетные записи, созданные после импорта параметров, получают заданные настройки ассоциаций файлов! Например, если в организации решили ассоциировать с изображениями, фото и видео традиционные приложения вместо магазинных, можно импортировать параметры в образ и развертывать его.
Я не случайно подчеркнул момент с новыми учетными записями, поскольку у имеющихся учетных записей не происходит переопределения уже заданных ассоциаций. Это напоминает , не правда ли?
Наконец, заданные ассоциации можно легко отменить:
:: В работающей системе dism /online /Remove-DefaultAppAssociations :: В образе dism /Image:C:\mount /Remove-DefaultAppAssociations
Конечно, описанные выше нововведения в обслуживании нацелены на корпоративный сектор. Но ими вполне можно пользоваться дома, например:
- На физических и виртуальных машинах я удалил магазинные приложения из тех учетных записей, где они не используются вовсе, что позволило сэкономить дисковое пространство.
- Прежде чем создавать новую учетную запись для члена семьи, можно быстро настроить ассоциации приложений в соответствии с предпочтениями человека, упростив тем самым начальную настройку системы.
Эта статья завершает серию о нововведениях в системе обслуживания Windows 8. За кадром осталось разве что улучшение в механизме установке обновлений в автономный образ. Я знаю, что многим из вас тема DISM интересна, и в будущем я еще обязательно к ней вернусь.
Как полностью удалить игру и все ее компоненты с компьютера, если отсутствует программа деинсталляции?
В том случае, если Вы не смогли найти программу деинсталляции в корневой папке, а удаление через панель управления осуществить не удалось, существует несколько способов избавиться от игры.
Удалить игру, в которой отсутствует программа деинсталляции можно и вручную, не прибегая к стороннему софту. Однако, чтобы не нанести вред операционной системе, рекомендуется проводить ручное удаление в безопасном режиме. Делается это следующим образом:
Шаг 1.
- Перезагрузите свой компьютер и в самом начале его загрузки несколько раз нажмите на клавиатуре клавишу «F8».
- На экране Вы увидите список режимов загрузки операционной системы. Клавиатурными стрелочками выберите «Безопасный режим» и нажмите клавишу «Enter» для продолжения.
Изображение 4. Запуск операционной системы в безопасном режиме.
Шаг 2.
- После загрузки операционной системы подтвердите во всплывшем окошке продолжение работы в безопасном режиме.
- Далее кликните правой кнопкой мышки по свободному месту на панели задач и выберите из появившегося списка строчку «Запустить диспетчер задач».
Изображение 5. Запуск диспетчера задач.
Шаг 3.
- В открывшемся окошке перейдите на вкладку «Процессы», найдите все процессы, чьи названия похожи на название удаляемой игры, и поочередной завершите их работу кнопкой «Завершить процесс».
- Если игровые процессы отсутствуют, то закройте диспетчер задач и переходите к следующему шагу.
Изображение 6. Завершение игровых процессов через диспетчер задач.
Шаг 4.
- Найдите на диске корневую папку с игрой, откройте ее, выделите все находящиеся в ней папки и файлы и удалить клавишей «Del».
- Вернитесь в корневую директорию и удалите саму папку игры точно таким же образом.
- Закройте корневую директорию и очистите корзину на рабочем столе.
Изображение 7. Ручное удаление всех папок и файлов в корневой папке с игрой.
Шаг 5.
- Далее откройте меню «Пуск», выберите в нем пункт «Выполнить» и в открывшемся окошке введите в текстовое поле команду «regedit».
- В новом открывшемся окне нажмите комбинацию клавиш Ctrl + F и выполните поиск файлов реестра по названию вашей игры. Удалите все результаты поиска и повторите данную процедуру несколько раз, чтобы убедиться, что все игровые файлы реестра были удалены.
- Перезагрузите компьютер и войдите в операционную систему в нормальном режиме.
Изображение 7. Удаление остаточных файлов игры в реестре системы и перезагрузка компьютера.
Как удалить игру и все ее компоненты с компьютера, ноутбука при помощи сторонних программ?
В принципе, любую игру можно удалить стандартными средствами Windows выше описанным способом. Однако, если Вам предстоит удалять две, три или более игр, то каждый раз перезагружать компьютер, вручную чистить папки и реестр может оказаться крайне утомительным занятием.
Чтобы облегчить себе задачу, Вы можете воспользоваться одной из многих утилит, которые способны автоматически удалить любую игру и подчистить за ней все следы, включая остаточные реестровые файлы.
Удаление игры через программу Revo Uninstaller осуществляется следующим образом:
Шаг 1.
- Скачайте, установите и запустите утилиту Revo Uninstaller.
- В главном окне программы выберите из списка игру, подлежащую удалению, после чего в верхней части окна программы кликните по кнопке «Удалить».
Изображение 8. Запуск программы «Revo Uninstaller» и начало удаление игры.
Шаг 2.
- Программа автоматически создаст контрольную точку восстановления системы на тот случай, если Вы захотите отменить свое решение по удалению данной игры.
- После создания контрольной точки будет запущена игровая программа деинсталляции, если такая имеется.
Изображение 9. Создание программой контрольной точки восстановления системы и начало удаления игры.
Шаг 3.
- После завершения процесса удаления отметьте маркером один из трех предложенных режимов сканирования системы на наличие остаточных файлов и кликните по кнопке «Сканировать».
- Программа просканирует всю систему и удалит остаточные файлы, связанные с игрой.
Изображение 10. Сканирование системы на наличие остаточных файлов игры и их очистка.
IObit Uninstaller
Профильный деинсталлятор – программа Uninstaller – предлагает развёрнутые возможности для удаления программ из Windows. И в отдельном разделе «Приложения Windows» предусматривает удаление приложений UWP из «Десятки», включая неудаляемые.
Заходим в этот раздел. Здесь будет два раскрывающихся списка. В одном представлены сторонние приложения UWP, которые мы сами устанавливали в Microsoft Store.
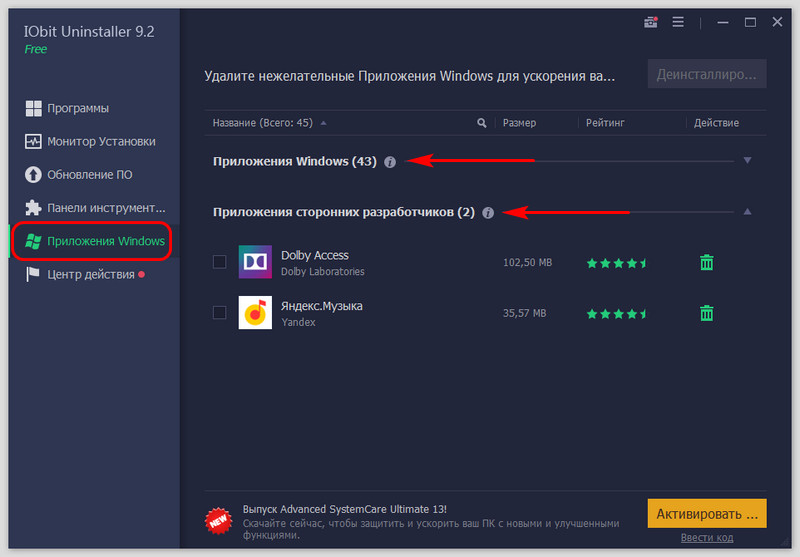
В другом находятся штатные приложения UWP – и удаляемые, и нет. Отмечаем галочкой те приложения, которые хотим удалить. И жмём кнопку «Деинсталлировать».
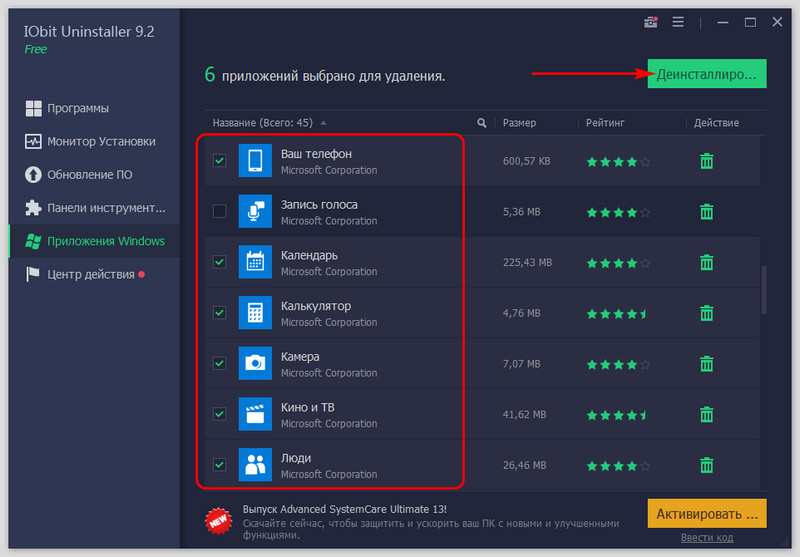
Подтверждаем действие.
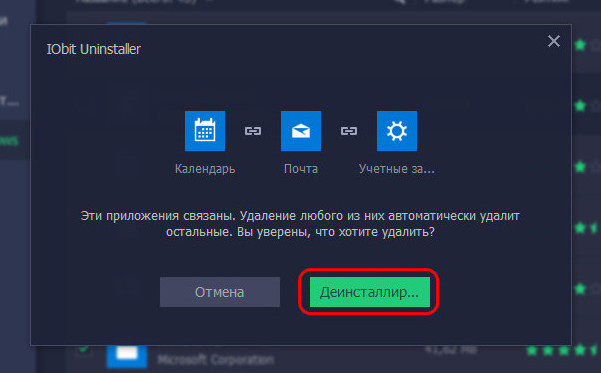
На следующем этапе программа предложит нам создать точку восстановления и применить функцию зачистки остатков приложений. Можем использовать эти возможности и установить их галочки. Жмём ещё раз «Деинсталлировать».
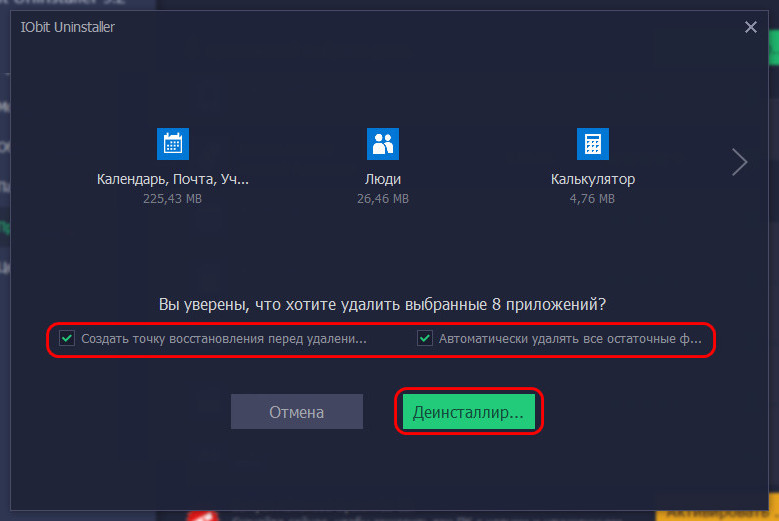
В конце программа выдаст нам отчёт о проделанной операции.
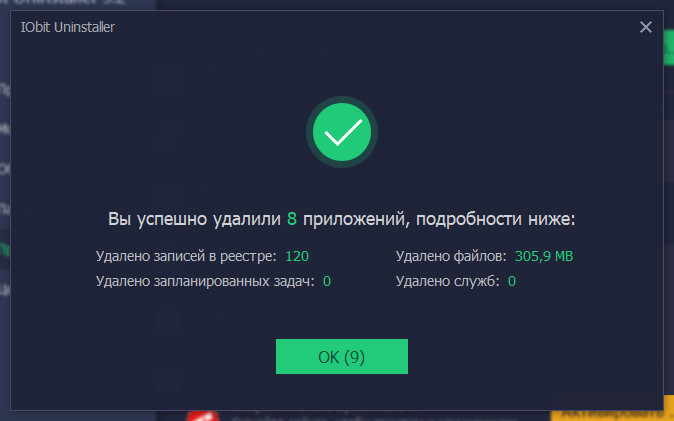
Чем хороша IObit Uninstaller для удаления не только неудаляемых приложений UWP из Windows 10, но любого софта из Windows в любой её версии, так это возможностью пакетной деинсталляции. Очень удобно такой программой в пакетном режиме удалять ненужные приложения UWP сразу же после переустановки Windows 10, пока их обновления они не начали нагружать системные ресурсы. IObit Uninstaller, как упоминалось, является профильным деинсталлятором, у программы масса возможностей по этой части – зачистка остатков программ, отслеживание установки программ для наиболее корректной зачистки остатков при деинсталляции, удаление браузерных панелей.
Способы удаления программ в Windows 10
При инсталляции игр и прочего софта далеко не каждое приложение оказывается нужным. Устанавливая все подряд, вы не замечаете, как это действует на ОС. Куча ПО, повисшего в автозагрузке будет тормозить работу. Некоторые могут конфликтовать между собой, что тоже не приведет ни к чему хорошему. Поэтому как вы делаете уборку дома в квартире, выкидывая ненужные вещи, так и компьютер требует периодической чистки. Мы расскажем как осуществить удаление программ в Windows 10.
Как удалить программу на Виндовс 10
Существует несколько способов:
- Через программы и компоненты Windows10.
- С использованием родной деинсталляционного встроенного сервиса установленного софта.
- Через параметры Windows 10.
- Из главного меню.
Чтобы удалить программу в Windows 10 первым способом, нужно открыть соответствующее окно. Это можно сделать тремя путями.
- ПКМ (правая кнопка мыши) по пуску.
- Выбираете как на скриншоте.
- Если в поле просмотр строит «Категория», то Программы – Удаление программы.
- Если «Значки», то Программы и компоненты.
В любом случае откроется окно.
Для удаления жмите на нужную строку и сверху щелкаете «Удалить». Можно воспользоваться контекстным меню (ПКМ на строке компоненты).
Сначала вы увидите такое окошко.
Подтвердите действие, и начнется удаление.
Если вы не можете найти, где в виндовс 10 удалять программы, наберите в поиске «Удалить программу». И вы увидите перечень возможностей, которые предлагает ОС.
Рекомендуем пользоваться поиском и справкой чаще, это очень помогает в освоении системы Windows. В качестве лирического отступления можно заметить, что лучшие материалы по любому софту и железу можно найти у разработчика. Поэтому чаще нажимайте кнопку F1 и ищите через поиск ответы на свои вопросы.
Как удалить программы в виндовс 10 подробнее вы можете посмотреть на видео.
Второй способ удалить установленные программы в виндовс 10 – через параметры. Здесь вы увидите не только установленный со стороны софт, но и встроенный, установленный с операционной системой.
Пройдите по указанному пути.
И увидите возможность деинсталляции. Если установленное извне ПО, то запустится его деинсталлятор. Если же что-то из магазина, то подтвердите и система сама разберется дальше.
Родные средства удаления часто называются uninstall.exe. Такой файл можно найти в папке приложения. Или в главном меню, если создан не ярлык, а папка для всех запускаемых файлов.
Просто запустите его двойным щелчком или ENTER.
Через главное меню деинсталляция осуществляется крайне просто. Наведите мышь на строчку и нажмите ПКМ. Или найдите что-то вроде «Средство удаления ХХХ».
Как удалить стандартные программы Windows 10
Как и любой серьезный пакет, Windows 10 имеет массу встроенных приложений. Для нас они неудаляемы, так как никаких деинсталляторов не имеют. Не рекомендуем чистить систему таким образом. При удалении блокнота ничего страшного не произойдет, а вот есть вы зацепите какой-либо системный файл – ОС может отказаться работать.
Для самых стойких расскажем, как удалить неудаляемую программу в Windows 10.
Во-первых, попробуйте через систему вышеописанным способом. Если там вы не нашли нужного, вернее ненужного, приложения – используем PowerShell. Он представляет собой приложение для администраторов, позволяющее более глубоко управлять компьютером. Это модернизированная командная строка, имеющая огромное количество команд. Без лишней необходимость ею лучше не пользоваться.
Запуск осуществляется из главного меню от имени админа или через поиск.
Для деинсталляции требуется имя. Основная команда получения названия имеет следующий формат:
Get-AppxPackage -name *ИМЯ_ПРИЛОЖЕНИЯ
Пример для почты и календаря:
Чтобы узнать полный список установленных приложений с именами, воспользуйтесь командой
Get-AppxPackage >C:\1.txt
На диске С: создастся файл со всеми описаниями. Например, для калькулятора:
Имя приложения — Microsoft.WindowsCalculator. А полное имя выглядит так:
PackageFullName : Microsoft.WindowsCalculator_6.3.9600.20278_x64__10wekyb3d8bbwe
Формат команды удаления:
Get-AppxPackage ИМЯ_ПРИЛОЖЕНИЯ |Remove-AppxPackage –package
Удаление калькулятора:
Get-AppxPackage Microsoft.WindowsCalculator_6.3.9600.20278_x64__10wekyb3d8bbwe |Remove-AppxPackage –package
Можете воспользоваться шаблонами и подставить вместо кучи символов знак «*».
Get-AppxPackage *Calculator* | Remove-AppxPackage –package
Для ленивых приведем список имен приложений (кратких).
Запускаете команду, и система сможет удалить программы с компьютера Windows 10. Чтобы сделать это для всех юзеров добавьте ключ -allusers :
Get-AppxPackage -allusers *Calculator* | Remove-AppxPackage –package
Как полностью удалить Магазин в Windows 10
При выполнении описанных выше операций файлы Магазина по-прежнему остаются на системном диске, благодаря чему приложение можно восстановить. Чтобы избавится от него окончательно, нужно удалить его папку, расположенную в скрытом каталоге . Так как для этого нужны права доступа, войти в него Windows не позволит, поэтому придется действовать в обход.
- Загрузите ПК с любого LiveCD со встроенным файловым менеджером и перейдите в папку WindowsApps.
- Найдите в нём папки, имена которых начинаются с «Microsoft.WindowsStore_» и удалите их:
- Загрузившись в обычном режиме, открепите «пустые» ярлыки удаленного Магазина из меню Пуск и панели задач, если таковые там остались.
Как удалить ненужные приложения в Windows 10 Debloater
Windows 10 Debloater, созданный Sycnex, запускает сценарий PowerShell, выполняющий удаление стандартных приложений Windows 10. Скрипт выпущен в трех вариантах: тихая версия, интерактивная версия и версия с графическим интерфейсом.
Из Windows 10 будут удалены следующие приложения: 3DBuilder, Appconnector, Bing Finance, Bing News, Bing Sports, Bing Weather, Fresh Paint, Get started, Microsoft Office Hub, Microsoft Solitaire Collection, Microsoft Sticky Notes, OneNote, OneConnect, People, Skype for Desktop, Alarms, Camera, Maps, Phone, SoundRecorder, XboxApp, Zune Music, Zune Video, Windows communications apps, Minecraft, PowerBI, Network Speed Test, Phone, Messaging, Office Sway, Windows Feedback Hub, Bing Food And Drink, Bing Travel, Bing Health And Fitness, Windows Reading List, Twitter, Pandora, Flipboard, Shazam, CandyCrush, CandyCrushSoda, King apps, iHeartRadio, Netflix, DrawboardPDF, PicsArt-PhotoStudio, FarmVille 2 Country Escape, TuneInRadio, Asphalt8, NYT Crossword, CyberLink MediaSuite Essentials, Facebook, Royal Revolt 2, Caesars Slots Free Casino, March of Empires, Phototastic Collage, Autodesk SketchBook, Duolingo, EclipseManager, ActiproSoftware, BioEnrollment, Windows Feedback, Xbox Game CallableUI, Xbox Identity Provider, and ContactSupport.
Мы используем самый простой вариант с графическим интерфейсом:
- Поверх Windows PowerShell откроется окно «Windows10Debloater» с параметрами выполнения сценариев. Настройки разделены на три раздела: «Debloat Options», «Revert Registry Changes», «Optional Changes/Fixes», в которых находятся кнопки для выполнения необходимых действий.
В разделе «Debloat Options» (Настройки Debloat) имеются кнопки:
- Customize Blacklist — настроить черный список.
- Remove All Bloatware — удаление всех избыточных приложений.
- Remove Bloatware with Customize Blacklist — удаление предустановленных приложений с настроенным черным списком.
В разделе «Revert Debloat» находится кнопка:
Revert Registry Changes (Отменить изменения в реестре) — отмена изменений реестра на значения по умолчанию.
В разделе «Optional Changes/Fixes» (Необязательные изменения/исправления) находятся кнопки:
- Disable Cortana — отключить Кортану.
- Enable Cortana — включение Кортаны.
- Stop Edge PDF Takeover — отключить использование браузера Edge для открытия файлов PDF по умолчанию.
- Enable Edge PDF Takeover — включение открытия файлов PDF по умолчанию в браузере Edge.
- Uninstall OneDrive — удалить
- Disable Telemetry/Task — отключить телеметрию и задачи в Планировщике заданий.
- Unpin Tiles from Start Menu — открепить плитки из меню «Пуск».
- Remove Bloatware Regkeys — удалить ключи реестра приложений.
- Enable Dark Mode — включить темный режим.
- Disable Dark Mode — отключить темный режим.
- Install .NET v3.5 — установка Microsoft .NET Framework v3.5.
Если вам нужно настроить, что следует удалить из Windows, нажмите на кнопку «Customize Blacklist» для выбора удаляемых приложений.
В открывшемся окне «Customize Whitelist and Blacklist» (Настройте белый и черный список) поставьте или снимите флажок напротив конкретного приложения, которое необходимо удалить или оставить на компьютере. После выбора нажмите на кнопку «Save custom Whitelist and Blacklist to custom-list.ps1» (Сохранить настройки белого и черного списка в пользовательский список).
- В зависимости от вашего желания, нажмите на одну из двух кнопок в разделе «Debloat Options»: на «Remove All Bloatware» — для удаления всех предустановленных приложений или на «Remove Bloatware with Customize Blacklist» — для удаления встроенных приложений из черного списка.
- В окне «Windows PowerShell» начнется удаление приложений, дождитесь завершения операции. В окне появится надпись «Finished all tasks» (Все задания закончены).
- По желанию, можете выбрать дополнительные опции, например, удалить OneDrive или отключить телеметрию.
- Нажмите на кнопку «Remove Bloatware Regkeys» для того, чтобы убрать ключи реестра из удаленного программного обеспечения.
- После завершения удаления ключей реестра, закройте окно «Windows 10 Debloater», а затем выполните перезагрузку компьютера.
Как в Windows 10 удалить неудаляемые универсальные приложения (и как переустановить их)
Не отображаются листы в Excel: как вернуть вкладки без танцев с бубнами
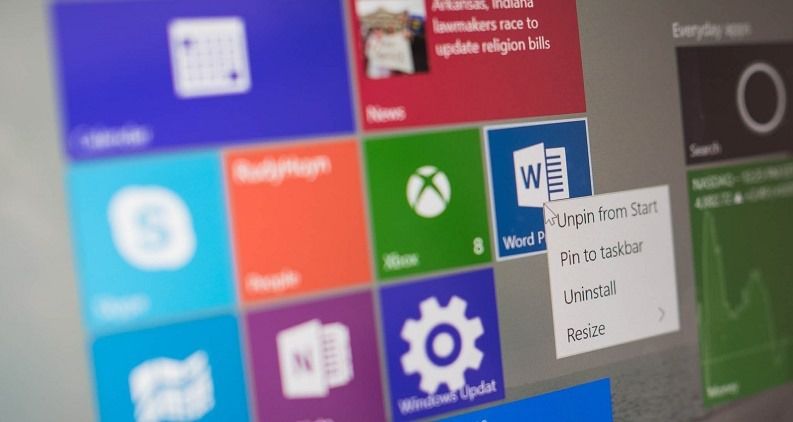
В составе Windows 10 есть целый набор штатных универсальных приложений от Microsoft, многие из которых действительно полезные и нужные. Тем не менее, в рядах будущих пользователей новой операционной системы найдется немало тех, для которых эти приложения не будут представлять совершенно никакой ценности, и они точно захотят от них избавиться.
В отличие от классических настольных программ, которые можно удалить в том числе и через окно «Программы и компоненты», удаление универсальных приложений в Windows 10 производится из раздела «Система». Однако большинство штатных приложений по каким-то причинам удалить нельзя. То есть кнопка удаления для них предусмотрена, но почему-то неактивна.
Так что же делать? Как удалить эти «неудаляемые» приложения? К счастью, решение есть: оно относительно простое и заключается в использовании PowerShell. Сейчас я вам все расскажу.
Итак, запустите PowerShell (обязательно от имени администратора, иначе может не сработать).
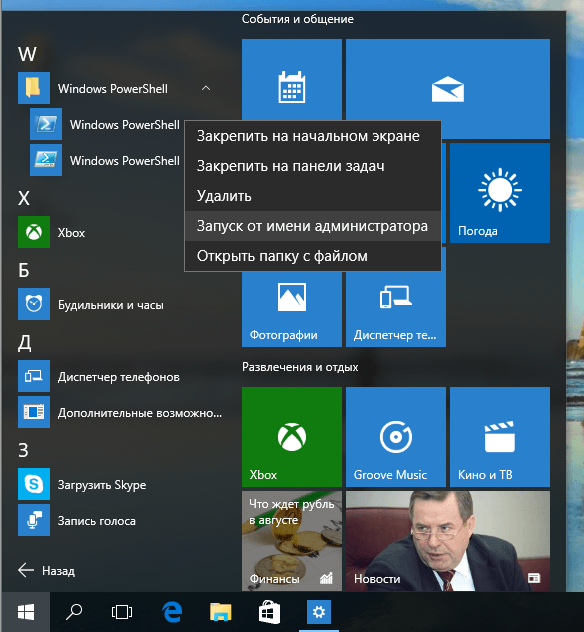
Поскольку я собираюсь удалить приложения «Почта» и «Календарь» (удалить их по отдельности вроде как нельзя), в моем примере команда имеет следующий вид:

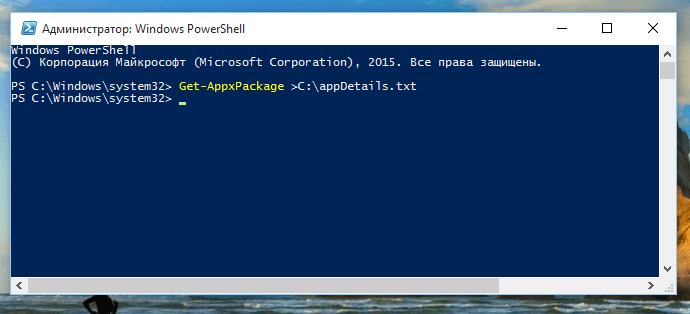
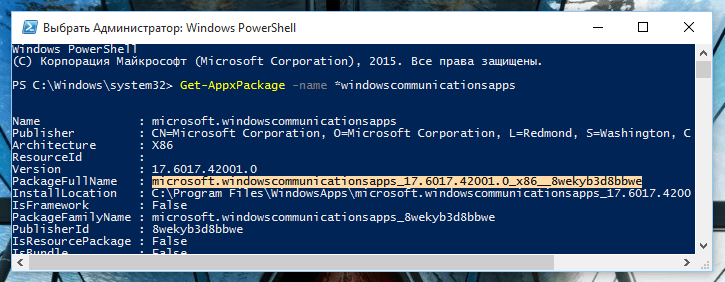
Скопируйте свое значение из строки PackageFullName, введите команду Remove-AppxPackage –package и добавьте к ней скопированное значение (например, Remove-AppxPackage –package windowscommunicationsapps_17.6017.42001.0_x86_8wekyb3d8bbwe).
Нажмите Enter и дождитесь завершения операции.
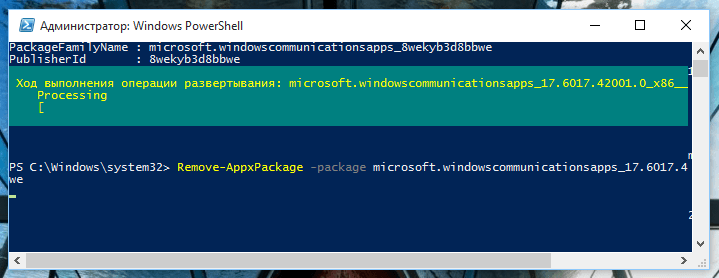
Чтобы удалить все приложения для всех учетных записей, используйте эту команду:
Для удаления приложений из текущей учетки используется команда такого вида:
где User нужно заменить именем пользователя.
На этом все! Если вы все сделали в точности по инструкции, приложение будет удалено. Следует отметить, что значок удаленного приложения продолжит отображаться в списке «Все приложения» в меню «Пуск», и при нажатии на него приложение будет скачано и установлено из магазина Windows.
Кстати, отключите автоматическую установку обновлений в Windows Store, иначе система может повторно установить удаленное приложение, как это было в моем случае.
И еще кое-что: не пытайтесь таким способом удалить браузер Microsoft Edge, так как ваша попытка завершится ошибкой. Скорее всего не получится удалить и магазин приложений, но я не уверен, ибо не пробовал.
Дополнение: все команды для удаления приложений (просто скопируйте, вставьте в PowerShell и нажмите Enter):
Microsoft Solitaire Collection:
Восстановление удаленных приложений
Вы уже знаете, как и какие приложения можно удалить в Windows 10, но что делать, если вы случайно удалили нужное вам. Сейчас мы об этом поговорим.
Изначально стоит коснуться тех приложений, которые были скачаны и установлены после установки самой Windows 10. Их восстановление заключается в том, чтобы загрузить их по новой. В этом случае вы ничем не жертвуете, просто повторяете уже проделанные манипуляции заново. Со встроенными приложениями все немного по-другому — тут стоит заморочиться. Давайте сейчас разберемся, как установить удаленные приложения Windows 10, если они были предустановлены на вашем компьютере.
Чтобы это сделать, можно прибегнуть к двум методикам. Как всегда, одна из них сложная, другая, наоборот, простая. Начнем с простой. Если вы не использовали способ удаления всех встроенных приложений сразу, то вполне возможно, что у вас на компьютере осталось приложение «Магазин». Именно с помощью него можно вернуть все на свои места.
Запустите это приложение. В верхней левой части сразу же выберете категорию «Приложения». После этого в поиске, который находится в верхнем правом углу, пропишите название удаленного вами приложения. Например, если это «Карты», то так и напишите. После этого в результатах отобразится искомое. Все, что вам нужно, — нажать на него и установить.
Утилита-твикер WPD
Портативная утилита WPD – это твикер, в первую очередь предназначенный для отключения в Windows 10 слежки Microsoft. А в числе дополнительного функционала утилита содержит возможность удаления приложений UWP. В главном окошке WPD кликаем «Приложения».
Синим блоком отмечаем приложения, которые мы хотим удалить. И жмём кнопку «Удалить выбранное».
Ожидаем удаления.
И всё.
Утилита WPD, как видим, также предлагает удобство в виде пакетного удаления приложений. Её могут использовать для непосредственного решения поставленной в статье задачи те, кто между прочим интересуется темой приватности «Десятки».