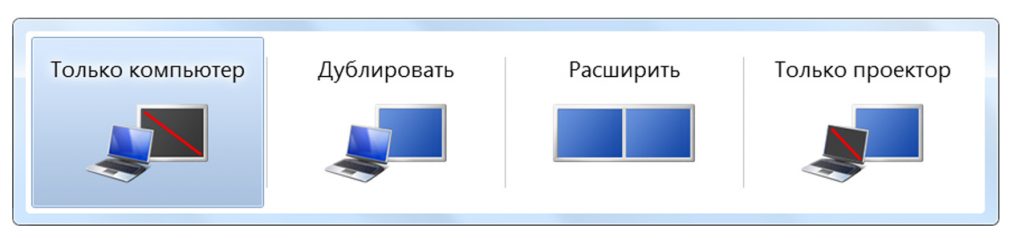Почему ноутбук не видит wi-fi
Содержание:
- Смартфон подключается к Wi-Fi, но не выходит в интернет
- «Подключено, без доступа в интернет»: Wi-Fi на телефоне Android, как исправить
- Способы проверки функционирования Wi-Fi соединения
- Что делать с неполадками в роутере
- Решение 1: перезагрузить маршрутизатор
- Решение 2: проверить настройки интернета
- Решение 3: включить раздачу интернета по беспроводной сети, протокол DHCP
- Решение 4: сменить канал
- Решение 5: переключить диапазон вещания
- Решение 6: отключить блокировку по MAC адресу
- Решение 7: снизить нагрузку/температурный режим
- Решение 8: повысить мощность передатчика
- Решение 9: сбросить настройки роутера/обновить прошивку
- Проверка корректности работы роутера, его настройка
- Решение проблем Wi-Fi на iPhone
- Проблемы с роутером
- Почему телефон не подключается к WiFi, а ноутбук подключается
- Если Wi-Fi на телефоне плохо работает из-за роутера
- Как создать и настроить локальную сеть в операционной системе Windows 10?
- Замена сетевых кабелей
- В чем причина, если на ноутбуке Windows не работает интернет по WiFi?
- Ошибка аутентификации
Смартфон подключается к Wi-Fi, но не выходит в интернет
Причиной отсутствия интернета может быть или в Wi-Fi роутере, или в самом мобильном устройстве. Чтоб исключить маршрутизатор, проверьте на другом оборудование, есть ли подключение к сети. Если там доступ к интернету есть, значит, проблема в смартфоне. Если нет, выполните следующие действия, чтоб устранить неполадку.
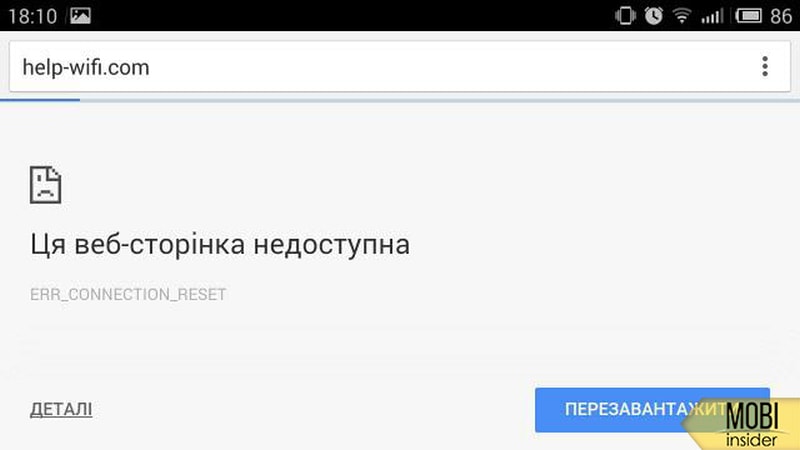
- Для начала попробуйте перезагрузить роутер 2-3 раза.
- Проверьте оплату интернета за текущий месяц и нет ли технических работ в центре провайдера (это можно сделать или позвонив им, или подключить кабель напрямую к компьютеру).
- Убедитесь, что провода к устройству подключены правильно.
- Просмотрите настройки роутера, возможно, они сбились и нужно настроить заново.
Если проблема все же в телефоне, проверьте какого цвета значок. Если он серый вместо синего, возможно, сбились данные раздела «Дата и время». Установите правильную информацию. Перезагрузите телефон.
«Подключено, без доступа в интернет»: Wi-Fi на телефоне Android, как исправить
Самый безопасный вариант — перезагрузка смартфона. В процессе происходит обновление сетевых параметров. И если причина была в сбое, то доступ будет восстановлен. Ниже даны советы, что делать при появлении ошибки: «вай-фай без доступа к интернету», как исправить на телефоне самостоятельно.
Повторное подключение к сети
Сделать это получится в разделе WLAN. В списке нужно кликнуть по сети к которой не получилось подсоединиться. Кликнув по ее названию, следует выбрать одну из опций — «Удаление» или «Забыть». После этого заново начнется поиск сети и придется ввести известный пароль. Пользователю остается проверить подключение к вай-фаю.
Выставление правильных параметров роутера
Если подключение к вифи отсутствует на всех устройствах, причина может быть в роутере. Сначала нужно перезагрузить маршрутизатор. Если это не помогло, необходимо откорректировать настройки роутера.
- В меню маршрутизатора следует найти вкладку Wireless Setting и поменять канал передачи.
- Также нужно выбрать другой режим работы беспроводного подключения.
- Затем следует внести изменения в параметры защиты и выбрать WPA2-PSK и AES-шифрование.
- Для продолжения работы нужно выбрать регион.
После этого нужно заново авторизовываться в сети. При правильном подключении роутера будет гореть ровным светом индикатор WPN.
Иногда приходится менять настройки роутера и dns-адресов
Некорректные значения даты и времени
Причиной сбоя могут быть некорректные дата и время. Этот параметр может отрицательно сказаться на функционировании других приложений.
- Нужно зайти в Общие настройки смартфона и открыть вкладку «Дата и время».
- Поменять время получится после клика на опцию «Использование часового пояса сети».
- Сохранив настройки, нужно перезагрузить смартфон, или даже выключить его, а затем включить.
Поменять адреса DNS на другие
Иногда мобильник долго грузит определенные веб-страницы. Специалисты советуют поменять DNS-адрес на доступные сервера Google. Их плюс — это отсутствие ограничений и высокие параметры безопасности. Кроме того, они подходят для всех пользователей, потому что бесплатные.
Для этого пользователь должен зайти в дополнительные настройки сети:
- В блоке WLAN находятся данные о доступных сетях.
- Кликнув по названию, нужно удерживать его несколько секунд, чтобы появилось контекстное меню. Из перечисленных действий понадобится пункт, в котором идет речь об изменениях сети.
- Далее пользователю следует перейти в разделы дополнительных настроек.
- В пункте IP-адрес нужно кликнуть по статическому подбору.
- Будет две строки — основной и запасной DNS-адреса. Следует ввести значения — 8.8.4.4 и 8.8.8.8 соответственно.
После всех действий нужно обязательно зафиксировать настройки, нажав Сохранить. А далее следует перезагрузить устройство. Потом нужно попробовать подключиться к сети и проверить интернет-соединение.
Возможная WEB-авторизация
Интернет-соединение может отсутствовать только при подключении к общедоступным сетям. Сбои в работе Wi-Fi могут быть не только из-за некорректного пароля, но и способа подключения.
Чтобы проверить WEB-регистрацию нужно открыть страницу в браузере, неважно каком. Когда на экране возникнет сообщение о вводе логина и пароля, следует зарегистрироваться
Алгоритм регистрации зависит от владельца сети. После авторизации устройство можно подключать к общественным сетям.
Прокси-сервер
Если не работает интернет на телефоне через Wi-Fi, хотя подключение есть, причиной неполадки может быть прокси-сервер. Если смартфон не может к ним подключиться, следует проверить его настройки. Сделать это можно, скачав приложение или вручную, зайдя в Общие настройки.
Во вкладке нужно найти пункт Wi-Fi и выбрать сеть. Кликнув по ней появится опция «Дополнительно», далее «Настройки прокси-сервера». В строке «Имя хоста» следует указать IP-адрес и прописать порт для подключения.
Проблему подключения к вай-фаю можно устранить самостоятельно
Способы проверки функционирования Wi-Fi соединения
Если Андроид не подключается к вайфаю, нужно убедиться в работоспособности соединения с беспроводной точкой доступа.
Ранее в статье уже говорилось, что для проверки функционирования wifi сети необходимо подключиться к маршрутизатору с нескольких других устройств. Если они подключились к сети, и с них удалось выйти в интернет, то проблема кроется не в маршрутизаторе, а смартфоне.
Если подключение отсутствует, то нужно выяснить — не работает маршрутизатор или же интернет отсутствует вовсе из-за проблем у провайдера. Для этого сетевой кабель нужно подключить напрямую к ПК и проверить подключение.
Что делать с неполадками в роутере
Решение 1: перезагрузить маршрутизатор
Роутер – компьютер в миниатюре, поэтому сбои и системные ошибки в процессе эксплуатации, неизбежны. В таком случае проблема решается перезапуском системы. Желательно отключить питание на 2-3 минуты.
Решение 2: проверить настройки интернета
Для корректной работы интернета, необходимо задать правильные установки в консоли управления. Процедура обязательна, если маршрутизатор настраивается впервые. Периодически параметры следует перепроверять, так как сбои часто приводят к сбросу настроек.
Решение 3: включить раздачу интернета по беспроводной сети, протокол DHCP
В настройках важно активировать функцию «беспроводного вещания роутера» и «широковещания SSID». Так же включить протокол DHCP, если ранее опция не была активирована
Решение 4: сменить канал
Если в настройках роутера выставлен фиксированный канал, рекомендуется изменить значение или установить режим – авто. Если же используется автоматический режим, перезагрузите роутер, для автоматической смены на менее загруженный канал.
Решение 5: переключить диапазон вещания
Некоторые роутеры позволяют работать только в одном или двух диапазонах вещания – 2.4/5 ГГц. Если частотный диапазон роутера и планшета не совпадает, установить соединение не выйдет. Поэтому выставьте в настройках маршрутизатора частоту, поддерживаемую планшетом.
Решение 6: отключить блокировку по MAC адресу
Иногда при блокировке не желаемых потребителей, по ошибке легко добавить собственный планшет в черный список, что не позволит подключиться к Wi-Fi сети. Если в списке роутера имеются заблокированные MAC-адреса, выясните соответствующее значение в настройках Wi-Fi. Сверьте данные, и при необходимости – удалите MAC-адрес из черного списка.
Решение 7: снизить нагрузку/температурный режим
Использовать Wi-Fi сеть не получится, если роутер загружен другим подключенным устройством – ПК или ноутбук. Тогда необходимо ограничить скорость или временно остановить скачивание/загрузку информации.
Позаботьтесь о приемлемом температурном режиме. Если маршрутизатор перегревается, подумайте над активным или пассивным охлаждением.
Решение 8: повысить мощность передатчика
Если точка доступа появляется и пропадает из списка «доступные для подключения», либо после подключения соединение обрывается, вероятно, мощность передатчика приглушена. Откройте настройки роутера и повысьте уровень передатчика. Если антенны маршрутизатора сменного типа – установите усиленный вариант.
Решение 9: сбросить настройки роутера/обновить прошивку
Иногда вирусы и системные сбои, не позволяют сменить настройки. При изменении параметров, значения сохраняются, а после перехода к другим установкам, возвращаются в исходное положение, что делает настройку бессмысленной. В таком случае рекомендуется сбросить настройки роутера, и с нуля установить параметры вручную.
Если сброс не повлиял на работу маршрутизатора, тогда стоит обновить прошивку. При отсутствии результата, сдайте роутера в ремонт или задумайтесь над покупкой нового аппарата.
Проверка корректности работы роутера, его настройка
Если телефон не видит вай фай только тот, что раздает конкретный роутер, это может быть связано с работой самого маршрутизатора. Типичные причины такой неполадки указаны далее.
Маршрутизатор не включен в сеть питания
Чтобы устранить связанную с этим неполадку, достаточно подойти к маршрутизатору и включить его адаптер в розетку. Как только он загрузится, в списке видимых сетей появится его сеть вайфай.

Отключена раздача Wi-Fi на роутере
На каждом маршрутизаторе есть индикаторы, каждый из которых означает работу какой-то функции устройства. Если роутер подключен к электропитанию, стоит уточнить, горит ли на нем индикатор со значком беспроводной сети или надписью «Wi-Fi». В случае если он не горит, стоит поискать на корпусе кнопку отключения беспроводной раздачи (обычно обозначена надписью «Wi-Fi on/off») и нажать на нее.
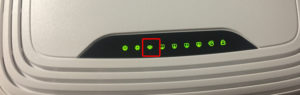
После этого проверить, загорелся ли нужный светодиод. Включить беспроводную раздачу можно и через веб-интерфейс маршрутизатора. Для этого потребуется открыть браузер, набрать в его адресной строке IP-адрес роутера (указан на заводской наклейке внизу корпуса), перейти, ввести логин и пароль (смотреть там же, на наклейке).

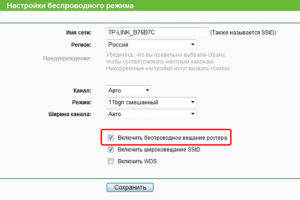
Произошел сброс настроек роутера
В таком случае список сетей пополнит новая с высоким уровнем сигнала. Тут возможны два варианта действий:
- подключиться к Сети с заводскими настройками маршрутизатора
- настроить сеть Wi-Fi заново
Первый вариант проще и быстрее, но может быть недостаточно безопасным, так как установленный на заводе пароль, скорее всего, очень простой (как правило, короткий и состоит только из цифр) и не способен защитить вайфай от взлома перебором. Для подключения достаточно определить нужную сеть в перечне доступных (название указано на заводской наклейке с подписью «SSID»), нажать на нее, ввести ключ безопасности (он также указан внизу корпуса; как правило, обозначен надписью «Пароль беспроводной сети»), сохранить.

Второй вариант требует ручной настройки. Для этого потребуется зайти в его веб-интерфейс, в списке опций выбрать «Быструю настройку». Далее по пунктам программа сама предложит задать все необходимые параметры (тип шифрования, название Сети и пароль, выбор канала), укажет рекомендуемые значения параметров. В конце обязательно нажать кнопку «Сохранить».
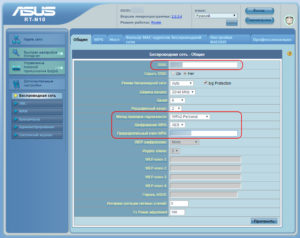
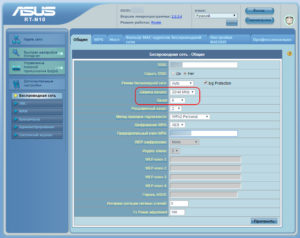
Роутер неисправен
Если на устройстве не горит ни один индикатор либо не включается индикатор раздачи Wi-Fi, причиной тому может быть аппаратная неисправность маршрутизатора. Для проверки предположения стоит его перепрошить. Если перепрошивка не поможет, обратиться в авторизованный сервисный центр.
В доме отключено электричество
Такое нечасто, но бывает. Днем не всегда удастся быстро понять, отчего перестал ловиться вайфай в квартире. Характерным признаком отключения электричества будет исчезновение всех доступных сетей Wi-Fi. К сожалению, без питания работать роутер не сможет, в такой ситуации стоит дождаться подключения электроэнергии.
Решение проблем Wi-Fi на iPhone
Операционная система iOS для iPhone, iPad, iPod и Apple Watch почти полностью схожа. Всё, что сказано об iPhone, справедливо и для остальных гаджетов Apple.
Перезапуск Wi-Fi адаптера в iOS
Операционные системы Apple весьма надёжны и высокопроизводительны — компания щепетильна в вопросе быстродействия своих гаджетов и перестаёт обновлять iOS на устаревших моделях мобильных устройств, как только всесторонние проверки покажут, что данные устройства исчерпали себя и будут зависать с очередным обновлением iOS. Так, поддержка iPhone 4s прекращена с августа 2016 г. — последней актуальной версией является 9.3.5 («десятку» установить удастся лишь хакерскими методами). Поэтому настройки, в частности, Wi-Fi, зависать не должны.
-
Дайте команду «Настройки — Wi-Fi».
- Выберите нужное подключение, которое перестало работать, и выберите опцию «Забыть эту сеть».
- Вернитесь на предыдущий уровень меню и выберите эту же (или другую, от которой знаете пароль) сеть, введите от неё пароль.
Подключение должно заработать.
Сброс настроек сетей в iPhone
Производители iPhone категорически не рекомендуют делать сброс без острой необходимости.
-
Дайте команду «Настройки — Основные — Сброс».
-
Выберите сброс настроек сети.
-
Подтвердите удаление данных о сетях.
Информация о настройках операторов, сетях Wi-Fi и сведения о настроенном для раздачи интернета iPhone (режим точки доступа) будут стёрты.
Перезапуск, «брейк» iPhone
«Брейк», или очистка оперативной памяти iPhone, выполняется следующим образом.
- Нажмите и удерживайте кнопку выключения iPhone («Power»), пока не появится программный ползунок выключения.
- Отпустите «Power», нажмите и удерживайте кнопку «Home» (на моделях iPhone, где она есть) несколько секунд.
Экран выключения снова сменится рабочим столом iOS, при этом буфер (ОЗУ) будет очищен. Если у вас остались запущенные приложения, то они заново подгрузят данные, на которых ваша работа приостановилась.
Перезапуск (ислючая «жёсткую» перезагрузку — кратковременные поочерёдные нажатия клавиш громкости и удержание кнопки «Power» до погасания экрана гаджета) — это выключение (опция «Выключите» на ползунке) iPhone и последующее его включение.
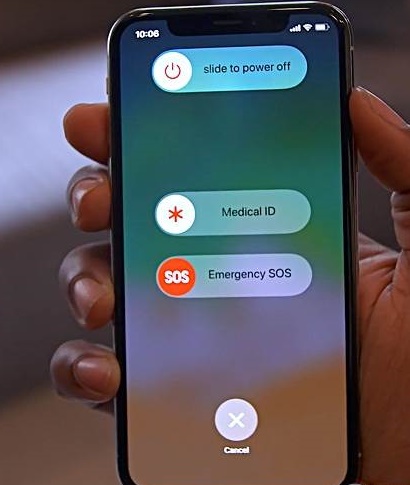
В iPhone принципиально отсутствуют опции перезапуска и особых режимов
Проблемы с роутером
Около половины случаев, в которых из-за роутера не работает вай-фай на телефоне, решаются обычной перезагрузкой аппарата. Если маршрутизатор оснащен кнопкой «Вкл./Выкл.», для этого достаточно зажать данную клавишу на 10 сек.

Перезагрузка роутера
Если же роутер не имеет такой кнопки, можно на 10-30 сек. отключить его от питания, выдернув провод из розетки или достав кабель непосредственно из аппарата.
Важно! Если маршрутизатор горячий, стоит подождать, пока он остынет, и только потом подключать его к сети
Настройка точки доступа
После перезагрузки следует обратить внимание на световые датчики маршрутизатора. При нормальной работе оборудования индикатор питания должен светиться зелёным светом
Расположенный по соседству системный индикатор, а также датчики WLAN и LAN-порта, к которому подключен кабель, должны мигать.

Ввод DNS-серверов
Далее стоит отправиться в веб-интерфейс роутера и проверить его конфигурацию:
- Сетевой провод подключить к ноутбуку или компьютеру.
- Открыть любой браузер и ввести в адресную строку IP маршрутизатора. Его можно узнать на обратной стороне корпуса аппарата.
- Авторизоваться, вписав логин и пароль. Они также будут указаны на этикетке роутера. Чаще всего по умолчанию для обоих полей установлено слово «admin».
- В открывшихся настройках найти раздел «Wi-Fi», «SSID» или «Беспроводная сеть». В зависимости от фирмы и модели устройства их расположение и название могут отличаться.
- Убедиться, что в графе «Тип защиты» выбран «WPA2-PSK», а в качестве типа шифрования выбран «AES».
- Открыть раздел «Локальная сеть» или «DHCP».
- Найти пункт «DNS» и вписать в первую строку «8.8.8.8», а во вторую — «8.8.4.4».
- Кликнуть на кнопку «Сохранить», а далее на «Применить».
- Перезагрузить роутер.
Обратите внимание! Если проблема возникла при первом подключении нового смартфона, её причиной может быть стандарт сети, на котором работает роутер. Некоторые телефоны имеют модуль, способный улавливать только сеть с частотностью радиосигнала 2,4 ГГц, поэтому, если действующее значение отличается, его стоит переключить в нужный диапазон
Смена прошивки
Также соединение нередко может пропасть после того, как на роутер была установлена новая версия программного обеспечения. Даже тот факт, что софт был скачан с официального сайта, вовсе не гарантия его исправной службы на каждом устройстве. В случае обнаружения проблем лучше перестать на нём работать и поставить прошивку, совместимую конкретно с этим аппаратом.
Важно! Также можно сбросить настройки до заводских с помощью кнопки «Сброс/Reset», а затем настроить оборудование заново
Усиление сигнала
Роутер передаёт сигнал посредством радиоволн, распространению которых может мешать множество факторов. Чтобы аппарат обеспечивал наилучший сигнал, он должен быть расположен примерно в центре дома или квартиры, но так, чтобы на пути волн было как можно меньше стен и препятствий. Желательно, чтобы рядом также не было холодильника, СВЧ-печи и других аналогичных приборов.
Кроме того, если у маршрутизатора 2 антенны, рекомендуется выставлять их под наклоном 45°, а если их 3 или более, центральную нужно ставить под прямым углом.
Почему телефон не подключается к WiFi, а ноутбук подключается
Причиной этой неполадки, когда телефон не видит вай фай, может быть банальное подвисание роутера. То есть перестали работать некоторые функции. Например, питание работает с перебоями или напряжение высокое, от чего перестала функционировать DNCP. А ноутбук подключился, потому что успел получить IP-адрес до глюка маршрутизатора.
Чтоб устранить проблему, перезагрузите сетевое устройство, выключив его с розетки на 5-10 минут. Подключите блок питания обратно и подождите загрузки системы. Попробуйте подключится к вай фай со смартфона еще раз.
Если перезапуск системы не помог и подключить телефон к вай фай не получилось, значит сбой произошел в гаджете. Так как мобильные устройства используют обычные беспроводные адаптеры, они также подвержены подвисанию и ошибкам. Но если на ПК есть расширенные настройки, но на Android нет. Все параметры в операционную систему были загружены изначально. В этом случае, также должна помочь перезагрузка смартфона.
Если Wi-Fi на телефоне плохо работает из-за роутера
Возможно, путем подключения к другим сетям вы выяснили, что телефон не дружит только с вашим роутером. В таком случае можно попытаться исправить это изменив некоторые настройки Wi-Fi сети и безопасности на вашем маршрутизаторе.
Если у вас двухдиапазонный роутер и телефон поддерживает диапазон 5 ГГц (стандарт 802.11ac), то подключайте телефон именно к этой сети. Так как канал 2.4 ГГц может быть загружен.
Необходимо зайти в настройки роутера. Перейти в раздел с настройками Wi-Fi сети. Так как веб-интерфейс на роутерах разных производителей разный, то у вас настройки могут немного отличаться. Я покажу на примере роутера TP-Link с новым веб-интерфейсом.
Режим сети – ставим b/g/n (смешанный), но если там есть возможность, то попробуйте выбрать «Только 802.11n». Канал можно попробовать поставить какой-то статический (например 6, но если не поможет — верните на Авто), а ширину канала ставим 20MHz. На этой же странице, или на странице с настройками пароля установите тип защиты сети WPA2-PSK (WPA/WPA2-Personal) и шифрование AES.

С этими настройками нужно экспериментировать. Например, попробовать разные каналы. А еще лучше, найти самый свободный канал по этой инструкции. Если после установки ширины канала 20MHz упадет скорость – верните на 40 MHz.
Так же обязательно убедитесь, что на вашем роутере установлена последняя версия прошивки.
Другие причины
Если Wi-Fi на телефоне начал плохо работать внезапно, или после обновления прошивки, то вполне возможно, что производитель накосячил в новой версии ПО. В таком случае нужно делать откат прошивки, если есть такая возможность. Или писать в поддержку производителя телефона. Можно еще сделать полный сброс настроек телефона. Но это помогает редко, а заново все настраивать и устанавливать не очень хочется. Разве что перед этим сделать резервную копию.
Причина может быть в беспроводном модуле. Это небольшой чип, который отвечает за подключение к Wi-Fi сети. Если он начинает работать нестабильно, то на телефоне появляются разные проблемы с Wi-Fi. В том числе плохой уровень сети, падает скорость, телефон отключается от сети и т. д. В таком случае определить причину и решить ее могут только специалисты из сервисного центра.
2
Сергей
Android (смартфоны/планшеты)
Как создать и настроить локальную сеть в операционной системе Windows 10?
Ранее мы писали о том, как создать домашнюю группу на ПК под управлением Windows 10. В создании локальной сети нам понадобится рабочая группа, при этом на всех ПК, которые вы собираетесь подключать к локальной сети должны быть заданы одинаковые имена. Проверить название рабочей группы можно следующим образом:
После того, как название рабочей группы на всех ПК совпадает, выполняем следующие шаги.
Подготовительный этап закончен. В результате проделанных действий все компьютеры должны иметь одинаковое название рабочей группы, включённое сетевое обнаружение, общий доступ к файлам и принтерам. Эти действия направлены на то, чтобы компьютеры были подключены к одному роутеру. В некоторых случаях, требуется прописать статический IP-адрес в подсети в свойствах подключения.
Теперь, чтобы предоставить доступ к дискам на ПК по локальной сети, стоит сделать следующее:
Чтобы изменить тип сети или сетевое расположение на Windows 10, необходимо выполнить следующие действия:
Также изменить тип сети можно с помощью командной строки. Для этого в PowerShell вводим следующие команды:
Как в Windows 10 подключить сетевой диск?
Чтобы каждый раз не лазить в сетевое подключение, лишний раз открывать вкладки, папки Win 10 можно закинуть в диск и упростить скорость работы с системой. Для этой цели предназначен сетевой диск. Чтобы его подключить в Виндовс 10 выполняем следующие действия:
Что делать если ПК не видит сеть или она пропадает?
После обновления до Win 10 многие пользователи столкнулись с рядом ошибок, связанных с подключением компьютера по локальной сети. Проявляются такие ошибки в том, что ПК не видит сеть, или видит компьютеры, но доступ им не даёт. Также сеть может пропадать. Что же делать в таком случае?
Если у вас сеть пропадает или ПК вовсе её не видит, выполняем следующие действия:
Windows Registry Editor Version 5.00
Если же ПК не видит сеть после твика реестра, проверьте кабель подключения, название группы. Также может быть, что внесённые изменения в «Центре управления сетями и общим доступом» не вступили в силу. Для этого нужно перезагрузить устройство.
Если же ваш ПК видит сеть, но не даёт выполнять какие-то действия, то стоит обновить драйвера сетевой карты. Также рекомендуем на время отключить антивирус, так как он может блокировать доступ других устройств к локальной сети.
Что делать если Dune не видит сетевые папки в Windows 10?
Популярность приставки Dune с годами не падает. Но с обновлением до Win 10 многие пользователи столкнулись с проблемой, когда Dune видит компьютер в сети, но не может отображать файлы и папки. Решение такой проблемы имеется.
Как исправить ошибку 0x80070035, когда не найден сетевой путь в ОС Windows 10?
Ошибка 0x80070035, с которой сталкиваются пользователи Windows 10, свидетельствует о том, что приложение, которое отвечает за доступ к сети Интернет, не может найти сетевой путь. То есть обнаружение сети не происходит и программа аварийно завершает свою работу.
Чтобы настроить локальную сеть и избавится от ошибки 0x80070035, нужно узнать, какой тип узла используется. Для этого в командной строке Win 10 с правами администратора вводим «ipconfig /all».
Появится следующее окно. Ищем тип узла.
Если у вас стоит «Однорагновый тип узла», то может возникать ошибка 0x80070035. Чтобы её исправить переходим в редактор реестра. Для этого жмём «Win+R» и вводим «regedit».
Далее следуем по ветке «HKEY_LOKAL_MACHINE\System\CurrentControlSet\Services\NETBT\Parameters». Находим и удаляем такие параметры, как «NodeTYPE» и «DhcpNodeTYPE». Перезагружаем ПК, чтобы изменения вступили в силу.
Источник
Замена сетевых кабелей
В зависимости от того, где и какой кабель «перебит», нужен соответствующий ремонт повреждённой линии.
«Витую пару» при простейшем обрыве можно и починить, восстановив переплетение проводов (например, шаг витка «оранжевой» пары отличается от шага «зелёной» или «синей») максимально точно, как если бы кабель не был повреждён.

Смена шага витков пар в месте обрыва уменьшит скорость линии
В этом случае есть шанс, что скорость 100 Мбит/с не превратится в 10-мегабитную — если для вас она очень важна, например, вы пользуетесь не только интернетом, но и часто отсылаете многогигабайтные файлы между ПК и гаджетами по вашей локальной сети, распечатываете широкоформатные карты и чертежи высокого разрешения и т. д.
Если же кабель испорчен настолько, что его использование невозможно (нарушена оболочка, стёртая или растрескавшаяся от старости и экстремальных температур изоляция отдельных проводов, нарушено переплетение пар во многих местах) — требуется прокладка нового кабеля. Либо, если «проброс» нового кабеля невозможен (нет условий, работы запрещены и т. д.), а мест повреждения всего одно-два — используются специальные LAN-переходники и простейшие свитчи на 3 LAN-гнезда.

Сплиттеры LAN помогут и там, где сетевой кабель оборван
Особенно часто ломаются и растрескиваются кабели, в которых в качестве токопроводящей среды используется не чистая медь, а омеднённый алюминий, оболочка кабеля и изоляция проводов — не полиэтиленовая или из ПВХ, а из пластиката с мелом.
Если обжать LAN-коннекторы и спаять порванную «витую пару» ничего не стоит — то ремонт/замену оптических кабелей доверьте специалистам вашего провайдера. Оптоволокно — это не медные провода: малейшая ошибка по неопытности превратит ваше 300-мегабитное подключение от «Ростелекома» или «Дом.ру» в медленное по скорости соединение, где даже страницы браузера будут открываться еле-еле, как на перегруженных в часы пик 3G-сетях. Даже если у вас есть специальный паяльник для сращивания оптических жил ВОЛСа — нужна сноровка.
В чем причина, если на ноутбуке Windows не работает интернет по WiFi?
Прежде всего нужно определиться с причиной возникновения трудностей с работой интернета через wifi на ноутбуке с операционной системой Windows. Я уточняю, что проблема свойственна именно ноутбуку, так как обычный стационарный ПК чаще всего подключается к маршрутизатору по кабелю, либо вообще получает доступ в интернет по прямому подключению к провайдеру. Но все нижеизложенные инструкции подходят и для решения вопросов с большим ПК, если на нем установлен беспроводной модуль и также присутствует рассматриваемая сегодня проблема.
Итак, все причины можно разделить на 2 группы:
- Ошибки на самом ПК, когда ноутбук не видит wifi изначально или просто в один «прекрасный» день он перестал работать
- Причины, связанные с конфигурацией беспроводной сети — неправильные настройки, не работает wifi роутер или просто не раздает wifi
На ноутбуке не работает беспроводной адаптер
Чаще всего разгадка, почему ноутбук не может подключиться к WiFi сети, кроется в неправильной конфигурация параметров в Windows. Отметим три самые часто встречающиеся ситуации, в зависимости от которых решение вопроса будет отличаться.
- Когда ноутбук вообще не ловит wifi сеть, а на значке состояния беспроводного подключения Windows изображен красный крестик и высвечивается надпись «Нет доступных подключений»
- Когда Windows видит сеть, но ноутбук не может подключиться к wifi
- Когда подключается к беспроводному сигналу, но браузер не может открыть страницы, а Windows пишет, что нет подключения к интернету или оно ограничено
WiFi на ноутбуке не работает с самого начала
Начать необходимо с того, что убедиться, что на вашем ноутбуке вообще физически имеется WiFi модуль. Как это узнать? Во-первых, из наклеек с характерным логотипом WiFi на коробке или на корпусе. В принципе, мне сложно представить, чтобы современный лэптоп не был оснащен сетевой картой wifi — речь может идти только о совсем уж допотопных моделях. В таком случае нужно просто приобрести внешний беспроводной USB адаптер.
Если все же ноутбук оснащен поддержкой беспроводной связи, но он не распознает wifi адаптер в системе Windows, проверьте, включен ли он. Это делается, как правило, кнопкой или ползунком на корпусе, либо сочетанием горячих клавиш (Fn + значок обозначения WiFi)
Также это можно сделать, зайдя в «Панель управления > Сеть и интернет > Центр управления сетями и общим доступом > Изменения параметров адаптера» (на Windows 7) и кликнуть дважды по иконке «Беспроводное подключение», чтобы она стала активной.
После этого при нажатии на иконку в виде «Wi-Fi» или «Глобуса» появится список сетей, к которым ноутбук имеет возможность подключиться
WiFi перестал работать на ноутбуке после переустановки Windows
Если иконки беспроводного подключения в «Центре управления сетями» нет, это означает, что на ноутбуке вообще не работает присутствующий на нем wifi адаптер. Этому могут быть следующие объяснения:
- Отсутствуют драйверы
- WiFi адаптер сломался
- Неисправен USB порт, к которому присоединен внешний беспроводной модуль
Чаще всего встречается именно первый вариант. В результате многочисленных установок различных программ, антивирусного ПО или переустановок системы Windows драйверы на встроенное железо могут перестать корректно работать, или на жаргоне компьютерщиков, «слететь». Проверить это не сложно — достаточно войти через окно поиска в диспетчер устройств Windows 10 или 7.
Если все подключено и настроено, wifi адаптер определяется системой, но он все равно не может найти доступные для подключения сети, то зайдите в «Диспетчер устройств» Windows и удалите устройство. Затем установите драйвера заново.
После этого при клике на иконку сетевых подключений в правом нижнем углу должен появиться список доступных сетей.
Ваше мнение — WiFi вреден?
Да
24.14%
Нет
75.86%
Проголосовало: 9750
Кстати, попробуйте также на время отключить антивирус — в отдельных случаях именно он может блокировать подозрительные на его взгляд подключения, из-за чего ноутбук не ловит wifi.
Ошибка аутентификации
Причина возникшей ошибки во время аутентификации в неправильном вводе пароля от вай фай. Убедитесь, что язык ввода стоит правильно, и вы не используете кириллицу вместо латиницы. Проверьте точность регистра букв.
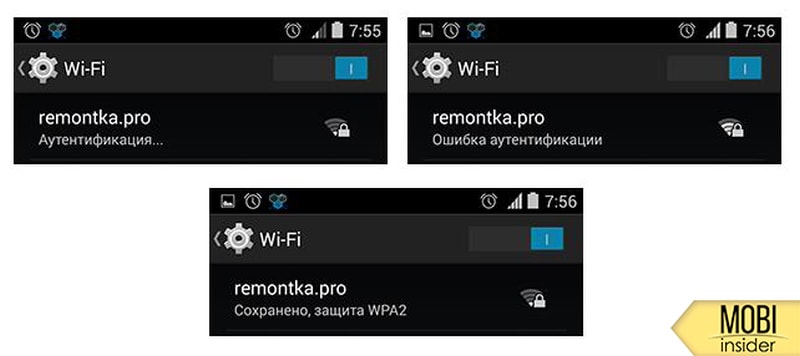
Если у Вас остались вопросы или есть жалобы — сообщите нам
Для устранения источника проблемы удалите беспроводную сеть («Забыть…») и перезагрузите маршрутизатор.
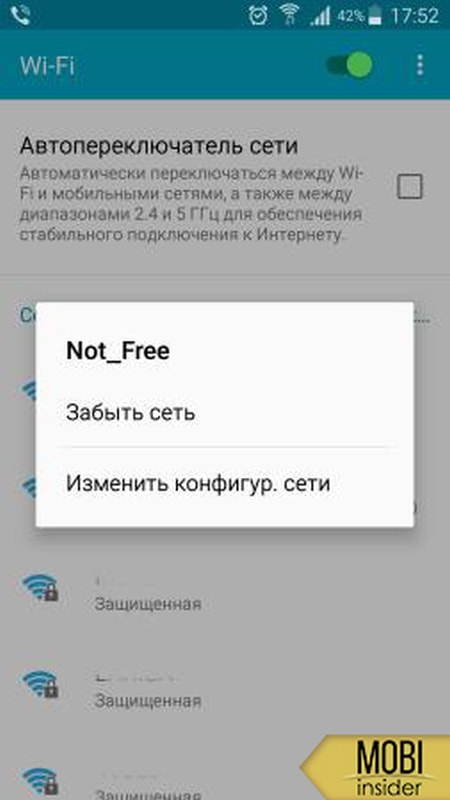
Если перезапуск роутера и новый поиск сети не помог, поменяйте пароль опять же через настройки маршрутизатора.
- Информацию для входа в веб-интерфейс ищите на корпусе устройства.
- Войдя в систему, изменить пароль, используя латиницу и цифры.
- Посмотрите значение стандарта — должен быть WPA2-PSK.
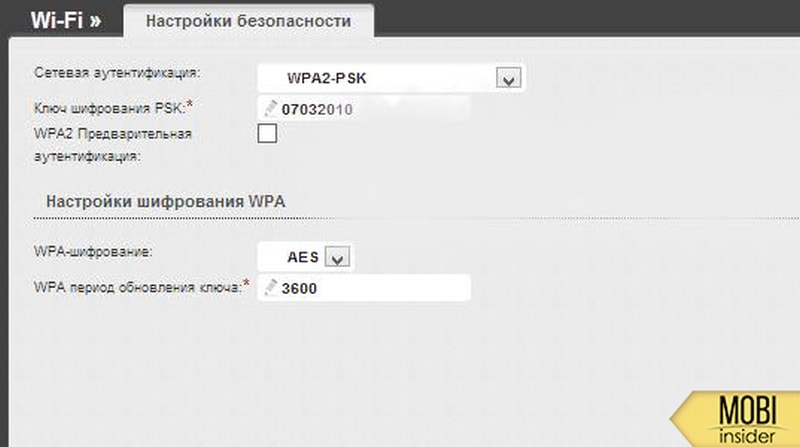
Или выберите режим WPA, WPA2, если тот не поддерживается смартфоном. К сожалению, находясь в общественном транспорте или в торговом центре, вы не сможете изменить «Настройки безопасности» роутера. Дождитесь приезда домой.