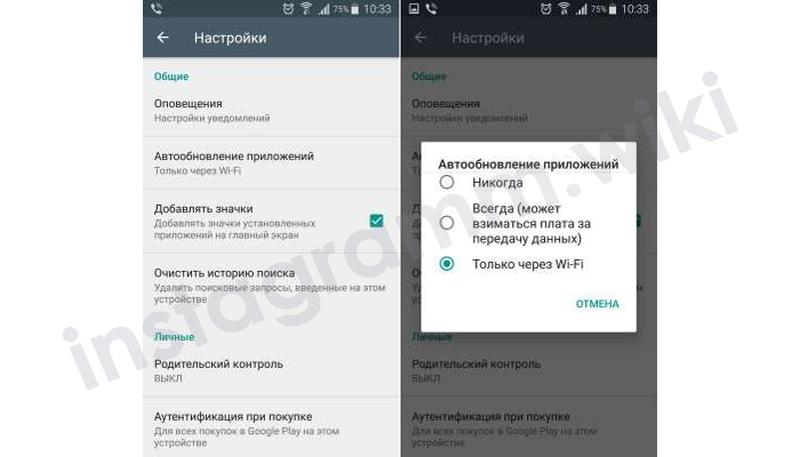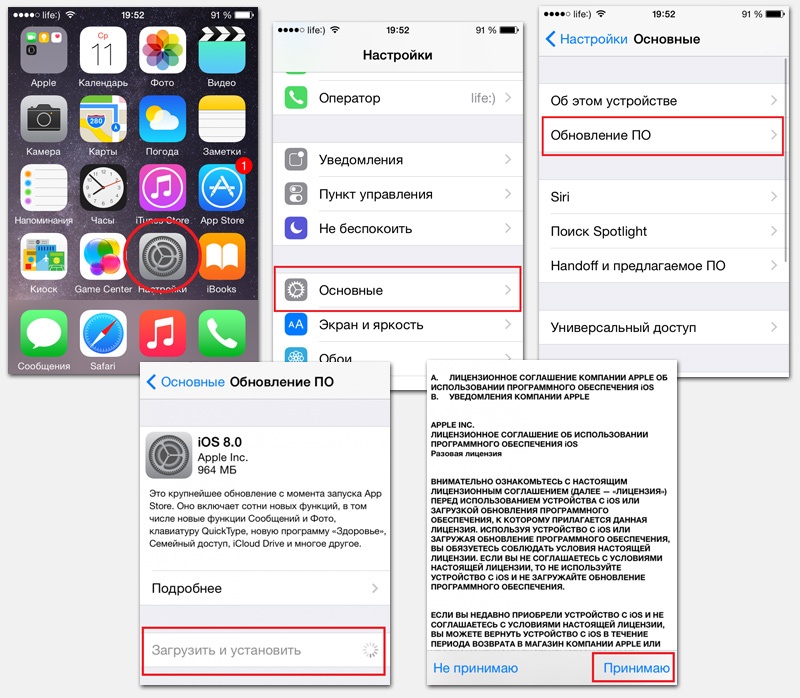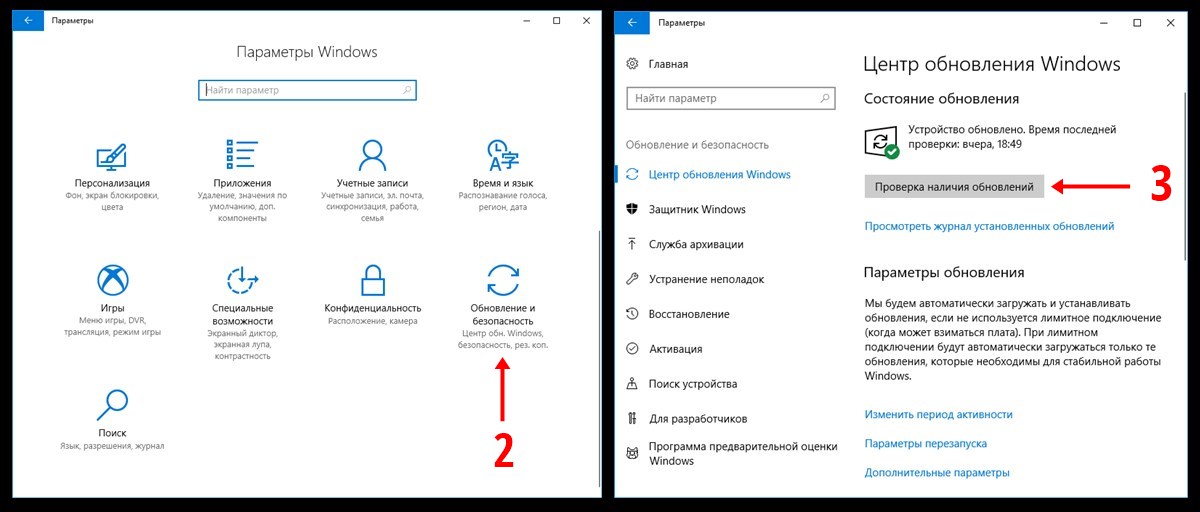Teamviewer «срок действия пробной версии истек»
Содержание:
- Пошаговая инструкция
- Как убрать сообщение о коммерческом использовании TeamViewer
- Альтернативный вариант решения
- Пути решения проблемы
- Как изменить MAC адрес сетевой платы в Windows 10
- Как закрыть программу
- Скачали TeamViewer бесплатно и возникли вопросы?
- Как пользоваться программой
- Как избежать появления ограничений?
- ТимВивер скачать десятой версии или девятой?
- Что такое неконтролируемый доступ?
- Почему нужно скачать TeamViewer на русском языке
- Сбор коммерческого режима в Teamviewer
- Заключение
Пошаговая инструкция
Способ №1
Первый метод, который гарантирует максимально надёжный результат – это покупка лицензионной версии программы. В действительности, если вы планируете активно пользоваться продуктом, причём в коммерческих целях, гораздо проще заплатить, чтобы ни о чём не переживать.
В том случае, если такой вариант вы сразу откидываете в сторону, стоит перейти к следующему способу решения проблемы, когда TeamViewer работает 5 минут и отключается.
Способ №2
Второй метод уже не требует никаких финансовых вложений, поэтому он становится актуальным для подавляющего количества пользователей. Особенно полезна информация для тех, кому Тимвивер нужен лишь для того, чтобы пару раз в месяц или в год помочь кому-то в решении определённых задач.
- Закройте абсолютно все имеющиеся на данный момент подключения.
- Полностью выйдите из программы.
Воспользуйтесь клавиатурой и зажмите на ней комбинацию клавиш «Win+R».
- В небольшом окошке «Выполнить», которое перед вами появится, потребуется ввести специальную команду «regedit» (без кавычек). Нажмите на «ОК», в результате чего система перенаправит вас в реестр.
- Вам потребуется найти в ветке строку «HKEY_LOCAL_MACHINE\SOFTWARE\Microsoft\RADAR\HeapLeakDetection\DiagnosedApplications\TeamViewer.exe».
- Следующим действием необходимо в правой части реестра кликнуть на параметр под названием «LastDetectionTime». Поменяйте уже существующее на данный момент значение на «0».
Сохраните все те изменения, которые были вами внесены.
На этом инструкция о том, как в TeamViewer 15 убрать ограничение 5 минут, может считаться полностью завершенной. Всё, что требуется от вас – повторно запустить программу и начать ей пользоваться. С огромной вероятностью ранее актуальная проблема исчезнет и вы сможете спокойно работать с софтом.
Способ №3
На этом всё не ограничивается, так как есть ещё и третий вариант того, как убрать 5 минутное ограничение. Стоит сразу предупредить о том, что в плане реализации он является наиболее сложным и затратным по времени. Более того, неопытным пользователям не рекомендуется следовать именно данному алгоритму.
Если по каким-то причинам второй вариант оказался бездейственным, но вы хотите добиться хорошего результата и пользоваться программой без ограничения по времени, можете приступать к изучению инструкции:
- Выйдите из программы, как делали это в предыдущий раз.
- Реализуйте запуск диспетчера задач. Для этого потребуется одновременно зажать комбинацию сразу трёх клавиш: «Ctrl+Alt+Del»
- В появившемся окне потребуется перейти во вкладку под названием «Процессы».
Тщательно изучите всё содержимое, чтобы найти все пункты до единого, которые как-либо связаны с программой TeamViewer. Завершите их. Для этого в правом нижнем углу предусмотрена специальная кнопка.
- Перейдите в раздел «Пуск» и выберите пункт «Панель управления».
- Среди всех вариантов откройте вкладку «Программы и компоненты».
- В перечне продуктов, установленных на ваш компьютер, найдите TeamViewer, после чего по стандартной схеме удалите данный компонент из системы.
- Зажмите комбинацию клавиш «Win+R» для запуска всё того же окошка «Выполнить». Введите в соответствующую строку «%appdata%».
- В появившемся разделе потребуется найти папку с программой. Её тоже нужно удалить, чтобы успешно в TeamViewer снять ограничение по времени.
- Повторно зажмите «Win+R», но теперь введите «regedit». Удалите всё, что может быть связано с рассматриваемым софтом для удалённого доступа.
- На диске «C» найдите папку «Program Files», а затем в ней отыщите компонент, который связан с TeamViewer, его тоже удалите.
Это лишь подготовительная часть третьего способа. Чтобы в Тимвивер ограничение по времени больше вас не беспокоило, соберитесь с силами и продолжите процедуру.
Для реализации задачи необходимо:
- Запустить «Диспетчер устройств» через «Пуск» и затем «Панель управления».
- В перечне выбрать сетевое устройство, которое будет использоваться для того, чтобы наладить связь между двумя компьютерами при помощи программы.
- Кликнуть по устройству ПКМ и выбрать пункт «Свойства».
- Открыть вкладку «Дополнительно». Там будет пункт «Сетевой адрес». Задача в том, чтобы поменять его на абсолютно любые другие значения.
- В самом конце всей процедуры нужно изменить время того, когда создавалась папка «Program Files». Сделать это можно при использовании вспомогательной программы Attribute Changer.
Теперь перезагрузите ПК. Останется установить последнюю версию софта. С огромной вероятностью проблема, когда TeamViewer блокируется через 5 минут, будет навсегда решена.
Как убрать сообщение о коммерческом использовании TeamViewer
Если не получилось избежать ограничений по причине подозрения в коммерческом использовании TeamViewer, то делаем следующее. Алгоритм действий прост, но требует внимательного подхода, чтобы случайно не удалить с компьютера ничего лишнего и провести все максимально корректно. Итак, что нужно сделать, чтобы убрать ограничение использования программы TeamViewer.
При работе с программой «TeamViewer» (13 и более ранних версий) пользователь может столкнуться с внезапно появившимся сообщением об окончании испытательного периода и превышении лимита работы с программой. Подобное сообщение обычно появляется при выборе коммерческой версии продукта, требующей своей платной активации. Рассмотрим, как убрать в Teamviewer 13 ограничение 5 минут, и какой инструментарий нам в этом поможет.
Как известно, программа «TeamViewer» предназначена для работы на удалённом компьютере, совершения на нём различных технических операций, обмена с ним файлами, осуществления видеосвязи и так далее.
Программа предполагает две версии своего использования:
-
Бесплатная версия
(режим некоммерческого использования). Предназначена для домашнего использования и подключения к небольшому количеству ПК; -
Платная (коммерческая) версия
. Количество подключаемых ПК и продолжительность сеансов неограниченны.
В бесплатную версию продукта встроен скрытый инструментарий для проверки условий его использования. В частности, если пользователь работает с большим количеством подключаемых машин, часто и на регулярной основе, то подобные проверочные утилиты могут посчитать такое использование коммерческим. В таком случае программа выдаёт сообщение об использовании продукта для коммерческих целей, вследствие чего бесплатный сеанс ограничивается 5 минутами, а последующие сеансы могут быть осуществлены лишь через определённое время.
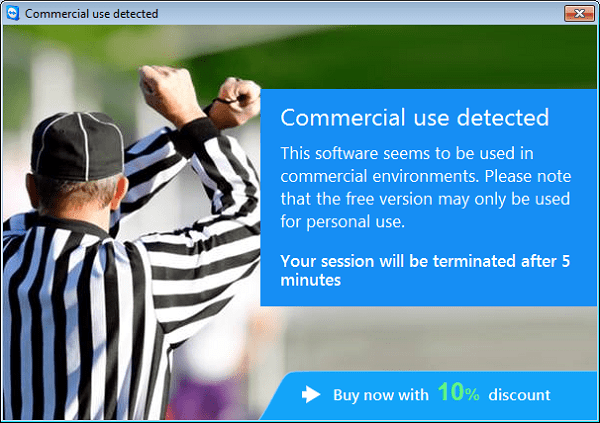
Некоторые нерадивые пользователи при установке программы сразу выбирают коммерческую версию продукта, после чего удивляются появлению соответствующих ограничений. И необходимостью удалить ограничение пять минут в Teamviewer 13.
Альтернативный вариант решения
Второй способ подразумевает более сложные действия. Поэтому его рекомендуется пробовать только тогда, когда вышеописанная методика не принесла нужного итога – да, и такое, к сожалению, бывает. Что нужно осуществить:
- Выйти из ПО;
- Нажатием на «Ctrl», «Alt» и «Del» запустить диспетчер задач. Перейти во вкладку «Процессы»;
- Внимательно просмотреть список и завершить работу тех приложений, которые тем или иным способом связаны с работой «ТимВиевера»;
- Через кнопку «Пуск» зайти в «панель управления», потом в «Программы и компоненты». Найти наш продукт и полностью деинсталлировать его с жесткого диска;
- Зажать «Win» и «R». Вбить «%appdata%», естественно, без кавычек;
- В новом окошке найти одноименную нашему продукту папочку и тоже избавиться от нее;
- Используя все ту же комбинацию из двух кнопок, опять перейти к строке «Выполнить», в которой необходимо использовать команду «regedit»;
- Опять ознакомиться с предложенным списком и удалить из него все, что указывает на принадлежность с TeamViewer;
- Найти и деактивировать аналогичную папку, даже если она уже полностью пустая, в «Program Files».
Это – только подготовительный этап. Следующий – требует изменения так называемого Mac Adress.
TeamViewer предоставляется бесплатно для личного, некоммерческого использования, и большинство наших пользователей соблюдают правила, приобретая лицензию в случае использования TeamViewer в коммерческих целях.
Однако мы также приняли меры, чтобы обеспечить невозможность использования нашего программного обеспечения без соответствующей лицензии для коммерческой деятельности, что является незаконным.
TeamViewer включает в себя различные методы анонимного обнаружения фактов использования программного обеспечения в коммерческой среде. Если Вы регулярно используете TeamViewer в подобной среде, Вы увидите предупреждение, которое скорее всего, появилось перед тем, как Вы зашли на эту страницу.
Что подразумевается под коммерческим использованием?
По сути, под коммерческим использованием подразумеваются все сферы, где фигурируют деньги или услуги. В основном это охватывает те ситуации, в которых Вы обычно используете для TeamViewer для работы.
Примеры коммерческого использования:
- Оказание помощи или поддержки клиентам и коллегам по работе
- Оказание помощи предприятиям или организациям, даже на бесплатной основе
- Подключение к ПК или серверу Вашей компании из домашнего офиса
Примеры некоммерческого использования:
- Оказание помощи или поддержки друзьям и родственникам
- Подключение к домашнему персональному компьютеру
Просим вас ознакомиться с нашим определением личного использования в .
Что делать со всплывающими предупреждениями?
Всплывающие предупреждения создаются автоматически и могут быть отключены только после привязки соответствующей лицензии TeamViewer к вашему устройству или учетной записи.
Возможны случаи, когда TeamViewer неверно распознает коммерческое использование и ограничивает подключение, даже если вы не нарушаете условия лицензии. В таких случаях необходимо обратиться к нам через , описать ситуацию использования TeamViewer и сообщить TeamViewer ID. Если TeamViewer используется в соответствии с условиями лицензии, мы разблокируем программное обеспечение.
Добрый день, уважаемые читатели и подписчики, наверняка каждый из вас встречал такую ситуацию, что когда вы пытаетесь подключиться к своему приятелю или клиенту через программу удаленного доступа teamviewer, вас через минуты выкидывает и пишет, что у вас оказывается коммерческая версия и срок ее действия кончился, покупайте лицензию, попытка переустановить программу на не коммерческую лицензию эффекта не дает, давайте разбираться как убрать лимит подключения teamviewer 11, подойдет и для других версий, я просто использую последнюю.
Ошибка подключение заблокировано вследствие превышения лимита времени
и так, у меня в качестве пациента, операционная система под управлением Windows 8.1 , но это не принципиально подойдет как более ранним, так и более новым ос. Через месяц, вроде если вы во время установки, выбрали коммерческую лицензию, так не видя про щелкали мастер установки, теперь пожинаете плоды в виде ошибки
подключение заблокировано вследствие превышения лимита времени
Вам любезно говорят, что ты не расстраивайся, скоро сможешь еще на пару минуток подключиться, надо только подождать. А далее вылезает следующее окно:
Лимит времени сеанса работы в teamviewer истек, и соединение будет закрыто
Короче халява кончилась, так как коммерческая лицензия в teamviewer имеет лимит времени.
Пути решения проблемы
Ошибка №1
Если пользователь написал некорректный пароль, необходимо уточнить учетную информацию у партнера по сеансу связи. При вводе символов проверить раскладку клавиатуры, включить клавишу «NumLock».
Ошибка №2
Если на компьютере, с которого происходит подключение, установлена старая версия приложения, а на втором – обновленная, подключение отсутствует. К примеру, юзер хочет дистанционно управлять компьютером с TeamViewer 12. Тогда на главном ПК устанавливается либо такая же версия, либо новая.
Ошибка №3
Чтобы соединение прошло успешно, следует:
- инсталлировать на обоих компьютерах полные версии утилиты;
- запустить программу;
- перейти на вкладку «Удаленное управление»;
- узнать у владельца подконтрольного устройства ID и пароль;
- ввести учетную информацию;
- выбрать «Удаленное управление»;
- нажать на кнопку «Подключиться»;
- указать «Идентификация TeamViewer»;
- ввести пароль;
- подтвердить действие.
Ошибка №4
Если антивирус или брандмауэр партнера заблокировал TeamViewer, необходимо внести утилиту в список исключений. Чтобы добавить утилиту дистанционного доступа в исключения брандмауэра, следует:
- зайти в меню «Пуск»;
- открыть «Панель управления»;
- кликнуть на «Брандмауэр Windows»;
- в левой части окна нажать «Разрешить запуск программы или компонента…»;
- в списке программ найти «TeamViewer»;
- установить флажок в колонке «Публичные»;
- нажать «Ок».
Ошибка №5
Для установления соединения с всемирной сетью следует определить тип проблемы: интернет отсутствует по вине провайдера или из-за механической неисправности. Для устранения проблемы нужно:
- проверить наличие соединения: навести курсор мыши на пиктограмму сети в правом нижнем углу рабочего стола (если появляется сообщение об отсутствии интернета, необходимо позвонить провайдеру для установления причины);
- если у проблемы механический характер, тогда следует проверить правильность ввода кабеля в порт или работоспособность роутера.
Ошибка №6
Если соединение между двумя компьютерами не устанавливается по причине технических работ, следует:
- деинсталлировать приложение;
- загрузить обновленную версию;
- установить утилиту на устройство.
После установки TeamViewer при первом подключении к серверу, программа получает уникальный идентификатор (ID), который идентифицирует ваш компьютер и клиента TeamViewer в сети (именно по ID к вам могут подключится удаленные клиенты). При использовании бесплатной версии TeamViewer при подключении к разным клиентам, с точки зрения разработчиков, вы используете программу в коммерческих целях, что запрещено для бесплатной версии. Высока вероятность что, время вашего подключения к удаленным компьютерам будет ограничено на севере TeamViewer несколькими минутами (не более 5 минут), по истечении которых соединение разрывается. В этом случае, чтобы снять ограничение придется приобрести лицензию или … сбросить текущий TeamViewer ID, чтобы с точки зрения сервера TW, у вас был совершенно новый клиент.
Как изменить MAC адрес сетевой платы в Windows 10
Изменить MAC сетевой платы можно с помощью сторонних утилит, но мы выполним эту операцию вручную (нечего запускать сторонние тулзы!).
Чтобы получить текущий MAC адрес и имя сетевой карты, воспользуемся следующей командой:
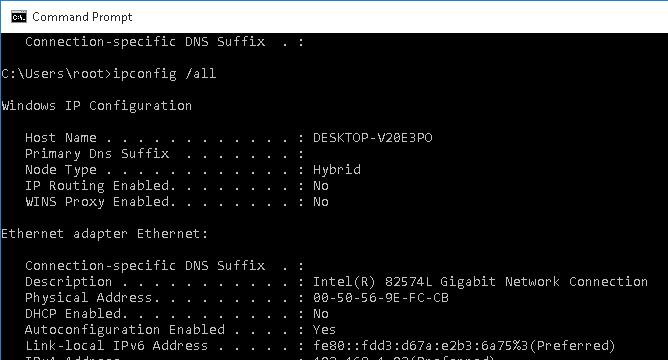
Нас интересуют два параметра
- Description (название вашей LAN карты) Intel(R) 82547L Gigabit Network Connection
- Physical Address (MAC адрес карты) 00 50 65 E9 FC CB
Затем откроем редактор реестра и перейдем в раздел HKLMSYSTEMCurrentControlSetControlClass<4d36e972-e325-11ce-bfc1-08002be10318>.
Каждый сетевой компонент в этом разделе описывается четырьмя цифрами, начиная с 0000, 0001 и т.д. Чтобы найти нужный раздел, нужно последовательно просмотреть их все и найти раздел, в котором в качестве значения параметра DriverDesc указано определенное нами ранее имя сетевой карты. В нашем случае это Intel(R) 82547L Gigabit Network Connection.
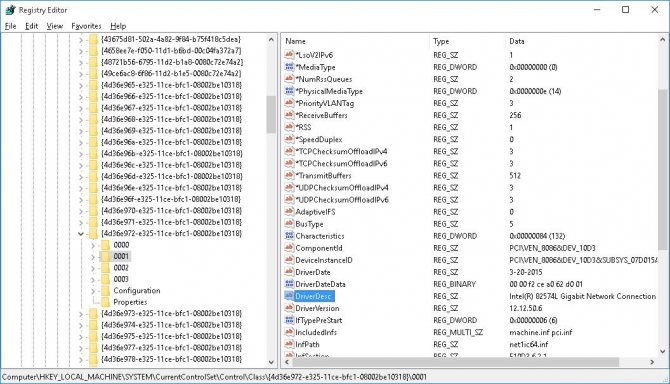
После того, как правильная LAN карта найдена, создайте (отредактируйте) ключ типа REG_SZ с именемNetworkAddress. В этом ключе и определяется аппаратный (MAC) адрес вашей сетевой карты. Достаточно будет изменить одну любую цифру текущего адреса, например 00 50 56 E9 FC CB
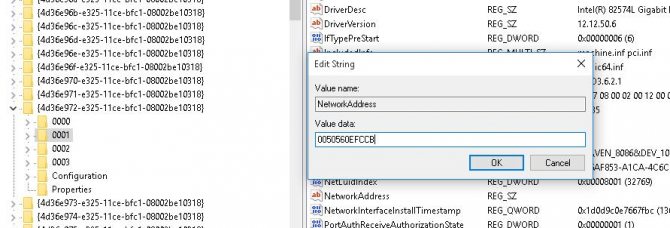
Как закрыть программу
Полностью отключить приложение можно тремя основными способами. Простым нажатием правой кнопки мыши «убить» процесс не удастся: программа автоматически сворачивается в системный трей. Выгрузить приложение из системы можно следующими путями:
- Из самой программы. Самый простой путь отключить TV — выбрать вкладку «Подключение», а затем нажать на кнопку «Выйти из TeamViewer». В таком случае процесс может закрываться не сразу: он отключается через минуты 2-3 после выполнения указанных действий.
- Через диспетчер задач. Если ждать полного самостоятельного отключения приложения не хочется или нет времени, можно открыть программу «Диспетчер задач» (нажать одновременно комбинацию «Alt + Ctrl + Del»). Во вкладке «Процессы» нужно найти TeamViewer, нажать на него правой кнопкой мыши и выбрать строку «Снять задачу» (одноименная кнопка есть в правом нижнем углу диспетчера).
- Через системный трей. После нажатия «крестика» в правом верхнем углу программа не закрывается, а сворачивается в трей. Чтобы отключить ее, можно нажать правой кнопкой мыши на приложение и нажать «Выйти из TeamViewer».
Рекомендуется всегда проверять, активен ли процесс TeamViewer в диспетчере задач, чтобы убедиться в полном закрытии программы.
Скачали TeamViewer бесплатно и возникли вопросы?
Вопрос: Что если на двух компьютерах установлены разные версии программы Тимвьювер – на одном последняя версия, а на другом более старая. Можно ли будет пользоваться обоим компьютерам функциями более старой программы без каких-либо ограничений?Ответ: Лучше всего будет установить на оба ПК последнюю версию программы, так как при использовании разных версий скорее всего возникнут ошибки.
Вопрос: Примерно через 4-5 минут после включения программы вылетает извещение о том, что мне требуется приобрести лицензию на программу, хотя я пользуюсь бесплатной версией, почему так происходит?Ответ: Возможно данная ошибка появляется потому что вы, что-то сделали неправильно, или же наш контроль версий сработал неисправно. Как бы там ни было, исправить это очень легко. Вам потребуется скачать TeamViewer 15-ю версию и установить на оба используемых компьютера.
Вопрос: У меня есть два ПК и на каждом имеется Тим Вивер 9-й версии. При этом на первом ПК в данный момент происходит очень важный процесс, который нельзя прерывать, а мне захотелось посмотреть фильм, могу ли я сделать это через второй компьютер, если фильм записан на первый, а самое главное – будет ли слышан звук?Ответ: Да, конечно, это сделать возможно. Вы будете видеть и картинку и слышать звук с записанной аудиодорожки, так что дерзайте.
Вопрос: У меня сейчас открыт сеанс связи с другим компьютером и мне срочно понадобилось узнать IP адрес управляемого мной ПК. Могу ли я сделать это при помощи русской версии Team Viewer? Если да, то каким образом?Ответ: Нет, даже если вы бесплатно скачаете TeamViewer последней версии, то такой функции там не будет, но вы можете решить свою проблему иным путем. Просто зайдите в любой браузер на управляемом ПК и в поисковой системе наберите запрос: узнать свой IP адрес. Там вы увидите огромное количество сайтов, которые помогут вам очень быстро узнать его.
Вопрос: Могу ли я использовать ТимВивер 15 сразу за несколькими компьютерами (от 3-х и более)?Ответ: Вам потребуется скачать Тим Вивер бесплатно на русском языке (rus) через торрент, желательно последнюю версию. В этом случае да, вы сможете управлять несколькими ПК единовременно.
Вопрос: У меня девятая или ниже русская версия программы, я хотел бы обновить ее до последней версии. Мне обязательно удалять старую программу и скачивать новую? Или я могу просто обновить программу?Ответ: Оба варианта актуальны. Скачивайте ТимВивер без регистрации на нашем сайте. Или же включить функцию автоматического обновления. Такая имеется во всех версиях Тим Вивер.
Вопрос: У меня стоит 64-х битный Windows 7, мне нужно скачать TeamViewer для Windows 7 определенной версии? И вообще, эта программа работает на подобной ОС?Ответ: Скачать вы можете абсолютно любую версию и все будет работать на любой ОС. Кроме того, у вас будут некоторые функции, которые не будут доступны на 32-х битной ОС.
Как пользоваться программой
Обычно на вкладке меню Компьютеры и контакты представлены адреса коллег пользователя, с которыми тот решает общие задачи. Вкладка Чат представляет собой мессенджер.

Вы можете запустить конференцию самостоятельно или присоединиться к уже запущенному сеансу. Возможности TeamViewer позволяют установить связь по аудиоканалу, видеоконференцию и запустить режим просмотра экрана. При создании телефонного сеанса программа автоматически генерируется номер и PIN-код – эти данные необходимы другим пользователям для подключения. Создатель конференции может сразу же разослать приглашения, нажав специальную кнопку.

Видеоконференция представляет собой обычный видеовызов. Параллельно подключенные участники могут общаться по аудиоканалу и в текстовом чате. Специально для удобства пользователей разработчиками предусмотрен встроенный планировщик конференций. Участники, подключенные к одному сеансу, отображаются в специальном окне.
Режим демонстрации позволяет выбрать область экрана или рабочее окно определенного приложения, которое будут видеть пользователи, подключившиеся к конференции.

В TeamViewer предусмотрена возможность выбирать оптимальное качество видео. Во всех режимах конференции пользователи могут обмениваться данными и скачивать их на жесткий диск. Отправленная информация сохраняется в специальном разделе и остается доступной для просмотра.
Как избежать появления ограничений?
Чтобы убрать 5 минутное ограничение в работе ТимВьювер – необходимо чтобы пользователя не заподозрили в оказании коммерческих услуг. Для этого нужно придерживаться следующих правил.
Первое правило
Не подключайтесь к ПК с коммерческой лицензией утилиты (приобретенной официально) и к офисным устройствам, на которых софт работает в пробном режиме. Если этого не придерживаться, то подключение будет считаться коммерческим. В результате чего работа софта будет ограничена по времени.
Этого можно избежать, если заранее заменить пробную лицензию программы бесплатной.
Второе правило
Не нужно подключаться ко всем компьютерам без разбора, необходимо установить для работы определенный круг пользователей (близких, друзей и знакомых), которым периодически нужна помощь.
Если помогать в год 2-4 друзьям (подключаться к 2-4 ID за год), то можно ежедневно бесплатно работать по 3-6 часов. Нужно только постоянно работать с одними устройствами.
ТимВивер скачать десятой версии или девятой?
Выделим другие ее преимущества:
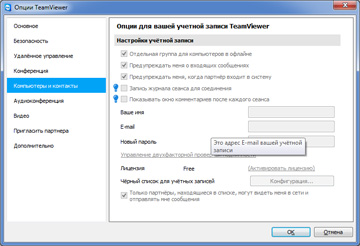
- Достаточно лишь скачать ТимВивер 15 бесплатно на русском языке (rus) и вы сможете пересылать важные документы, вести переписку в общественных сетях интернета с ПК, который находится в другой точке планеты, но при этом сохранять свое месторасположение в тайне.
- Программа для удаленного регулирования ПК доступна практически во всех сериях ОС Windows, таких как: XP, Vista, 7, 8, 10.
- В вашем распоряжении имеется допуск к дисковой подсистеме удаленного компьютера. Будучи далеко от ПК, вы можете включать на нем необходимые для вас программы, очищать память дисков, производить возврат системы. Поэтому стоит ТимВивер 15 скачать без регистрации и установить ее себе на ПК.
- Вы получите доступ к видео общению с хозяином другого компьютера, можете вести с ним переписку, а также производить быстрый файлообмен.
Программное обеспечение Team Viewer причисляется к классу переносного софта, т.е. Portable, а потому не требует обязательной установки. Но в этом случае оно работает без модераторских прав доступа. Программа поддерживает более 30 языков мира. Она работоспособна во многих операционных системах. Со всеми возможностями программного обеспечения вы можете познакомиться на официальном сайте.
Что такое неконтролируемый доступ?
Первая проблема заключается в том, что некоторые даже не до конца понимают, что такое неконтролируемый доступ. Короткое объяснение поможет получить представление об этом понятии.
Если совсем просто, то это опция, позволяющая без ввода лишних данных, получить доступ к управлению чужим компьютером. Функция неконтролируемого доступа часто используется системными администраторами для обеспечения доступа к другим устройствам, экономя при этом большое количество времени.
После того, как стало более понятно, что представляет неконтролируемый доступ, несложно понять и его основные достоинства. Во-первых, как сказано выше, существенная экономия времени. Пользователю не нужно тратить время для ввода каких-то логинов или паролей, всё происходит автоматически. Тем же системным администраторам, такая функция позволяет быстро устранять неполадки на чужом компьютере без лишнего объяснения, как запустить ТимВивер.
Дожидаться разрешения от подключаемого устройства также нет нужды. Настроить какое-то приложение получится даже тогда, когда за компьютером никого нет. После установки и получения неконтролируемого доступа утилита запускается вместе с запуском системы и работает в фоновом режиме. Иначе говоря, не нужно даже открывать программу для получения удалённого доступа.
Почему нужно скачать TeamViewer на русском языке
Случаются моменты, когда вам срочно нужна информация, которая осталась дома на вашем компьютере, а ехать за ней очень далеко. Решить эту проблему можно, если скачать TeamViewer 15 через торрент или по прямой ссылке с официального сайта. Программа позволяет получить доступ к компьютеру, находящемуся от вас на большом расстоянии, дает возможность включать и выключать на удаленном компьютере программы, загружать и копировать файлы.
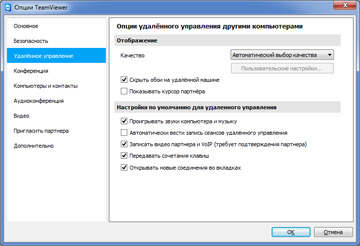
Работает в двух основных режимах:
- Подключившись через TeamViewer, вы получаете допуск к удаленному ПК, экран которого видите у себя на рабочем столе.
- Можно вести быстрый обмен данными с помощью встроенного файлового менеджера. Он отображает не только сам процесс обмена, но и дает возможность отказать в приеме данных.
. У Тим Вивер имеется комплект дополнительных опций, которые необходимы в процессе взаимодействия с удаленным компьютером, например:
- Есть возможность отключить, перезагрузить или запустить диспетчер задач на чужом компьютере.
- Есть опция автоматического масштабирования экрана.
- Имеется возможность задавать отображаемое имя, чтобы ваш визави видел его.
- Другая опция – галочка, которая регулирует стрелку от мышки удаленного компьютера. Нажав ее, вы можете видеть действия партнера, а точнее то, что он хочет конкретно показать для вас.
Во всех версиях Тим Вивер, чтобы получить доступ к удаленному ПК, необходимо узнать индивидуальный идентификатор (ID) требуемой машины. Затем платформа выдает первичный разовый пароль, который при каждом последующем подключении будет новый. Правда, можно настроить и постоянный пароль для удобства. Однако, программа Тимвьювер 10 теперь позволяет соединяться с компьютерами без ввода IP-адреса, что стало ее несомненным достоинством.
Сбор коммерческого режима в Teamviewer
Это сообщение появляется, когда обнаруживается, что TeamViewer используется для бизнеса. Когда Teamviewer говорит, что обнаружено коммерческое использование, решить проблему как убрать сообщение, поможет инструкция. Существуют три рабочих метода разблокировать ТимВивер.
Способ 1: покупка лицензии
Лицензия убирает блокировку, а также открывает некоторые дополнительные возможности. Если ключ уже куплен и, например, возникла необходимость изменить сеанс, не нужно покупать новый. Сайт предоставляет возможность расширить функции существующей лицензии. Проделываем следующие шаги.
- Заходим на сайт teamviewer.com.
- Открываем вкладку Купить сейчас.
- Откроется выпадающее меню, где переходим на первый пункт “Приобрести лицензию”. Чтобы изменить пакет, выбираем “Расширить лицензию”.
- На странице есть три пакета с подробным описанием каждого. Выбираем, жмем “Купить сейчас”.
- Заполняем количество ключей, дополнительные функции, личные данные, способ оплаты.
На сайте есть помощник по работе с лицензией. На соответствующей странице пользователь заполняет форму, кратко описывает проблему. Услуга доступна тем, кто уже приобрел ключ. Если есть проблема, которую не удалось описать, можно звонить на горячую линию. Чтобы позвонить техподдержке в своем регионе в выпадающем списке выбирается наименование страны.
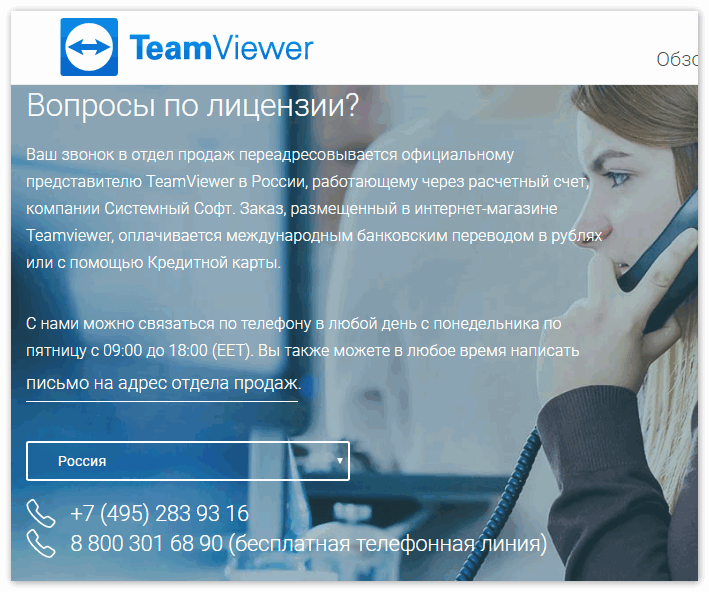
Способ 2: переустановка
Полная переустановка не является быстрым или простым способом. Но может понадобиться, когда TeamViewer неправильно определяет пользовательский режим. Если это произошло ТимВивер работает 5 минут, после чего блокируется. Как сбросить настройки в таком случае? Чтобы решить эту проблему, деинсталлируем, заново устанавливаем
Важно помнить, что обычное удаление не помогает избавиться от всех остатков
- Удаляем. Для этого заходим “Панель управления”, открываем “Программы и компоненты”.
- Находим иконку, щелкаем по ней правой кнопкой мыши, в выпавшем меню открываем “Удалить программу”.
- После завершения запускаем “CCleaner”, чистим мусор, который остался после удаления.
- Переходим к реестру. Открываем пуск сочетанием клавиш Win+R, запускаем реестр командой regedit.
- В появившемся окне ищем все слова по ключу team, teamviewer.
- На всякий случай проходимся по диску С, ищем все файлы, которые относятся к teamviewer.
Способ 3: работать через веб-версию
Когда нужно найти временное решение, чтобы воспользоваться функционалом ТимВьювер, можно воспользоваться браузерной версией. Пользователь избавляет себя от потребности устанавливать приложение, покупать ключ.
голоса
Рейтинг статьи
Заключение
Действенными способами, позволяющими убрать в Teamviewer 13 ограничение 5 минут, являются задействование специального софта, а также изменение ID с помощью смена МАС-адреса и Volume ID. Осуществление указанных операций позволит вам выполнить сброс коммерческого использования teamviewer 13 на вашем ПК, и вновь наслаждаться бесплатными возможностями некоммерческого использования программы.
Сегодня мы разберем ситуацию, когда в TeamViewer обнаружено коммерческое использование, и найдем способ, как убрать это препятствие. Если нам нужно проконтролировать действия на удаленном компьютере, провести видеоконференцию либо передать какие-либо файлы, мы инсталлируем себе программу TeamViewer. Данный софт становится все более популярным среди продвинутых пользователей, т. к. позволяет с легкостью решить вышеуказанные задачи.
TeamViewer – бесплатное программное обеспечение, но только в том случае, если мы применяем его в личных целях. Если же мы желаем вести при помощи этого приложения коммерческую деятельность, то нужно купить лицензию. Но в последнее время, даже применяя TeamViewer в личных целях, многие пользователи столкнулись с такой проблемой, как остановка программы в течение 5 минут после запуска с сообщением о возможном некорректном использовании софта «Обнаружено коммерческое использование».
Предупреждение о возможном коммерческом использовании TeamViewer
Как уже писалось выше, TeamViewer выдает предупреждение пользователю о том, что через 5 минут работа будет прекращена. При этом мы точно знаем, что не использовали программу в коммерческих целях. Эта проблема возникает не у всех, что пока невозможно объяснить. И наша задача на сегодня – помочь тем юзерам, кто уже столкнулся с данной проблемой, но не в силах разрешить ее самостоятельно, и кому данная программа необходима для дальнейшей работы.
В чем заключается коммерческое использование TeamViewer
Давайте для начала уясним, что же скрывается за формулировкой “Коммерческое использование TeamViewer”. Это могут быть следующие ситуации, когда мы используем программу для организации рабочей деятельности:
- Оказываем поддержку и помощь своим сотрудникам и клиентам.
- Производим подключение к серверу или компьютеру организации-работодателя с домашнего ПК.
- Помогаем различным организациям и предприятиям, даже на безвозмездной основе.
В этих случаях мы должны приобрести лицензию на использование TeamViewer, чтобы избежать последствий в виде остановки программы по причине организации коммерческой деятельности.
Ограничение 5 минут
Если же мы помогаем и оказываем поддержку близким людям или подключаемся к домашнему ПК, то это называется использованием программы в личных целях и не влечет за собой никаких последствий. Конечно, могут быть различные сбои, и ниже речь пойдет о том, как избежать “ограничения 5 минут”.
Что нужно делать, чтобы избегать ограничений
Нужно запомнить, что именно не нужно делать, чтобы избежать ограничения в использовании TeamViewer. Речь о правильном выборе ПК, к которым мы подключаемся. Если мы устанавливаем соединение с устройством, на котором инсталлирована лицензионная версия TeamViewer, то и нас программа автоматически может начать “подозревать” в коммерческом использовании софта. В этом случае мы и “поймаем” то самое “ограничение 5 минут”. Но, если мы уверены в том, что используем приложение только для решения личных задач, и не планируем организовывать с его помощью коммерческую деятельность, то читаем ниже и пробуем сразу же исправить проблему.