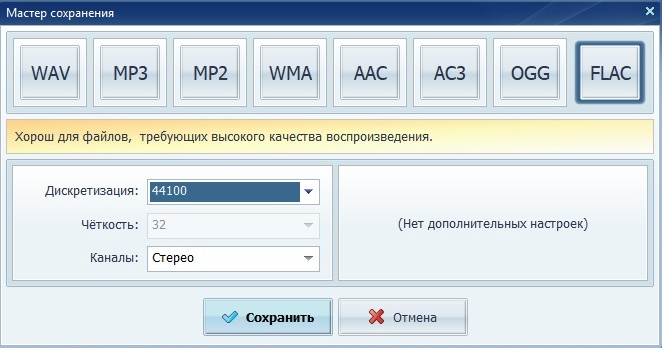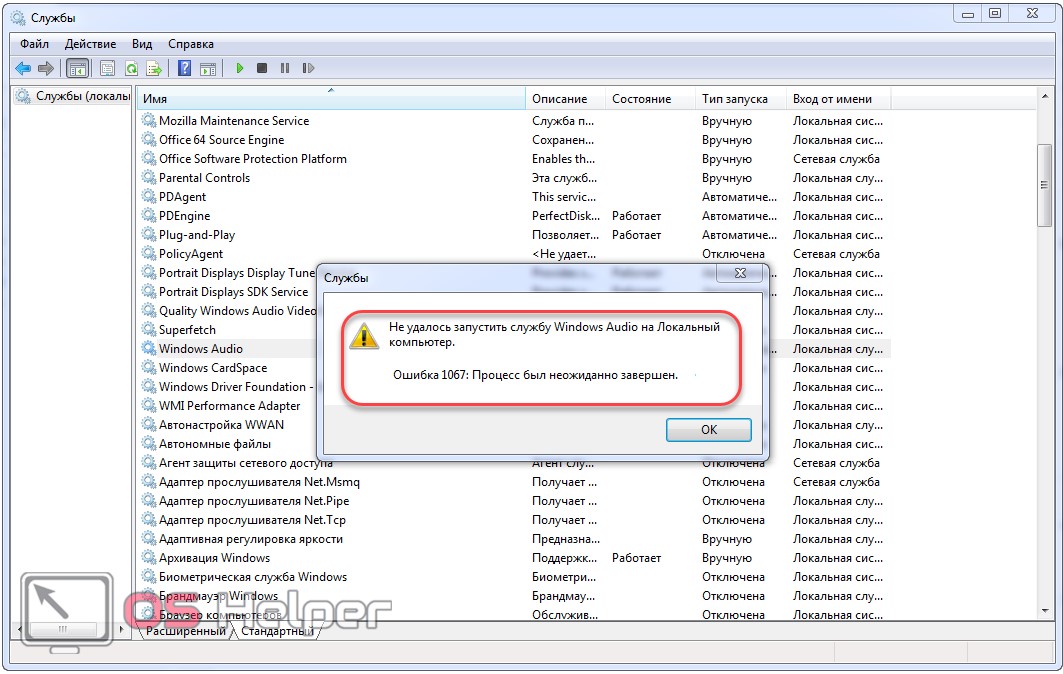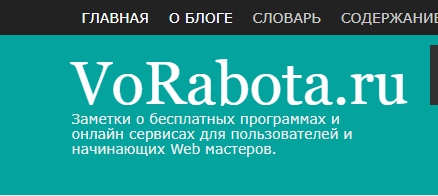Топ 10 аудио компрессоров для легкого сжатия аудиофайлов
Содержание:
- Как правильно сжимать MP3
- №1: online-audio-converter.com
- Способ 3: Convertio
- Как конвертировать WAV в MP3
- Описание самых популярных аудио форматов!
- Часть 1. Лучший MP3 компрессор для уменьшения размера MP3 файла без потери качества
- Как сжимать WAV
- Часть 1. Лучшая альтернатива легкому пакетному сжатию аудиофайлов
- Часть 2. Топ 4 бесплатных аудиокомпрессоров для сжатия аудиофайлов онлайн
- Как сжимать MP3?
- Часть 5. Бонус: легко сжимайте видео файлы в MP3
- Сжатие видео онлайн бесплатно
- Способ 2: Fconvert
- AudioConverter Studio
- Online Conventering
- Подводя итог
Как правильно сжимать MP3
MP3 считается одним из лучших форматов для сжатия с минимальной потерей качества. Единственной проблемой остаются длительные аудиозаписи, которые весят много даже после компрессии. Решить проблему можно грамотно оперируя настройками аудиоредактора.
Например, для уменьшения объема аудиокниги размером 65 мб необходимо выставить битрейт на отметку 128. Это позволит получить файл, который можно отправить по почте, а качество звука будет достаточным для прослушивания без страданий и эффекта “крови из ушей”. Финальный размер в таком случае составит всего 3 мб.
Особо привередливые слушатели могут выставить битрейт на 256 кб, что сделает качество в разы лучше, а размер конечного файла увеличится до 6 мб. Даже в этом случае размер будет в 10 раз меньше по сравнению с изначальным.
Проводить компрессию треков удобно в простой и функциональной программе АудиоМАСТЕР. Благодаря интуитивному меню даже неопытные пользователи смогут сжимать любые аудиозаписи за пару кликов мышкой. Узнать больше и скачать звуковой редактор можно здесь – https://audiomaster.su
№1: online-audio-converter.com
Это мультиязычный сайт, пользующийся популярностью во всем мире (более 8 миллионов ежемесячных посещений).
Как видите, интерфейс тут предельно понятен. Алгоритм того, как изменить битрейт онлайн, буквально расписан по шагам:
- Выбрать файл, который предстоит конвертировать (изменять его битрейт): поддерживаются разные аудиоформаты. Интересная – и очень удобная фишка данного онлайн-конвертера – можно выбрать сразу несколько файлов;
- Выбрать формат, в который будет выгружен результат: mp3, wav, m4r, m4a, flac, ogg, mp2, amr. Выполнение нашей задачи – изменение битрейта – невозможно только для форматов flac и amr;
- Выбор нужного битрейта с помощью ползунка (от 64 Кбит/с до 320);
- Остается нажать кнопку «Конвертировать».
Далее вам останется лишь короткое время наблюдать за процессом:
А на выходе – сохранить полученный результат:
Мы выбрали 2 файла и после скачивания получили архив с 2-мя mp3-треками. Объем flac-файла уменьшился почти в 19 раз, а mp3 – в 2 раза в сравнении с оригиналом.
Как вы можете видеть, поставленная задача – изменить битрейт онлайн – выполнена успешно.
Чем еще может похвастать сервис online-audio-converter.com?
У него есть продвинутые настройки для конвертации. С ними можно добиться нужного качества звучания результирующего трека, а также добавить дополнительные эффекты.
Способ 3: Convertio
Сразу уточним, что Convertio позволяет сжать качество аудио только при его конвертировании, соответственно, сохранить исходный формат не получится. Если такой вариант вас устраивает, выполните следующие действия:
- Откройте главную страницу Convertio, где щелкните по красной кнопке «Выберите файлы», чтобы загрузить музыку с локального хранилища, либо используйте облако или вставьте прямую ссылку.

В «Проводнике» стандартным способом отыщите и выберите трек.
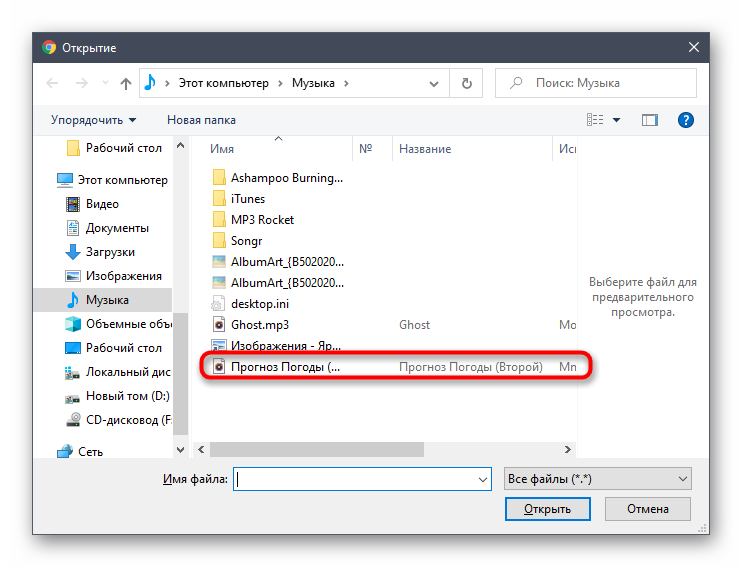
Нажмите по формату для конвертирования, чтобы указать подходящий.

В списке отыщите нужное расширение или воспользуйтесь поиском.

Переходите к настройкам сжатия, щелкнув по значку в виде шестеренки.

В отдельно открывшемся окне вы можете обрезать начало и конец трека, поменять кодек, битрейт, аудиоканалы, изменить частоту и громкость. Каждый этот параметр влияет на итоговый вариант, поэтому с умом подходите к изменениям.

По завершении кликните «Конвертировать» или добавьте еще объекты для обработки.

Дождитесь завершения загрузки и преобразования.

Загрузите полученный файл, нажав «Скачать». Вернуться к нему можно будет на протяжении следующих 24 часов — именно столько времени проект хранится на сервере.

Подробнее: Программы для редактирования музыки
Опишите, что у вас не получилось.
Наши специалисты постараются ответить максимально быстро.
Как конвертировать WAV в MP3
Существует несколько вариантов преобразования формата WAV в MP3. Например, вы можете воспользоваться специальными онлайн-сервисами или программами для компьютера. В этой статье мы рассмотрим последний вариант, а точнее несколько программ, с помощью которых вы можете выполнить конвертацию файлов.
Вариант 1: Movavi Video Converter
Данная программа была разработана для преобразования видео самых разных форматов, но при этом она может быть использована и для преобразования аудио-форматов. К сожалению, это решение не лишено определённых недостатков. Оно распространяется на платной основе, но имеет период демонстрационного использования, длящейся одну неделю. Плюс, у этой программы достаточно сложный интерфейс для новичка.
Но несмотря на все минусы, использование этой программы для конвертации видеофайлов не составит особого труда, если изучить представленную инструкцию:
- Выполните запуск программы. После этого нажмите на кнопку «Добавить файлы». В контекстном меню потребуется выбрать «Добавить аудио». Также нужный файл можно просто перенести из «Проводника» в рабочую область программы.
- Ожидайте загрузку файла в интерфейс программы. Когда загрузка будет завершена, перейдите во вкладку «Аудио», что расположилась ниже. Там среди предложенных форматов нужно будет выбрать «MP3».
- Теперь вам останется только воспользоваться кнопкой «Старт» для запуска процесса конвертации аудио.
Вариант 2: Freemake Audio Converter
Помимо своего основного приложения – Freemake Video Converter, разработчики позаботились о дополнении, которое позволяет конвертировать быстро и качестве аудиозаписи разных форматов. Из недостатков этого программного решения можно отметить меньшее число доступных для конвертирования форматов файлов, чем в той же Movavi. Однако это решение полностью бесплатно и всё-таки поддерживает все основные форматы аудио.
Процесс преобразования аудиофайлов из WAV в MP3 через программу Freemake выглядит следующим образом. Рассмотрим сам процесс более подробно:
- Когда скачаете и установите программу на свой компьютер, инициируйте её запуск. В верхней левой части нажмите на кнопку в видео плюса с надписью «Аудио».
- Затем программа предложит выбрать на компьютере файл, с которым вы будете работать далее. Это делается с помощью специального окна выбора, которое будет открыто автоматически. В нём потребуется указать путь до файла.
- Затем среди доступных форматов в нижней части окна выберите «в MP3».
- В интерфейсе программы сразу же откроется окошко настроек параметров конвертации файла. Здесь вам нужно будет указать, куда требуется сохранить готовый результат и подтвердить начало процесса, воспользовавшись кнопкой «Конвертировать».
- Готовый результат вы сможете найти в ранее указанной папке.
Вариант 3: Free WMA MP3 Converter
Это более «ограниченное» приложение, чем те, что были рассмотрены ранее. Дело в том, что его функционал рассчитан только на преобразование лишь некоторых форматов файлов. Однако, несмотря на более скудный функционал, это приложение подходит для нашей задачи.
Процесс конвертации файлов WAV в MP3 с помощью Free WMA MP3 Converter выглядит следующим образом:
Когда завершить установку программу и запустите её, обратите внимание на блок «Options». Там нужно будет вызывать меню «Settings», кликнув по соответствующей надписи.
Тут, во вкладке «Output», выберите папку на компьютере, куда будет сохранятся готовый результат конвертирования
Вы можете вписать путь самостоятельно или воспользоваться кнопкой «Browse», которая расположена рядом.
Вернитесь в главное меню программы, закрыв окно настроек. Найдите во вкладке «Main» пункт «WAV to MP3» и нажмите на него.
Откроется окно, в котором нужно будет выбрать файл для преобразования и запустить процесс конвертации. Вам останется только выбрать этот файл и подождать, пока процесс конвертации завершится.
Все программы, рассмотренные в этой статье, имеют примерно одинаковые характеристики и возможности. Их различие может быть выражено только в немного разном интерфейсе, наличии каких-либо дополнительных функций и т.д. Вы также можете использовать какую-то другую программу, которая не была рассмотрена в этой инструкции. Скорее всего алгоритм взаимодействия с ней будет примерно похожим.
Описание самых популярных аудио форматов!
Формат MP3
MPEG Audio Layer-3 — является одним из самых распространённых и популярных форматов цифрового кодирования аудио. Формат MP3 может проигрываться практически во всех популярных операционных системах, на большинстве портативных аудио плееров и смартфонов. В формате MP3 используется алгоритм сжатия с потерями, разработанный для существенного уменьшения размера данных, необходимых для воспроизведения записи и обеспечения качества воспроизведения звука, близкого к оригинальному. Это достаточно универсальный формат.
Перевести в MP3→
Формат WAV
Waveform Audio File Format — формат файла-контейнера для хранения записи оцифрованного аудио потока (подвид RIFF). Как правило, используется для хранения несжатого звука. WAV файлы достаточно большие по объему, что делает этот формат неудобным для обмена по сети, и это сильно подрывает его популярность. Тем не менее, данный формат наиболее часто используется в технической сфере. К примеру, формат WAV используется для системных звуков операционных систем, в подавляющем большинстве систем мини-АТС, а также для хранения звуков компьютерных программ и приложений.
Перевести в WAV→
Формат OGG
Формат OGG разработан компанией Xiphophorus. Проект формата OGG предусматривал создание полностью открытого контейнера мультимедиа потоков
Если обратить внимание на качество звучания, то треки, закодированные в OGG формате, будут где-то между MP3 и AAC. Из однозначных плюсов данного формата, можно выделить поддержку до 255 каналов, которые могут содержать не только аудио потоки
Из недостатков, стоит отметить, большую ресурсоемкость в сравнении с MP3. Учитывая универсальность данного формата, отмечена его перспективность.
Перевести в OGG→
Формат AIFF
Audio Interchange File Format — формат аудио файлов, разработанный компанией Apple 1988 году и применяемый для хранения звуковых данных на устройствах любого типа. Данный формат являет собой поток несжатого аудио сигнала и широко используется в сфере профессиональной звукозаписи. Как и файлы формата WAV, AIFF занимает достаточно большое количество места для хранения, к примеру, каждая минута записи со стандартной настройкой будет занимать порядка 10Мб. Формат AIFF также используется для кодирования семплов.
Перевести в AIFF→
Формат FLAC
Free Lossless Audio Codec — популярный свободный кодек, предназначенный для сжатия аудиоданных без потерь. Так называемый lossless-кодек FLAC, не удаляет информацию из файла, т.к. цели уменьшить «объем» файла не преследуется, по этому, в большинстве случаев формат FLAC используется для прослушивания аудио на высококачественной аппаратуре. Не смотря на большой объем исходящих файлов, формат FLAC поддерживается большинством разнообразной современных аудио систем, как портативных, так и стационарных.
Перевести в FLAC→
Формат M4A
Формат M4A был создан компанией Apple как улучшенная версия формата MP3. Файлы формата M4A используются для кодирования аудио в iTunes и соответственно, для всей продукции выпускаемой компанией Apple. Для кодирования аудио в этот формат используется кодек AAC (Advanced Audio Coding), а соответственно, большая эффективность в сжатии, как при постоянном, так и переменном битрейте. Отметим, что его использование системах Windows затруднительно, но возможно проигрывание в оболочке iTunes.
Перевести в M4A→
Часть 1. Лучший MP3 компрессор для уменьшения размера MP3 файла без потери качества
Online MP3 reducer-это простой и удобный инструмент для использования, но он имеет свою долю ограничений. Поскольку большинство этих инструментов являются бесплатными в использовании, они поддерживают ограниченное количество файлов и размер и не имеют никаких дополнительных функций. Так что если вы ищете профессиональное решение, которое работает лучше, чем эти онлайн-инструменты в качестве альтернативы, Wondershare MP3 Reducer окажется хорошим вариантом. Он не только поддерживает уменьшение размера MP3-файла без потери качества, но и предоставляет целый ряд функций в виде полного набора инструментов для видео.
- Сжимайте MP3 и другие аудиофайлы 1000+ с супер быстрой скоростью и без потери качества.
- Уменьшите размер MP3-файла, изменив скорость передачи данных, частоту дискретизации, кодер, канал и другие параметры.
- Передача сжатых MP3-файлов с ПК / Mac на устройства Android / iPhone легко осуществляется с помощью USB-кабеля.
- Загружайте видео с YouTube и плейлисты в MP3 напрямую, вставляя URL-адреса.
- Конвертируйте видео в MP3 и наоборот в течение 3 простых шагов.
- Универсальный Toolbox сочетает в себе исправить метаданные видео, снимки экрана, трансляция видео на телевизор, прожиг DVD и рекордер экрана.
- Поддерживаемые ОС: Windows 10/8/7 / XP / Vista, Mac OS 10.15 (Catalina), 10.14, 10.13, 10.12, 10.11, 10.10, 10.9, 10.8, 10.7, 10.6.
Безопасность Проверена, 5,942,222 людей уже скачали.
Сначала установите и запустите Wondershare UniConverter на вашем ПК / Mac, а затем нажмите на кнопку +Add Files кнопка под Преобразовать вкладка для поиска нужных MP3-файлов (которые вы хотите уменьшить в размере) с локального компьютера.
Шаг 2 Отрегулируйте настройки MP3 до меньшего размера.
Нажмите на кнопку кнопка рядом с Конвертировать все файлы в: вариант и перейти к следующему Аудио > MP3 чтобы выбрать низкокачественный вариант. Вы можете выбрать другие аудиоформаты здесь, Если хотите изменить формат.
Для дальнейшей оптимизации параметров MP3 вы можете либо нажать кнопку Редактировать значок или +Создание Пользовательских кнопка, чтобы получить Установка окно, в котором можно изменить количество Encoder, Channel, Bitrate, Sample Ставка. Как только все настройки будут выполнены, нажмите на кнопку Создавать кнопка для продолжения.
Шаг 3 Начните сжимать размер MP3-файла.
Теперь вы можете легко сказать, что размер файла изменяется так же, как показано на скриншоте, нажмите кнопку Конвертировать Все кнопка для немедленного начала уменьшения размера MP3. После успешного уменьшения размера MP3-файла файл может быть проверен и управляться в соответствии с Преобразованный вкладка.
Как сжимать WAV
Для того чтобы сократить размер WAV-файла в 2.5 раза, нужно использовать формат FLAC. Качество при этом сохранится почти на том же уровне.
Вот что нужно сделать:
-
Загрузить, установить и запустить АудиоМАСТЕР.
-
В стартовом меню кликнуть “Открыть файл” и выбрать нужный трек.
-
Кликнуть по кнопке “Файл”, а в ниспадающем меню нажать “Сохранить как”.
-
В “Мастере сохранения” выбрать формат FLAC, выставить частоту дискретизации на 44100 (44 кГц). Сохранить результат после прослушивания.
Альтернативные методы
Если нам нужно оставить исходный WAV-формат, то следует применить один из трех способов:
1. Изменение количества каналов. Для этого в “Мастере сохранения” во вкладке с каналами выставляют значение “Моно”. Из-за этого звучание может стать менее объемным, зато размер сократится вдвое.
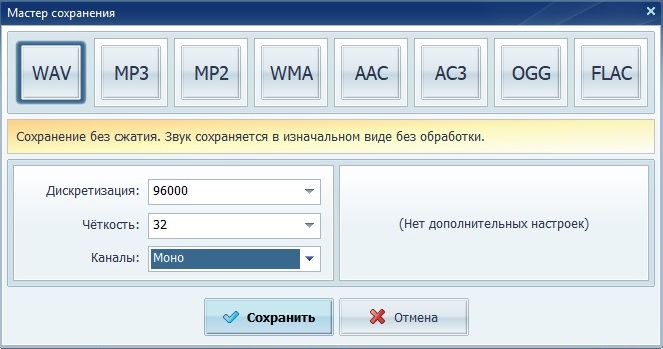
2. Понижение дискретизации. Обычно параметр выставлен на 44 кГц, но в этот раз нужно поставить минимально допустимое значение в 22 кГц (22050). Количество каналов остается прежним, а размер уменьшается также вдвое. Лучше поэкспериментировать с разными значениями дискретизации, чтобы выбрать оптимальное сочетание качества и размера.
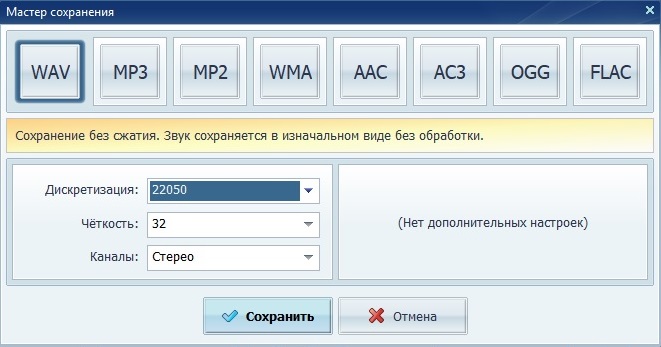
3. Снижение количества битов. Обычно показатель четкости выставлен на 32 бита, но в целях экономии места можно его понизить до 24 или 16. После изменения обязательно прослушайте результат и скорректируйте битовую глубину звука при необходимости.
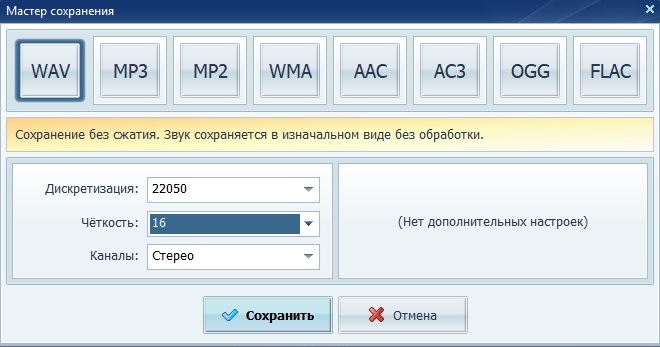
Если применить все три метода сразу, то вы получите максимальное сжатие аудиозаписи, но качество звучания будет плохим. Лучше остановится на каком-то одном варианте.
Часть 1. Лучшая альтернатива легкому пакетному сжатию аудиофайлов
Лучшей альтернативой онлайн — аудио компрессору является Wondershare UniConverter (первоначально Wondershare Video Converter Ultimate). Это инструмент an-in-one, который может выполнять различные требования к аудио и видео. Если вы хотите конвертировать формат файлов, уменьшить размер, записать его на диск или перенести файлы на какое-то другое устройство, Wondershare UniConverter может сделать все это. Это программное обеспечение представляет собой полный набор утилит для медиафайлов. Он доступен как для пользователей Windows, так и для Mac, поэтому вы можете использовать его для сжатия размера аудиофайла без потери качества легко и быстро.
Шаг 1 Запустите программное обеспечение и добавьте аудиофайлы
После установки Wondershare UniConverter (первоначально Wondershare Video Converter Ultimate) запустите его на своем ПК/Mac, вкладка Video Converter откроется автоматически. Нажмите на кнопку и найдите свои аудиофайлы из хранилища. Вы можете выбрать несколько файлов одновременно.

Шаг 2 Выберите Выходной Аудиоформат
Нажмите на кнопку Output Format: и перейдите на вкладку Audio. Из списка опций выберите формат, который вы хотите конвертировать.

Шаг 3 Настройка Сжатия Звука
Вы можете найти опцию Create в списке формат. Нажмите на эту опцию, и откроется небольшое окно. В этом окне вы можете настроить аудиокодер, частоту дискретизации, канал и скорость передачи данных. Дайте название настроенному размеру и сохраните его.

Шаг 4 Преобразование аудиофайлов в пакетном режиме
Как только вы завершите все изменения, нажмите на опцию Start All в нижней части интерфейса, и все размеры файлов и форматы будут преобразованы в пакетном режиме. Процесс будет завершен в течение нескольких минут.

Часть 2. Топ 4 бесплатных аудиокомпрессоров для сжатия аудиофайлов онлайн
Есть множество бесплатных инструментов, которые облегчают сжатие аудиофайлов. Эти бесплатные программы просты в использовании и идеально подходят для пользователей, размер файлов которых ограничен. Большинство этих инструментов поддерживают все популярные аудиоформаты и позаботятся о ваших основных потребностях сжатия. Знать сводку лучших бесплатных программ сжатия аудио:
1. Online UniConverter
Сетевой брат Wondershare UniConverter, онлайн UniConverter, представляет собой онлайн-приложение, которое может сжимать файлы MP3 с минимальным ручным вмешательством и усилиями. Кроме того, приложение также оснащено множеством других функций, таких как аудиоконвертер, видеоконвертер, видеокомпрессор, видеоредактор и т.д. Все эти инструменты могут быть доступны прямо из вашего любимого веб-браузера, без установки какой-либо специальной программы на вашем ПК.
Плюсы:
● Это приложение бесплатно и не требует никакой регистрации для использования. Однако при использовании веб-приложения зарегистрированные пользователи могут пользоваться некоторыми преимуществами по сравнению с незарегистрированными.
● В качестве онлайн-инструмента все решения остаются независимыми от платформы, то есть к ним можно получить доступ с компьютера Windows, Mac или Linux, если операционная система имеет веб-браузер и подключена к Интернету.
Недостатки:
● В отличие от настольной версии, Online UniConverter не может записывать файлы на DVD или Blu-ray диски.
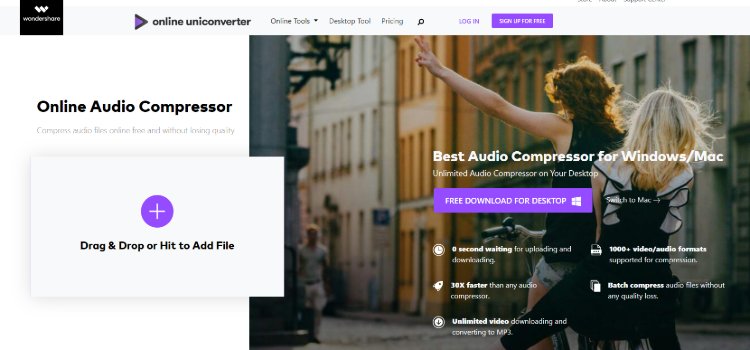
2. Online Converter
Бесплатное веб-решение, которое также можно использовать в качестве компрессора, в дополнение к универсальному инструменту преобразования, оно может принимать исходные файлы с их URL или с вашего компьютера. После загрузки вы можете вручную определить размер выходного звукового сопровождения. Это означает, что вы можете иметь полный контроль над степенью сжатия.
Плюсы:
● Интерфейс прост, и процесс сжатия легко выполняется.
● Позволяет вам выбрать предпочитаемое качество звука из соответствующего раскрывающегося списка.
Недостатки:
● Вы можете загрузить только файл размером до 200 МБ для сжатия или преобразования.
3. YouCompress
YouCompress — это веб-портал, который специально предназначен для задач сжатия и может автоматически сжимать размер аудиофайла. Все, что вам нужно сделать, это загрузить исходный трек, и приложение выполнит свою работу. После завершения вы можете даже удалить свои файлы с их сервера. Это можно сделать, используя ссылку для удаления, которую показывает YouCompress после сжатия.
Плюсы:
● YouCompress шифрует все передачи файлов, чтобы сохранить ваши данные в безопасности.
● Он не добавляет водяные знаки в выходные файлы.
● Позволяет неограниченное количество сеансов в день.
Недостатки:
● Не дает никакого контроля над степенью сжатия
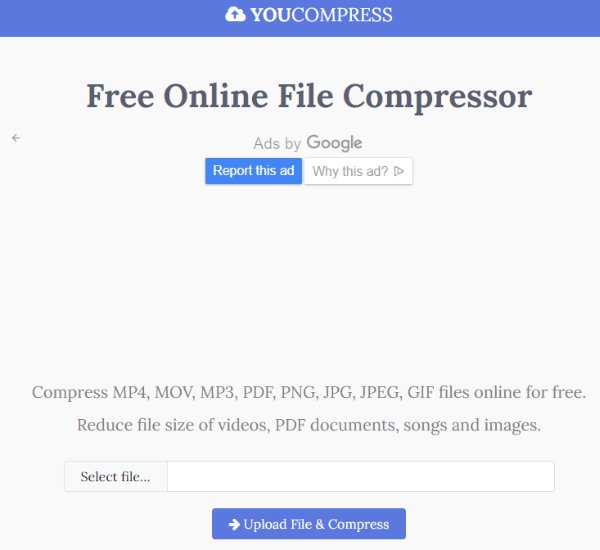
4. FileZigZag
Данная программа широко известна своими многочисленными функциями. Как бесплатное программное обеспечение, данная программа лучше, чем любая другая, и работает с различными форматами файлов. Тем не менее, это программное обеспечение является не только онлайн-инструментом сжатия аудио и может выполнять несколько задач, таких как преобразование архивов, преобразование видео, преобразование изображений и другие. После изменения размера ссылка для скачивания сжатого файла отправляется по почте. Максимум 180 МБ файла может быть загружено за один раз.
Шаг 1: Откройте http://www.filezigzag.com/ на вашем компьютере.
Шаг 2: Нажмите «Выбрать», найдите и добавьте на свой ПК аудиофайл, который хотите сжать.
Шаг 3: Выберите выходной формат, который уменьшит размер файла.
Шаг 4: Введите адрес электронной почты, где вы хотите получить сжатые файлы.
Шаг 5: Наконец, нажмите Сконвертировать, чтобы начать процесс.
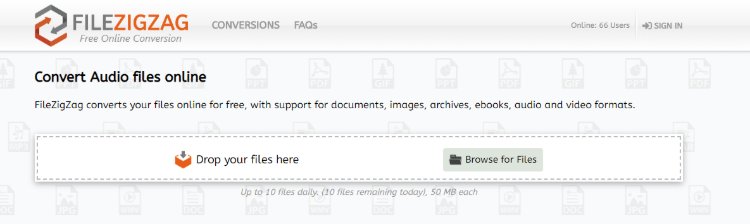
Плюсы:
● Поддерживает несколько аудио форматов.
● Позволяет сжимать, а также конвертировать файлы.
Cons:
● Программа медленная по сравнению с другими инструментами в своей категории.
● Не поддерживает пакетную обработку.
Как сжимать MP3?
- Импортировать звуковые файлы в компрессор. Чтобы добавить MP3 в программу, можно выбрать файлы из своих папок и перетащить их мышью в окно приложения, или нажать кнопку «Добавить файлы», чтобы открыть музыку со своего компьютера.
- Настроить сжатие. Для этого можно использовать 1 из 2 способов. Первый способ подразумевает настройку битрейта для уменьшения размера звуковой дорожки. Для этого следует нажать «Настройка», «Дополнительно» и кнопку «+» возле раздела «Аудиокодек». Затем нажать кнопку справа от «Битрейт», чтобы выбрать меньшее значение. Если вы хотите применить эти настройки ко всем файлам MP3, нажать «Применить ко всем» и «OK». Второй способ — это регулировка частоты дискретизации. В меню «Аудиокодек» следует нажать на кнопку справа от пункта «Частота дискретизации», чтобы выбрать меньшее значение. Частота и битрейт связаны с качеством выходного файла, так что не нужно устанавливать слишком низкий параметр.
- Завершить сжатие. Если вы хотите выполнить сжатие с повторным кодированием, необходимо нажать выпадающую кнопку «Профиль», чтобы выбрать формат вывода. Если такой необходимости нет, достаточно просто нажать большую кнопку «Конвертировать» в нижнем правом углу основного интерфейса программы для обработки MP3.
Эта программа для сжатия МП3 позволит вам значительно уменьшить размеры звуковых файлов. Благодаря сжатию появится возможность сэкономить много места на плеере и других портативных устройствах. Пользователь также сможет без проблем закачать свои звуковые файлы в интернет, чтобы поделиться с другими меломанами.
https://youtube.com/watch?v=MSulXSJB79k
Часть 5. Бонус: легко сжимайте видео файлы в MP3
Wondershare UniConverter также позволяет загружать онлайн-видео, а затем конвертировать файл в MP3. Выполните следующие шаги, чтобы сжать YouTube MP3.
Откройте нужное видео YouTube в браузере своего ПК и скопируйте его URL.
Откройте компрессор Wondershare на вашем компьютере. Нажми на вкладкуЗагрузить на основной интерфейс программного обеспечения. С правой стороны переместите ползунок рядом с Скачать затем режим конвертирования и сделать его активным.
В раскрывающемся списке выберите Audio > MP3 как желаемый выходной формат и качество. Нажмите значок «Редактировать», чтобы внести дополнительные изменения в аудиофайл. Нажмите на Создать и сохраните изменения.
Шаг 3 Вставьте скопированный URL.
Нажмите на раскрывающийся значок рядом с кнопкой +Вставить URL , а затем выберите опциюЗагрузить MP3 .
Скопированный URL-адрес YouTube будет автоматически вставлен, и начнется процесс загрузки в соответствии с выбранным форматом и качеством. Программа быстро конвертирует файл в mp3, и им можно управлять из вкладкиЗавершено.
Так что не беспокойтесь, если вам нужен отличный музыкальный компрессор или MP3-ресайзер. Wondershare UniConverter позаботится обо всех ваших компрессиях, а также о нуждах конверсии.
Сжатие видео онлайн бесплатно
Выберите файл
-
Dropbox
-
Google Drive
Загруженный тип файла:
Выбрать тип файла:
150 dpi75 dpi300 dpi600 dpi
Трехшаговое конвертирование
- Загрузить файл
- Выберите тип итогового файла
- Скачивайте файл!
Мы очень серьезно подходим к вопросу о вашей конфиденциальности! Ваше соединение обеспечено шифровкой 256 бит.
Политика конфиденциальности
Добавьте закладку для File-Converter-online.com
Реклама:
Если вы хотите отправить видео или встроить его на свой веб-сайт, может потребоваться уменьшить размер большого видеофайла. С file-converter-online.com вы можете сжать ваше видео всего за три шага:
Как я могу уменьшить видео онлайн?
- Загрузите ваш видео файл с помощью кнопки «Выбрать файл».
- Выберите целевой формат (обычно .mp4 — хороший выбор)
- Нажмите «Сжать видео!»
- Загрузка начнется автоматически на следующей странице, как только преобразование будет завершено. Затем вы найдете файл в папке загрузки.
Какие форматы видео можно уменьшить?
File-converter-online.com в настоящее время поддерживает сокращение различных форматов видео, включая следующие: .mp4, .wmv, .mov, .3gpp, .avi, .vob, .mpg, .mpeg, .gif, .mkv , .flv, .webm. Различные технологии используются для сжатия видео. Наиболее важные факторы при сжатии видео — это разрешение и так называемый кодек. Эти два аспекта в основном касаются видео части фильма. Размер звуковой части (то есть звука видео) в основном влияет на скорость передачи в битах, кодек и количество каналов. Например, видео может содержать звук для стерео (два канала) или объемного звука (4 или более каналов). Отдельные аспекты подробно объясняются снова ниже:
Как разрешение видео влияет на размер файла?
Разрешение идет прямо в размер видео. Это означает, что видео с разрешением 4k (3840×2160 пикселей) с разрешением Full HD (1920×1080 пикселей) занимает примерно в четыре раза больше размера файла — потому что число пикселей (произведение разрешения) также в четыре раза больше.
Как частота кадров (кадров в секунду) влияет на размер видео?
Частота кадров является линейной в размере файла видео. В конкретном примере видео со скоростью 60 кадров в секунду (кадров в секунду — кадров в секунду) дает вдвое больший размер файла, чем видео с 30 кадрами в секунду.
Как формат кодека / файла влияет на размер видео?
Кодек также очень важен для окончательного размера файла видео. Чем лучше кодек сможет сжать видео, тем меньше файл. В последние годы были достигнуты большие успехи с такими кодеками, как .h264 и .h265, так что с более новыми кодеками можно получить файлы значительно меньшего размера с тем же качеством. По умолчанию file-converter-online.com уже сделал наилучшие возможные предположения относительно разрешения, частоты кадров и кодека. Если вы не измените настройки, видео останется в своем исходном качестве, и оптимизируются только кодеки изображения и звука, чтобы получить оптимальный результат с точки зрения качества и наименьшего возможного размера файла.
7.8/10(70 голоса)
Способ 2: Fconvert
Онлайн-сервис Fconvert функционирует примерно по такому же принципу, как и предыдущий сайт, но здесь присутствует только один тип сжатия. Вместо этого пользователь получает встроенную функцию нормализации звука и конвертирования файла, если это требуется.
- Сразу же после перехода на страницу Fconvert кликните по кнопке «Выберите файл».

Откроется «Проводник», где отыщите требуемую запись.
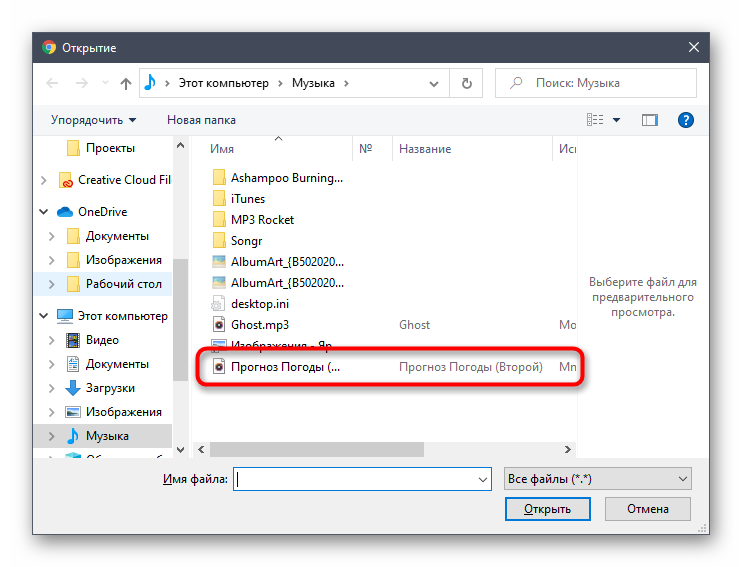
Задайте формат конвертирования, выбрав подходящий вариант из выпадающего списка. Ничего не мешает вам оставить стандартное значение.

Теперь установите качество, частоту и количество каналов. Два последних пункта можно оставить по умолчанию, сжав только качество. Установите галочку возле «Нормализировать звук», чтобы выровнять частоты.

Нажмите «Конвертировать» для запуска сжатия.

Следите за прогрессом обработки, не закрывая текущую вкладку.

Нажмите по названию полученной музыки, чтобы скачать ее на локальное хранилище.

Прослушайте трек, чтобы убедиться в его нормальном качестве и отсутствии артефактов, которые могли появиться после неудачного конвертирования.

AudioConverter Studio
Заходим в программу и добавляем нужные для обработки файлы. Как обычно, можно добавлять по отдельности или целым каталогом.
Дальше настраиваем правую панель изменений. Выходной формат оставляем таким же. Выбираем качество выходных композиций. Чем оно будет ниже, тем меньше будет объем файла. Оставим по умолчанию – хорошее. Дальше как в предыдущей утилите: частота, битрейт, режим. Внизу – панель настройки сохранения обработанных файлов.
Для начала конвертации кликаем на иконку верхней панели.
Видим всплывающее сообщение, где описаны ограничения конвертации. Ознакомительная версия добавляет в начало перекодированных композиций звуковое сообщение. Нажимаем «Продолжить», если это устраивает, или приобретаем лицензию. Разработчик предлагает меньше ем за 40$ не только AudioConverter Studio, но пакет из десяти программ.
Вот так выглядит окно процесса конвертации.
После завершения процесса выпадает окно о результатах. К сожалению, здесь нет наглядной «статистики», как в прошлой утилите. Увидеть конечный размер конвертированных файлов можем только в каталоге, где они сохранились.
Для примера возьмем первую композицию. Начальный ее размер при битрейте 320 kbps составлял 11,4 Мб. В конечном итоге мы получили mp3-файл с битрейтом 192 kbps объемом 6,86 Мб. Размер файла уменьшился на 40%. Не забываем, что здесь мы выставили более высокий битрейт – 192 по сравнению со 130 в MP3 Quality Modifier. Качество работы двух программ примерно одинаково.
Online Conventering
Переходим к сервисам, где можно изменить битрейт MP3 онлайн. Первый в нашем обзоре – Online Conventering, русскоязычный сайт с простым инструментом кодировки. На главной странице выбираем синюю иконку «Аудио конвертер».
На следующей странице выбираем интересующий нас MP3-конвертер.
Выбираем файл для конвертации. Выставляем качество звука (битрейт), настройки частоты оставляем неизменными (Change sampling rate), а режим изменяем на «стерео» (Change channels). Кликаем внизу на «Конвертировать».
Размер нашего исходного файла составлял 7,04 Мб. Перекодированный файл уменьшился до объема 2,82 Мб. В процентном соотношении разница составила почти 60%. Результат аналогичен программе MP3 Quality Modifier, где мы тоже конвертировали файл с битрейтом 320 в 128.
Недостаток сервиса один: нельзя загрузить одновременно несколько файлов, приходится изменять каждый по отдельности.
Подводя итог
Изменяя размер аудиофайлов, всегда исходите из того, для чего он нужен. При преобразовании музыкальных композиций подбирайте настройки, которые не затронут нюансы звучания. Если вы сжимаете голосовой файл, например, чтобы отправить по электронной почте или для ватсап, можно применить наибольшее сжатие, максимально снизив упомянутые показатели. Главное, чтобы можно было различить слова в записи.
Качественно проделать работу вам поможет программа для сжатия музыки и редактирования АудиоМАСТЕР. Даже если вы допустили ошибку, не огорчайтесь – в редакторе вы сможете с легкостью улучшить качество звука, провести нормализацию громкости и устранить лишние шумы. Бесплатно скачайте аудиоредактор с возможностями компрессора и опробуйте все функции без ограничений!