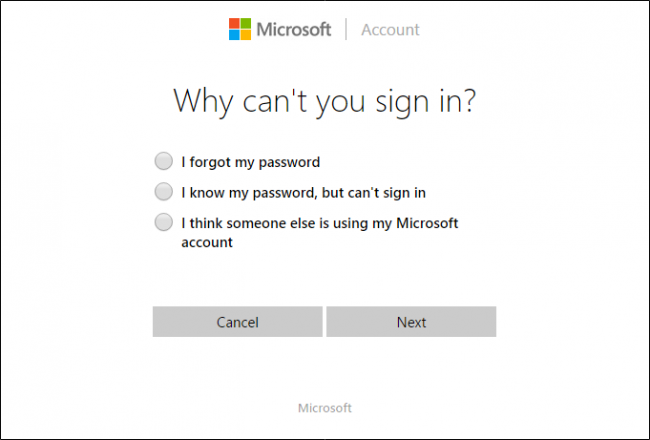Школа майкрософт
Содержание:
- Вкладка «Общие»
- Расширенные настройки
- «Настроить браузер Internet Explorer (хоть IE 9, хоть IE 10)»
- Свойства обозревателя в Яндекс Браузере
- «Настроить браузер Opera»
- Общие
- Комментарии (29)
- Настройки Яндекс.Браузера
- Настройка браузера Internet Explorer для работы с видеонаблюдением UControl
- Как настроить Internet Explorer
- Где отыскать свойства веб-обозревателя
- Общие настройки
- 1.1Настройка подключения к Интернету
- Самые полезные свойства
- Удаление истории просмотра сайтов в Internet Explorer 11, используя окно «Свойства браузера»
- Открыть файл Xml онлайн (Росреестр)
Вкладка «Общие»
а вкладке Общие (рис. 6) можно определить так называемую «Домашнюю страницу», то есть страницу, с которой вы будете начинать просмотр Web-ресурсов.
Временные файлы Интернета
ак известно, для ускорения просмотра страниц, которые вы уже посетили, они кэшируются на жестком диске вашего компьютера и определенное время хранятся в папке Temporary Internet Files. Такая организация хранения ускоряет отображение часто посещаемых Web-страниц, поскольку браузер может открыть их с вашего жесткого диска, а не запрашивать вторично из Интернета.
Для того чтобы оценить, какие ресурсы доступны непосредственно с вашего компьютера, откройте папку Избранное, выполните команду Файл à Работать автономно и обратите внимание на вашу панель Избранное.Названия сайтов, которые не доступны в автономном режиме, станут серого цвета, а те, информация которых кэширована на жестком диске, будут выделены черным (рис. 7)
Очевидно, что чем больше вы предоставите места на вашем компьютере под кэшированные страницы, тем больше вероятность, что вновь запрошенная информация окажется сохраненной на вашем диске
Для того чтобы увеличить Интернет-кэш, перейдите во вкладку Общие в раздел Временные файлы Интернета и выберите пункт Параметры, в результате чего появится одноименная панель (рис. 8), в которой можно настроить величину максимально допустимого размера папки для хранения временных файлов Интернета
Очевидно, что чем больше вы предоставите места на вашем компьютере под кэшированные страницы, тем больше вероятность, что вновь запрошенная информация окажется сохраненной на вашем диске. Для того чтобы увеличить Интернет-кэш, перейдите во вкладку Общие в раздел Временные файлы Интернета и выберите пункт Параметры, в результате чего появится одноименная панель (рис. 8), в которой можно настроить величину максимально допустимого размера папки для хранения временных файлов Интернета.
Увеличение места,зарезервированного для папки, хранящейвременные файлы, может увеличитьвероятность нахождения ранеепросмотренных Web-страницв кэше вашего компьютера, однако очевидно,что при этом уменьшается объем свободногодискового пространства.
В следующем экране мастера (рис. 10) вы можете задать режим, при котором будет происходить подписка также на те страницы, на которые будут ссылаться базовые страницы. Причем вы можете установить глубину ссылок.
Далее вам будет предложено выбрать способ синхронизации страницы (рис. 11). Существуют два варианта: по команде «синхронизировать» или используя новое расписание.
Если вы выбираетережим «новое расписание», то Мастерпредлагает вам определить частотусинхронизации и указать времясинхронизации (например, каждый день в 23:00).
Расширенные настройки
Если в общем первичном меню выбрать пункт «Дополнительно» и затем «Дополнительные инструменты», сделаются доступными продвинутые операции.
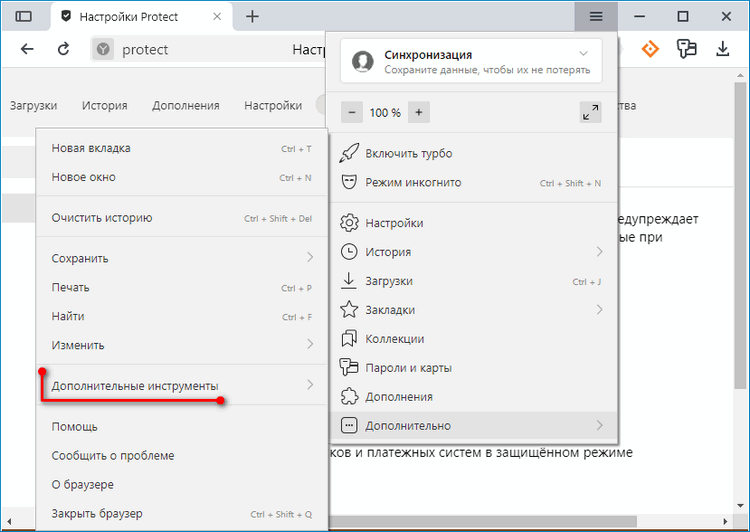
Особый интерес вызывает «Диспетчер задач», который выводит информацию по вкладкам, отображая:
- название открытой страницы;
- объем потребляемой оперативной памяти;
- время, затрачиваемое на обработку конкретной страницы процессором;
- динамическую нагрузку на сеть;
- идентификатор процесса.
Это удобное средство мониторинга и борьбы с зависшими вкладками.
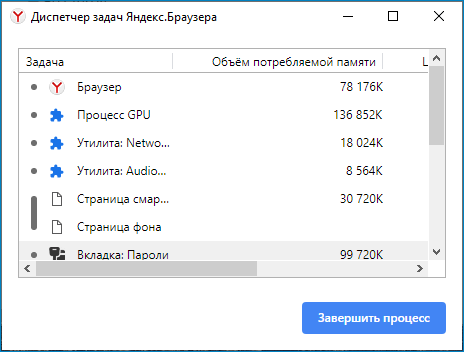
В том же меню доступны средства просмотра исходного кода загружаемой страницы, инструменты разработчика, консоль Java Script и варианты выбора кодировки.
«Настроить браузер Internet Explorer (хоть IE 9, хоть IE 10)»
Нажимаем на кнопку «Настройки» (шестерёнка в правом верхнем углу).
Щелкаем по строчке «Свойства обозревателя» в IE 9, или «Свойства браузера» в IE 10.
Видим открывшееся окно «Свойства», на вкладке «Общие» вы можете вписать адрес страницы (страниц), которую хотите назначить домашней.
На вкладке «Безопасность» настраиваем уровень безопасности, который будет использоваться при посещении сайтов – «Средний», «Выше среднего», «Высокий». Высокий уровень не ставьте, а то будет блокировать все подряд, поставьте «Выше среднего».
В процессе работы internet explorer Вы можете создать ярлык понравившегося Вам сайта и поместить его на рабочий стол Windows. Для этого кликните правой клавишей мыши на странице сайта и выберите вкладку «Создать ярлык».
На вкладке конфиденциальность можете так же настроить подходящие вам параметры, установив бегунок в нужное положение. Потом «Применить», «ОК».
На вкладке «Программы» вы можете назначить IE браузером по умолчанию. Установить надстройки. Назначить программы для работы с электронной почтой.
Перейдя на вкладку «Управление надстройками» вы можете включить или отключить плагины и тулбары запускаемые вместе с браузером. Чем больше включено, тем дольше запуск браузера. Поэтому оставьте лишь самые необходимые вам.
В командной строке на вкладке «Безопасность» вы можете включить фильтр «SmartSreen» для безопасного открытия страниц интернета. Можете включить защиту от слежения и очистить журнал браузера.
Щёлкнув правой кнопкой мыши на пустом месте в самом верху браузера вы можете включить или отключить нужные вам надстройки. Я пошутила на счёт Webalta! Просто на днях с одной прогой поймала её на комп. Везде вычистила, читайте, как удалить тулбары в этой статье как удалить toolbar — тулбар. Так и не знала, что она у меня она есть, пока «скрины» не стала к статье снимать.
Любые сайты и поисковые системы вы можете мышкой из «Избранное» перетащить на «Панель избранного». Я перетащила поисковые системы, которыми чаще пользуюсь.
Нажав на треугольник в адресной строке вы увидите адреса последних сайтов на которых были, журнал и избранное. Можете сразу перейти туда нажав на нужную строчку.
Я пользуюсь Mozilla Firefox 19 и IE 10. При запуске Firefox загружается гораздо дольше, чем IE, но загрузившись работает устойчиво, очень редко бывают сбои, а у IE сбои бывают. Firefox люблю за огромное число дополнений и расширений, ни у одного браузера столько нет. Настройки очень простые. Друзья мои, если вы пользуетесь OS Windows, то я вам не рекомендую назначать какой-либо браузер по умолчанию, кроме Internet Explorer. И тем более, не приведи Господи, удалять его. Это я написала для тех кто хочет пользоваться всеми функциями ПК. Слишком многое в Windows связано с IE, ты можешь не пользоваться им, но ликвидировать не смей! Настройки IE 10 простые, почти ничем не отличаются от IE 9. Сейчас у меня кроме Win 7 на компе стоит ещё Win 8, IE 10 сразу был интегрирован в Windows 8.
Свойства обозревателя в Яндекс Браузере
Несмотря на то, что все браузеры выполняют одну и ту же функцию, они отличаются друг от друга. Это проявляется не только во внешнем виде и дизайне, но и в уникальных настройках или свойствах браузера.
Еще со времен широкого распространения браузера Internet Explorer разработчики внедрили пользовательские настройки (свойства обозревателя), которые позволяют настроить работу программы непосредственно под каждого пользователя.
Все последователи переняли общую структуру обозревателя и сегодня в каждом браузере имеется специальное меню для изменения свойств программы.
Если говорить о том, где найти свойства в Яндекс браузере, то здесь этот раздел называется просто и понятно – «Настройки».
Для того чтобы получить к ним доступ, необходимо запустить обозреватель и нажать на специальную иконку меню в правом верхнем углу страницы:
При нажатии на иконку меню пользователю откроется начальный экран, содержащий основные и частоиспользуемые свойства:
- Подключение режима «Турбо».
- Переход к папке загрузок контента.
- Работа с историей браузера.
- Редактирование закладок.
- Здесь же можно настроить пользовательскую синхронизацию и включить режим инкогнито.
Если нет необходимости в кардинальных изменениях настроек программы, дальше можно и не заглядывать.
Однако разработчики предоставили пользователю более глубокую настройку своей программы, включая настройки безопасности, работу с личными данными, общими настройками интерфейса и многим другим.
Помимо основных свойств, прописанных в браузере, выпускаются дополнительные аддоны, улучшающие ту или иную функцию.
Многие задаются вопросом – а зачем это все нужно? В ответ можно сказать только одно – это необязательная процедура и если вас все устраивает в плане отображения, эргономики, в плане безопасности и удобства работы с программой, то трогать ничего и не стоит.
Но что делать, если вы привыкли складывать скачанные файлы в определенную папку, а браузер по умолчанию сгружает в другую, что делать, если шрифт отображения слишком мелкий? Вам нужна панель закладок, а ее нет (или наоборот). Ваш браузер начинает тормозить, а вы не знаете, как почистить его от «мусора»: кеша или устаревших куков.
Все это и многое другое можно исправить, дополнить, включить, отключить именно при помощи свойств браузера, которые мы попытаемся вкратце рассмотреть далее.
Далее будут рассмотрены наиболее актуальные свойства браузера, которые помогут сделать вашу работу в сети более комфортной и безопасной.
«Настроить браузер Opera»
Если вам не понравилась настройка браузера по умолчанию, то я опишу как настроить Opera, но только основное. В Opera мы имеем три варианта настроек: Настройка (Ctrl+F12), Быстрая настройка (F12) и оформление (Shift+F12). Запомните эти клавиши. Настройки открываются путем нажатия красненькой кнопочки «Меню» в левом верхнем углу, а затем выбором пунктов «Настройки – Основные».
На вкладке «Формы» будет полезно заполнить некоторую информацию о себе. Это бывает удобно, а именно, позволяет снизить время заполнения типичных форм на некоторых сайтах.
На вкладке «Поиск» Вы можете отредактировать список используемых поисковиков, которые переключаются в правом верхнем углу браузера. Решайте на свой вкус, что Вам нужно, что нет.
На вкладке «Веб-страницы» менять особо ничего не нужно. Разве что, в случае, если у Вас медленное соединение , Вы можете включить режим турбо и отключить картинки, либо же, показывать только кэшированные.
Перейдем к расширенным настройкам. В подразделе «Вкладки» настраиваем всё на свой вкус. Лично я, попросту отключила ненужные, на мой взгляд, эскизы.
В подразделе «Уведомления», пожалуй, стоит отключить звук, лично я, сняла галочку «Показывать уведомления приложений Opera Unite», ибо этим сервисом я не пользуюсь.
В подразделе «Навигация» выставляем перерисовку страниц «Непрерывно» и выставляем галочку параметру «Показывать полный веб-адрес в поле адреса». В остальном, думаю, на ваше усмотрение.
Дальше подраздел «История»
Здесь важно определиться с размером кэша, как в памяти, так и на диске. Он нужен для быстрого отображения страницы, которую Вы уже посещали (т.е без перезагрузки её из интернета, путём сохраненной на диске, в памяти копии)
Чем больше кэш – тем больше страниц в нем сохранится. Если быстрая загрузка уже посещенных сайтов для Вас не принципиальна, то смело можете ставить нули для обеих параметров (Кэш в памяти и Дисковый кэш соответственно). Если же Вам это важно, то рекомендую выставить максимально допустимое значение (400 Mb) и там и там (в случае, если поджимает оперативная память, то можете положиться на дисковый кэш, отключив кэш оперативной памяти). Время проверки обновлений на сервере я выставила «Каждый час», хотя, это значение можно было бы поставить и больше.
В подразделе «Безопасность» поставьте галочку «Включить защиту от мошенничества и вредоносного ПО», а на вкладке «Протоколы безопасности» отметьте галочками все доступные пункты.
На вкладке «Сеть» в пунктах «Число подключений к серверу» и «Общее число подключений» выставляем 32 и 128 соответственно. Владельцам слабых интернет-соединений, возможно, придется вернуться на рекомендуемые параметры (16 и 64).
Полезные расширения для браузера Opera. Блокировка рекламы и скриптов. С Ореra11, как и в FF и Google Chrome, появился список расширений, которые, можно устанавливать, давая браузеру новые возможности. Сегодня я затрону два, необходимые всем (они отвечают за безопасность и комфорт пребывания в интернете) расширения — NotScripts (аналог Noscript для Firefox) и Opera Adblock (аналог Adblocks Plus).
Общие
На данной странице производиться настройка общих параметров программы. Таких как начальная страница, удаление временных файлов и параметров ведения журнала. Также на данной странице имеются кнопки доступа к настройкам визуальных параметров, таких как цветовая палитра и шрифты. Для того чтобы произвести их изменения, нажмите кнопку цвета и задайте требуемые параметры.
Безопасность
На данной странице производиться установка уровня безопасности для выбранной зоны интернета. При этом необходимо помнить, что при установке высокой степени защиты соединения, будут отключены все небезопасные функции.
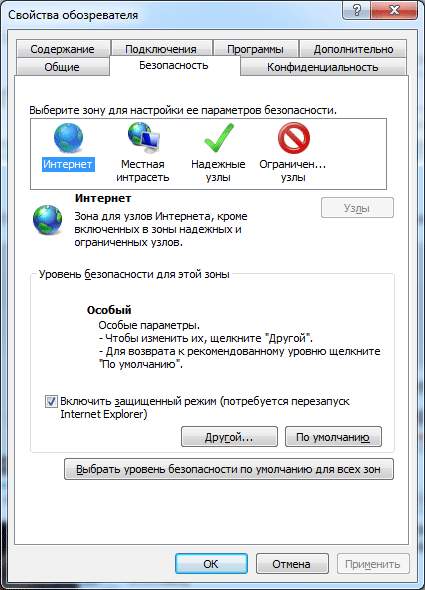
Программы
На данной странице производиться задание программ для выполнения определенных действий. Таких как работа с электронной почтой и адресной книгой. По умолчанию используются стандартные средства операционной системы Windows . Но можно использовать и другие программы.
Комментарии (29)
- Геннадий 06.08.2011 #
Свойства обозревателя было на русском языке и вдруг стало на английском,как вернуть не знаю.
Спасибо, Ваша статья помогла. )
Хотел поздравить Вас с утра/Не получилось…Как всегда/ В
Хрен там нету ни каких свойств обозревателей
Привет!У меня вопрос. В свойствах обозревателя,после обновления винды7,перестали записываться файлы мр4, остаются куки и картинки.Увеличил память хранения-тот же эффект.До нового года все было в норме.Может в безопасности самой 7ки? Оч удобно было клипы и фильмы вытаскивать. Подскажите?
Александр, установите Firefox и плагин FlashGot — им можно загружать видео с ютьюба и подобных сайтов. В кеше браузера никогда не искал файлы и возможно действительно из соображений безопасности их загрузка запрещена.
нет у меня в настройках
Наталья, попробуйте «Панель управления / Сеть и интернет / Свойства обозревателя».
У меня 7я винда ни в настройках ни в панели управления нету названия такого «свойства обозревателя». Есть только свойства браузера, а мне по зарез нужно именно свойства обозревателя. Помогите найти его за ранее спасибо.
Сергей, заходили в панели управления в рубрику «Сеть и Интернет»? там есть подрубрика «Свойства обозревателя», я в семерке как раз смотрю.
Сергей, заходили в панели управления в рубрику «Сеть и Интернет»? там есть подрубрика «Свойства обозревателя», я в семерке как раз смотрю.да [] негде нету умничает админ.
постоянно появляется сообщение: «предупреждение безопасности. данные с этой безопасной страницы будут отправлены на небезопасную страницу 31.171.246.150.
Передавать критичные данные крайне не рекомендуется.
Как от этого избавиться и что это значит?
Спасибо большое за ответ, он мне очень помог! Осталась проблема с загрузкой оffice. Добавила узел live.com. Когда пытаюсь купить office, мне выдаёт: «К сожалению, что-то пошло не так». Подскажите пожалуйста как можно оплатит оffice 365 домашний. Бесплатная версия истекла.
У МЕНЯ НЕТУ «Свойства обозревателя» У МЕНЯ ТОЛЬКО «Свойства браузера».
как строчку меню установить вверху браузера
Кнопка «Firefox», затем в меню выбираете «Настройки», затем в дополнительном меню выбираете «Панель меню».
Если это IE, то подводите курсор к строке заголовка, затем нажимаете правую кнопку мыши и в контекстном меню выбираете «Строка меню»
В свойстве браузера мне нужно надежные узлы, а мне показывает надежные сайты, при выборе надежных сайтов и дальнейшего ввода нужного для работы названия сайта НЕ УДАЕТСЯ ПРИЙТИ К ЖЕЛАЕМОГУ РЕЗУЛЬТАТУ, т.е что б раб. место соответствовало этому критерию.
с вашей помощью нашла свойства обозревателя-свойства браузера,а как почистить там куки?что это значит?
Помогите, пожалуйста- не могу зайти в скайп. Появляется сообщение, что проблема при входе из-за настроек Internet Explorerи надо посмотреть, что TLS используется. Посмотрела- используется (стоят галочки), но в скайп не открывается((((((
Среди многих пользователей ПК принято считать браузер Internet Explorer пережитком прошлого. Однако, как показывает статистика, он все еще входит в ТОП-5 самых используемых программ для серфинга в интернете. Далее мы расскажем о том, как изменить свойства этого обозревателя в Windows 10.
Настройки Яндекс.Браузера
Остальные свойства обозревателя находятся в разделе «Настройки». При переходе на страницу browser://settings/ мы видим в верхней части окна вкладки:
- Загрузки
- История
- Дополнения
- Настройки
- Безопасность
- Пароли и карты
- Другие устройства
Основное окно свойств обозревателя во вкладке «Настройки» разделено на 2 части. В левой панели навигация, в правой, собственно, сами настройки. Синим цветом подсвечены ссылки для перехода к пункту более тонких настроек. Галочками отмечены пункты по умолчанию. Их можно снимать и отмечать по своему усмотрению.
Здесь уже выставлены оптимальные значения
Но некоторые пункты стоит обратить внимание и настроить по своему усмотрению
Добавить пользователя — вы можете добавлять неограниченное количество пользователей и синхронизировать их с разными аккаунтами, переключаться между ними.
Снять галочку с пункта показа ленты Дзен, если она вам не нужна.
Отметить пункт «Показывать панель закладок». По умолчанию она отключена.
Для повышения конфиденциальности можно снять галочку с пункта «Предлагать автозаполнение».
Отключить голосового помощника Алису, также если она вам не нужна.
Настроить жесты мышкой.
В разделе «Инструменты» отметьте пункт «Всегда спрашивать куда загружать файлы» или выберите папку для загрузки
При стандартных настройках все файлы сохраняются в папку «Загрузки» на системном диске, что часто приводит к сокращению полезного места на локальном диске и к замедлению работы.
Отключить турбо при высокоскоростном интернете.
Настроить шрифт масштаб.
Особое внимание уделить пункту «Запускать вместе с Windows» — этот пункт лучше отключить, чтобы браузер не работал фоном, когда вы им не пользуетесь.
И также стоит снять галочку с пункта «Использовать аппаратное ускорение» — это часто вызывает проблемы при воспроизведении видео.
В конце списка пункт «Очистить историю» — очищайте историю хотя бы раз в месяц с предустановленными параметрами по умолчанию, чтобы браузер всегда работал быстро и не был перегружен лишними мусорными файлами, которые копятся в кеше в процессе работы.
Сброс настроек по умолчанию вернёт браузер в исходное состояние если что-то пошло не так и браузер перестал корректно работать из-за неправильно выставленных параметров.
Настройка браузера Internet Explorer для работы с видеонаблюдением UControl
к системе видеонаблюдения UControl через Интернет, достаточно один раз выполнить несколько простых настроек браузера и Вы сможете подключаться к ней так же быстро, как заходить на обычный сайт.
1. Запустите браузер Internet Explorer. Разверните меню Сервис (Tools), разверните пункт Блокирование всплывающих окон (PopupBlocker) и выберите пункт Выключить блокирование всплывающих окон (TurnOffPopupBlocker), если он еще не выбран.
Если меню браузера Internet Explorer по умолчанию не отображается, нажмите на клавиатуре кнопку Alt.
2. Разверните меню Сервис (Tools), выберите пункт Свойства обозревателя (Internet Options) и вкладку Безопасность (Security). Выбрав левой кнопкой мыши зону Надежные узлы (Trusted sites), нажмите на кнопку Узлы (Sites). В открывшемся окне введите:
• адрес сайта http://www.qtview.com, если используется технология P2P (доступ по MAC-адресу рекордера);
• IP-адрес Вашей системы, например, http://91.219.164.146, если используется “внешний статический IP-адрес”;
• доменное имя, например, http://ucontrol.myq-see.com, если используется “внешний динамический IP-адрес”.
Снимите флажок Для всех узлов этой зоны требуется проверка серверов, если он был установлен. Нажмите кнопку Добавить (Add). Закройте окно.
3. Сделайте настройки ActiveX приложений. Эта операция не снизит уровень безопасности Вашего компьютера, так как работа с ActiveX приложениями будет разрешена только для выбранных надежных узлов. Выбрав левой кнопкой мыши Надежные узлы (Trusted sites), нажмите кнопку Другой (Custom). В открывшемся окне Параметры безопасности найдите в списке раздел Элементы ActiveX и модули подключения и включите все его подпункты. Нажмите кнопку ОК.
- адрес сайта www.qtview.com (если доступ осуществляется по MAC-адресу рекордера с помощью технологии P2P);
- IP-адрес Вашей системы, например, http://91.219.164.146 (если доступ осуществляется по “внешнему статическому IP-адресу”);
- зарегестрированное Вами доменное имя, например, http://ucontrol.myq-see.com (если доступ осуществляется по “внешнему динамическому IP-адресу”).
При первом подключении появится всплывающее окно с предложением запустить надстройку “Web Camera”, нажмите кнопку “Разрешить” (“Установить”). В центре открывшейся страницы Вы увидите поля для ввода. Введите учетные данные Вашей системы видеонаблюдения. Если все данные введены верно, загрузится меню веб-интерфейса системы и Вы увидите изображение с камер.
Если у Вас возникают вопросы по работе в веб-интерфейсе системы видеонаблюдения или по какой-либо причине не получается к ней подключиться, пожалуйста, свяжитесь с отделом технической поддержки нашей компании по бесплатному телефону:
Как настроить Internet Explorer
Общие свойства
Первоначальная настройка браузера Internet Explorer осуществляется в разделе «Сервис — Свойства браузера».
В первой вкладке «Общие» можно настраивать панель закладок, установить какая страница будет стартовой. Здесь же удаляется различная информация, например файлы cookie. В соответствии с предпочтениями пользователя, можно настроить внешний вид при помощи цветов, шрифтов и оформления.
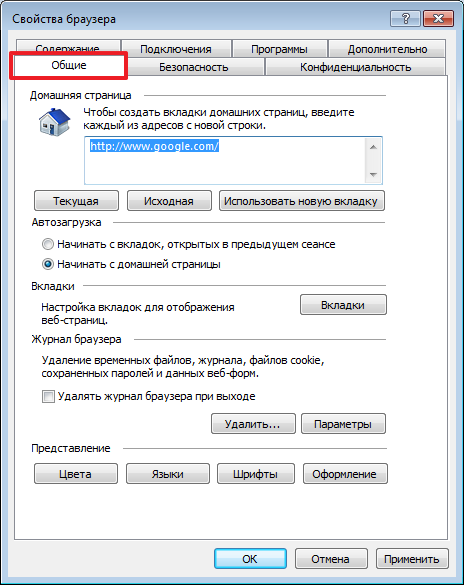
Безопасность
Название этой вкладки, говорит само за себя. Здесь выставляется уровень безопасности интернет-соединения. Причем, можно разграничить этот уровень по опасным и безопасным сайтам. Чем выше уровень защиты, тем больше дополнительных функций может быть отключено.
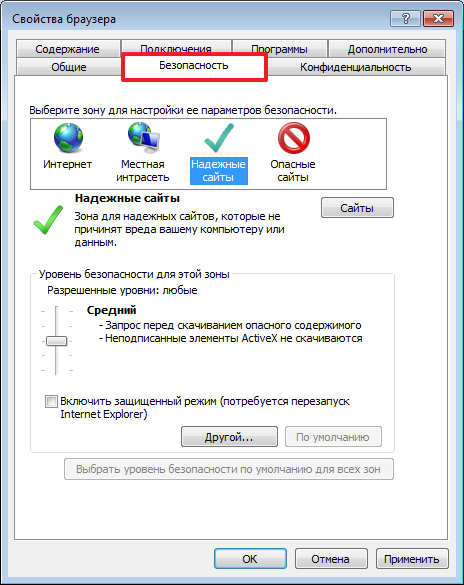
Конфиденциальность
Тут настраивается доступ в соответствии с политикой конфиденциальности. Если сайты не удовлетворяют этим требованиям, можно запретить им отправлять файлы cookie. Здесь же выставляется запрет на определение месторасположения и блокировку всплывающих окон.
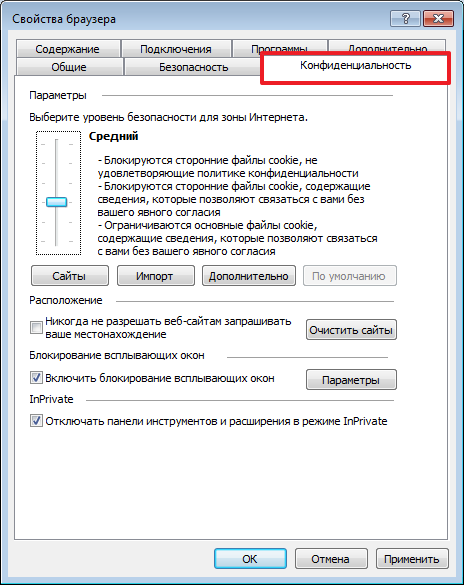
Дополнительно
Эта вкладка отвечает за настройку дополнительных параметров безопасности или сброс всех настроек. В этом разделе менять ничего не нужно, программа автоматически выставляет необходимые значения. В случае возникновения различных ошибок в работе браузера, его настройки сбрасываются до первоначальных.
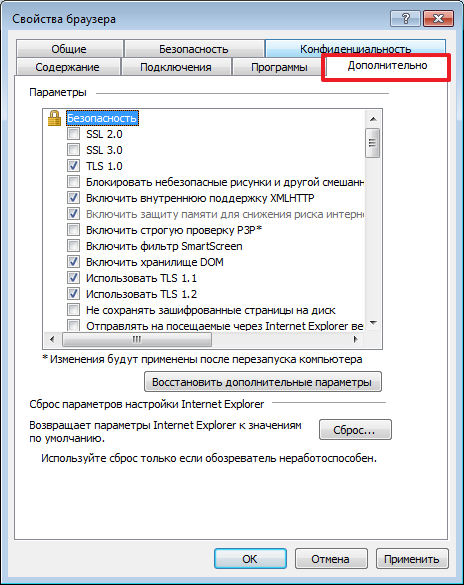
Программы
Здесь мы можем назначить Internet Explorer браузером по умолчанию и управлять надстройками, т.е дополнительными приложениями. Из нового окна их можно отключать и включать. Удаляются надстройки из стандартного мастера.
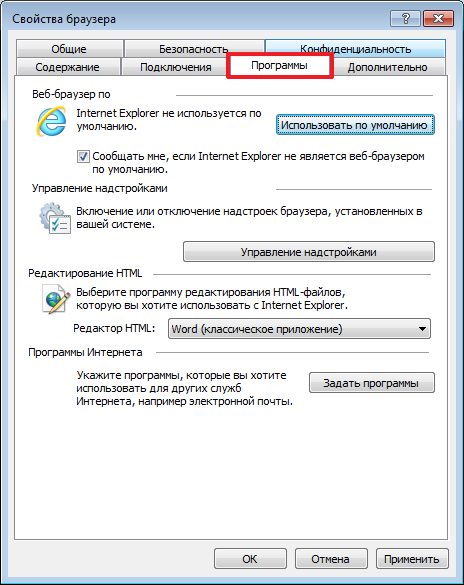
Подключения
Тут можно подключить и настроить виртуальные частные сети.
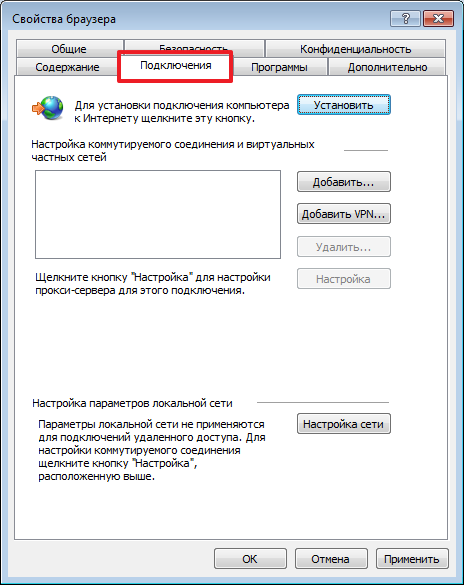
Очень удобной функцией этого раздела является семейная безопасность. Здесь мы можем откорректировать работу в интернете для определенной учетной записи. Например запретить доступ к некоторым сайтам или наоборот ввести список разрешенных.
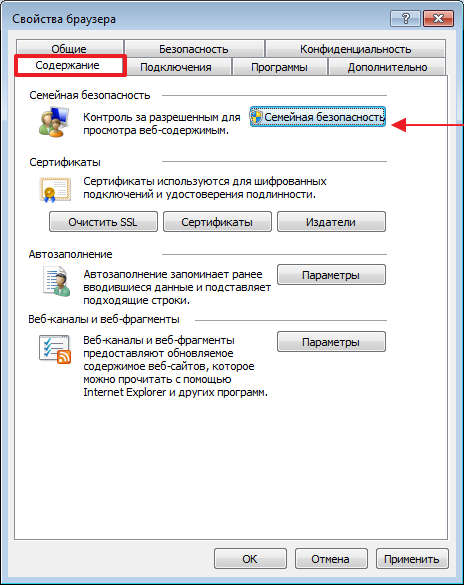
Тут же корректируется список сертификатов и издателей.
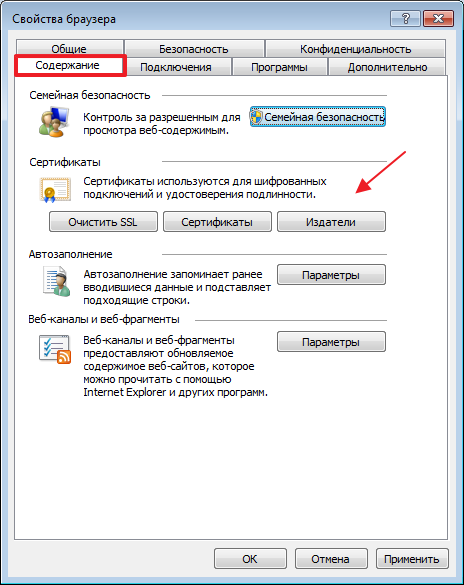
Если включить функцию автозаполение, то браузер будет запоминать введенные строки и заполнять их при совпадении начальных символов.
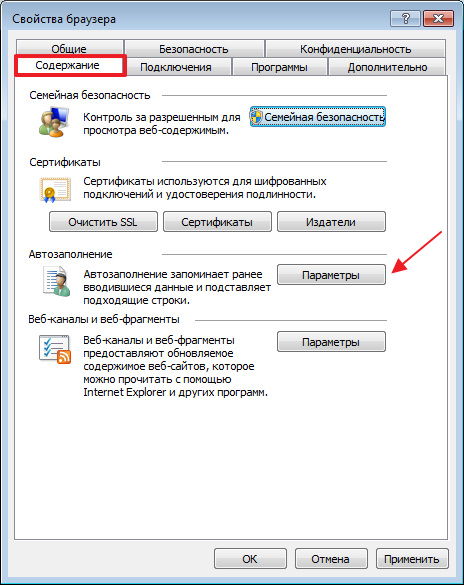
В принципе, настройки у браузера Internet Explorer довольно гибкие, но при желании, вы можете скачать дополнительные программы, которые расширят стандартные функции. Например Google Toollbar (для осуществления поиска через Google) и Addblock (для блокировки рекламы).
Опишите, что у вас не получилось.
Наши специалисты постараются ответить максимально быстро.
Где отыскать свойства веб-обозревателя
Свойства обозревателя это самые обычные настройки, отыскать которые можно в правом верхнем углу. Для их открытия необходимо кликнуть по трем черточкам, после чего появится небольшой список. Здесь показаны наиболее популярные и основные функции:
- Включение, отключение «Турбо»;
- История посещения сайтов;
- Загрузки;
- Имеющиеся расширения;
- Изменение закладок.
Но это далеко не все свойства веб-обозревателя. Разработчики хорошенько поработали, чтобы пользователи могли обезопасить времяпровождение в интернете, не переживая за личные данные. Также существует возможность изменить интерфейс, установить разнообразные утилиты, плагины и улучшить иные функции.
Общие настройки
Найти управляющий функционал не сложно. В правом верхнем углу рядом с кнопками сворачивания и закрытия окна находятся три горизонтальных полосочки. Это та область, однократное нажатие на которую левой клавишей мыши (ЛКМ) сделает доступным обширное меню с многочисленными разделами свойств. Нужный пункт отмечен изображением шестеренки и называется «Настройки».
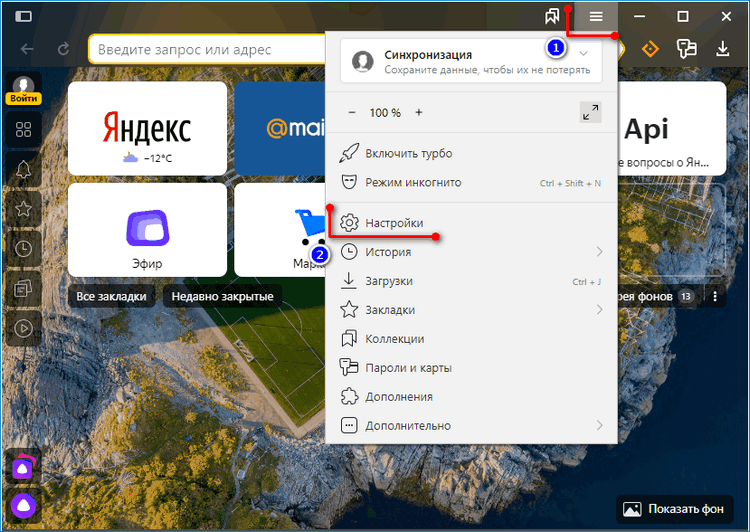
Окно свойств открывается нажатием ЛКМ. Навигация осуществляется прокруткой или путем выбора соответствующего подпункта в левой части страницы.
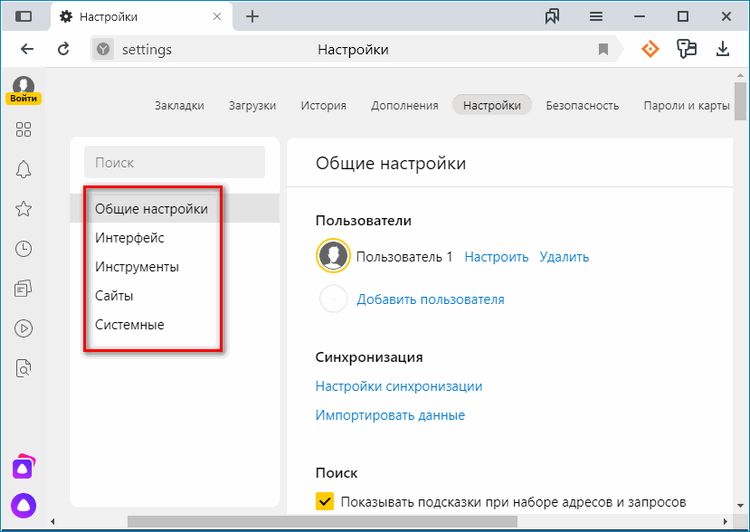
В «Общих настройках» можно выбрать поисковую систему и определить особенности ее работы. А в разделе «Интерфейс» предлагается кастомизировать внешний вид, выбрать расположение кнопок и вкладок. Пункт «Инструменты» включает графы для редактирования автозаполнения и блокировки рекламы, позволяет задействовать голосового помощника Алису и жесты мыши. Есть и более мелкие настройки, относящиеся к:
- загрузке файлов;
- контекстному меню;
- медиаплееру;
- переводчику;
- просмотру файлов офисных форматов;
- Яндекс.Коллекции.
В небольшом отделе «Сайты» можно отключить/включить запросы на показ уведомлений и уточнить политику показа уведомлений от сайтов, на которые имеется подписка.
В «Системном» разделе задается размер шрифта, масштаб отображения web-контента, калибруется нагрузка Яндекс.Браузера на операционную систему, настраивается автозапуск и работа через прокси-сервер. Также доступно управление сертификатами.
1.1Настройка подключения к Интернету
Вкладка «Подключение» (Рисунок 1.14) диалогового окна «Свойства» обозревателя позволяет настроить параметры удаленного доступа.
В верхней части вкладки находится кнопка «Установить», при нажатии на нее запускается мастер подключения к Интернету, который поможет установить соединение. Расположенные ниже переключатель и кнопка «Настройка» позволяют осуществить самостоятельную настройку параметров соединения.
Рисунок 1.14 Вкладка, настройка подключения к Интернету
В области «Настройка удаленного доступа» находится список соединений для удаленного доступа к сети, установленных на компьютере, и три кнопки:
1) Добавить — добавляет в список с помощью мастера новое соединение для удаленного доступа к сети.
2) Удалить — удаляет из списка выделенное соединение с Интернетом.
3) Настройка — открывает диалоговое окно Настройка, позволяющее просмотреть и изменить настройки подключения выбранного соединения.
Установленная под списком опция «Не использовать» указывает на необходимость при подключении к Интернету выбирать используемое соединение вручную.
Опция «Использовать» при отсутствии подключения к сети указывает, что для выхода в Интернет при отсутствии подключения программа Internet Explorer будет использовать соединение для удаленного доступа к сети, принятое по умолчанию.
Установив расположенную под списком опцию «Всегда использовать принятые по умолчанию», с помощью кнопки «По умолчанию» можно указать, какое соединение использовать по умолчанию при подключении к Интернету.
Область «Настройка локальной сети» позволяет осуществить подключение к Интернету через прокси-сервер локальной сети, который служит защитным барьером между внутренней сетью и Интернетом, не позволяя другим пользователям Интернета получить доступ к конфиденциальной информации внутренней сети.
Клавиша Настройка сети позволяет настроить соединение для удаленного доступа к сети Интернет, выберите его в списке соединений на вкладке «Подключение» и нажмите кнопку «Настройка». Откроется одноименное диалоговое окно (Рисунок 1.15), предназначенное для просмотра и изменения параметров. В его верхней части расположены два флажка:
1) Автоматическое определение настроек — при установке флажка осуществляется автоматическое определение настроек прокси-сервера или параметров автоматической настройки, используемых для подключения к Интернету и настройки обозревателя Internet Explorer.
2) Использовать сценарий автоматической настройки — при установке флажка для автоматической настройки используется файл, содержащий параметры настройки, предоставленные системным администратором.
При установке флажка «Использовать сценарий автоматической настройки» становится доступным для ввода информации поле «Адрес», предназначенное для задания адреса URL или имени файла, используемого для настройки Internet Explorer.
Рисунок 1.15 Диалоговое окно, предназначенное для настройки соединения
Область «Прокси-сервер» позволяет осуществить подключение к Интернету через прокси-сервер локальной сети. При установке флажка «Использовать прокси-сервер» становятся доступными для ввода следующие поля:
1) Адрес — адрес прокси-сервера, предоставляемый системным администратором сети.
2) Порт — порт прокси-сервера, используемый для доступа к Интернету.
При подключении к Интернету через прокси-сервер локальной сети необходимо осуществить дополнительные настройки прокси-сервера. Для этого нажмите кнопку «Дополнительно». Откроется диалоговое окно Параметры прокси-сервера, в котором необходимо ввести адрес и порт прокси-сервера, используемого для доступа к Интернету по протоколам HTTP, Secure, FTP, Gopher и Socks.
Для настройки удаленного доступа предназначена область «Настройка удаленного доступа» диалогового окна «Настройка». Она содержит поля, в которые нужно ввести данные, предоставленные провайдером:
- Имя пользователя — имя пользователя;
- Пароль — пароль;
- Домен — имя домена.
Нажатие кнопки «Свойства» этой области открывает окно, предназначенное для изменения номера телефона, модема и других дополнительных параметров текущего соединения удаленного доступа к сети.
Самые полезные свойства
Недостаточно обнаружить все настройки, если не знать, как они работают. В работе веб-обозревателя можем изменить многое, но мы покажем на примере нескольких основных функций, как персонализировать браузер Яндекс:
Есть ещё масса мест, где в Яндекс браузере расположены свойства для изменения поведения обозревателя, тестирования программного обеспечения и ускорения работы. Мы рассмотрели основные и часто используемые настройки, при необходимости специфических изменений рекомендуем изучить официальную документацию и посетить страницу browser://about.
Помогла ли вам эта статья?
Все браузеры похожи между собой и выполняют одну и ту же функцию – позволяют пользователям проводить время в интернете с комфортом. Отличия конечно тоже есть и это не только внешний вид и дизайн. Каждый веб-обозреватель имеет собственные уникальные настройки, позволяющие сделать его удобным для пользователя. Многие серферы пытаются узнать, свойства браузера яндекс где найти, ведь именно благодаря им можно приступить к настройкам.
Удаление истории просмотра сайтов в Internet Explorer 11, используя окно «Свойства браузера»
Итак, как я уже сказал, одним из способов удаления истории является открытие окна «Свойства браузера» и уже из него удалять историю просмотра. Для запуска окна «Свойства браузера» можно использовать панель управления Windows, а также сам браузер Internet Explorer 11. Если запускать свойства браузера через панель управления Windows, то браузер Internet Explorer можно даже и не открывать, а также плюсом данного способа является то, что при удалении истории будут удалены и файлы Cookie, сохраненные во время текущего просмотра и еще находящиеся в памяти.
Как открыть «Свойства браузера» из панели управления в Windows 8?
Для того чтобы открыть «Свойства браузера» в Windows 8 необходимо открыть «Панель управления», например, с рабочего стола двойным кликом.
Если у Вас нет на рабочем столе ярлыка «Панель управления», то можете использовать меню «Пуск» или отобразить значок панели управления, а как это делается, мы с Вами рассматривали в материале «Как отобразить ярлыки компьютер, панель управления, корзина на рабочем столе в Windows 8?».
Затем ищем пункт «Сеть и Интернет» и соответственно открываем его (если у Вас в панели управления ярлыки не сгруппированы по категориям, то можете сразу искать пункт «Свойства браузера»)
После открытия раздела «Сеть и Интернет» у нас отобразится пункт «Свойства браузера». Чтобы его открыть, необходимо просто нажать на него.
Как открыть «Свойства браузера» в Internet Explorer 11?
Для того чтобы открыть «Свойства браузера» в Internet Explorer 11 можно использовать верхнее меню (если оно у Вас отображается) нажав «Сервис -> Свойства браузера».
Или из основного меню
Удаление истории посещений сайтов в свойствах браузера
После того как Вы открыли «Свойства браузера» можем приступать к удалению истории просмотров. Для этого в этом окне в разделе «Журнал браузера» кликаем «Удалить»
Откроется окно «Удаление истории обзора» точно такое же если бы нажали в браузере «Сервис ->Удалить журнал браузера». Дальнейшие действия такие же, т.е. отмечаем то, что хотим удалить, и жмем «Удалить».
Для закрытия окна «Свойства браузера» нажимаем «ОК».
После этих действий история посещений сайтов в Internet Explorer будет удалена.
На этом все, пока!
Нравится1Не нравится
Открыть файл Xml онлайн (Росреестр)
Вы обзавелись кадастровым паспортом (выпиской) по объекту недвижимости, кадастровым планом соответствующей территории либо справкой из кадастра о кадастровой цене земельного участка, подготовленными в электронном виде с использованием формата Xml.
Чтобы иметь возможность прочесть содержимое подобного документа, можно выполнить следующие действия:
Осуществить перевод документа в вид, возможный для его прочтения, с использованием отдельной «Инструкции по просмотру документов электронной формы».
Человекочитаемый xml формат: Росреестр.
Как узнать кадастровую стоимость квартиры через Росреестр, читайте тут.
Чтобы проверить сам документ при помощи сайта Росреестра, рекомендовано пользоваться такими популярными браузерами:
- Интернет Эксплорером (Internet Explorer) 9 или 10 версии с режимом совместимости (также можно пользоваться сервисом и 11 версии). Нужно использовать настройку «Включения всего содержимого». В нижней части окна при открытии документа возникнет панель с кнопкой, или же можно при помощи настроек включить сайт Росреестра для просмотра в совместимом режиме. Подробнее о последнем вы можете узнать здесь;
- Мозилла Файерфокс (Mozilla Firefox) с настройками «Отключения защиты на странице». Значок представлен в форме щита, появляющегося в левой угловой части окна при открытии документа, более подробнее можно узнать здесь;
- Гугл Хром (Google Chrome). При настройке «Загрузки небезопасного скрипта», появляется щит-значок в верхней части правого угла окна при открытии документа. Более подробные сведения можно узнать здесь;
- Сафари (Safary), если не использовать настройки безопасности дополнительного характера;
- Опера (Opera) без наличия дополнительных настроек, отвечающих за безопасность.
Также можно посмотреть данные (за исключением графических планов и чертежей), проведя открытие самого хml-файла и используя «Расшифровку наименований граф в файле хml»).