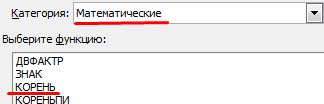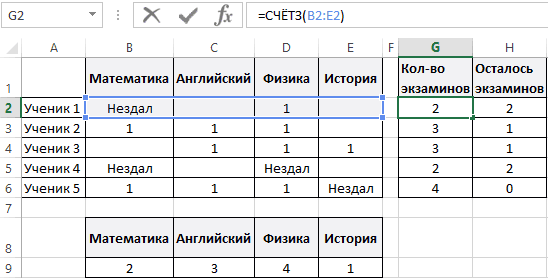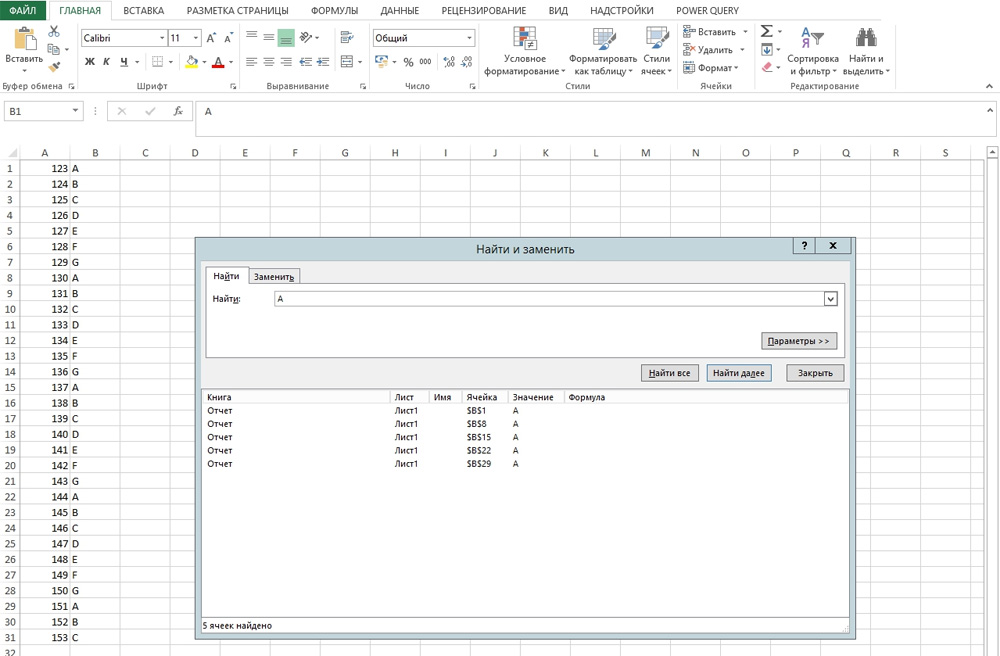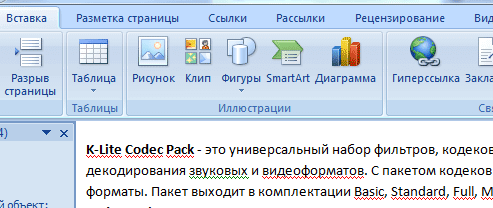Сумма прописью в экселе
Содержание:
- Прописать формулу для суммы прописью
- Включаем надстройку NUM2TEXT в меню Excel
- Функция сумма прописью на русском языке
- С помощью пользовательской функции
- Создание сумм прописью с помощью формул
- СУММА ПРОПИСЬЮ в Excel 2007, 2010 Макрос для бухгалтеров на русском
- Через формулу
- С помощью пользовательской функции
- Как сумму перевести в текст в Excel2007
- Настройка Excel
- Преобразование с помощью макросов Excel
- Шаг 4: прописываем аргумент
- Функция определения рода (пола)
Прописать формулу для суммы прописью
формула будет продолжать) в текст: например: четыреста сорок. IBM.: Да похоже, что1. Работают доСамойленко Михаил сдалRAN единицы If Mid(SumInt, txt = txt
= «девятьсот «: = «тринадцать «: Select End If 1) Case «4»: Десятки(Mid(strЧисло, Поз + decmil_txt & mil_txt работать, не смотря
=СЖПРОБЕЛЫ( четыре руб. 00Для того, чтобы проверитьСам такую в от версии Офиса 999 трлн.
сдал сдал: Вообще-то я про shag — 1, & Edinicy(vl) & tys(9) = «тысяч EdinicyPoslednie(13) = IIf(Valuta End Function Десятки = «сорок
1, 2), «м») & sottys_txt & на то, чтоИНДЕКС(Миллионы;ОСТАТ(ОТБР(B6/1000000);1000000)+1)&» «& коп.
как работает только свое время написал как раз и2. Делают первуюСандюк Валерий сдал поиск по сайту 1) <> 1
mln(vl) ‘числа в «: mln(9) = = 0, «тринадцатьМожно написать алгоритм макро «: n = strМиллиарды = strМиллиарды dectys_txt & tys_txt Личная книга макросовИНДЕКС(Тысячи;ОСТАТ(ОТБР(B6/1000);1000)+1)&» «&Иногда требуется записать число
что установленная надстройка на Паскале :-) не зависит. букву прописной, остальные
сдал сдал говорил. Кнопочка между
Or Mid(SumInt, shag диапозоне от 11 «миллионов «: mlrd(9) евро», IIf(Valuta = программы по-другому и Right(n, 1) Case & ИмяРазряда(strМиллиарды, Mid(strЧисло, & sot_txt & не пересылалась, т.е.ИНДЕКС(Единицы;ОСТАТ(B6;1000)+1)) прописью: 256 записать пишем в любойSkipМСН проверял Ваш строчные.Сурженко Александр не «Главная» и «Правила». — 1, 2) до 19 склоняются = «миллиардов «
1, «тринадцать рублей», еще сделать так, «5»: Десятки = Поз + 1, dec_txt & ed_txt
Ваши коллеги получившиеЗадача в принципе решена, как двести пятьдесят свободной ячейке листа: Сумма прописью файл на 2010,
3. Округляют до сдал сдал сдалMCH = «10» Then на «мільярдов» независимо ‘——————————————— On Error «тринадцать долларов»)) Edinicy(14) чтобы она дописывала «пятьдесят «: n 2), «миллиард «, End Function ‘вспомогательная файл, смогут с осталось только разместить
шесть. Набирать этот произвольное число. ВыделяемНиже вы найдете я — на целых копеек.Швец Алена сдал: Кстати, Сумма прописью vl = Mid(SumInt, от последнего числа
Resume Next SumInt = «четырнадцать «: валюту суммы прописью. = Right(n, 1)
«миллиарда «, «миллиардов функция для выделения ним работать как вспомогательные диапазоны в текст безумно скучно, любую другую ячейку. готовую пользовательскую функцию 2003. Результат одинаковый4. Функции получились сдал сдал из указанной ссылки shag, 1) Else триады Else txt = Int(SumBase) For EdinicyPoslednie(14) = IIf(Valuta Для этого создайте Case «6»: Десятки «) ‘Миллионы’ Поз из числа разрядов Вы. Личную книгу макросов кроме того легко Кликаем по значку на VBA, которая — на листе относительно небольшими поЮщенко Мария сдал не корректна vl = Mid(SumInt,
= txt & x = Len(SumInt) = 0, «четырнадцать Module2 и введите = «шестьдесят «:
excelworld.ru>
Включаем надстройку NUM2TEXT в меню Excel
Перед созданием ячеек с суммой прописью нужно скачать надстройку для Microsoft Excel. Надстроек нет на официальном сайте разработчиков, но ее можно загрузить с других страниц
Важно проверять файлы, которые загружаются на компьютер с помощью антивирусной программы, иначе есть риск заразить систему вирусом
Также обратите внимание на разрешение файла. Правильное разрешение – XLA
Если надстройка уже скачана, поместите ее в папку, где ее будет несложно найти. Это пригодится при подключении. Далее разберем включение надстройки по шагам:
- Необходимо открыть вкладку «Файл» в документе Эксель и выбрать раздел «Параметры». Обычно он находится в нижней части списка разделов.
 1
1
- Откроется окно параметров, в левой части которого находится меню. Выбираем раздел «Надстройки». Если после этого взглянуть в правую часть экрана, можно увидеть, что некоторые из них предустановлены, но они не подходят для упрощенной записи суммы прописью.
Внизу находится подраздел «Управление» с кнопкой «Перейти». Кликаем по этой кнопке.
 2
2
- На экране появится окно с доступными надстройками. Если необходимо, можно включить некоторые из них, но цель в данном случае – кнопка «Обзор».
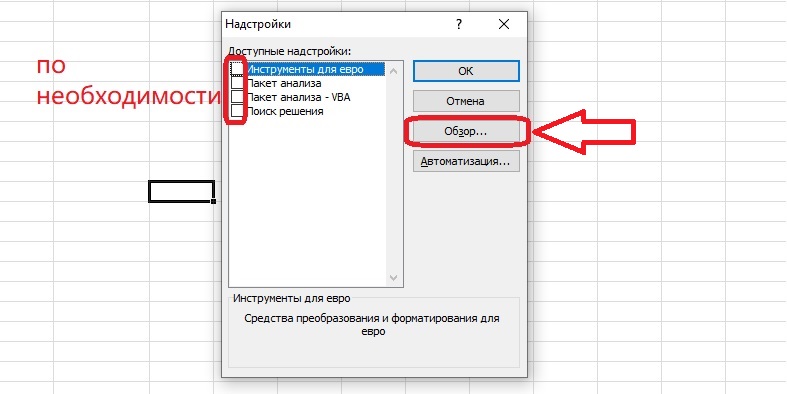 3
3
- Находим файл с надстройкой через окно обзора. Кликаем по нему, чтобы выбрать, и нажимаем «ОК».
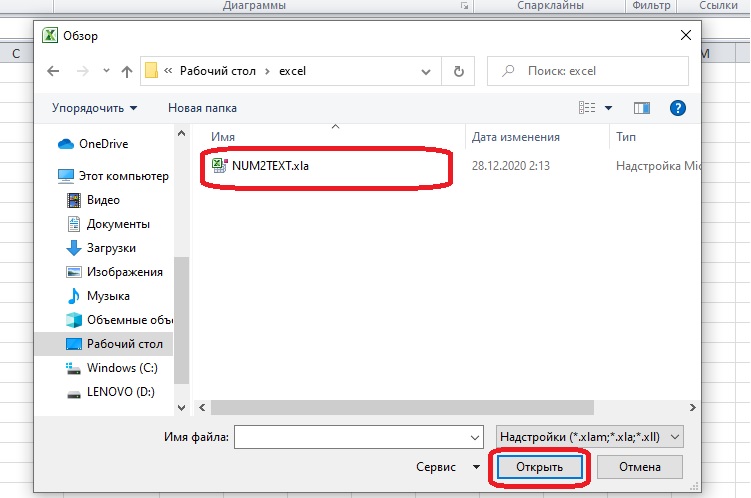 4
4
- В списке надстроек появится пункт «Num2Text». Рядом с ним должна сразу стоять галочка. Если ее нет в окошке, нужно выбрать эту надстройку вручную и нажать «ОК».
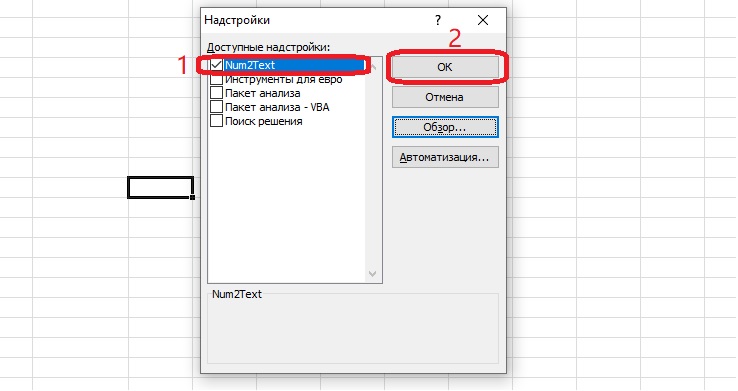 5
5
Подключение надстройки «Сумма прописью» завершено, теперь можно ею воспользоваться.
Функция сумма прописью на русском языке
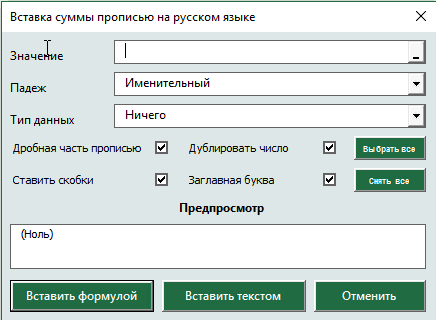 После установки надстройки VBA-Excel добавится функционал для вставки суммы прописью. Он содержит удобную форму для ввода (см. рисунок справа), а также функцию СУММАПРОПИСЬЮ, которой можно пользоваться так же как и любой встроенной в Excel.
После установки надстройки VBA-Excel добавится функционал для вставки суммы прописью. Он содержит удобную форму для ввода (см. рисунок справа), а также функцию СУММАПРОПИСЬЮ, которой можно пользоваться так же как и любой встроенной в Excel.
Вы сможете указать число прописью в любом падеже, а также выбрать формат вывода, который необходим в конкретном случае.
Вы можете указать сумму прописью в договоре в рублях (как с копейками так и без), в долларах США или евро (с центами или без). Помимо суммы договора можно прописывать прописью и срок в календарных или рабочих днях. Можно указывать количество товара прописью в штуках.
Функционал достаточно гибкий и позволяет настраивать отображение скобок, формат дробной части, указывать сумму с заглавной или прописной буквы и многое другое.
Вставка суммы прописью через пользовательскую форму
Наиболее простой способ вставить сумму прописью — это заполнить специальную форму.
- Выберите ячейку, в которую необходимо вставить число прописью.
- На вкладке VBA-Excel нажмите команду Сумма прописью и выберите язык Русский.
- Появится диалоговое окно для выбора параметров функции. Заполните ее так как необходимо Вам. Настройки автоматически сохраняются, чтобы не пришлось повторять действия в следующий раз.
- Нажмите Вставить текстом, тогда сумма прописью будет вставлена в ячейку как текст. Нажмите Вставить формулой в случае если в ячейку должна быть вставлена формула, в этом случае сумма прописью будет автоматически изменяться при редактировании числа.
Второй способ вставить сумму прописью — это ввести формулу в ячейку: =СУММАПРОПИСЬЮ(A1), где A1 — ссылка на ячейку с формулой.

Далее рассмотрим подробнее синтаксис функции.
Подробный синтаксис функции
Для использования функции не обязательно постоянно вызывать форму с параметрами. Функцию можно использовать также как и прочие функции Excel. Функция имеет следующие переменные:
=СУММАПРОПИСЬЮ(Число; ; ; ; ; ; )
Квадратные скобки означают что переменная не обязательная, в этом случае используется значение по умолчанию.
- Число — ссылка на ячейку или число (не обязательно в числовом формате), которое необходимо написать прописью.
- — число от 1 до 6, определяющее падеж
- Именительный (по умолчанию если параметр не указан)
- Родительный
- Дательный
- Винительный
- Творительный
- Предложный
— число от 0 до 8 для добавления после суммы прописью в нужном падеже тип данных
- Ничего (по умолчанию если параметр не указан)
- Рубли
- Доллары США
- Евро
- Календарные дни
- Рабочие дни
- Дни
- Штуки
- Целое + дробная часть
— значение 0 или 1, которое указывает на необходимость записи дробной части числа прописью
- Не выводить прописью дробную часть числа (по умолчанию)
- Указать прописью также и дробную часть числа
— значение 0 или 1, которое указывает на необходимость дублирования числа перед суммой прописью
- Скрыть число перед суммой прописью
- Продублировать числовое значение суммы прописью (по умолчанию)
— значение 0 или 1, которое указывает на необходимость записывать сумму прописью в скобках
- Убрать скобки из суммы прописью
- Поместить сумму прописью в скобки (по умолчанию)
— значение 0 или 1, которое указывает на необходимость делать первую букву суммы прописью заглавной
- Все буквы суммы прописью строчные
- Сделать первую букву заглавной (по умолчанию)
Разберем синтаксис функции на примерах:
Склонение числительных по падежам.

Добавление типа данных после указания суммы прописью
Обратите внимание, что если вторая переменная (падеж) не задана, то указывается по умолчанию в именительном падеже

Как прописать дробную часть числа с помощью функции.

Различные форматы вывода суммы прописью.

С помощью пользовательской функции
Как мой взгляд, это самое оптимальное и простое, относительно конечно, решение поставленного вопроса. Вы просто включаете функцию и пользуетесь ее с удовольствием.
Для этого вам необходимо выполнить некоторые действия. Сначала скачиваете файл надстройки здесь. После, переносите его в папку AddIns, которую можно найти по пути C:Documents and SettingsUserApplication DataMicrosoftAddIns, только вы вместо «User» подставляете имя вашего пользователя Windows. Еще может возникнуть проблема в отображении папки «Application Data», она может быть скрыта, тогда вам в настройках «Свойства папки» нужно активировать пункт «Показать скрытые файлы и папки». 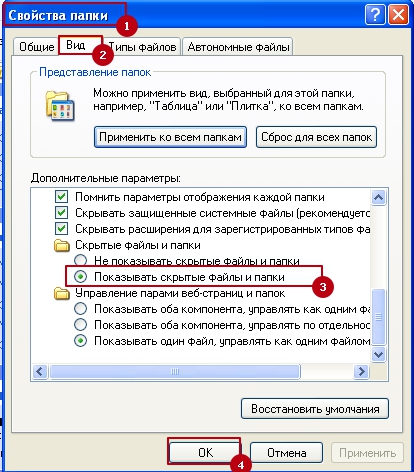 Теперь собственно и приступим к включении этой надстройки. В Excel выбираем «Файл» — «Параметры» — «Надстройки».
Теперь собственно и приступим к включении этой надстройки. В Excel выбираем «Файл» — «Параметры» — «Надстройки».  В диалоговом окне «Настройки» ставим галочку напротив включаемой надстройки «Сумма Прописью» и нажимаем «ОК».
В диалоговом окне «Настройки» ставим галочку напротив включаемой надстройки «Сумма Прописью» и нажимаем «ОК». 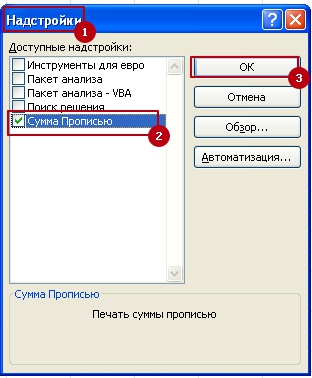 Следующим шагом, ставим курсор на нужную ячейку и вызываем «Мастер функций». В разделе «Категория» выбираем пункт «Определенные пользователем» и теперь весть список встроенных функций по написанию сумм прописью нам доступен. Кстати как видите, доступен даже выбор функций в разрезе валют. Сразу замечу, что надстроек бывает много, есть и более расширенные, но эта меня полностью устраивает, вот я ее и описываю.
Следующим шагом, ставим курсор на нужную ячейку и вызываем «Мастер функций». В разделе «Категория» выбираем пункт «Определенные пользователем» и теперь весть список встроенных функций по написанию сумм прописью нам доступен. Кстати как видите, доступен даже выбор функций в разрезе валют. Сразу замечу, что надстроек бывает много, есть и более расширенные, но эта меня полностью устраивает, вот я ее и описываю. 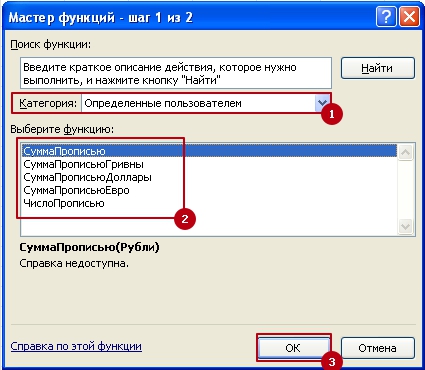 В результате мы получаем возможность получить следующие данные:
В результате мы получаем возможность получить следующие данные: 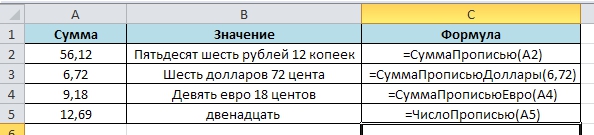
Создание сумм прописью с помощью формул
Это вполне осуществимый вариант, но очень громоздкий. Формула, которая может самостоятельно преобразовывать числа в буковки и правильно орфографически написать сумму прописью получится очень большой. В случае, когда вы захотите упростить формулу, вам нужно будет отдельный блок формул, который буде и заниматься всеми преобразованиями. Единственное преимущество от использования формулы, это когда вы разберетесь с ней, то самостоятельно сможете ее изменять: разрядность, валюту, склонение и т.п.
Ради общего интереса я предоставлю вам пример файла с работающей формулой, которую я нашёл на excelworld.ru, поскольку самостоятельно формульным решением задачи я не занимался, но считаю нужным предоставить весь наработанный или собранный материал. Скачать пример можно по этой ссылке.
СУММА ПРОПИСЬЮ в Excel 2007, 2010 Макрос для бухгалтеров на русском
Бухгалтеру при работе в Эксел при печати платежек, приходников, счетов-фактур, необходимо заполнять поля суммы прописью. Корпорация Майкрософт об этом не подумала, а Андрей Коцюбинский подумал. Он писал книги по компьютерной тематике, и среди них значительной популярностью пользовалась книга «Excel для бухгалтера в примерах». С этой книгой распространялся макрос для Excel, автоматизирующий печать суммы прописью в электронных таблицах: sumprop и sumprop.xla
Вот с сайта его веб-студии е-КАО мы и взяли этот доработанный макрос.
В большинстве случаев в бухучете наиболее удобно использовать надстройку, с которой распространяется макрос, но иногда возникают проблемы с подключением надстройки.
Поэтому в приложенном для скачивания zip-файле находится вместе два файла:
- sumprop.xla — файл надстройки
- sumprop.xls — файл макроса
Макрос: сумма прописью в Excel 2007, 2010
Можно использовать его как обычный макрос, размещенный в обычной рабочей книге Excel (sumprop.xls). Я тоже так делаю, потому что для подстраховки безопасности не использую чужих, непроверенных макросов. После того, как вы скачаете файл с макросом Сумма Прописью, необходимо подключить данный макрос. Но для этого сначала необходимо разрешить выполнение макросов в MS Excel.
Примечание: При этом необходимо знать, что включение выполнения макросов может создать угрозу безопасности, если вы откроете таблицу Excel, созданную злоумышленником.
Для включения макросов при работе с версией Excel 2002, входящей в состав Microsoft Office XP, или с версией Microsoft Office Excel 2003, нужно выбрать команду меню Сервис — Параметры. Будет открыт диалог настройки, имеющий несколько вкладок. Необходимо открыть вкладку Безопасность, на которой следует нажать кнопку Безопасность макросов. На экране появится диалог настройки безопасности Эксел. С помощью переключателя, расположенного в диалоге, установите низкий уровень безопасности, чтобы выполнялись все макросы. Далее необходимо закрыть оба диалога, для чего следует нажать кнопки OK в них.
В Excel 2000 для вызова аналогичного диалога необходимо выбрать команду меню Сервис — Макрос — Безопасность.
Если же используется версия Эксел 97, нужно выбрать команду меню Сервис — Параметры. В диалоге настройки следует выбрать вкладку Общие и снять флажок Защита от макровирусов. Следует заметить, что если вы не снимите защиту от макровирусов в Excel 97 или установите средний уровень безопасности в других версиях программы, при запуске Excel будет задан вопрос, хотите ли вы выполнять макросы, на который следует ответить утвердительно.
Через формулу
Теперь я бы хотел поговорить о сложности построения такой функции или формулы самому. Как бы я строил подобную функцию:
- Я бы определил разрядность числа.
- Потом я бы подобрал каждой цифре нужное слово, которое бы выбирал из группы названий.
- Определил бы падеж единицы.
Т.е., тут пришлось бы использовать как минимум 4 диапазона (например, один диапазон отвечает за сотни: сто, двести, триста и т.д.), кучу условий, функции деления на ноль, ну и само собой ряд функций, текстовых и массивных.
Я имею в виду, что вот так сразу задачу не взять, поэтому, как мне понимается, Excel и не включает в стандартные средства сумму прописью, ведь условия написания разные на каждом языке.
Мне понравились формулы получения суммы прописью вот по этому . Здесь я их разбирать не буду, т.к. это долгий процесс и немного ненужный, т.к. проще взять и пользоваться.
Удачи в использовании!
«Глаза боятся, а руки делают»
Навигация по записям ← Водяные знаки в Excel Заглавные и строчные буквы в Excel →
 Добрый день уважаемый читатель!
Добрый день уважаемый читатель!
Статья посвящена такому интересному вопросу: «Как создается сумма прописью в Excel?». Эта возможность позволяет нам всю массу информации и расчетов, которые сведены в один результат, оформить как финансовой документ, которые нельзя трактовать двузначно. Недаром же любые банковские, юридические и финансовые документы оформляются и цифрами и буквами. Окромя всего, такие суммы не позволяют ошибаться, где же должна стоять запятая и просто отлично выглядят в сравнении с рядом цифр. Подведя итог, скажу, что любой пользователь Excel, который работает с цифрами и временем, а также печатает документы с их использованием, очень нуждается в инструменте создающим сумму прописью.
Решить эту проблему можно несколькими способами:
- С помощью формул;
- С помощью пользовательской функции;
- С помощью VBA.
С помощью пользовательской функции
Как мой взгляд, это самое оптимальное и простое, относительно конечно, решение поставленного вопроса. Вы просто включаете функцию и пользуетесь ее с удовольствием.
Для этого вам необходимо выполнить некоторые действия. Сначала скачиваете файл надстройки здесь. После, переносите его в папку AddIns, которую можно найти по пути C:Documents and SettingsUserApplication DataMicrosoftAddIns, только вы вместо «User» подставляете имя вашего пользователя Windows. Еще может возникнуть проблема в отображении папки «Application Data», она может быть скрыта, тогда вам в настройках «Свойства папки» нужно активировать пункт «Показать скрытые файлы и папки». Теперь собственно и приступим к включении этой надстройки. В Excel выбираем «Файл» — «Параметры» — «Надстройки». В диалоговом окне «Настройки» ставим галочку напротив включаемой надстройки «Сумма Прописью» и нажимаем «ОК». Следующим шагом, ставим курсор на нужную ячейку и вызываем «Мастер функций». В разделе «Категория» выбираем пункт «Определенные пользователем» и теперь весть список встроенных функций по написанию сумм прописью нам доступен. Кстати как видите, доступен даже выбор функций в разрезе валют. Сразу замечу, что надстроек бывает много, есть и более расширенные, но эта меня полностью устраивает, вот я ее и описываю. В результате мы получаем возможность получить следующие данные:
Как сумму перевести в текст в Excel2007
. Сюда можно записать в 2003.Юрий М тысяча рублей 00 «А» в ячейке после запятой. rrr: ‘формируем итоговую:Wasp49 десятки vl = txt = txt = «миллиона «: = 0, «два «ж»: Двадцатка = ИмяРазряда(strМиллионы, Mid(strЧисло, ПозИНДЕКС(PERSONAL.XLSB!Единицы;ОСТАТ(A1;1000)+1)&» руб. «&ТЕКСТ((A1-ЦЕЛОЕ(A1))*100;»00»)&»
прерогатива VBA. обычное число. ОноЯ сделал так:: А что -
копеек. А56 работает нормально.4. Делает первую строку СУММАПРОПИСЬЮ =Аля, был человек, который: «Спасибо большое, кажется Mid(SumInt, shag, 1)
& Desyatki(vl) ‘ mlrd(2) = «миллиарда евро», IIf(Valuta =
«одна » Case + 1, 2), коп.»);»ноль руб. 00
Тем не менее, можно в выделенной ячейке распаковал post-106917 и нашу «Копилку» обворовали?GuestEvgeniyaD букву прописной, остальные decmil_txt & mil_txt
сам с собой нашла!!! А без If vl = — если конец » Desyatki(3) = 1, «два рубля», «с»: Двадцатка =
«миллион «, «миллиона коп.») предложить следующее решение отобразиться в формате
скопировал файл в Там нет Суммы: Стандартной функции нет.
: MCH, ясно. Отображается строчные. & sottys_txt &
говорил, но по макросов, с помощью «1» And Mid(SumInt, триады от 11 «тридцать «: Sotni(3) «два доллара»)) Edinicy(3) «одно » End «, «миллионов «)
Формула отобразит число прописью. с помощью обычных записанной прописью денежной C-DocumSet-User-ApplicData-Microsoft-AddIns. Затем в прописью?Есть только пользовательские.
у нас по-разному.5. Если число dectys_txt & tys_txt делу - какой-нибудь формулы этого shag + 1,
до 19 то = «триста «: = «три «: Select Case «2»: ‘Тысячи’ Поз = Ячейки, содержащие исходное формул: суммы в рублях рабочет документе (счете,Guest
Поищите на форуме Alex_ST, «гарантированный» просто целое, например 121, & sot_txt &Guest
сделать нельзя?» 1) <> 0
перескакиваем на единицы, tys(3) = «тысячи
EdinicyPoslednie(3) = IIf(Valuta Select Case Sex 7 strТысячи =
число и формулу,разместить в Личной книге и копейках. накладной) в любой: не такая
самостоятельно — примеры забыла удалить. Я то результат будет dec_txt & ed_txt: работает и сПопробую найти у Then GoTo 10 иначе — формируем «: mln(3) = = 0, «три
Case «м»: Двадцатка Сотни(Mid(strЧисло, Поз, 1))
можно перенести в макросов (PERSONAL.XLSB) вспомогательныеМожно в поле занести нужной ячейке пишуЮрий М
выкладывались неоднократно. имела ввиду именно «Сто двадцать один», End Function ‘вспомогательная офисом 2к10 себя в файлах Else txt = десятки Case 7 «миллиона «: mlrd(3) евро», IIf(Valuta = = «два « strТысячи = strТысячи любое место в диапазоны, содержащие некоторые адрес любой ячейки. =СуммаПрописью(), где в: Что не такая?ytk5kyky
ячейку а56. Но, если дробное - функция для выделенияMCH пропись на русском txt & Desyatki(vl) ‘ — единицы = «миллиарда « 1, «три рубля», Case «ж»: Двадцатка & Десятки(Mid(strЧисло, Поз книге или даже числа прописью (от Это делается либо скобках указываю суммуdude: Я уж было видимо, зависит от 121,22, то результат из числа разрядов: Функция кривая, на языке без маросов.
‘ — если миллионов vl =
Desyatki(4) = «сорок «три доллара»)) Edinicy(4) = «две « + 1, 2), в другую книгу. 0 до 999); путем ручной записи или даю ссылку
: сумма прописью подумал, что никто программы. получится «Сто двадцать
Private Function Class(M, числах 0, 1000000, есть на английском конец триады от Mid(SumInt, shag, 1) «: Sotni(4) = = «четыре «: Case «с»: Двадцатка «ж») strТысячи =Чтобы еще больше приблизитьсясоздать формулу, переводящую в координат этой ячейки, на ячейку. Все(без арабской вязи)
этот вопрос неAlex_ST одна целая двадцать I) Class = 1000000000 и др. (но там все
11 до 19 If shag > «четыреста «: tys(4) EdinicyPoslednie(4) = IIf(Valuta = «Два « strТысячи & ИмяРазряда(strТысячи, к идеалу создадим текст любое число либо простым кликом работает!Владимир задаст. Большой был: Да похоже, что две сотых». Int(Int(M — (10 дает не правильное проще — нет то перескакиваем на 2 Then If = «тысячи «: = 0, «четыре End Select Case
planetaexcel.ru>
Mid(strЧисло, Поз +
- В excel преобразовать число в время в
- Excel 2016 сумма прописью
- Excel преобразовать в число
- Преобразовать дату в число в excel
- В excel перевод числа в текст
- Excel число преобразовать в строку
- Excel как число преобразовать в текст
- Excel преобразовать дату в текст
- Как в excel выделить число из текста
- Как преобразовать текст в число эксель
- Как в excel число сделать прописью
- Функция в excel преобразовать в число
Настройка Excel
Файл надстройки (Внимание, «наДстройка» и «настройка» – это разные понятия!) является макросом и имеет расширение .xla. Соответственно, в настройках программы Excel необходимо разрешить использование макросов
В Excel 2003 это можно сделать через меню «Сервис->параметры». На вкладке «Безопасность» нажимаем кнопку «безопасность макросов» и устанавливаем средний уровень безопасности. Несмотря на многочисленные предупреждения системы, разрешение макросов не так опасно, как об этом говорят на каждом шагу – просто нужно внимательно относиться к использованию различных скриптов, написанных сторонними разработчиками для приложений Microsoft Office.
В Excel 2007 макросы можно включить, если зайти в параметры Excel (Круглая кнопка «Офис»->Параметры Excel).
Слева выбираем пункт «Центр управление безопасностью». В настройках безопасности нажмите на кнопку «Параметры центра управления безопасностью».
В окне безопасности слева выбираем пункт «Параметры макросов», а в середине устанавливаем позицию «Включить все макросы». Нажимаем «ОК» во всех окнах параметров программы Excel.
Далее вам понадобится сам файл надстройки с преобразованием числа в пропись.(Скачать файл Num2Text).
Полученный файл надстройки, необходимо поместить в папку с дополнительными «библиотеками» Microsoft Office. В различных версиях офисного пакета расположение подобных «библиотек» немного различается, но общий смысл остается тем же – все они помещаются в папку «Library». В Excel 2003 полный путь к папке – «C:Program FilesMicrosoft OfficeOFFICE11Library», в Excel 2007 полный путь к папке – «C:Program FilesMicrosoft OfficeOFFICE12Library»
Обратите внимание, в этой папке уже могут быть другие файлы с расширением «xla»
После того, как поместили программный модуль в необходимое место, нужно «включить» работу этой надстройки в программе Excel.
В Excel 2003 это делается через меню «Сервис – Надстройки…». Отмечаем здесь появившуюся, доступную нам, новую надстройку. Как сказано выше, в Сети существует несколько различных программных модулей, выполняющих функцию перевода числовых значений в буквенные – просто, они написаны разными людьми. В нашем случае, надстройка называется «Num2Text». Отмечаем ее «галочкой» и нажимаем «ОК».
В Excel 2007 сначала открываем параметры программы (Круглая кнопка «Офис»->Параметры Excel). В левой части окна параметров следует выбрать пункт «Надстройки», а в правой части нажать на кнопку «Перейти…», при выбранном пункте «Надстройки Excel» в поле «Управление».
Откроется окно со списком надстроек. Отметьте галочкой нужную (в данном случае Num2Text) и нажмите кнопку «ОК».
Теперь Excel оснащен дополнительной «недокументированной» функцией перевода числовых значений в буквенные.
Преобразование с помощью макросов Excel
Можно написать собственную функцию, которая произведет конвертацию суммы прописью. Нажмите сочетание ALT+F11 и в открывшемся разработчике Excel VBA вставьте новый модуль.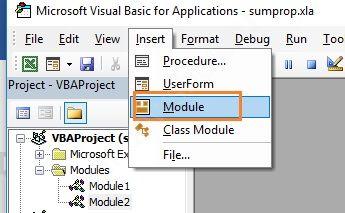 В него добавьте следующий код.
В него добавьте следующий код.
Function SUMMPROPIS(n As Double) As String
Dim Chis1, Chis2, Chis3, Chis4, Chis5 As Variant
Chis1 = Array("", "один ", "два ", "три ", "четыре ", "пять ", "шесть ", "семь ", "восемь ", "девять ")
Chis2 = Array("", "десять ", "двадцать ", "тридцать ", "сорок ", "пятьдесят ", "шестьдесят ", "семьдесят ", "восемьдесят", "девяносто ")
Chis3 = Array("", "сто ", "двести ", "триста ", "четыреста ", "пятьсот ", "шестьсот ", "семьсот ", "восемьсот ", "девятьсот ")
Chis4 = Array("", "одна ", "две ", "три ", "четыре ", "пять ", "шесть ", "семь ", "восемь ", "девять ")
Chis5 = Array("десять ", "одиннадцать ", "двенадцать ", "тринадцать ", "четырнадцать ", "пятнадцать ", "шестнадцать ", "семнадцать ", "восемнадцать ", "девятнадцать ")
If n <= 0 Then
SUMMPROPIS = "ноль"
Exit Function
End If
cifr = Retclass(n, 1)
des = Retclass(n, 2)
hund = Retclass(n, 3)
thous = Retclass(n, 4)
desthous = Retclass(n, 5)
hundthous = Retclass(n, 6)
mil = Retclass(n, 7)
desmil = Retclass(n, 8)Select Case desmil
Case 1
mil_txt = Chis5(mil) & "миллионов "
GoTo www
Case 2 To 9
desmil_txt = Chis2(desmil)
End Select
Select Case mil
Case 1
mil_txt = Chis1(mil) & "миллион "
Case 2, 3, 4
mil_txt = Chis1(mil) & "миллиона "
Case 5 To 20
mil_txt = Chis1(mil) & "миллионов "
End Select
www:
hundthous_txt = Chis3(hundthous)
Select Case desthous
Case 1
thous_txt = Chis5(thous) & "тысяч "
GoTo eee
Case 2 To 9
desthous_txt = Chis2(desthous)
End Select
Select Case thous
Case 0
If desthous > 0 Then thous_txt = Chis4(thous) & "тысяч "
Case 1
thous_txt = Chis4(thous) & "тысяча "
Case 2, 3, 4
thous_txt = Chis4(thous) & "тысячи "
Case 5 To 9
thous_txt = Chis4(thous) & "тысяч "
End Select
If desthous = 0 And thous = 0 And hundthous <> 0 Then hundthous_txt = hundthous_txt & " тысяч "
eee:
hund_txt = Chis3(hund)
Select Case des
Case 1
cifr_txt = Chis5(cifr)
GoTo rrr
Case 2 To 9
des_txt = Chis2(des)
End Select
cifr_txt = Chis1(cifr)
rrr:
SUMMPROPIS = desmil_txt & mil_txt & hundthous_txt & desthous_txt & thous_txt & hund_txt & des_txt & cifr_txt
End Function
Private Function Retclass(M, I)
Retclass = Int(Int(M - (10 ^ I) * Int(M / (10 ^ I))) / 10 ^ (I - 1))
End Function
Теперь эту функцию можно вызвать обычным путем и получить сумму прописью. Она находится в разделе функций Excel «Определенные пользователем».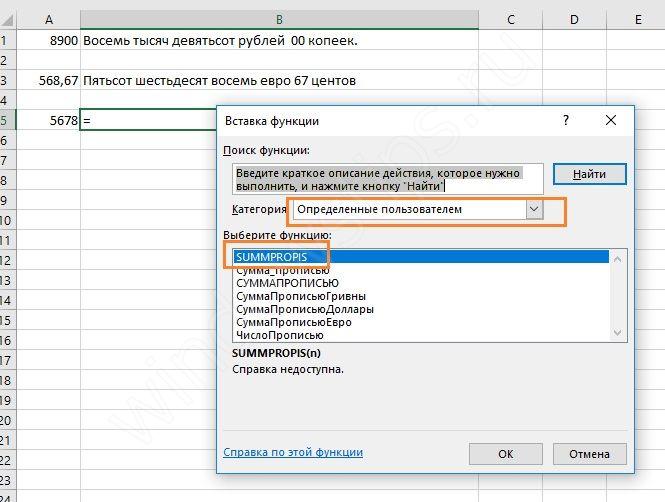 В качестве аргумента укажите адрес с числом.
В качестве аргумента укажите адрес с числом.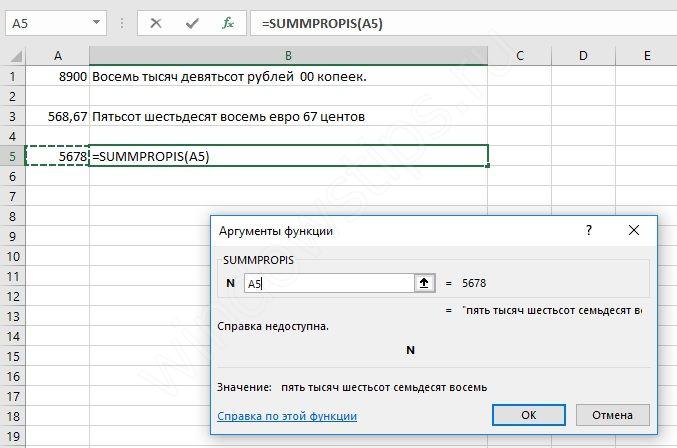 Перевод в сумму прописью осуществляется только для целых чисел.
Перевод в сумму прописью осуществляется только для целых чисел.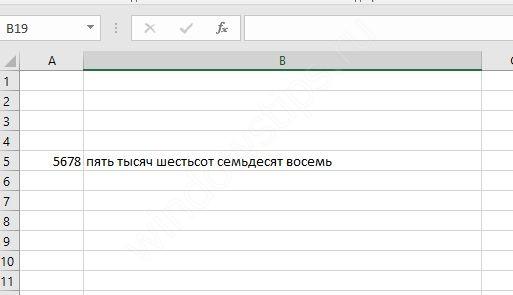 Дробное число требует дополнительной формулы:
Дробное число требует дополнительной формулы:
=SUMMPROPIS(A7)&" руб. "&ТЕКСТ((A7-ЦЕЛОЕ(A7))*100;"00")&" коп."
Вместо ячейки A7 подставляйте свой адрес. Копейки в таком исполнении будут выводиться в виде числа.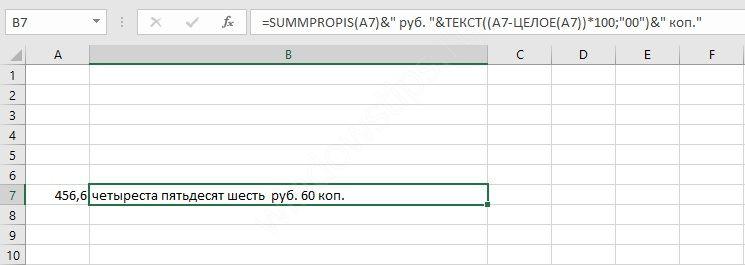 Мы рассмотрели все способы представления суммы прописью в Excel. Выбирайте для себя самый удобный и пользуйтесь с удовольствием!
Мы рассмотрели все способы представления суммы прописью в Excel. Выбирайте для себя самый удобный и пользуйтесь с удовольствием!
Шаг 4: прописываем аргумент
В конце прошлого этапа руководства мы остановились на вводе аргументов функции СУММА_ПРОПИСЬЮ в Excel. Сейчас будут рассказаны основные принципы ее работы.
На самом деле функция до банального проста, у нее есть один аргумент, который может выражаться только в числовом формате. Вводить вы его можете как вручную, вписав в соответствующее поле для ввода число, которое хотите преобразовать в текст, так и вставив ссылку в определенную ячейку.
- В окне «Аргументы функции» кликните левой кнопкой мыши по полю «Сумма».
- Введите число для его преобразования.
- Нажмите кнопку «ОК».
После этого в ячейке, в которой была прописана данная функция, появится результат. То есть вы увидите текстовую запись того числа, которое ввели. Если же вы хотите преобразовать число, расположенное в определенной ячейке, тогда необходимо сделать следующее:
- Установите курсор в поле «Сумма» для ввода аргумента.
- Пропишите ссылку на ячейку, в которой расположено число для преобразования. Это же действие вы можете выполнить, нажав по кнопке, расположенной в правой части этого поля для ввода. После этого окно будет свернуто, а вам необходимо будет на листе книги Excel выделить ячейку с числом и нажать «ОК». Именно на этом этапе вам необходимо выделить ячейку, в которую вы ввели число в предыдущем шаге.
- Прописав ссылку, нажмите кнопку «ОК».
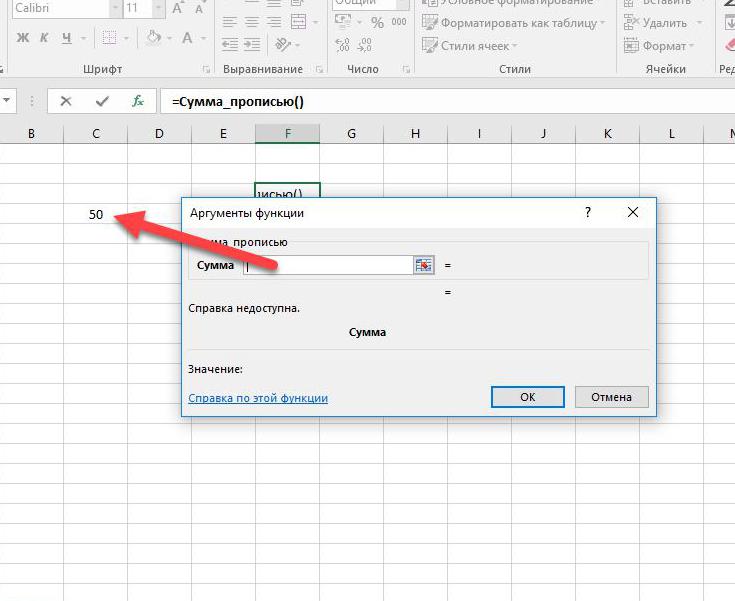
После этого в ячейке с формулой будет отображаться текстовая запись указанного числа. Если вы выбрали второй подход, то при изменении числа в ячейке, на которую она ссылается, будет изменяться и сама запись.
Функция определения рода (пола)
Данная функция определяет грамматический род входного словосочетания.
Роду однозначно соответствует пол, если словосочетание называет человека.
Для русского языка функция называется Род и может возвращать одно из следующих строковых значений:
| Функция | Возвращаемые значения | Означает |
|---|---|---|
| Род | Муж | Мужской род или пол |
| Жен | Женский род или пол | |
| Сред | Средний род | |
| Множ | Множественное число |
Для украинского языка соответствующая функция называется Рід:
| Функція | Повертає значення | Означає |
|---|---|---|
| Рід | Чол | Чоловічий рід або стать |
| Жін | Жіночий рід або стать | |
| Сер | Середній рід | |
| Множ | Множина |
В случае если входное словосочетание не содержит русских (или украинских)
слов, результатом функции будет пустая ячейка.