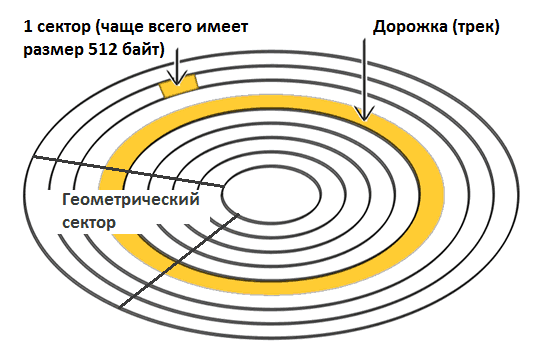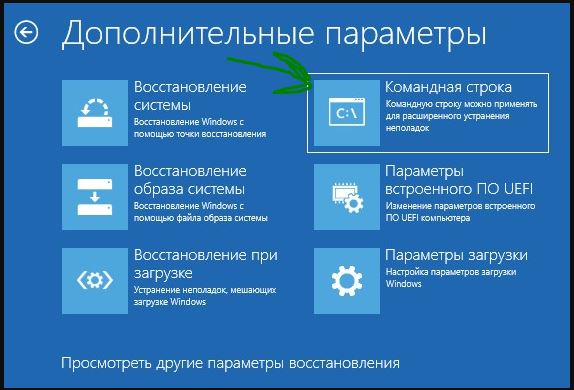Как заменить дисковод ноутбука на дополнительный жёсткий диск hdd?
Содержание:
- Настройка диска
- Инструкция по установке SSD диска вместо DVD привода в ноутбуке
- Как поставить SSD-диск вместо DVD-привода на ноутбуке
- Как выбрать адаптер?
- Возможная проблема при установке HDD вместо дисковода и её устранение
- Установка SSD диска вместо старого HDD
- Процесс замены дисковода на жесткий диск
- Замена DVD привода на HDD (SSD накопитель)
- Что куда лучше поставить?
- HDD vs SSD
- Приступаем к установке
- Как установить SSD диск в системный блок компьютера
- Использование старого HDD
- Как вставить SSD вместо DVD привода в ноутбуке?
- Разборка ноутбука
Настройка диска
Чтобы увеличить скорость накопителя, перейдите в BIOS, подключив режим AHCI:
- Откройте раздел Main.
- Выберите опцию Configure SATA as.
- Выберите AHCI.
- Нажмите кнопку F10, чтобы сохранить изменения.
- Перезагрузите ноутбук.
Если операционная система не определила второй HDD, попробуйте его отформатировать:
- Перейдите в утилиту «Управление дисками».
- Отформатируйте новый HDD при помощи файловой системы NTFS.
После этого он обязательно появится в проводнике.
Как видно из описания, заменить отживший свой век CD-DVD на более полезную штуку несложно. Главное – быть очень внимательным, проявить аккуратность и не растерять все нужные винтики во время работы.
Инструкция по установке SSD диска вместо DVD привода в ноутбуке
Также вам потребуется свободный HDD диск форм-фактора 2.5 дюйма для установки в свободный отсек.
После того, как все необходимое приобретено, можно приступать:
Отключите ваш ноутбук, закройте экран, переверните его нижней частью вверх и отсоедините аккумуляторную батарею;
При помощи подходящей отвертки снимите защитную пластиковую крышку, чтобы открыть доступ к дисководу (принцип, аналогичный практически для всех моделей и производителей ноутбуков).
Открутите все крепежные винты дисковода, после чего аккуратно извлеките его из корпуса. Обычно это легко делается через его боковое посадочное отверстие;
Для справки
. В некоторых моделях ноутбуков, DVD привод фиксируется одним винтом, расположенным под клавиатурой. При такой конструкции, для его демонтажа снимать нижнюю часть корпуса не нужно. Достаточно снять фиксацию нескольких защелок, поднять клавиатуру, открутить винт и изъять по направлению открытия лотка DVD привод.
Затем нужно установить новый SSD или HDD диск в отсек купленного адаптера, и уже собранную конструкцию поместите на место прошлого дисковода. Не забудьте подсоединить шлейф питания и закрутить обратно все фиксирующие винты;
Соберите заднюю часть ноутбука в обратной последовательности, установите аккумуляторную батарею и попробуйте включить систему.
Для справки
. Установленный диск может определиться не сразу. Возможно, будет необходимо его форматирование через диспетчер управления дисками. Для этого зайдите в панель управления, выберите пункт «Система и безопасность», затем кликните «Администрирование», далее «Управление компьютером». Система определит новый подключенный диск и щёлкнув по нему правой кнопкой мыши, вы без проблем сможете его отформатировать в нужную файловую систему, а также задать ему имя, которое будет отображаться в проводнике Windows.
Дисководы для записи CD/DVD дисков со временем всё больше утрачивают актуальность, ведь сейчас почти все современные устройства способны воспроизводить информацию через USB накопители, т.е., например, флешки, внешние жёсткие диски. И получается что в тех ноутбуках, которые покупались с дисководом, этот самый дисковод простаивает и практически никогда не используется. Однако его можно заменить дополнительным жёстким диском, тем самым у вас будет ещё одно место для подключения HDD.
В этой статье я расскажу, как можно на место дисковода CD/DVD установить в ноутбук обычный жёсткий диск HDD.
Особенно актуально менять CD/DVD дисковод в тех ноутбуках, где изначально предусмотрен только один стандартный отсек для установки жёсткого диска или SSD. И если хочется поставить вместо жёсктого диска скоростной SSD, то это оказывается невозможным для многих. По той причине, что цена 1 Гб. места на SSD очень велика, т.е. такой диск с большой ёмкостью обойдётся ну ооочень дорого. А если поставить SSD маленькой ёмкости (очень популярен объём 100-200 гб. примерно), то столько места вряд ли кому-то хватит. Одна только система, например, Windows 10 со всеми нужными программами съест уже до 150 Гб. Поэтому, хороший выход в таком случае — поставить вместо обычного жёсткого диска небольшой SSD, а дисковод заменить уже на жёсткий диск, либо старый, либо новый ещё большей ёмкости.
Для стационарных же компьютеров всё это неактуально. В системном блоке всегда найдётся место для подключения дополнительных HDD или SSD дисков.
Ставить вместо дисковода SSD диск смысла никакого нет. Потому что дисководы работают по менее скоростному порту SATA и скоростной диск SSD просто не раскроет весь свой потенциал. Поэтому вместо дисковода имеет смысл ставить только HDD диск!
Как поставить SSD-диск вместо DVD-привода на ноутбуке
Для начала нужно купить специальный переходник, подходящий для вашего ноутбука. Таковые продаются в любом магазине электроники. Обычный привод имеет высоту 12,7 мм, также есть и ультратонкие дисководы, которые по высоте составляют 9,5 мм, которые встречаются в основном в ультрабуках. Перед покупкой переходника обязательно сверьтесь с техническими характеристиками, чтобы избежать возможных неудобств.
Когда у вас есть все необходимое для работы можно приступать непосредственно к замене. Процесс происходит в несколько этапов, каждый из которых рассмотрим ниже.
Этап 1: Отсоединение дисковода
Перед началом работ нужно обязательно отключить ноутбук от сети и вынуть аккумулятор. Если он несъемный, то придется разбирать ноут и откручивать аккумулятор от материнской платы. В этом случае лучше поискать в сети подробные инструкции по съему аккумулятора именно в вашей модели ноутбука. В остальных же случаях нет ничего сложного в снятии аккумулятора: нужно только отдернуть пару задвижек и открепить батарею. Обычно встроенный аккумулятор встречается на небольших ультрабуках.
Разобравшись с аккумулятором переходите к демонтажу дисковода. В большинстве случаев, для того, чтобы снять дисковод не нужно разбирать ноутбук полностью. Нужно открутить только пару винтов, расположенных рядом. После этого привод легко извлечется. Однако, не факт, что в вашей модели именно так. Рекомендуется поискать инструкцию именно для вашего ноутбука по съему дисковода. В некоторых моделях может потребоваться разобрать весь корпус. Как правило, это касается в основном ультрабуков.
Мы рекомендуем сфотографировать ноутбук в собранном состоянии, чтобы у вас потом не возникло проблем в его обратной сборке.
Этап 2: Установка SSD
Теперь осталось только установить SSD в переходник, а затем его же поставить в разъем под DVD на ноутбуке.
- Установите SSD в соответствующее гнездо на переходнике. Здесь нет ничего сложного, так как все разъемы помечены.
- Закрепите SSD диск болтами и защелками. Вставьте распорку и закрутите болты, чтобы наше устройство прочно зафиксировалось на месте. Обычно все необходимое для крепежа поставляется в комплекте с переходником.
Может потребоваться установить дополнительное крепление на адаптер, если оно есть на дисководе. Нужно это только в том случае, если на DVD-приводе было подобное крепление. В таком случае демонтируйте его и установите на переходник.
Вставьте адаптер с SSD в разъем под дисковод на ноутбуке. Зафиксируйте с помощью болтов.
Подключите ноутбук к источнику питания и запустите его.
Заменить неиспользуемый DVD-ROM на новый SSD-диск не стоит больших усилий и денег. В результате вы получаете дополнительный диск с повышенным быстродействием.
Как выбрать адаптер?
Размер дисковода бывает двух видов и отличается по своей толщине – 9,5мм и 12,7мм. Перед покупкой переходника, внимательно измерьте толщину вашего дисковода и только потом покупайте соответствующий адаптер. В противном случае, переходник SSD диска попросту не влезет в ноутбук на место DVD привода.
Также следует обратить внимание на интерфейс, с помощью которого подключается привод. Если интерфейс SATA, то используя адаптер с переходником на mSATA, вы легко поставите SSD вместо дисковода
Но если ваш DVD-привод подключается по IDE, а это устаревшая технология, то для подключения ССД вам потребуется переходник с IDE на SATA.
Как уже было сказано выше, адаптеры отличаются только толщиной, в то время как форма и ширина у них одинакова. В комплекте с переходником обычно идет одноразовая отвертка, винты для крепления винчестера и пластиковая крышка. Последняя нужна для установки на переходник, чтобы закрыть свободное пространство, которое образовывается после снятия дисковода.
Возможная проблема при установке HDD вместо дисковода и её устранение
При подключении жёсткого диска вместо дисковода CD/DVD ноутбука через специальный переходник, может возникнуть проблема, с которой мне довелось столкнуться на 2-х ноутбуках.
Заключается она в том, что после установки HDD через переходник вместо дисковода, компьютер перестаёт нормально выключаться, а также переходить в различные режимы сна. При попытке выполнить одно из этих действий, компьютер завершает все программы, но полностью так и не выключается. Вентиляторы при этом продолжают работать, причем на повышенных оборотах и компьютер может выключиться или уйти в нужный режим сна более чем через час, а может так и продолжать бесконечно работать и нагреваться.
Когда я первый раз столкнулся с этой проблемой, ооочень долго искал причину, перебрал и все драйвера и искал проблему в самой системе и установленных программах, потому как само железо всё исправное.
Оказалось всё очень просто. На переходнике (салазках), который подключает HDD вместо дисковода, есть переключатель. Мне не удалось выяснить, что именно он переключает, но видимо какой-то режим работы. Вот как он выглядит:
Достаточно сдвинуть этот переключатель из исходного положения в одно из двух доступных, после чего снова устанавливаете HDD в ноутбук и проверяете, изменилась ли ситуация. Если нет, сдвигаете переключатель в последнее 3-е положение. В этом случае на 100% должно уже всё работать как нужно.
Доброго дня! Все мы знаем, что ПК намного удобнее ноутбука в плане апгрейда. Честно говоря, корпусу моего ПК уже более 10 лет. Я только начинку в нем меняю, и монитор один раз сменил. Хотелось бы, чтобы ноутбуки тоже можно было также просто апгрейдить, но зачастую, если ноутбук устарел, его приходится просто менять на новый. Для кого-то в этом нет ничего сложного. А у кого-то его ноутбук – это целая рабочая станция со множеством программ (возможно лизенций) и настроек. В таком случае переходить на новый ноутбук немного проблематично. И долго.
Но, к счастью, мы не полностью ограничены в плане апгрейда ноутбука. Что-то мы да можем сделать. Можем добавить ОЗУ, можем заменить , иногда можем заменить процессор на немного более мощный но из той же линейки. Даже можем подключить при желании. Все это звучит довольно безобидно за исключением замены жесткого диска, ведь систему придется настраивать заново.
Выход есть! Существует отличное решение – можно вставить второй
HDD вместо
DVD привода
. Кстати это также может быть и . Не стоит жалеть дисковод, сомневаюсь, что вы его используете.
Установка SSD диска вместо старого HDD
Перед тем как начать замену, необходимо отключить ноутбук от питания и освободить его от всех подключений – флеш-накопителей, мыши, веб-камеры, наушников и т. д. После этого можно приступать к «разбору» по следующим пунктам:
- В первую очередь следует перевернуть ноутбук, осмотреть его нижнюю стенку. На ней необходимо найти, где находится панель, которая защищает жёсткий диск, а также аккумуляторную батарею. Далее, необходимо снять батарею, надавив на специальные защёлки (чаще всего они расположены по бокам от неё).
- Когда АКБ будет демонтирована, следует вывинтить крепления крышки харда при помощи подходящей отвёртки. Не стоит слишком усердствовать с отвёрткой: если винтик не выкручивается, лучше попробовать другой инструмент, чем прилагать силу и срывать на нём грани.
- Сам жёсткий диск обычно также закреплён в разъёме при помощи винтиков, и выкрутив их, его можно будет достаточно легко вытащить.
- На место демонтированного диска можно помещать новый, не забывая при этом о креплениях.
- После закрепления крышки на винтики и установки аккумуляторной батареи на прежнее место, можно переходить к этапу проверки определения диска системой.
Для осуществления этой проверки пользователю необходимо войти в BIOS. Модель текущего диска показывается у большинства ноутбуков в BIOS на главном экране. В случае если установленный диск не отображается, причиной может быть:
- плохой контакт в SATA-разъёме;
- неисправности самого накопителя;
- старая система BIOS.
В первом случае можно попробовать переподключить накопитель, проведя все описанные операции по разбору заново. Для того чтобы убедиться, что дело не в неисправностях SSD, необходимо проверить его работоспособность на другом ноутбуке или персональном компьютере.
Если система успешно и постоянно «видит» установленный накопитель, то необходимо проверить режим его работы
Для этого следует всё в той же BIOS перейти во вкладку «Advanced», и обратить внимание на строку «SATA Operation». Если напротив неё стоит надпись «AHCI», то всё в порядке, если же нет – режим работы нужно сменить на AHCI
Когда все вышеописанные операции успешно проведены, можно приступать непосредственно к установке ОС и оптимизировать её работу под новый накопитель. При установке новой ОС она автоматически оптимизирует службы для наиболее комфортной работы с новым накопителем.
Процесс замены дисковода на жесткий диск
Когда вы приготовили все инструменты, то можно приступать к превращению привода в слот для HDD или SSD.
- Обесточьте ноутбук и снимите аккумулятор.
-
Обычно для того, чтобы отсоединить дисковод, нет необходимости съема всей крышки. Достаточно открутить лишь один-два винта. Если вы не можете самостоятельно определить, как это делать, найдите персональную инструкцию в интернете: введите запрос «как снять дисковод с (далее укажите модель ноутбука)».
Открутив винты, аккуратно извлеките дисковод.
- Если вы решили вместо DVD привода установить жесткий диск, который на данный момент находится в вашем ноутбуке, а на его место поставить SSD, то его нужно извлечь вслед за DVD приводом.
Урок: Как заменить жесткий диск в ноутбуке
Ну а если вы не планируете этого делать, и просто хотите установить вместо дисковода второй жесткий диск в дополнение к первому, то пропустите этот шаг.
После того, как вы достали старый HDD и установили вместо него SSD, можно приступать к установке жесткого диска в адаптер-переходник.
-
Возьмите дисковод и снимите с него крепление. Его необходимо установить в аналогичное место к переходнику. Оно необходимо для того, чтобы адаптер был закреплен в корпусе ноутбука. Это крепление уже может идти в комплекте к адаптеру, и выглядит оно так:
-
Установите жесткий диск внутрь адаптера, а затем там подключите его к разъему SATA.
- Вставьте распорку, если такая есть в комплекте к переходнику так, чтобы она располагалась после жесткого диска. Это позволит накопителю закрепиться внутри и не болтаться туда-сюда.
- Если в комплекте есть заглушка, то установите ее.
- Сборка закончена, переходник можно установить вместо DVD привода и закрепить его винтами на задней крышке ноутбука.
В некоторых случаях пользователи, установившие SSD вместо старого HDD, могут не найти в BIOS подключенный жесткий диск вместо DVD-дисковода. Это свойственно некоторым ноутбукам, однако после установки на SSD операционной системы, пространство подключенного через переходник жесткого диска будет видно.
Если же на вашем ноутбуке теперь установлено два жестких диска, то информация выше вас не касается. Не забудьте после подключения провести инициализацию жесткого диска, чтобы Windows его «увидела».
Подробнее: Как инициализировать жесткий диск
Опишите, что у вас не получилось.
Наши специалисты постараются ответить максимально быстро.
Замена DVD привода на HDD (SSD накопитель)
Для того, чтобы заменить DVD на HDD, нам понадобится специальный адаптер (переходник), который внешне очень похож на DVD привод
При выборе этого адаптера обращайте внимание на его толщину. Дисководы бывают толщиной 9,5мм и 12,7мм, соответственно и адаптеры тоже
Адаптер (переходник) жесткого диска
При поиске адаптера лучше называйте его «адаптер жесткого диска». Можете купить его в специализированных магазинах вашего города. В таком случае он обойдется вам около 1000 рублей. А можете заказать его на aliexpress. Он обойдется вам примерно в 200 рублей, но придется подождать 2-3 недели. Примерно столько занимает его доставка, судя по отзывам. Кстати, если судить по тем же отзывам, качество адаптера ничуть не хуже того, который вы приобрели бы в 5 раз дороже.
Что куда лучше поставить?
Тут решать только вам. К устройству, установленному вместо DVD-привода у вас будет беспрепятственный доступ, то есть туда лучше ставить медиа-девайс – жесткий диск (на нем будут храниться фильмы, музыка, фотографии и т.д.). В таком случае вы всегда сможете быстро достать HDD и с помощью специального приспособления (кармана) подключить его к DVD для просмотра фильмов или подключить к другому ПК, в качестве объемной флешки.
С другой стороны, теплоотвод у привода хуже, да и вибраций тут будет больше, к тому же про защищенность от механических повреждений этого места также сказать трудно. А SSD намного меньше, чем жесткий диск, боится вибраций, высоких температур и т.д. То есть, что касается эксплуатационных свойств – ему тут будет лучше, чем жесткому диску.
В любом случае – решать вам, в зависимости от того, как вы планируете пользоваться этими устройствами и в зависимости от конфигурации вашей модели ноутбука.
HDD vs SSD
Описывать преимущества твердотельных дисков перед обычными винчестерами смысла нет никакого. Достоинства и недостатки каждого хорошо известны любому, кто отличает «ноту до от ноты фа», или, в переложении к компьютерной тематике, процессорный сокет от интерфейса подключения дисков. Речь хочу повести немного о другом. Чтобы не быть голословным, возьмем для примера пару-тройку современных SSD-накопителей, относящихся к разным классам, от бюджетного до топового производительного устройства. Ну и для компании – обычный жесткий диск, просто для сравнения.
Сразу оговорюсь, что SSD-диски я выберу емкостью 256 Гб, ибо считаю, что на данный момент это оптимальный объем как по деньгам, так и по достаточности места для установки операционной системы, нужных программ. Винчестер же возьму емкостью 1 Тб. Для нашего разговора емкость диска не важна. Я сразу приведу кое-какие характеристики каждой модели, в частности, пиковую скорость чтения/записи. Остальные параметры в данный момент нас не интересуют.
Итак:
| Тип | HDD | SSD | ||
| Модель | HGST Travelstar 7K1000 | SanDisk Plus | Samsung 850 EVO | PNY EP7011 |
| Емкость, Гб | 1000 | 240 | 250 | 240 |
| Макс. скорость последовательного чтения, Мбайт/с | 120 | 530 | 540 | 525 |
| Макс. скорость последовательной записи, Мбайт/с | 120 | 440 | 520 | 490 |
| Ориентировочная стоимость. | 4600 | 3940 | 6700 | 14500 |
Заметили закономерность у всех твердотельных дисков? Максимальная скорость чтения/записи практически одинаковая у всех. При том, что цены различаются в несколько раз. Конечно, другие параметры дисков, как то: используемые контроллеры, тип установленной флеш-памяти, скорость случайного чтения/записи на блоках разного размера и т. п. будут различаться. Почему так?
Ответ кроется в интерфейсе, используемом для подключения накопителя, будь то винчестер или SSD для ноутбука или стационарного компьютера. Об интерфейсах и пойдет далее речь.
Приступаем к установке
Обеспечьте себе безопасность. Для этого нужно обесточить устройство, отключить аккумулятор, а после снять напряжение с рук, например, дотронуться до батареи. Так как вы можете повредить материнскую плату.
Меняем HDD на SSD
Если вы не собираетесь делать замену HDD, то просто пропустите этот пункт и сразу переходите к следующему.
Снимаем жесткий диск, следуя точно инструкции:
- Переворачиваем устройство и снимаем крышку, открутив все винты. Потом слегка поддеваем ее тонким предметом и вытаскиваем.
Переворачиваем устройство и снимаем крышку
- Приступаем к снятию накопителя: снова откручиваем все болтики, которые крепят наше устройство.
Откручиваем все болтики, которые крепят наше устройство
- Теперь аккуратно сдвигаем диск в левую сторону и вытаскиваем из корпуса.
Сдвигаем диск в левую сторону и вытаскиваем из корпуса
- Вынимаем этот диск из крепежа и откладываем, его будем устанавливать вместо дисковода.
Вынимаем диск из крепежа
- В данный крепеж устанавливаем новый твердотельный накопитель SSD.
Устанавливаем новый твердотельный накопитель SSD
- Старый диск HDD нужно установить в переходник, заранее купленный. Там должна быть инструкция, с ее помощью вы сможете правильно установить.
Диск HDD устанавливаем в переходник
Ставим диск на место оптического привода
- Вам не стоит снимать всю крышку ноутбука, всего открутить пару винтов и снять дисковод. Найти необходимый болтик нужно максимально близка к дисководу. Переворачиваем устройство и выкручиваем.
Переворачиваем устройство и выкручиваем болтики
- Наш дисковод откручен от ноутбука, поэтому мы легко, но аккуратно вытаскиваем его.
Вытаскиваем дисковод
- Теперь нужно установить крепление для переходника. Для этого снимаем его с дисковода или же берем, если он есть, из купленного комплекта. На ноутбуке адаптер должен быть закреплен. Устанавливаем крепеж на переходник на тоже самое место, где он был на дисководе.
Устанавливаем крепеж на переходник на тоже место, где он был на дисководе
- Внутрь адаптера устанавливаем SSD (или HDD). Далее устанавливаем адаптер вместо жесткого диска и закручиваем болтик.
Устанавливаем адаптер вместо жесткого диска и закручиваем болтик
- Теперь на место старого HDD необходимо установить уже подготовленный новый SSD и закрутить крышку ноутбука.
Установка завершена, осталось установить параметры в операционной системе.
Как установить SSD диск в системный блок компьютера
Процедура установки SSD диска в стационарный компьютер практически идентична тому, как устанавливается HDD накопитель, за исключением небольших нюансов. Главный нюанс в том, что обычный HDD для стационарного компьютера имеет размер 3.5 дюйма, тогда как размер SSD накопителя равен 2.5 дюймам, соответственно, для установки диска потребуется специальный переходник, который можно недорого приобрести в любом компьютерном магазине.
В целом, процесс установки SSD диска в системный блок компьютера выглядит следующим образом:
Перед тем как приступать к установке накопителя, убедитесь, что компьютер выключен. Обязательно нужно его полностью отключить от питания, то есть выдернуть шнур из блока питания или из розетки. Также не забудьте перевести на блоке питания кнопку в положение «OFF» и подержать 5-10 секунд зажатой кнопку включения компьютера (это нужно сделать, чтобы полностью обесточить все цепи и избавиться от остаточного напряжения);
После этого нужно переходить непосредственно к установке диска в компьютер. Для этого откройте крышку системного блока (чаще всего для этого потребуется скрутить несколько винтов);
Далее, если это необходимо, удалите из системного блока старый диск, чтобы установить на его место новый. Если же установленный накопитель (или накопители) работоспособный, то нет смысла его отключать, чаще всего в современных корпусах предусмотрено по 3-4 слота для установки и подключения жестких дисков;
Если в компьютере отсутствует место для установки дисков размером 2.5 дюйма, используйте переходник-адаптер. Установите на него диск, после чего закрепите его и поместите в стандартное место для 3.5 дюймовых дисков в системном блоке компьютера. Стоит отметить, что с некоторыми SSD дисками переходники для установки идут в комплекте;
Зафиксируйте переходник с SSD диском в корпусе компьютера при помощи винтов или защелок, в зависимости от конструкции корпуса;
Далее используйте кабель SATA для соединения твердотельного накопителя с материнской платой
Обратите внимание, что на материнской плате могут быть разъемы SATA, которые отличаются друг от друга пропускной способностью
Важно подключить SSD диск к самому быстрому из них, чтобы его определить, воспользуйтесь инструкцией к материнской плате;
Заключительный шаг установки SSD диска – это подключение к нему кабеля питания.
Когда все описанные выше шаги будут выполнены, можно переходить к настройке SSD диска. Для этого зайдите в BIOS и выберите режим AHCI для установленного SSD диска. Если планируется использование SSD накопителя для операционной системы, установите его первым в списке дисков на загрузку и произведите инсталляцию операционной системы (или перенесите Windows со старого диска на новый).
Использование старого HDD
Первый вариант заключается в превращении его в переносной накопитель. Осуществить процедуру получится при помощи специального корпуса, в который помещается HDD. Он обеспечит защиту диска, а также, благодаря встроенной плате, добавит разъем, необходимый для подключения к компьютеру через USB-порт. Это решение подойдет пользователям, которые нуждаются в портативном устройстве для хранения большого количества информации.
Второй вариант – установка HDD на место DVD-привода. Последний в настоящее время редко используется, кроме того, его можно разместить в специальном «кармане» для подключения через USB-вход, при возникновении необходимости – считать информацию с оптического диска. Удобнее выполнять установку непосредственно в момент замены HDD на SSD в ноутбуке – так не придется разбирать компьютер два раза.
Приводы бывают двух видов: обычные, толщиной 12,7 мм и ультратонкие, толщиной 9,5 мм. Этот нюанс нужно учитывать при выборе переходника. Сама процедура очень проста и во многом схожа с описанной выше. Потребуется лишь извлечь DVD-привод (зачастую выполняется без снятия задней крышки), после чего поставить на его место переходник с подключенным жестким диском.
Как вставить SSD вместо DVD привода в ноутбуке?
Пришло время заняться делом – повторяйте то, что я буду описывать в изложенном порядке, и вы сами сможете установить SSD накопитель (или HDD винчестер) вместо DVD привода. Сложного в этом совершенно ничего нет.
Для начала полностью обесточьте ноутбук. То есть отключите от него зарядное устройство и достаньте батарею.
Достаньте дисковод из ноутбука. Для этого вам придется выкрутить один винтик на дне ноутбука, который держит ваш привод. Найти и распознать этот винтик не составит труда.
Откручиваем и вытаскиваем привод
Далее нужно аккуратно вставить SSD накопитель (или жесткий диск) в адаптер и прикрутить его теми винтиками, которые шли в комплекте с адаптером и дополнительно зафиксировать его специальной заглушкой (она тоже будет в комплекте).
С креплением все просто: открутил, прикрутил
После этого нужно будет переставить крепление и внешнюю панель с DVD привода на адаптер. С креплением все просто: открутил, прикрутил. А с панелькой действуйте очень аккуратно, потому что она – хрупкое создание.
Теперь все. Засовывайте адаптер в ноутбук и прикручивайте его. На все про все у вас должно было уйти не более 5 минут. Давайте резюмируем, как вставить HDD или SSD вместо DVD привода:
- Обесточить ноутбук
- Извлечь DVD привод
- Вставить HDD или SSD в адаптер
- Перенести крепление и внешнюю панель на адаптер
- Вставить и прикрутить привод
Разборка ноутбука
После того, как мы приготовили все необходимое для замены и приобрели подходящий переходник для ССД, можно приступать к вскрытию ноутбука с последующей заменой привода.
Сделать это можно следующим образом:
- Выключаем ноутбук и ждем, пока он полностью выключится.
- Переворачиваем и извлекаем батарею.
После того, как батарея будет отключена, нужно снять установленный жесткий диск.
Для этого:
- Откручиваем винты и снимаем крышку на другой от батареи стороне.
- Для того чтобы снять крышку необходимо поддеть ее и приподнять.
Под крышкой располагается винчестер и модули памяти. Нам нужно снять именно жесткий диск, так как на его место будет установлен твердотельный накопитель.
Если вы спросите, почему именно сюда мы устанавливаем ССД, а не вместо привода, то этому есть простое объяснение.
Чтобы правильно снять накопитель необходимо точно следовать следующей инструкции:
- Откручиваем винты, с помощью которых он закреплен.
- Двигаем винчестер в левую сторону и аккуратно извлекаем его из корпуса.
- Затем вытаскиваем жесткий диск из крепежной рамки и откладываем в сторону. К нему мы еще вернемся.
- В крепежную рамку устанавливаем SSD накопитель.
- После этого устанавливаем наш старый винчестер в переходник. На нем есть небольшая инструкция по поводу того, как правильно закрепить винчестер.
Откладываем оба накопителя в сторонку, к ним мы еще вернемся.
Снятие верхней крышки
Теперь нам необходимо снять верхнюю крышку ноутбука, открутив все фиксирующие винты. Следует учесть тот факт, что они бывают разных размеров и обязательно нужно запомнить, откуда они были выкручены.
После того, как все винты будут откручены, дело остается за медиатором. Теперь необходимо отделить нижнюю и верхнюю часть ноутбука. Нужно быть предельно осторожным при вскрытии, так как большинство моделей обладают не надежными защелками, которые легко могут сломаться. Проверьте еще раз, все ли винты были откручены, иначе есть риск повредить корпус устройства.
Для снятия крышки нужно вставить медиатор в щель, которая находится между верхней и нижней крышкой, и медленно провернуть его, чтобы отщелкнуть защелки, находящиеся внутри корпуса. Начинать следует с передней части ноута, где располагаются световые индикаторы. Необходимо пройтись медиатором по периметру всего корпуса.
При работе с некоторыми устройствами не приходится отсоединять шлейфы, так как иногда заменить DVD привод получается без снятия верхней части устройства, что в значительной мере может сэкономить ваше время.
DVD-привод
Теперь откручиваем DVD-привод. Нам понадобится короткая отвертка, чтобы открутить шуруп, с помощью которого дисковод крепится к корпусу. После того, как он будет выкручен, можно без каких-либо проблем изъять привод.
Затем снимаем с DVD-дисковода пластмассовую крышку. Чтобы сделать это, его нужно открыть. Для этого потребуется скрепка или иголка. Находим на передней панели устройства небольшое отверстие и вставляем туда скрепку. После легкого нажатия каретка привода выедет из корпуса, и вы получите полноценный доступ к его нижней части и сможете без проблем отделить заглушку от каретки.
Как только заглушка будет извлечена, ее нужно будет поставить на переходник.
Далее снимаем с дисковода скобку, которая прикрепляет его к ноутбуку, и переставляем ее на наш переходник в то же место.
После этого устанавливаем адаптер на место ранее извлеченного нами привода и закручиваем крепящий винт.
Осталось перевернуть ноутбук нижней стороной и установить SSD диск на место старого HDD. Закрываем снятую в начале разборки крышку и закручиваем оставшиеся болты по периметру устройства, вставляем батарею.
Теперь ноутбук собран и готов к работе. Нами была проведена установка двух жестких дисков: старый HDD мы поставили в переходник и подключили вместо дисковода, а новый твердотельный накопитель вмонтирован на его место.
Программные настройки
Следующим этапом будет настройка Bios, а именно включение режима AHCI. Данный режим позволяет повысить скорость работы накопителя, в основном за счет преимуществ технологии NCQ. Также открываются и другие возможности, например, такие как горячая замена.
- Входим в Bios. Инструкция.
- Переходим в раздел «Main» и в опции «Configure SATA as» выставляем «AHCI». Название разделов могут отличаться в разных версиях Биоса, поэтому старайтесь искать похожие настройки.
- Сохраняем настройки «F10» и перезагружаем ПК.
Теперь вы знаете, как поставить ССД в ноутбук вместо старого DVD-дисковода, и сможете сделать это самостоятельно без каких-либо проблем, точно следуя нашей инструкции.