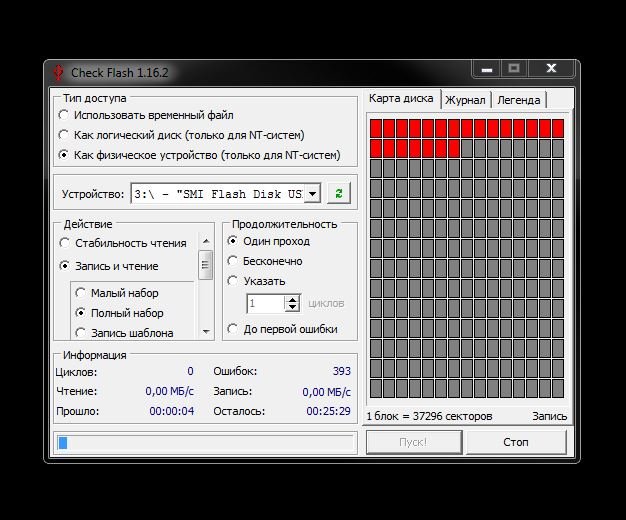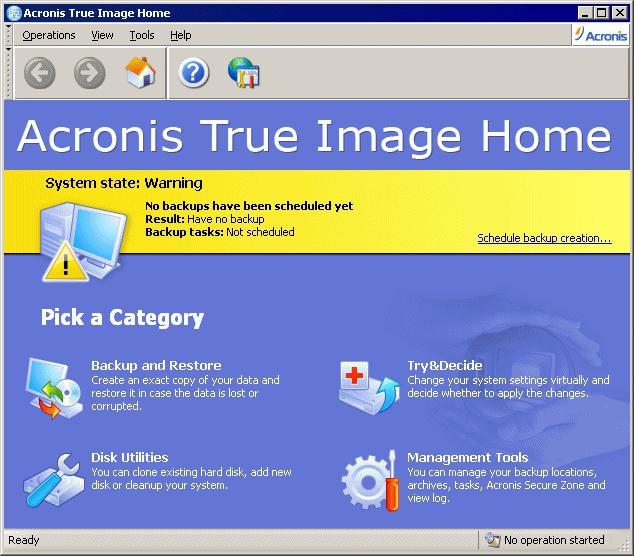Ssdlife pro 2.5.80 [2014, диагностика твердотельных накопителей]
Содержание:
- Как узнать ресурс SSD-диска
- Скачать SSD life
- Easy GIF Animator Pro 5.2 [2011, Создание анимации]
- Проверка программами от производителей
- Amadeus Pro 1.5.2 [2010, Аудиоредактор]
- Основные инструменты
- Подробнее — для желающих разобраться или технических специалистов.
- Предполагаемый срок службы (lifetime)
- Системная проверка дисков SSD в Windows 7, 8.1 и 10
- Часть 4. Лучшие способы продлить жизнь вашей жизни?
- Screenpresso Pro 1.4.5.2 [2013, Захват Экрана]
- Как ориентироваться в данных SMART
- Как отключить проверку SMART?
- Какой объем записи гарантируют изготовители
- Диагностика накопителей
- Scanitto Pro 2.5.13.147 [2011, Работа со сканерами]
Как узнать ресурс SSD-диска
Маленькая, быстрая, бесплатная, русскоязычная программа SSD lifeпокажет:
- общее время работы SSD-накопителя
- количество включений его
- объём «переваренных» гигабайт информации
- версию прошивки
- имя производителя и марку
- оставшееся время до отказа устройства
- …даже день его кончины покажет
Дело в том, что контроллер в любом твердотельном накопителе бдительно следит за перезаписью ячеек памяти и распределяет эту самую перезапись очень равномерно, благодаря чему и есть возможность назвать относительно точную дату выхода устройства из строя.
Как уже говорил выше, программа SSD life очень простая, маленькая и быстрая.
Скачать SSD life
Предполагается, что точно знаете о наличии у Вас в компьютере именно твердотельного накопителя (что это такое), а не обычного «жесткого» диска.
…
…
Так как этой программой совершенно нет надобности пользоваться ежедневно, очень советую скачать портабельную (портативную) версию программы SSD life, которую устанавливать не надо — она работает из папки.
На официальном сайте программы спускаемся в самый низ страницы загрузок и используем ссылки на бесплатные версии SSD life…
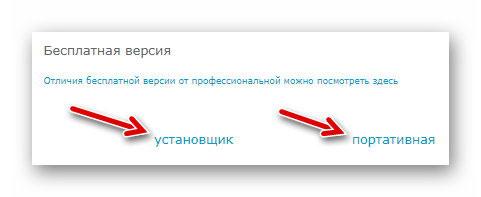
Итак, кликаем на ярлык программы и через несколько секунд она выдаёт свой вердикт…
…
…
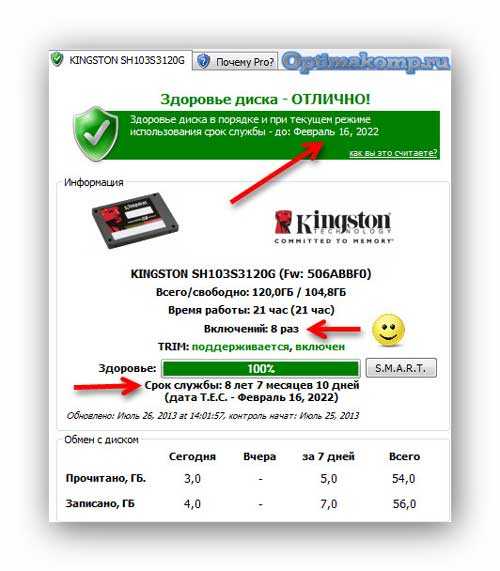
Если манера использования накопителя примерно всегда одинакова (идеально — постоянный пользователь), то предсказания ССДамуса сбудутся максимально точно.
Да, вот так всё легко, просто и быстро!
Конечно, ресурс SSD сильно зависит от условий эксплуатации — например, диск со скриншота выше был переставлен в 2016 году на другой компьютер, где совершенно не напрягались с оптимизацией его работы и в итоге он «скончался» в 2019 году (прослужив 6 лет).
Если программа SSD life запустилась на английском языке — кликните по шестерёнке внизу окна и укажите нужный Вам язык…

Как думаете, восемь с половиной лет хватит чтоб заработать накопитель до дыр и выкинув его, купить новый, ещё более быстрый?
Конечно хватит. Более того — за этот период средний пользователь два раза успеет сменить себе всю «машину» целиком.
И чтоб окончательно успокоить скептиков в долговечности SSD-накопителей скажу, что приведённая в пример модель относится к категории 3К, то есть 3 тысячи циклов перезаписи ВСЕГО накопителя — это значение ниже среднего! Большинство SSD-накопителей имеют 5К (5 тысяч циклов).
В данном случае, чтоб цена устройства не стала вообще заоблачной, производители пошли на компромисс — современная и быстрая технология записи\чтения данных и уменьшенный срок службы.
Как видно из скриншота — за сутки этот SSD-накопитель проработал 21 час. Это является интенсивным использованием.
Надеюсь, что программа SSD life развеяла все предрассудки по поводу короткой жизни подобных чудо-устройств и если сомнения касались не стоимости накопителя, а смущал малый ресурс SSD — смело бегите в магазин, не пожалеете.
Впереди ещё много советов и программ для SSD-накопителей — (делайте закладку) и расскажу, как узнать\проверить скорость SSD-накопителя, как отключить лишние службы Windows при использовании флеш-диска и т.д.
Easy GIF Animator Pro 5.2 [2011, Создание анимации]
Год выпуска: 2011Жанр: Создание анимацииРазработчик: Blumentals SoftwareСайт разработчика: http://www.blumentals.netЯзык интерфейса: Русский + АнглийскийПлатформа: Windows 2000, XP, Vista, 7Описание: Easy GIF Animator предназначена для создания анимированных gif-файлов. Easy GIF Animator имеет довольно много настроек и позволяет управлять всеми параметрами анимированного gif-файла, включая продолжительность, цветовую палитру и т.п. Допускает использование эффектов, в том числе добавление текста на изображение, предварительный просмотр в браузере, преобразование gif-анимации в формат AVI. …
Проверка программами от производителей
Производители разрабатывают средства проверки специально для своего оборудования. Поэтому эти утилиты лучше других считывают и интерпретируют показатели. Их функционал часто включает средства гибкой настройки самого накопителя и ОС, которая на нем установлена.
Узнать марку накопителя можно, воспользовавшись инструкциями из этой статьи.
SanDisc, HGST и IBM сейчас производятся под маркой WD, поэтому информация о них – в этом разделе.
ADATA SSD ToolBox
ADATA SSD ToolBox Win 7/8/10 32/64-bit.
Удобная утилита от ADATA. Интерфейс интуитивно понятен даже для неподготовленного пользователя.
Инструкция
Keeping an SSD Healthy Requires a Toolbox
Corsair SSD Toolbox
Corsair SSD Toolbox Win XP/Vista/7/8/10 32/64-bit.
Поддерживает накопители серий Force 3, Force Series GT, Force Series GS, Neutron Series и Neutron Series GTX. Для более ранних серий и EOL доступны все функции, кроме обновления прошивки – его нужно загружать вручную.
How to use Corsair SSD Toolbox
Crucial Storage Executive
Crucial Storage Executive Win 32/64-bit.
Поддерживает работу только с дисками Crucial.
Страница поддержки
Как пользоваться Crucial Storage Executive
Intel SSD Toolbox
Intel SSD Toolbox Win 7/8/8.1/10/ Server 2008-2016, 32/64-bit
Производитель предупреждает, что программа может некорректно работать с внешними дисками. В Windows 8 и выше заблокировано безопасное стирание, т.к. производитель доверяет эту функцию операционной системе. Из-за архитектуры модуля памяти Intel Optane, на некоторых накопителях недоступны функции TRIM или Optimize, т.к. они им не нужны.
Страница поддержки
Intel Solid state drive toolbox программа для нахождения ошибок на SSD Intel
Kingston SSD Manager
Kingston SSD Manager Win 7SP1/8/8.1/10.
Нерусифицированна. Отображает только те операции, которые поддерживают установленные накопители. Диски сторонних разработчиков не определяет.
Инструкция
Установка Kingston SSD Manager
Samsung Magician
Samsung Magician Win 7/8&8.1/10 32/64bit, Linux
Довольно бедный функционал, основная часть операций сканирования скрыта от глаз пользователя. Полностью совместим со всеми SSD от Samsung, включая серии 470, 750, 830, 840, 850, 860, 950, 960 и 970.
Инструкция
How to use Samsung Magician Software on your new SSD
SeaTools
SeaTools Windows, Linux.
Инструмент сканирования. Работает с командной строкой, но у него есть и графический интерфейс.
Графическая панель управления диагностическими средствами твдотельных накопителей Seagate. Позволяет видеть основные показатели, клонировать диск, и даже менять скин программы. Не поддерживает русский язык.
Так же можно скачать портативную SeaTools Bootable. Она создает загрузочную флешку с инструментами диагностики.
Инструкция
Seagate | Seatools Diagnostics
Silicon Power Toolbox
Silicon Power ToolboxWin
Простой инструмент для работы с SSD и флешками от Silicon Power. Интерфейс достаточно простой несмотря на отсутствие русификации.
Инструкция
Toshiba OCZ SSD Utility
Toshiba OCZ SSD Utility Windows 7/8.1 /10 64-бит.
Linux Fedora 26, 27/Mint 18.1, 18.3/Ubuntu 16.04LTS, 17.10.
Поддерживает работу с RevoDrive, RD400; Vector, VT180; Vertex 4n0; Arc; Trion, TR150; Intrepid 3000; Z-Drive 4500; Z-Drive 6000; Z D 6000; Saber 1000; Deneva 2; TL100; TR200; VX500; XS700. Чтобы полноценно работать с другими моделями накопителей (в частности, обновлять их), нужно создать загрузочную флешку.
Инструкция
OCZ SSD Utility How to Series: SSD Utility Overview
Transcend SSD Scope
Transcend SSD Scope Microsoft Windows 7/8/ 8.1/10.
Поддерживает модели SSD230S / SSD220S / SSD370 / SSD370S / SSD360S / SSD340 / MTE850 / MTE820 / MTE220S / MTE110S / MTS400 / MTS400S / MTS420 / MTS420S / MTS430S / MTS600 / MTS800 / MTS800S / MTS810 / MTS820 / MTS820S / MTS830S / MSA340 / MSA370 / MSA230S / ESD400K / ESD220C / ESD230C / ESD240C / ESD250C /CFX650
Удобный инструмент сканирования и обслуживания SSD от Transcend.
Инструкция
Настройка SSD trancend
Western Digital SSD Dashboard
Transcend SSD Scope Windows7/8.1/10 32/64-bit.
Поддерживает накопители IBM, HGST (Hitachi) и Sandisk. Меняет внешний вид и список доступных инструментов в зависимости от того, какой накопитель вы проверяете. Например, для WD Black Gaming станут доступны настройки оптимизации для лучшей поддержки игр.
Инструкция
*для MacOS (10.8.x/ 10.9.x/10.10-14):
Amadeus Pro 1.5.2 [2010, Аудиоредактор]
Год выпуска: 2010Жанр: АудиоредакторРазработчик: HairerSoftСайт разработчика: http://www.hairersoft.com/AmadeusPro/AmadeusPro.htmlЯзык интерфейса: АнглийскийПлатформа: PPC/Intel universalСистемные требования: Mac OS 10.4 и вышеОписание: Amadeus Pro — многотрековый музыкальный редактор, который будет интересен как любителям, так и профессионалам. Приложение поддерживает работу с несколькими звуковыми дорожками, каждую из которых можно редактировать абсолютно независимо от других — изменять ее уровень громкости, накладывать различные фильтры, вставлять дополнительные фрагменты и т.д. Поми …
Основные инструменты
Samsung Magician
WD Dashboard
SeaTools
Диагностические утилиты могут запускать сканирование по запросу пользователя или работать в фоновом режиме, выводя уведомления о значимых событиях.
Информация об SSD, ОС и совместимости
В окне информации о накопителе подробно описаны его параметры: модель, устройство, поддерживаемые режимы работы и т.д. Эти сведения могут пригодиться для детальной диагностики или обращения в сервисный центр.
Поле с информацией о системе малоинтересно – оно показывает те же данные, что и стандартные инструменты ОС. Но некоторые программы сообщают, обнаружены ли проблемы совместимости, выдают рекомендации по настройке.
Проверка текущего состояния
ADATA ToolBox
Температура (SeaTools)
Hard Drive Inspector
При запуске программы диагностики проводят общий анализ здоровья SSD, учитывая сведения, поступившие от системы SMART.
Отдельно можно посмотреть показатель температуры. Как правило, максимальная температура для SSD — 70 С. Но чтобы узнать точно – посмотрите в инструкции производителя.
Температура (ADATA ToolBox)
Температура (SeaTools)
Температура (Hard Drive Inspector)
Если нужно больше сведений – запросите SMART-атрибуты. Но придётся разбираться как в их значениях, так и в устройстве проверяемого накопителя. Система SMART – универсальна, но отдельные атрибуты могут интерпретироваться по-разному для разных моделей SSD.
CrystalDiskInfo
PassMark DiskCheckup
WD Dashboard
Сканирование диска
SeaTools
Transcend Scope
ADATA ToolBox
WD Dashboard
Это тесты для проверки накопителя на ошибки. Чаще всего таких тестов два – быстрое (выборочное) и полное сканирование. Во время быстрого теста проверяются важные или случайно выбранные участки накопителя, во время полного он проверяется весь.
Их алгоритмы отличаются, но, как правило, соответствуют спецификации SMART. Поэтому в некоторых утилитах их называют SMART-тестами.
Сканирование может занять от нескольких минут до нескольких часов. Время зависит от алгоритма тестирования и скорости работы накопителя. В конце программа сообщит, пройдены ли тесты, какие проблемы были обнаружены.
Проверка на ошибки файловой системы
Это нарушения структуры хранения данных. Физически накопитель может быть исправен, но его производительность снижена из-за ошибок при записи. Проще всего проверять средствами ОС, о которых говорится тут.
Расчёт износа и срока службы
Износ диска рассчитывается от количества неисправных ячеек и оставшегося ресурса каждой из них.
Расчетный срок службы учитывает износ и текущие нагрузки. Программа диагностики изменит его, если вы начнете более (или, наоборот, менее) активно использовать накопитель.
Также можно посмотреть количество записанной на SSD информации или отработанных часов. Эти сведения часто нужны для обращения в сервисный центр. Ведь некоторые производители рассчитывают гарантию по этим показателям, а не общему сроку службы.
Измерение скорости
Тест скорости Samsung Magician
Текущая скорость WD DashboardСкорость чтения и записи зависит от качества элементов накопителя и размера файлов, с которыми он работает. При тех же условиях, чтение всегда будет быстрее записи. Ведь чтобы считать информацию, нужно только обратиться к ячейке. А чтобы записать, нужно сначала проверить, содержит ли она данные, и если да – то удалить их.
Диагностические программы могут отслеживать скорость, когда вы работаете на компьютере или запускать тесты, задавая определенную нагрузку. Результаты отображаются в виде чисел или графиков.
Мониторинг скорости SSD во время работы покажет быстродействие накопителя при выполнении ежедневных задач. Тесты скорости помогут определить, на что способен ваш SSD. Или сравнить два разных накопителя – ведь тестировать их нужно в одинаковых условиях.
Тесты на запись не стоит проводить часто, т.к. они расходуют ресурс ячеек SSD.
Есть отдельные программы, которые позволяют выбирать размер используемых при тестировании файлов, количество циклов записи и метод. Последовательный (Sequential) – когда ячейки, в которых записан файл, находятся рядом. Случайный (Random) – когда они выбираются произвольно, находятся в разных участках диска.
Чтобы сравнить показатели скорости с заявленными производителем, как правило, используется алгоритм Seq.
Несколько тестов скорости (CrystalDiskMark (CDM)
Скорость копирования — это производное от скоростей чтения и записи. Скорость доступа к сжатым файлам ниже, чем к обычным. Эти показатели есть смысл проверять отдельно.
Тесты чтения (Read), записи(Write), копирования (Copy), доступа к сжатым файлам (Compression) в AS Benchmark
Подробнее — для желающих разобраться или технических специалистов.
Здоровье диска.
Еще со времен жестких дисков (HDD) известна система самодиагностики S.M.A.R.T. (SMART) встроенная во все современные жесткие диски. Она постоянно контролирует разнообразные параметры технического состояния диска и сообщает их в относительных величинах. Как только значения параметров станут ниже критического уровня — считается что диск ненадежен и производитель рекомендует заменить его. Однако на практике бывает что диск продолжает нормально работать, да и сами производители говорят что SMART — это рекомендательный сервис, а не абсолютно точный прогнозист.
В отличе от жестких дисков, в мире SSD всё более определённо. Флеш-память, на основе которой построены SSD диски, имеет точно известный ресурс использования — 10000 перезаписей (упрощенно говоря, точное число зависит от используемого в SSD типа памяти). Все диски содержат в себе микропрограмму, которая следит за равномерным использованием всех ячеек памяти и отслеживает, сколько перезаписей был сделано, каков оставшийся ресурс SSD диска. В итоговом виде именно эти данные и сообщаются микропрограммой диска в одном из параметров S.M.A.R.T. с красноречивым названием SSD Life Left (Осталось жизни SSD) или Media wear out indicator (Показатель износа носителя) — и именно этот параметр в удобном и понятном для пользователя виде отображает программа SSDLife.
Разумеется, у пользователя в первую очередь возникнет вопрос — а что будет когда износ диска достигнет 100%? (здоровье станет равным 0%) Ответ на этот вопрос смотрите в конце этой страницы.
Предполагаемый срок службы (lifetime)
Итак, мы точно знаем технический ресурс SSD диска и можем отслеживать его изменения. Анализируя динамику уменьшения здоровья (увеличения износа) можно путем математических вычислений спрогнозировать дату, когда здоровье уменьшится до 0% (износ будет 100%). Именно это и делает SSD Life.
примечание: кстати, некоторые производители приводят общий объем записанного на диск как один из показателей срока службы диска. Например, Intel на диски X25-M дает гарантию на общий объем записи около 37Тбайт (20Гбайт в день в течении 5 лет — “The drive will have a minimum of 5 years of useful life under typical client workloads with up to 20GB host writes per day”). Однако, почему нельзя ориентироваться на эту информацию для анализа состояния диска — смотрите на этой странице.
Системная проверка дисков SSD в Windows 7, 8.1 и 10
В последних версиях Windows, которые мы рассмотрим, предусмотрены интегрированные средства диагностики накопителей. Поговорим о тех из них, которые можно использовать для проверки именно SSD. Прежде всего это служба CHKDSK. Это стандартная утилита, которой многие из вас наверняка пользовались для проверки обычных HDD.
В отдельных ситуациях, например, при проблемах с файловой системой и сбоях в её работе, этот метод применим. Иногда можно наблюдать непонятные действия, происходящие в системе с директориями и файлами. Происходить они могут независимо от пользователя. Кто не имел дело с утилитой, может воспользоваться следующим алгоритмом:
- Запускаем командную строку с правами администратора;
- Вводим chkdsk C: /f в качестве команды и жмём Enter для её выполнения. Указанную букву «C» вы можете заменить на любую другую, в зависимости от того, какой раздел диска будете проверять.
- По окончании проверки система выведет отчёт про обнаруженные и исправленные ошибки файловой системы.
Проверяем SSD встроенными средствами Windows
В проверке SSD таким способом имеются определённые отличия от проверки HDD. В случае с твердотельными дисками поиск плохих секторов с дополнительным параметром /r не требуется. Дело в том, что эту операцию выполняет сам SSD-контроллер, который занимается переназначением секторов. По тому же принципу проводится поиск и исправление бэдов SSD с помощью стороннего ПО. О нём мы также поговорим в этом материале.
В Windows имеется ещё одно достаточно простое средство проверки дисков. Это проверка на базе S.M.A.R.T.-диагностики. Чтобы провести её, нужно снова вывести командную строку и прописать в ней
wmic diskdrive get status.
Запуск самодиагностики S.M.A.R.T. через командную строку
После выполнения команды система выведет сообщение, отражающее статус подключенных SSD-дисков. Если система не выявила ошибок, рядом с каждым диском высветится статус «ОК».
Часть 4. Лучшие способы продлить жизнь вашей жизни?
Вы можете использовать Очиститель Mac для iMyMac-Cleaner очистить ненужные файлы на вашем компьютере. Это может быть хорошим способом продлить жизнь вашего твердотельного накопителя.
Вот пошаговое руководство о том, как это сделать:
Шаг 1: загрузите iMyMac-Cleaner и откройте его
Вы можете скачать iMyMac Cleaner и открыть его на своем компьютере. Состояние системы вашего Mac будет отображаться в главном интерфейсе программного обеспечения. В левой части интерфейса нажмите «Системный мусор».
Шаг 2: процесс сканирования
Нажмите «Сканирование”И дождитесь завершения процесса. После чего программа отобразит все ненужные файлы на вашем Mac.
Эти ненужные файлы классифицируются по разным категориям. Классификации включают в себя кэш приложений, фотоотходы, нежелательную почту, системные журналы, системный кэш, пользовательские журналы и корзину, а также другие.
Шаг 3: просмотр и выбор элементов для очистки
Для каждой категории вы можете найти разные файлы под ней. Нажмите на определенную категорию и выберите, какие файлы вы хотите очистить. После чего вы должны нажать «чистый«Кнопку.
iMyMac-Cleaner подтвердит, действительно ли вы хотите очистить файлы. Подтвердите очистку файлов для запуска процесса.
Шаг 4: Очистка системного мусора Mac завершена
После завершения процесса очистки ненужные файлы уже были удалены. Многие из них будут рассматриваться как 0KB. Однако некоторые из них не будут помечены как таковые.
Это связано с тем, что указанные папки создаются автоматически.
В этом случае вы должны повторить шаги с 1 до 4. Единственное отличие состоит в том, что вы должны выбрать «Почтовый ящик» ИЛИ «Большие и старые файлы» вместо системного барахла. Это позволит вам очистить различные сектора или файлы вашего Mac.
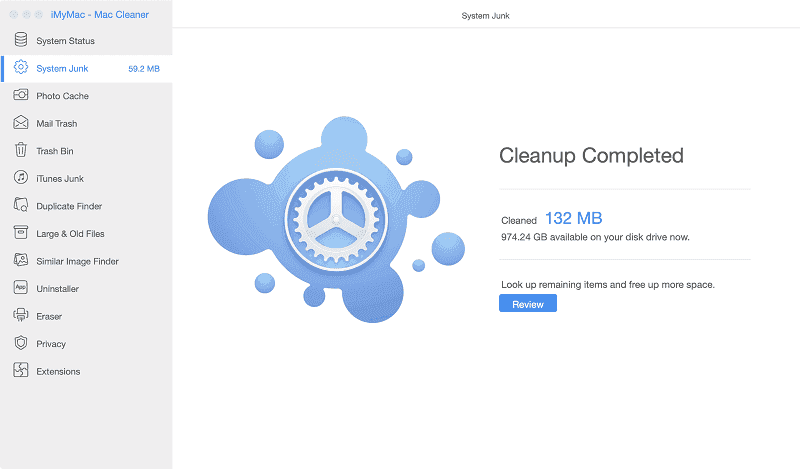
Люди также читают:Как очистить корзину на MacКак обновить Mac
Screenpresso Pro 1.4.5.2 [2013, Захват Экрана]
Год выпуска: 2013 Жанр: Захват Экрана Разработчик: Screenpresso Сайт разработчика: http://Screenpresso.com Язык интерфейса: Русский Тип сборки: Standard Разрядность: 32/64-bit Операционная система: Vista, 7, 8 Описание: Screenpresso — простая и удобная утилита, создающая качественные снимки экрана. Программа перехватывает клавишу Print Screen и позволяет производить захват экрана целиком, окон и области экрана, прокручивающейся части экрана, редактировать полученные изображения, добавлять эффекты, изменять размеры группы изображений, отправлять скриншоты по электронной почте и размещат …
Как ориентироваться в данных SMART
Проще всего объяснить на примере атрибута часов работы в Samsung 840 Pro.

- Атрибут (Attribute). В большинстве случаев название атрибута говорит само за себя. Особые случаи будем разбирать ниже.
- RAW-значения (RAW Values). Если вы не забыли выставить десятичные значения ↑, все будет понятно. Мой диск Samsung проработал 8671 час.
- Текущее (Current). Для большинства атрибутов – это оставшийся ресурс в процентах. Год непрерывной работы съел лишь 2% ресурса.
- Наихудшее (Worst). Худшее из всех зафиксированных значений. Для большинства атрибутов равно текущему, но не для температуры, например.
- Порог (Threshold). Минимально допустимое значение. При его достижении диск считается ненадежным и может выйти из строя.
Как отключить проверку SMART?
Диск с ошибкой S.M.A.R.T. может выйти из строя в любой момент, но это не означает, что им нельзя продолжать пользоваться.
Стоит понимать, что использование такого диска не должно подразумевать в себе хранение на нем сколько-либо стоящей информации. Зная это, можно провести сброс smart настроек, которые помогут замаскировать надоедливые ошибки.
Шаг 1. Заходим в BIOS или UEFI (кнопка F2 или Delete во время загрузки), переходим в пункт «Advanced», выбираем строку «IDE Configuration» и нажимаем Enter. Для навигации следует использовать стрелочки на клавиатуре.
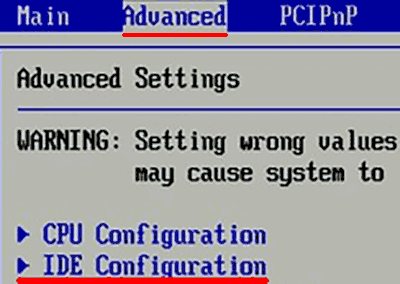
Шаг 2. На открывшемся экране следует найти свой диск и нажать Enter (жесткие диски подписаны «Hard Disc»).
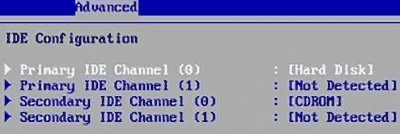
Шаг 3. Опускаемся вниз списка и выбираем параметр SMART, нажимаем Enter и выбираем пункт «Disabled».
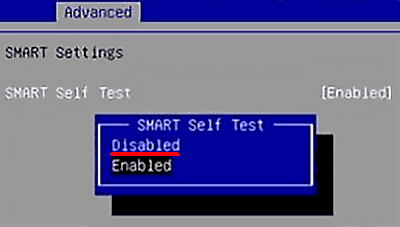
Шаг 4. Выходим из BIOS, применяя и сохраняя настройки.
Стоит отметить, на некоторых системах данная процедура может выполняться немного по-другому, но сам принцип отключения остается прежним.
После отключения SMART ошибки перестанут появляться, и система будет загружаться в штатном порядке до тех пор, пока HDD окончательно не выйдет из строя. В некоторых ситуациях ошибки могут показываться в самой ОС, тогда достаточно несколько раз отклонить их, после чего появится кнопка «Больше не показывать».
Какой объем записи гарантируют изготовители
Я уже , но за несколько лет технологии изменились. Давайте посмотрим на гарантийные сроки и объем записи в дисках трех изготовителей памяти и одного ОЕМа.
В таблице все диски укомплектованы 2D NAND за исключением Samsung серий 850 и 950. TBW (Terabytes Written) – означает общий объем записи в TB. Гарантия может ограничиваться сроком или объемом записи.
| Изготовитель /Модель | Гарантийныйсрок | Гарантийныйобъем |
|---|---|---|
| Samsung | ||
| 950 Pro 256/512GB | 5 лет | 200/400TBW |
| 850 Pro 128&256/512+GB | 10 лет | 150/300TBW |
| 850 EVO 120&250/500+GB | 5 лет | 75/150TBW |
| 840 Pro 128/256/512GB | 5 лет | 73TBW |
| Crucial | ||
| MX200 250/500/1000GB | 3 года | 80/160/320TBW |
| MX100 128/256/512GB | 3 года | 72TBW |
| Intel | ||
| 750 Series 400/800/1200GB | 5 лет | 125TBW |
| 730 Series 240/480GB | 5 лет | 89/125TBW |
| Kingston | ||
| HyperX Savage 120/240/480/960GB | 3 года | 113/306/416/681TBW |
| V300 120/240/480GB | 3 года | 64/128/256TBW |
Как вы заметили, некоторые изготовители дают гарантию в объеме дневной записи. В начале 2013 года в потребительских дисках 128GB гарантировали 3-5 лет при объеме записи 20GB в день.
В 2016 году минимальная гарантия для диска объемом 256GB составляет около 73TB – это 5 лет по 40GB записи в день. (Kingston неизменно щедрее изготовителей NAND). Если вы покупаете более емкий диск, как правило, возрастает и гарантийный объем записи, а вот срок – реже.
Диагностика накопителей
Главная задача проверок дисков SSD заключается в диагностике его состояния и выдаче информации о наличии ошибок, ресурсе и предполагаемом эксплуатационном сроке. Это даёт возможность пользователю заранее узнать о будущих проблемах с накопителем, ведущих к непредсказуемой потере информации. Кроме того, по результатам проверки можно запланировать финансовые расходы на покупку нового SSD-диска, стоимость которого может не позволить быстро найти такую сумму, если проблема возникла неожиданно.
Кроме того, проверка накопителя не занимает много времени и даже не требует покупки дорогого программного обеспечения. Утилиты можно скачать в сети бесплатно или приобрести за сумму, не превышающую стоимость стандартной антивирусной программы. Тогда как восстановление утраченной информации с SSD, в отличие от жёстких дисков, невозможно.
Scanitto Pro 2.5.13.147 [2011, Работа со сканерами]
Год выпуска: 2011Жанр: Работа со сканерамиРазработчик: Masters ITC SoftwareСайт разработчика: http://www.masterslabs.com/ru/scanitto-pro.htmlЯзык интерфейса: Мультиязычный (русский присутствует)Платформа: Windows 2000, XP, Vista, 7Описание: Scanitto Pro — программы для сканирования документов и изображений, сохранения их в удобном для вас формате. Кроме того, программа имеет функцию прямой печати на принтере, что позволит использовать ваш принтер и сканер как копир. Используя сканер, дома или в офисе, вы наверняка сталкивались с такими проблемами, как неудобный и достаточно сложный интер …