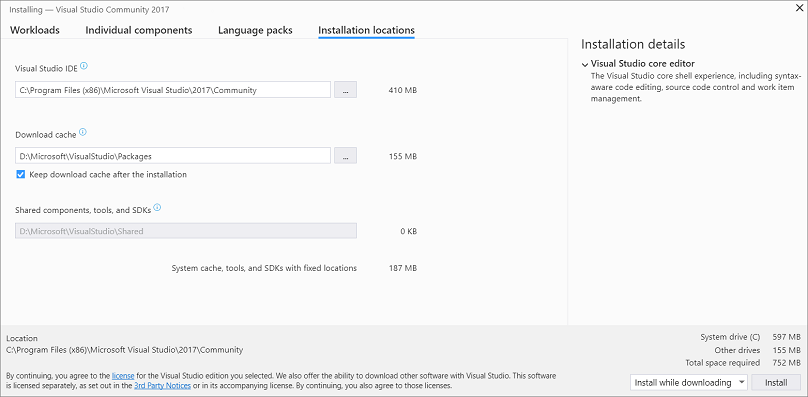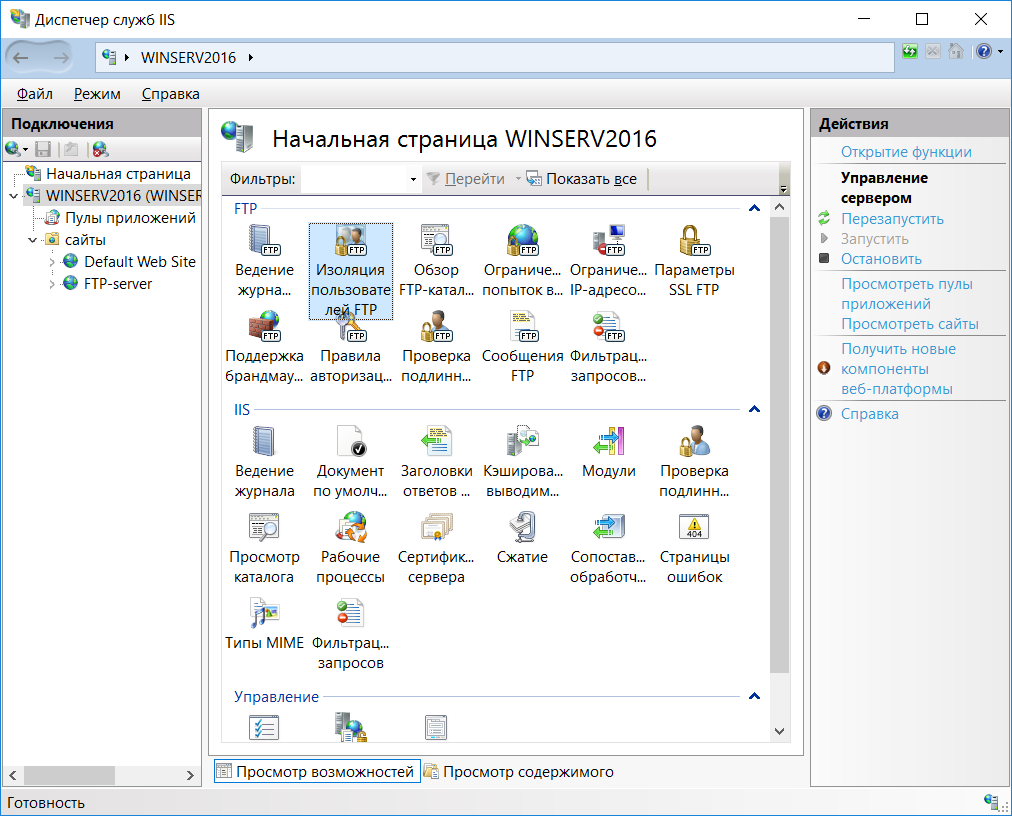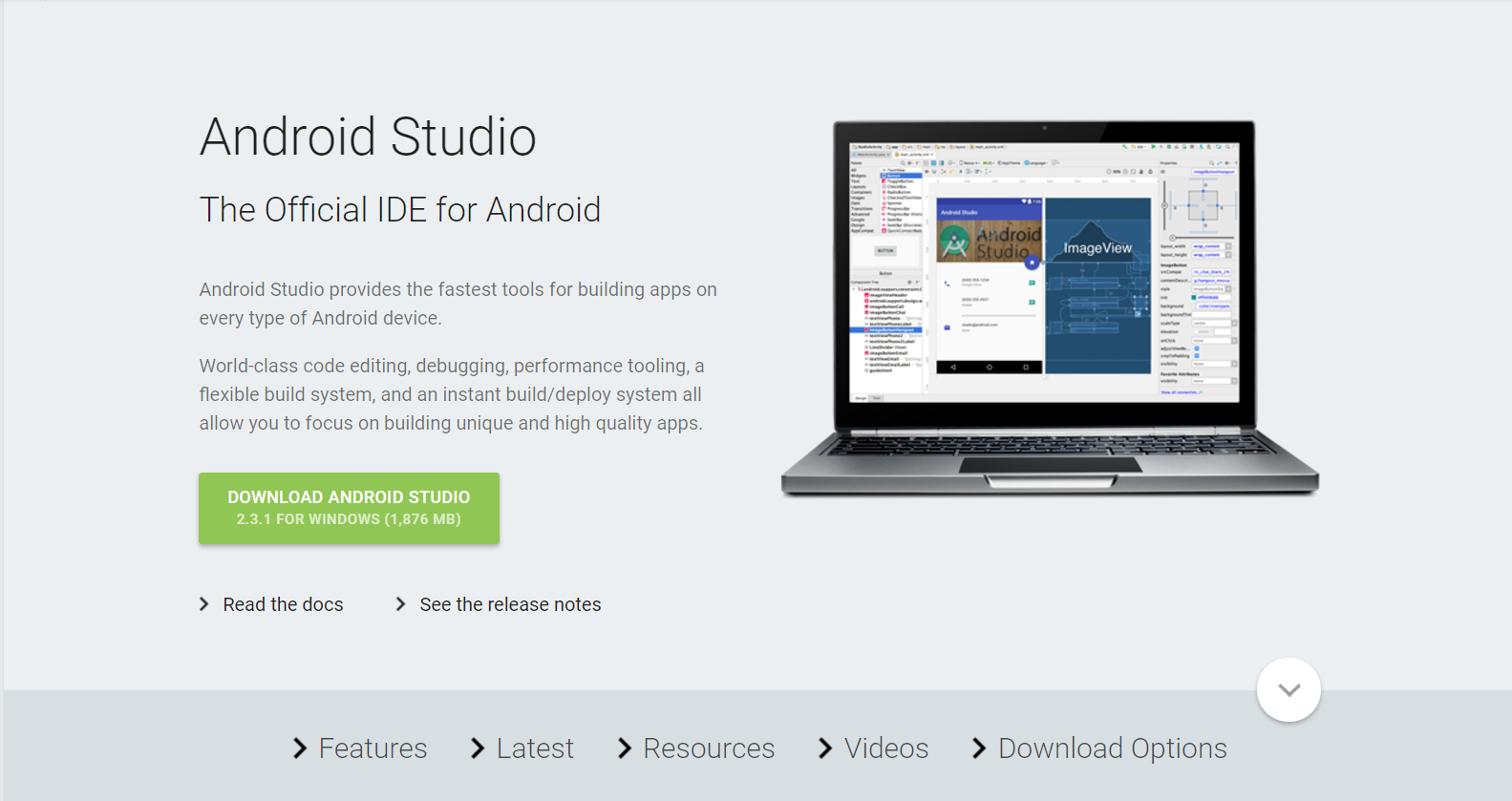Создание нового зарегистрированного сервера (среда sql server management studio)
Содержание:
- Script extended events
- Создание скриптов для баз данных
- Рекомендуемые средства
- Create a table in the new database
- Menu Activation keyboard shortcuts
- Query the table and view the results
- Использование среды SQL Server Management Studio
- Available languages
- Bookmark keyboard shortcuts
- Introduction
- Заменить на
- Установка SQL Server Management Studio 17
- Installation with Azure Data Studio
- Соединение с помощью среды Management Studio
- SSMS System Requirements
- Uninstall
- Installation with Azure Data Studio
- Microsoft IntelliSense keyboard shortcuts
- Installation with Azure Data Studio
Script extended events
This section covers how to script out extended events.
-
Connect to a server that’s running SQL Server.
-
Expand your Management node.
-
Expand your Extended Events node.
-
Expand your Sessions node.
-
Right-click the extended session you’re interested in > Script Session As > CREATE To > New Query Editor Window:
-
In the New Query Editor Window, modify the new name of the session from system_health to system_health2. Select Execute to execute the query.
-
Right-click Sessions in Object Explorer. Select Refresh to see your new extended event session. The green icon next to the session indicates the session is running. The red icon indicates the session is stopped.
Note
You can start the session by right-clicking it and selecting Start. However, this is a copy of the already running system_health session, so you can skip this step. You can delete the copy of the extended event session: right-click it and select Delete.
Создание скриптов для баз данных
В следующем разделе показано, как создать скрипт для базы данных с помощью команды Создать скрипт как или Создать скрипты. Команда Создать скрипт как повторно создает базу данных и ее параметры конфигурации. Команда Создать скрипты позволит создать скрипт для схемы и данных. В этом разделе вы сможете создать две новых базы данных. Для создания AdventureWorks2016a используется команда Создать скрипт как. Для создания AdventureWorks2016b используется команда Создать скрипты.
Создание скрипта базы данных с помощью команды «Создать скрипт»
-
Подключитесь к серверу SQL Server.
-
Разверните узел Базы данных .
-
Щелкните правой кнопкой мыши базу данных AdventureWorks2016 и последовательно выберите пункты > Создать скрипт базы данных как > Создать в > Новое окно редактора запросов:
-
Просмотрите запрос на создание базы данных в окне:
. Этот параметр создает скрипт только параметров конфигурации базы данных.
-
Нажмите клавиши CTRL+F, чтобы открыть диалоговое окно Найти. Щелкните стрелку вниз, чтобы открыть пункт Заменить. Вверху, в строке Найти, введите AdventureWorks2016, а внизу, в строке Заменить, введите AdventureWorks2016a.
-
Выберите Заменить все, чтобы заменить все значения AdventureWorks2016 на AdventureWorks2016a.
-
Выберите команду Выполнить, чтобы выполнить запрос и создать базу данных AdventureWorks2016a.
Создание скрипта базы данных с помощью команды «Создать скрипты»
-
Подключитесь к серверу SQL Server.
-
Разверните узел Базы данных .
-
Щелкните правой кнопкой мыши AdventureWorks2016 и последовательно выберите пункты > Задачи > Создать скрипты:
-
Откроется страница Введение. Нажмите кнопку Далее, чтобы открыть страницу Выбор объектов. Вы можете выбрать всю базу данных или отдельные объекты в базе данных. Выберите Внести в скрипт всю базу данных целиком вместе со всеми объектами.
-
Нажмите кнопку Далее, чтобы открыть страницу Задание параметров скриптов. Здесь вы можете настроить расположение для сохранения скрипта и другие дополнительные параметры.
а. Выберите команду Сохранить в новом окне запроса.
b. Выберите пункт Дополнительно и убедитесь, что заданы следующие значения параметров:
- параметр Статистика скриптов имеет значение Статистика скриптов;
- параметр Типы данных для создания скриптов имеет значение Только схема;
- параметр Индексы скриптов имеет значение True.
Примечание
Вы можете создать скрипт данных для базы данных при выборе варианта Схема и данные для параметра Типы данных для создания скриптов. Однако это не подходит для крупных баз данных. Может потребоваться больше памяти, чем SSMS может выделить. Это ограничение не влияет на небольшие базы данных. Если вы хотите переместить данные в более крупную базу данных, используйте мастер импорта и экспорта.
-
Нажмите кнопку ОК, а затем кнопку Далее.
-
Нажмите кнопку Далее на странице Сводка. После нажмите кнопку Далее еще раз, чтобы создать скрипт в окне Новый запрос.
-
Откройте диалоговое окно Найти (CTRL+F). Щелкните стрелку вниз, чтобы открыть пункт Заменить. Вверху, в строке Найти, введите AdventureWorks2016. Внизу, в строке Заменить, введите AdventureWorks2016b.
-
Выберите Заменить все, чтобы заменить все значения AdventureWorks2016 на AdventureWorks2016b.
-
Выберите команду Выполнить, чтобы выполнить запрос и создать базу данных AdventureWorks2016b.
Рекомендуемые средства
Следующие средства предоставляют графический пользовательский интерфейс (GUI).
| Инструмент | Description | Операционная система |
|---|---|---|
| Azure Data Studio | Простой редактор, с помощью которого можно выполнять SQL-запросы по требованию, а затем анализировать и сохранять результаты в виде текста, а также в форматах JSON или Excel. Редактируйте данные, упорядочивайте избранные подключения к базам данных и просматривайте объекты базы данных в знакомом интерфейсе. | WindowsmacOSLinux |
| SQL Server Management Studio (SSMS) | Управление экземпляром SQL Server или базой данных с полной поддержкой GUI. Возможности доступа, настройки, администрирования и разработки всех компонентов SQL Server, Базы данных SQL Azure и Azure Synapse Analytics, а также управления ими. Среда SSMS предоставляет единую полнофункциональную служебную программу, которая сочетает в себе обширную группу графических инструментов с рядом отличных редакторов сценариев для доступа к SQL для разработчиков и администраторов баз данных всех профессиональных уровней. | Windows |
| SQL Server Data Tools (SSDT) | Это современное средство разработки, позволяющее создавать реляционные базы данных SQL Server, базы данных SQL Azure, модели данных Analysis Services (AS), пакеты Integration Services (IS) и отчеты Reporting Services (RS). С помощью SSDT вы можете проектировать и развертывать любые типы содержимого SQL Server так же просто, как разрабатывать приложения в Visual Studio . | Windows |
| Visual Studio Code | Расширение mssql для Visual Studio Code — это официальное расширение SQL Server, которое поддерживает подключения к SQL Server и расширенные возможности редактирования для T-SQL в Visual Studio Code. Написание скриптов T-SQL в упрощенном редакторе. | WindowsmacOSLinux |
Create a table in the new database
In this section, you create a table in the newly created TutorialDB database. Because the query editor is still in the context of the master database, switch the connection context to the TutorialDB database by doing the following steps:
-
In the database drop-down list, select the database that you want, as shown here:
-
Paste the following T-SQL code snippet into the query window:
-
Execute the query by selecting Execute or selecting F5 on your keyboard.
After the query is complete, the new Customers table is displayed in the list of tables in Object Explorer. If the table isn’t displayed, right-click the TutorialDB > Tables node in Object Explorer, and then select Refresh.
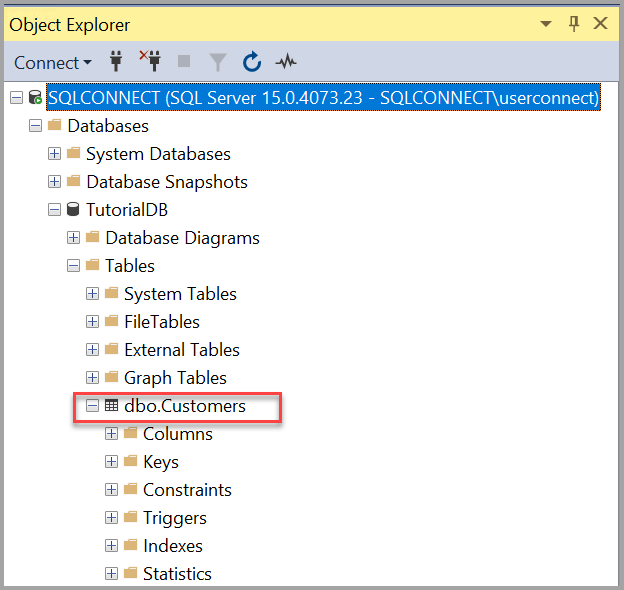
Menu Activation keyboard shortcuts
| Action | Shortcut |
|---|---|
| Move to the SQL Server Management Studio menu bar | ALT |
| Activate the menu for a tool component | ALT+HYPHEN |
| Display the context menu | SHIFT+F10 |
| Display the New File dialog box to create a file | CTRL+N |
| Display the New Project dialog box to create a new project | CTRL+SHIFT+N |
| Display the Open File dialog box to open an existing file | CTRL+O or CTRL+SHIFT+G |
| Display the Open Project dialog box to open an existing project | CTRL+SHIFT+O |
| Display the Add New Item dialog box to add a new file to the current project | CTRL+SHIFT+A |
| Display the Add Existing Item dialog box to add an existing file to the current project | SHIFT+ALT+A |
| Display the Query Designer | CTRL+SHIFT+Q |
| Close a menu or dialog box, canceling the action | ESC |
Query the table and view the results
The results of a query are visible below the query text window. To query the Customers table and view the rows that were inserted, follow the steps below:
-
Paste the following T-SQL code snippet into the query window, and then select Execute:
The results of the query are displayed under the area where the text was entered.
You can also modify the way results are presented by selecting one of the following options:
- The first button displays the results in Text View, as shown in the image in the next section.
- The middle button displays the results in Grid View
This is set as default
, which is the default option.
- The third button lets you save the results to a file whose extension is .rpt by default.
Использование среды SQL Server Management Studio
Автоматическая регистрация экземпляров локального сервера
В компоненте «Зарегистрированные серверы» щелкните правой кнопкой мыши любой узел в дереве «Зарегистрированные серверы», затем выберите Обновить регистрацию локального сервера.
Создание нового зарегистрированного сервера
Если компонент «Зарегистрированные серверы» не виден в среде SQL Server Management Studio, в меню Вид выберите Зарегистрированные серверы.
Тип сервера
При регистрации сервера из окна «Зарегистрированные серверы» поле Тип сервера доступно только для чтения и соответствует типу сервера, который выводится на панели «Зарегистрированные серверы». Для регистрации сервера другого типа выберите ядро СУБД, службу Analysis Server, службы Reporting Services или службы Integration Services на панели инструментов Зарегистрированные серверы перед регистрацией нового сервера.
Имя сервера
Выберите экземпляр сервера для регистрации в формате: .
Аутентификация
При соединении с экземпляром SQL Serverдоступны два режима проверки подлинности.
Проверка подлинности Windows.
Режим проверки подлинности Windows позволяет пользователям подключаться с помощью учетных записей Microsoft Windows.
Проверка подлинности SQL Server
При подключении пользователя с указанным именем входа и паролем из ненадежных соединений SQL Server выполняет проверку подлинности посредством проверки наличия учетной записи входа SQL Server и проверки совпадения пароля с записанным ранее
Если в службе SQL Server не задана учетная запись входа, проверка подлинности завершается ошибкой, о которой пользователь получит сообщение.
Важно!
По возможности используйте аутентификацию Windows. Дополнительные сведения см
в разделе Выбор режима проверки подлинности.
User name
Показывает текущее имя пользователя, с которым устанавливается соединение. Этот параметр только для чтения доступен лишь при соединении с использованием метода проверки подлинности Windows. Чтобы изменить Имена пользователей, войдите в систему под другим именем.
Имя входа
Введите имя входа для подключения. Этот параметр доступен только в том случае, если выбрано соединение с использованием проверки подлинности SQL Server .
Пароль
Введите пароль для этого имени входа. Этот параметр доступен для изменения только при соединении с использованием метода проверки подлинности SQL Server .
Запомнить пароль
Выберите для шифрования и сохранения введенного пароля в SQL Server . Этот параметр отображается только в том случае, если выбрано подключение с проверкой подлинности SQL Server .
Примечание
Чтобы пароль больше не запоминался, снимите этот флажок и нажмите кнопку Сохранить.
Имя зарегистрированного сервера
Имя, которое будет отображаться на панели «Зарегистрированные серверы». Это имя не должно совпадать с именем, указанным в поле Имя сервера .
Описание зарегистрированного сервера
Введите необязательное описание сервера.
Тест
Нажмите для проверки соединения с сервером, заданным в поле Имя сервера.
Сохранить
Нажмите эту кнопку, чтобы сохранить настройки зарегистрированного сервера.
Available languages
This release of SSMS can be installed in the following languages:
SQL Server Management Studio 18.9.1:Chinese (Simplified) | Chinese (Traditional) | English (United States) | French | German | Italian | Japanese | Korean | Portuguese (Brazil) | Russian | Spanish
Tip
If you are accessing this page from a non-English language version, and want to see the most up-to-date content, please visit the US-English version of the site. You can download different languages from the US-English version site by selecting .
Note
The SQL Server PowerShell module is a separate install through the PowerShell Gallery. For more information, see Download SQL Server PowerShell Module.
Bookmark keyboard shortcuts
| Action | Shortcut |
|---|---|
| Set or remove a bookmark at the current line | CTRL+K, CTRL+K |
| Next bookmark | CTRL+K, CTRL+N |
| If the current bookmark is in a folder, moves to the next bookmark in the folder. Bookmarks outside the folder are skipped. If the bookmark isn’t in a folder, moves to the next bookmark at the same level. If the Bookmarks window contains folder, bookmarks in folders are skipped. | CTRL+SHIFT+K, CTRL+SHIFT+N |
| Previous bookmark | CTRL+K, CTRL+P |
| If the current bookmark is in a folder, moves to the next bookmark in the folder. Bookmarks outside the folder are skipped. If the bookmark isn’t in a folder, moves to the next bookmark at the same level. If the Bookmarks window contains folder, bookmarks in folders are skipped. | CTRL+SHIFT+K, CTRL+SHIFT+P |
| Clear bookmarks | CTRL+K, CTRL+L |
Introduction
This step-by-step article describes how to uninstall the SQL Server Management Studio that is included with SQL Server 2014 and earlier versions of the product. You may have to uninstall these tools if you receive the following error message:
Note
Starting with SQL Server 2016, SQL Server management studio is offered as a separate download and hence can be installed as a standalone application. As such you can you can use any of the processes documented in Uninstall or remove apps and programs in Windows 10. The steps below are only applicable to SQL Server 2014 and earlier versions, wherein SSMS may have been installed as a shared feature during setup.
Заменить на
Эти элементы управления дают возможность указать, что будет вставлено вместо совпадающей строки или выражения.
Replace with
Для замены экземпляров строки, указанной в поле Найти другой строкой, введите заменяющую строку в это поле. Для удаления всех экземпляров строки поля Найти оставьте данное поле пустым. Выберите раскрывающийся список для отображения 20 последних введенных элементов. Для ввода регулярных выражений в строку, указанную в поле Заменить на , установите флажок Использование и затем щелкните пункт Регулярные выражения. Данное поле доступно только при вызове этого диалогового окна кнопкой Быстрая замена.
Replace with
Для замены экземпляров строки, указанной в поле Найти , другой строкой введите замещающую строку в это поле. Для удаления всех экземпляров строки поля Найти оставьте данное поле пустым. Выберите раскрывающийся список для отображения 20 последних введенных элементов. Для ввода регулярных выражений в строку, указанную в поле Заменить на , установите флажок Использование и затем щелкните пункт Регулярные выражения.
Построитель выражений
Эта треугольная кнопка рядом с полем Заменить на становится доступной, когда установлен флажок Использовать в разделе Параметры поиска. Нажмите эту кнопку для отображения списка шаблонов или регулярных выражений в зависимости от выбранных параметров Использовать . Щелчок на любом элементе этого списка добавляет его в строку, указанную в поле Заменить на .
Replace
Нажмите эту кнопку для замены текущего экземпляра строки из поля Найти строкой из поля Заменить на и поиска следующего экземпляра в области, указанной в списке Искать в.
Заменить все
Нажмите эту кнопку для замены всех экземпляров строки из поля Найти строкой из поля Заменить на во всех файлах в пределах области, указанной в списке Искать в .
Внимание!
Убедитесь, что список Искать в установлен таким образом, чтобы включать только те файлы, которые необходимо изменить.
Отображается напоминание, включающее параметр Сохранять изменяемые файлы открытыми . Для сохранения возможности отмены выберите параметр Отменить . Операция Откат доступна только в файлах, которые остаются открытыми для редактирования после их изменения.
Пропустить файл
Становится доступным, когда в поле Искать в указано несколько файлов. Нажмите эту кнопку, если не нужно искать или изменять текущий файл. Поиск продолжится в следующем файле по списку в списке Искать в.
Установка SQL Server Management Studio 17
Среда SQL Server Management Studio 17.x устанавливается параллельно с предыдущими версиями, иными словами, новая установка SSMS 17.x не предполагает замену или обновление предыдущих версий. Таким образом, если у Вас уже установлена предыдущая версия среды SQL Server Management Studio (например, 16.x), то после установки SSMS 17.x обе версии остаются доступными для использования, как я уже отметил выше 17.x версия имеет новую иконку.
Перед установкой SSMS 17 необходимо проверить следующее (для минимизации перезагрузок):
- У Вас установлена последняя 64-разрядная версия распространяемого пакета Visual C++ 2013 (или более поздняя);
- На Вашем компьютере используется платформа .NET Framework 4.6.1 (или более поздняя версия);
- Если Вы пользуетесь Visual Studio, то для установки SSMS необходимо закрыть все запущенные на компьютере экземпляры Visual Studio;
- Также лучше убедиться, что на компьютере установлены все последние обновления операционной системы.
Для того чтобы начать процесс установки, запускаем скаченный файл и нажимаем «Установить».
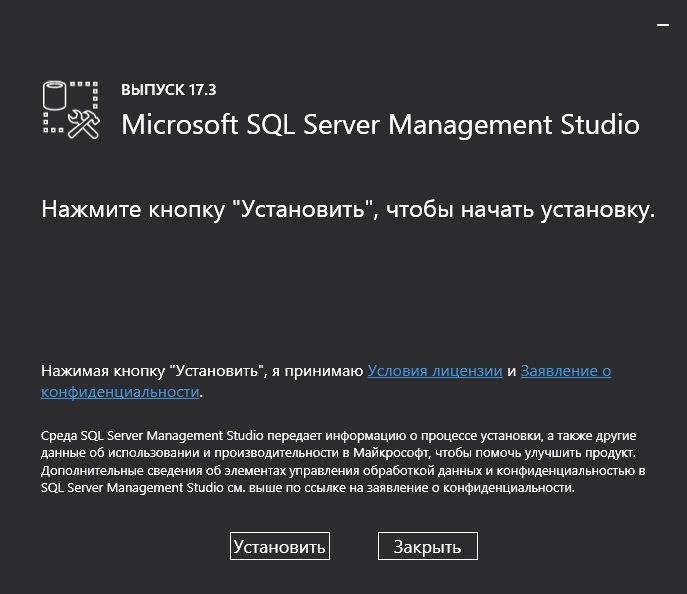
Установка началась.
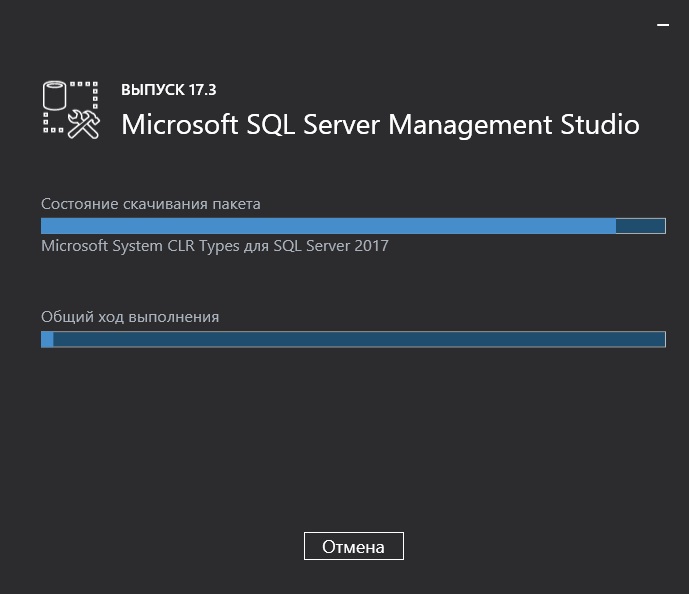
После того как появится следующее окно, установка будет завершена, жмем «Перезагрузка».
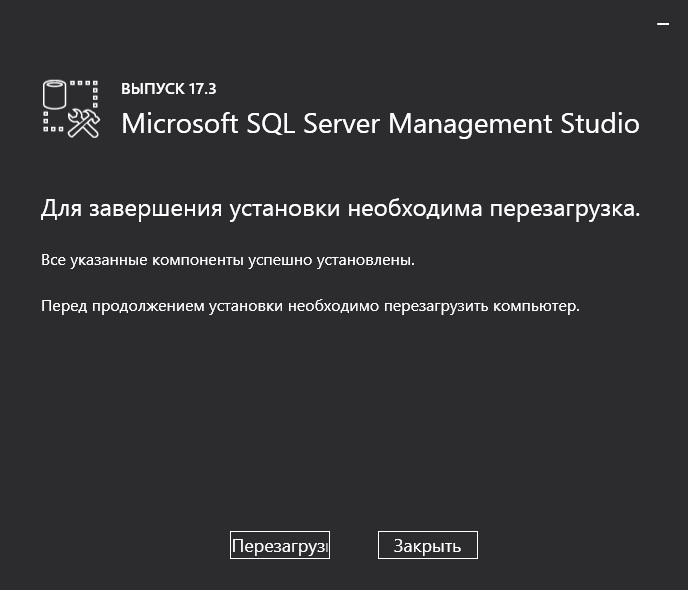
Вот мы с Вами рассмотрели и установили новую версию среды SQL Server Management Studio 17, надеюсь, материал был Вам полезен, удачи!
Нравится4Не нравится
Installation with Azure Data Studio
- Starting with SSMS 18.7, SSMS installs a system version of Azure Data Studio by default. If an equal or greater system version of Azure Data Studio stable or insiders is already present on the workstation compared to the included version of Azure Data Studio, the installation of Azure Data Studio by SSMS is skipped. The Azure Data Studio version can be found in the release notes.
- The Azure Data Studio system installer requires the same security rights as the SSMS installer.
- The Azure Data Studio installation is completed with the default Azure Data Studio installation options. These are to create a Start Menu folder and add Azure Data Studio to PATH. A desktop shortcut is not created and Azure Data Studio is not registered as a default editor for any file types.
- Localization of Azure Data Studio is accomplished through Language Pack extensions. To localize Azure Data Studio, download the corresponding language pack from the extension marketplace.
- At this time, the installation of Azure Data Studio can be skipped by launching the SSMS installer with the command line flag .
Соединение с помощью среды Management Studio
Примечание
В этом разделе рассматривается подключение к локальному экземпляру SQL Server. Инструкции по подключению к базе данных SQL Azure см. в разделе Подключение к базе данных SQL с помощью SQL Server Management Studio и выполнение пробного запроса T-SQL.
Определение имени экземпляра компонента Database Engine
- Войдите в Windows как член группы «Администраторы» и откройте среду Среда Management Studio.
- В диалоговом окне Соединения с сервером нажмите кнопку Отмена.
- Если компонент «Зарегистрированные серверы» не отображается, в меню Вид выберите пункт Зарегистрированные серверы.
- Выбрав компонент Ядро СУБД на панели инструментов «Зарегистрированные серверы», разверните компонент Ядро СУБД , щелкните правой кнопкой мыши пункт Группы локальных серверов , наведите указатель на пункт Задачи и выберите пункт Зарегистрировать локальные серверы. Разверните узел Группы локальных серверов , чтобы увидеть все экземпляры Компонент Database Engine, установленные на отображаемом компьютере. Экземпляр по умолчанию безымянный и отображается как имя компьютера. Именованный экземпляр отображается как имя компьютера, за которым следует обратная косая черта (\), а затем имя экземпляра. Для SQL Server Express имя экземпляра — <имя_компьютера> \sqlexpress, если имя не было изменено в процессе установки.
Подтверждение того, что компонент ядра СУБД запущен
-
В компоненте «Зарегистрированные серверы», если имя экземпляра SQL Server содержит зеленую точку с белой стрелкой рядом с именем, компонент Компонент Database Engine выполняется и никаких дальнейших действий не требуется.
-
Если имя экземпляра SQL Server содержит красную точку с белым квадратом рядом с именем, то компонент Компонент Database Engine остановлен. Щелкните имя компонента Компонент Database Engineправой кнопкой мыши, выберите Управление службой , а затем щелкните Пуск. После диалогового окна подтверждения компонент Компонент Database Engine должен запуститься и круг должен стать зеленым с белой стрелкой.
Подключение к компоненту ядра СУБД
При установке SQL Server была выбрана по крайней мере одна учетная запись администратора. Выполнив вход в Windows с правами администратора, выполните указанные ниже действия.
- В среде Среда Management Studioв меню Файл выберите Подключить к обозревателю объектов.
Будет открыто диалоговое окно Соединение с сервером . В поле Тип сервера отобразится тип компонента, использованный в прошлой сессии.
- Выберите Ядро СУБД.
- В поле Имя сервера введите имя экземпляра компонента Компонент Database Engine. В экземпляре SQL Server по умолчанию имя сервера совпадает с именем компьютера. Для именованного экземпляра SQL Server имя сервера — это <computer_name> \ <instance_name> , например ACCTG_SRVR\SQLEXPRESS. На снимке экрана ниже показано подключение к экземпляру SQL Server по умолчанию (неименованному) на компьютере с именем PracticeComputer. В Windows вошел пользователь Mary из домена Contoso. При использовании проверки подлинности Windows нельзя изменить имя пользователя.
- Нажмите кнопку Соединить.
Примечание
В этом учебнике предполагается, что вы не знакомы с SQL Server и у вас нет проблем с подключением. Этого достаточно в большинстве случаев, и это позволяет упростить учебник. Подробные инструкции по устранению неполадок см. в разделе Устранение неполадок при соединении с компонентом SQL Server Database Engine.
SSMS System Requirements
The current release of SSMS supports the following 64-bit platforms when used with the latest available service pack:
Supported Operating Systems:
- Windows 10 (64-bit) version 1607 (10.0.14393) or later
- Windows 8.1 (64-bit)
- Windows Server 2019 (64-bit)
- Windows Server 2016 (64-bit)
- Windows Server 2012 R2 (64-bit)
- Windows Server 2012 (64-bit)
- Windows Server 2008 R2 (64-bit)
Supported hardware:
- 1.8 GHz or faster x86 (Intel, AMD) processor. Dual-core or better recommended
- 2 GB of RAM; 4 GB of RAM recommended (2.5 GB minimum if running on a virtual machine)
- Hard disk space: Minimum of 2 GB up to 10 GB of available space
Note
SSMS is available only as a 32-bit application for Windows. If you need a tool that runs on operating systems other than Windows, we recommend Azure Data Studio. Azure Data Studio is a cross-platform tool that runs on macOS, Linux, as well as Windows. For details, see Azure Data Studio.
Uninstall
There are shared components that remain installed after you uninstall SSMS.
The shared components that remain installed are:
- Azure Data Studio
- Microsoft .NET Framework 4.7.2
- Microsoft OLE DB Driver for SQL Server
- Microsoft ODBC Driver 17 for SQL Server
- Microsoft Visual C++ 2013 Redistributable (x86)
- Microsoft Visual C++ 2017 Redistributable (x86)
- Microsoft Visual C++ 2017 Redistributable (x64)
- Microsoft Visual Studio Tools for Applications 2017
These components aren’t uninstalled because they can be shared with other products. If uninstalled, you may run the risk of disabling other products.
Installation with Azure Data Studio
- Starting with SSMS 18.7, SSMS installs a system version of Azure Data Studio by default. If an equal or greater system version of Azure Data Studio stable or insiders is already present on the workstation compared to the included version of Azure Data Studio, the installation of Azure Data Studio by SSMS is skipped. The Azure Data Studio version can be found in the release notes.
- The Azure Data Studio system installer requires the same security rights as the SSMS installer.
- The Azure Data Studio installation is completed with the default Azure Data Studio installation options. These are to create a Start Menu folder and add Azure Data Studio to PATH. A desktop shortcut is not created and Azure Data Studio is not registered as a default editor for any file types.
- Localization of Azure Data Studio is accomplished through Language Pack extensions. To localize Azure Data Studio, download the corresponding language pack from the extension marketplace.
- At this time, the installation of Azure Data Studio can be skipped by launching the SSMS installer with the command line flag .
Microsoft IntelliSense keyboard shortcuts
| Action | Shortcut |
|---|---|
| List members | CTRL+J |
| Complete word | CTRL+SPACE or ALT+RIGHT ARROW |
| Display quick information | CTRL+K, CTRL+I |
| Display parameter information | CTRL+SHIFT+SPACE |
| Copy parameter tip | CTRL+SHIFT+ALT+C |
| Paste parameter tip | CTRL+SHIFT+ALT+P |
| Jump between syntax pairs | CTRL+] |
| Launch code snippet picker | CTRL+K, CTRL+X |
| Refresh local cache | CTRL+SHIFT+R |
| Launch Surround With snippet picker | CTRL+K, CTRL+S |
| Display the Code Snippet Manager | CTRL+K, CTRL+B |
| Changes the IntelliSense filter level from the Common tab to the All tab. | ALT+PLUS SIGN (+) |
| Changes the IntelliSense filter level from the All tab to the Common tab. | ALT+PERIOD (.) |
Installation with Azure Data Studio
- Starting with SSMS 18.7, SSMS installs a system version of Azure Data Studio by default. If an equal or greater system version of Azure Data Studio stable or insiders is already present on the workstation compared to the included version of Azure Data Studio, the installation of Azure Data Studio by SSMS is skipped. The Azure Data Studio version can be found in the release notes.
- The Azure Data Studio system installer requires the same security rights as the SSMS installer.
- The Azure Data Studio installation is completed with the default Azure Data Studio installation options. These are to create a Start Menu folder and add Azure Data Studio to PATH. A desktop shortcut is not created and Azure Data Studio is not registered as a default editor for any file types.
- Localization of Azure Data Studio is accomplished through Language Pack extensions. To localize Azure Data Studio, download the corresponding language pack from the extension marketplace.
- At this time, the installation of Azure Data Studio can be skipped by launching the SSMS installer with the command line flag .