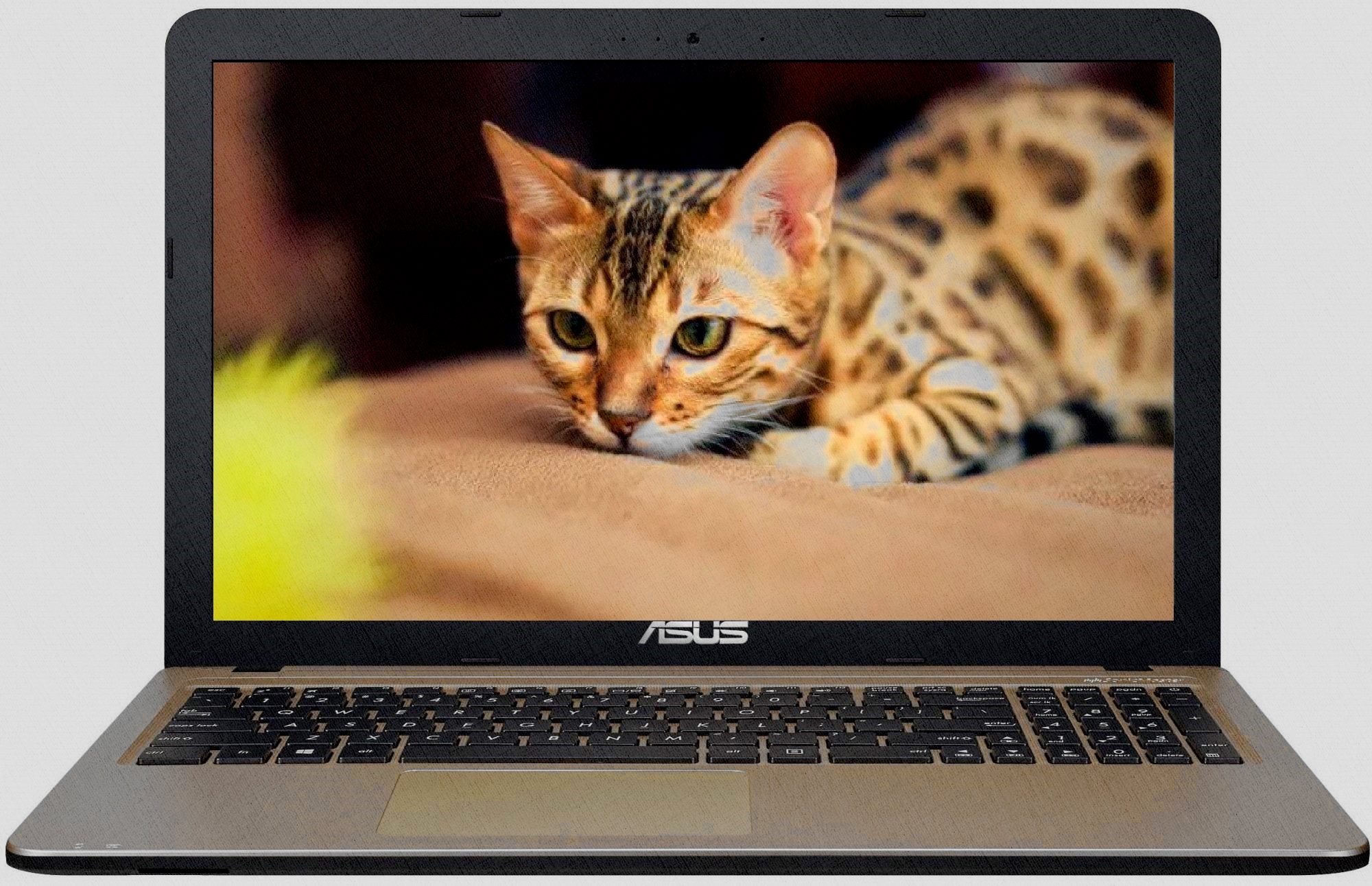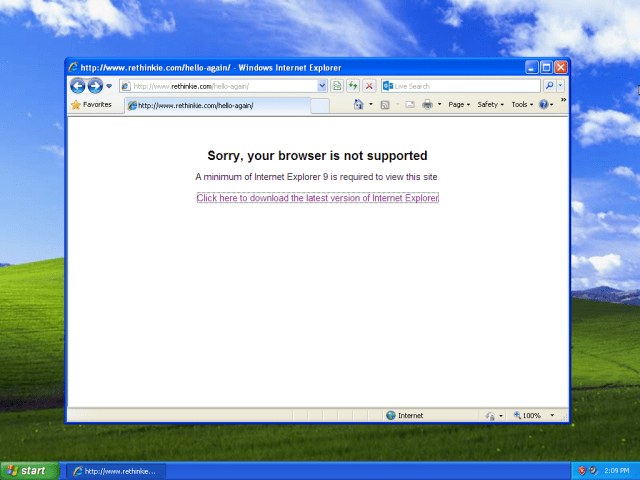Собираем бюджетный игровой пк: версия 2020 года
Содержание:
- Установка материнской платы в корпус
- Оперативная память
- Блок питания be quiet! System Power 9 600W
- Позиционирование
- Блок питания
- Жесткий диск или SSD
- Инструкция по сборке компьютера:
- Современные типоразмеры
- Оптимальный игровой ПК — 1440p@144fps
- Окончательная цена
- 2. ШАГ – УРОВЕНЬ СБОРКИ
- Безопасность прежде всего
- Шаг 2: Установка процессора
- Системная плата
- Домашние (игровые) ПК
- Выбор микропроцессора
Установка материнской платы в корпус
Теперь можно приступить к установке комплектующих внутри корпуса.
Снимаем с него левую и правую крышки и кладем корпус на правую сторону.
Теперь все, что от нас требуется, это:
- разместить внутри корпуса материнскую плату;
- подключить к ней кнопки включения и перезагрузки;
- подключить разъемы USB и аудио на передней панели корпуса;
- установить и подключить блок питания;
- установить и подключить жесткий диск;
- установить и подключить оптический привод.
После выполнения этих шагов можно будет сказать, что сборка компьютера завершена, но мы не будем торопиться и рассмотрим каждый пункт отдельно.
Перед, тем как устанавливать материнскую плату внутрь корпуса, необходимо установить заглушку на заднюю панель корпуса. Эта заглушка идет в комплекте с платой.
Затем нужно подготовить места крепления материнской платы, для этого нужно вкрутить в корпус специальные болтики, на которых и будет крепиться материнская плата. Отверстия для крепления болтов уже подготовлены производителем корпуса, нам остается только прикинуть, где именно их нужно вкручивать.
После того, как системная плата установлена внутрь корпуса, необходимо подключить провода с передней панели корпуса. Многие сборщики рекомендуют подключать эти провода до установки платы в корпус, объясняя это удобным доступом к разъемам, но в силу привычки я подключаю их после. Кроме того, конкретно в этом случае, провода передней панели корпуса были слишком короткими, чтобы можно было их подключить вне корпуса.
Подключаем USB разъемы на передней панели корпуса. Для этого нам нужно просто воткнуть их в соответствующий ему на материнской плате. Обычно все разъемы подписаны, и с этим не должно возникать никаких проблем.
Затем аналогичным образом подключаем разъем Audio.
Немного сложнее дело обстоит с подключением кнопок включения/перезагрузки, а также индикаторов работы компьютера и жесткого диска. Дело в том, что разъемы USB и Audio собраны в единый коннектор, а вот кнопки и индикаторы подключаются каждая по отдельности. Сделано это по той простой причине, что у производителей материнских плат нет единого стандарта разводки f-панели (f-panel — это разъем на системной плате для подключения кнопок и индикаторов). Обычно все разъемы f-panel также подписаны прямо на самой плате, но для удобства можно воспользоваться руководством, которое идет в комплекте с материнской платой.
Важно при подключении индикаторов (коннекторы с надписью HDD LED и POWER LED) не путать полярность иначе они просто не будут работать. При подключении кнопок (коннекторы с надписью POWER SW и RESET SW) соблюдать полярность необязательно
После того, как мы подключили USB, Audio и f-panel предлагаю собрать все провода стяжкой, чтобы они не мешались в дальнейшем, а результат сборки компьютера выглядел более эстетично.
Думаю, самая сложная часть на этом закончена, можно выдыхать ?
Оперативная память
В выбранной нами материнской плате находятся два слота под DIMM-планки памяти типа DDR3. При этом поддерживаемая частота 1333-1600 Мгц, а объем памяти до 16 Гб.  В нашем случае на первых порах будет достаточно 4 Гб — заполним лишь один слот. Необходимо, правда, понимать, что в 32-разрядной Windows пользователю будет доступно чуть меньше 4 «гигов». Меньшее количество памяти не может ставить современный ПК в разряд мощных, так как та же операционная среда Windows 8 (64-битная версия) требует уже 2 Гб памяти, а современные приложения также весьма требовательны в этом вопросе. Поэтому наш выбор будет остановлен на памяти Kingston DDR3 4Gb 1600 Мгц. Ее стоимость около 50 долларов, а потому общая сумма нашей покупки уже достигла 220 долларов.
В нашем случае на первых порах будет достаточно 4 Гб — заполним лишь один слот. Необходимо, правда, понимать, что в 32-разрядной Windows пользователю будет доступно чуть меньше 4 «гигов». Меньшее количество памяти не может ставить современный ПК в разряд мощных, так как та же операционная среда Windows 8 (64-битная версия) требует уже 2 Гб памяти, а современные приложения также весьма требовательны в этом вопросе. Поэтому наш выбор будет остановлен на памяти Kingston DDR3 4Gb 1600 Мгц. Ее стоимость около 50 долларов, а потому общая сумма нашей покупки уже достигла 220 долларов.
Блок питания be quiet! System Power 9 600W
Цена: 3 984
Комплект ПК до 35000 руб дополняется блоком питания от известного немецкого производителя Be quiet, продукция которого славится своей технологичностью и надежностью. Он сертифицирован по стандарту “80 PLUS BRONZE” и может задействоваться в игровых сборках ПК с классом электропитания Energy Star 6.1. Форм-фактор ATX не доставит трудностей с установкой.
Провода встроенные, есть две линии питания 12 В, а значение мощности составляет 600 Вт. В режиме ожидания расходуется лишь 0,13 Вт. Эффективное охлаждение гарантирует 120-мм вентилятор. Его скорость вращения меняется в зависимости от текущей нагрузки. Производитель заявляет о рабочем ресурсе в 100 000 часов. В данной модели реализована технология DC-to-DC, что открывает возможность тонкой настройки характеристик выходного тока. В блок питания встроены защитные системы от перепадов, высокого и низкого напряжения. Его мощности хватит для питания нескольких мощных игровых видеокарт.
Позиционирование
Положение на рынке «железа» сегодня обстоит весьма увлекательно, а для пользователей является отчасти выгодным. В 2017 году корпорация AMD успешно презентовала чипы Ryzen, тем самым в первый раз за многие годы обогнала компанию Intel по всем сегментам стоимости. В результате сопернику в краткие сроки пришлось делать соразмерный ответ, роль которого сыграло 8 поколение процессоров Core с архитектурой Coffee Lake и расширенным числом потоков и ядер.
Ответ от корпорации AMD поступил практически мгновенно: весной 2018 года фирма продемонстрировала улучшенные Ryzen. Это не стопроцентное новое поколение, в связи с чем внезапного повышения производительности ждать нет смысла. Так или иначе, у инновационных процессоров выросли базовые частоты, а разгон позволяет добиться частоты от 4,3 до 4,4 ГГц, что для старых модификаций нереально.
Помимо этого, серия была дополнена чипами с интегрированными видеокартами Radeon Vega (Ryzen 3 2200G и Ryzen 5 2400G). Процессоры ощутимо обгоняют похожие версии компании Intel (UHD 630), а также хорошо справляются с играми по сети, среди которых стоит выделить популярную WoT и Overwatch.
Не будет лишним вспомнить и об образовавшемся конфликте со стороны незащищенности Spectre и Meltdown в начала прошлого года, позволяющих хакерам считывать память посредством интегрированных опций чипов. Инструменты безопасности от подобной незащищенности, в самом деле, сокращают шустрость процессоров, однако это практически не влияет на игры: в них снижение производительности равно паре-тройке процентов.
На рынке видеографических карт все осталось без существенных перемен, однако невероятная востребованность майнинга криптовалют заметно воздействовала на стоимость. Кроме того, летом 2018 года их даже не хватало, что в итоге привело к противоречию: слабые по игровой производительности RX от Radeon обойдутся сегодня дороже, если сравнивать их с более успешными GeForce.
Есть и печальные вести – ОЗУ все еще растет в цене. Весьма шустро возрастает потребность со стороны изготовителей телефонов, в которые на данный момент устанавливают в среднем от 4 до 6 ГБ оперативной памяти. В связи с этим, бренды, которые выпускают RAM, просто не успевают удовлетворять спрос.
Что же касается описанных в статье комплектующих, то большее внимание уделено исключительно системникам, а это значит, что подбор клавиатуры, мыши, дисплея и остальных периферийных устройств остается за пользователем. Не принималась во внимание и цена услуги сборки ПК
Дело в том, что во множестве магазинов сейчас такая услуга предоставляется бесплатно, но если нет, то не будет лишним отметить, что в среднем стоимость сборки ПК составит около 1 000 рублей. Помимо этого, собрать игровой ПК в 2021 году можно без труда и своими руками, так как в сети есть масса поэтапных руководств
Не принималась во внимание и цена услуги сборки ПК. Дело в том, что во множестве магазинов сейчас такая услуга предоставляется бесплатно, но если нет, то не будет лишним отметить, что в среднем стоимость сборки ПК составит около 1 000 рублей
Помимо этого, собрать игровой ПК в 2021 году можно без труда и своими руками, так как в сети есть масса поэтапных руководств.
Блок питания
Если рассчитывать, что под большой нагрузкой видеокарта будет потреблять около 100 Ватт, процессор еще 100, оперативная память, материнская плата, жесткий диск все в сумме еще пусть даже 100, то получим 300 Ватт. Но разница в цене между такими блоками и блоками на 500 Ватт совсем незначительна. Лучше взять с запасом. Подойдет FSP, Corsair или Zalman. Скорее всего, у них не будет ни сертификата 80 PLUS, ни каких-то других наворотов
Хотя я знаю один вариант, который можно назвать хорошим, это FSP Group ATX-500PNR 500W, который хоть и не имеет сертификат, но является довольно тихим и при этом дешевым, что для нас наиболее важно.
Жесткий диск или SSD
 В идеале в компьютер желательно установить в качестве системного диска SSD хотя бы на 128 Гбайт (у нас же бюджетная сборка, мы помним) и один HDD на 1-2 Тбайт. В качестве первого хорошим и надежным вариантом будет модель Plextor PX-128S3C примерно за 2500 рублей.
В идеале в компьютер желательно установить в качестве системного диска SSD хотя бы на 128 Гбайт (у нас же бюджетная сборка, мы помним) и один HDD на 1-2 Тбайт. В качестве первого хорошим и надежным вариантом будет модель Plextor PX-128S3C примерно за 2500 рублей.
Если нужна большая емкость, скажем 240 Гб, то присмотритесь к варианту SanDisk SDSSDA-240G-G26, но этот диск уже обойдется дороже — около 3300 рублей.
Емкий жесткий диск вам пригодится для работы с большими файлами и хранения всех пользовательских файлов, в том числе домашнего фото-видео архива, а также мультимедиа. Поэтому желательно, чтобы он был надежный и быстрый. Здесь вариантов не так много, и самым бюджетным является WD Blue Desktop 1 TB (WD10EZRZ) за 2800 рублей. Альтернатив почти нет: меньший объем — 500 Гб, стоит 2400 рублей, а больший — 2 Тб взлетает до 4100 рублей.
Более бюджетные варианты уже будут чреваты малой мощностью CPU и низкой надежностью, что мы не рекомендуем.
Инструкция по сборке компьютера:
1. Приготовьте крестовую отвертку или шуроповерт и освободите площадку для сборки компьютера.
2. Начнем сборку с корпуса. В зависимости от конструкции корпуса снимите боковую крышку корпуса либо общую крышку корпуса. При этом, Вам откроется пустое пространство корпуса.
3. Положите компьютер на бок, для того, что бы Вам было удобно вставлять в него необходимые запчасти.
4. Откройте упаковку с материнской платы — эта самая большая плата от компьютера. К материнской плате подключаются все устройства Вашего компьютера и установите материнскую плату на внутреннюю боковую часть компьютера, таким образом, что бы разъемы, находящиеся на торце платы подходили к задним отверстиям корпуса компьютера. А внутренние разъемы смотрели во внутрь.
5. Закрепите материнскую плату на корпусе компьютера.
6
Выньте процессор из упаковкии осторожно — строго по инструкции входящей в комплект вставьте в разъем материнской платы. С помощью специального клея входящего в комплект с процессором — плотно приклейте к процессору куллер (вентилятор)
7. Теперь установите блок питания в корпус компьютера.
8. Привинтите с наружной стороны корпуса необходимое количество шурупов.
9. Подключите питание материнской платы.
10. Вставьте в корпус винчестер.
11. Подключите винчестер к материнской плате. Два шлейфа — один шлейф питания, а второй для обмена информациии с материнской платой.
12. Вставьте с передней части корпуса CD-ROM.
13. Со внутренней стороны корпуса подключите его к материнской плате. Один конец шлейфа воткните в гнездо CD-Rom, а другой конец воткните в материнскую плату.
14. Теперьнеобходимо подключить питание к CD-Rom
15. Аналогично Вы можете подключить к компьютеру и другие устройства (Floppy дисковод, ещё один CD-Rom) Количество подключаемых устройств ограничено количество соответствующих портов и шлейфовна компьютере.
16. В соответствии с инструкцией, с помощью входящих в комплект проводов, соедините материнскую плату с дополнительными разъемами (Audio, USB…)
17. Если у Вас «внешняя» видеокарта, напротив соответствующего слота, накорпусусе компьютера выломайте защитную вставку на корпусе компьютера.
18. Вставьте материнскую плату в специальный слот
19. Если соберетесь её снять, не забудьте, о том, что в момент вставки видеокарты плата защелкнулась на предохранитель. Поэтому перед отключением видеокарты снимите предохранитель
20. Аналогичным образом Вы можете подключить другие устройства — в данном случае подключен модем.
21.Вставьте плату или платы оперативной памяти в соответствующие слоты материнской платы
Для этого раздвиньте предохранители в боковые стороны и осторожно вставьте плату на место. При этом будьте внимательны, т.к
выемка в середине оперативной памяти должна совпадать с выпуклостью слота на материнской памяти. Равномерно надавите на оперативную память и она защелкнется в гнездо материнской памяти.
22. Закройте корпус компьютера.
23. Ну чтож, похоже мы собрали основную часть компьютера, теперь осталось подключить периферию и питание. Для этого подключите в соответствующие порты внешние устройства. Эти порты находятся на задней стороне корпуса Вашего персонального компьютера.
24. Включите в зеленое гнездо — зеленый штекер от Ваших колонок либо наушники. Если будете подключать микрофон, то его нужно будет подключить к розовому гнезду.
25. Если у Вас есть локальная сеть, то подключите сетевой провод в соответствующее гнездо
26. Подключите компьютер к монитору, для этого воткните в специальный разъем компьютера провод с большим синим штекером. Если у Вас на компьютере встроенная материнская плата, то Вы легко догадаетесь куда включать этот шнур. А если две видеокарты т.е. одна встроенная, а вторая дополнительная, то включайте шнур в дополнительную видеокарту, теперь она будет обрабатывать графику.
27. В монитор нужно воткнуть другой конец этого провода и провод питания.
28. Теперь подключите к блоку питания компьютера провод питания — его штекер находится сзади и вверху корпуса. Переведите включатель из положения ( 0 ) в положение ( — ), то же самое возможно необходимо будет сделать с монитором.
29. Воткните провода питания компьютера и монитора в адаптер питания
30. На передней части корпуса нажмите на большую кнопку
31. Ждите.
32. Если на мониторе появилась надпись, то Вы успешно собрали свой компьютер!
33. Теперь Вам предстоит установить операционную систему и другие необходимые для работы программы.
Современные типоразмеры
Принципиальная схема у всех БП аналогична, но вот конструкция может иметь определенные отличия. Рассмотрим более детально типы и виды современных стандартов, которые можно найти на рынке.
ATX
Этот вид представила компания Intel в 1995 году как замену теряющему актуальность AT. БП старого образца уже не хватало мощности, чтобы обеспечить энергией новые прожорливые компьютеры.
Такой БП имеет основной 20 или 24-пиновый коннектор для подключения материнки и 4‑пиновый коннектор для подключения питания +12 В, подающегося на процессор. Может использоваться с материнскими платами ATX, microATX, BTX и microBTX.
Сегодня этот вид является самым распространенным, поэтому при выборе комплектующих для сборки системного блока рекомендую ориентироваться именно на него. Для игрового компьютера следует использовать ATX версии 2.3. Габариты – 150x86x140 мм.
SFX
Еще одно детище Intel, которое представлено в 1997 году. 
Коннекторы для питания материнки и процессора такие же, как в предыдущем случае. Подходит для mini-ITX (имею в виду стандарты материнских плат), ATX, FlexATX, microBTX, picoBTX, DTX.
При покупке такого блока следует убедиться, что он физически подойдет по габаритам к корпусу, а также имеет все необходимые коннекторы для подключения дополнительных устройств. Размеры – 125×51,5×100 мм
EPS
В 1998 несколько крупных производителей комплектующих создали отраслевую группу SSI, на которую возложили задачу разработки и продвижения отраслевых форм-факторов. В результате создана спецификация EPS – типоразмер БП для сервера начального уровня.
Такой БП имеет 24-пиновый коннектор для питания материнской платы и 8‑пиновый коннектор для подключения процессора. Совместим с материнскими платами ATX и Extended ATX. От обычных блоков такие отличаются большей мощностью.
Как вариант, можно использовать маломощный сервер в качестве домашнего ПК, однако учитывайте, что обойдется такое удовольствие гораздо дороже обычного десктопного компьютера, из-за специфических комплектующих. Размеры – 150х86 и глубиной от 180 до 230мм.
TFX
В 2002 году появился TFX для низкопрофильных корпусов. По сравнению с ATX, он имеет более вытянутую форму и наклон, что делает монтаж более удобным. 
- Материнская плата – 20 или 24-пиновый
- Процессор – 4‑пиновый +12 В.
Такие БП совместимы с материнками microATX, FlexATX, microBTX, picoBTX, Mini-ITX и DTX. Габариты: 85х65,2х175
CFX
Компактный стандарт, представленный в 2003 году компанией Intel. Рассчитан на среднеразмерные системы с объемом корпуса от 10 до 15 литров. Выходная мощность до 300 Ватт. Имеют «неправильную» форму – не прямоугольный параллелепипед, как в предыдущих случаях, а Г‑образный профиль. 
LFX
Стандарт, разработанный в 2004 году компанией «Интел», как решение для ультракомпактных систем с объемом корпуса до 9 литров. Обеспечивает выходную мощность до 260 Ватт. Оборудован основным 24-пиновым и дополнительным 4‑пиновым коннекторами. Используется с материнками picoBTX, nanoBTX и DTX.
Извините, но фотку этого зверька не нашел. Так же есть своеобразный вырез в задней части корпуса, а общие размеры составляют 62х72х210 мм.
FlexATX
Стандарт, разработанный в 2007 году как решение для компактных настольных систем и серверов. Имеет основной 24-пиновый и дополнительный 4‑пиновый коннекторы. Совместим с материнскими платами microATX, FlexATX, microBTX, picoBTX, nanoBTX, Mini-ITX и DTX. Обеспечивает выходную мощность до 270 Ватт. Здесь по объемам – 40,5х81,5х150 миллиметров.
Оптимальный игровой ПК — 1440p@144fps
Цель сборки: играть в разрешении Quad-HD (1440p) и 144 fps в как можно большем количестве игр.

Системный блок:1. Процессор: AMD Ryzen 5 3600 – $200 | Intel Core i5-10400 — $1702. Мат. плата: AMD B450 – $60 | H410M – $653. ОЗУ: DDR4 2х8 Gb 3200 MHz – $1404. Диск (системный): SSD 1 Tb – $1105. Диск (игры): SSD 1 Tb – $1106. Видеокарта: RTX 2070 Super 8 Gb – $6007. Блок питания: 600 W 80+ Bronze/Silver – $808. Корпус: обычный – $80
Суммарная стоимость: $1350-1380
Периферия:
— Монитор: 32” 1440p 144 Hz – $320— Мышь: обычная проводная – $30— Клавиатура: обычная проводная – $30— Кулер для процессора: обычный – $30
Суммарная стоимость: $410
Вкратце по пунктах:
- Когда выйдет RTX 3060/3070 более или менее ясно, но вот когда она начнёт продаваться, и когда цена будет соответствовать рекомендованной — вообще не буду загадывать. Поэтому остановился на RTX 2070 Super, доступной здесь и сейчас. Для экономии можно рассмотреть б/у вариант.
- Чтобы не раздувать бюджет слишком сильно, видеокарта в этой сборке «всего» на $150 дороже. Сделано это для баланса с учётом выросшей на $100 стоимости монитора.
- Собственно, монитор с диагональю 30″-33″ и поддержкой 144 Гц еще на $100 дороже. Будьте готовы доплатить «премиальную» стоимость за наличие поддержки G-Sync. Если доплачивать «зелёным» не охота, можно взять 5700XT от красных и монитор с Free-Sync, но стабильные 144 Гц во всех играх по-прежнему не видать.
Окончательная цена
- Процессор: AMD Athlon 3000G 3200 р.
- Материнская плата: ASRock A320M-HDV R4.0 AM4 3300 р.
- Оперативная память: Corsair Vengeance LPX 8GB (2x4GB) DDR4-3000 5880 р.
- Видеокарта: встроенная Radeon Vega 3.
- Накопитель: Crucial Technology BX500 480GB SATA SSD 5400 р.
- Корпус: Thermaltake Versa H21 ATX Mid-Tower 2700 р.
- Блок питания: EVGA 500 W1 80+ White 3400 р.
- Операционная система: Linux.
- Клавиатура: Logitech K120. 530 р.
- Мышь: Defender Accura MM-365 Black USB 400 р.
- Монитор: бесплатный 1080p или 720p.
- Всего: 24 810 р.
Когда вы приобрели все компоненты, остаётся только собрать их в компьютер. Для этого в интернете существует множество руководств и подсказок.
2. ШАГ – УРОВЕНЬ СБОРКИ
Вторым шагом следует уже наметить себе определенную сборку, чтобы Вашего бюджета хватало на все комплектующие, ведь от уровня сборки зависит та самая мощность вашего игрового компьютера. Если Вам не хватает на желаемую игровую сборку несколько тысяч, то здесь можно попробовать сэкономить на некоторых комплектующих, об этом чуть позже.
Если же Вам не хватает скажем 10, 20 и больше тысяч, то советую Вам, просто поднакопить и не стоит покупать детали, на которые Вам хватает на данный момент, так как через 2-5 месяцев и более, Ваши купленные детали могут попросту устареть и перестанут быть такими мощными, как были несколько месяцев назад, поэтому торопится я Вам крайне не рекомендую.
Не забываете о мудрых пословицах, что поспешишь, людей насмешишь. Например, Вы захотите рассказать о своих новых приобретенных деталях, которые как окажется уже не совсем и годные для игровой сборки.
Не мало важным считается выбрать качественные комплектующие чтобы собрать игровой компьютер качественным, старайтесь не брать совсем дешевые детали, которые потом могут Вам выйти боком. Никогда не экономьте на материнской плате, процессоре, кулере – система охлаждения
Это наиболее значимые детали и им стоит уделять особое внимание
Если же вы решили с экономить, то можете в первую очередь сэкономить на оперативной памяти, на первое время можно взять стандарт, то есть золотую середину от вашей желаемой части. На данный момент, актуально минимум 8 000 гб оперативной памяти. Предположим, вы хотели бы взять 16 гб, но так как вам не хватает берем хотя бы половину, сделав это Вы сможете с экономить 4-5 тысяч. Также можно поступить и с блоком питания (БП), взяв не 700W, а хотя бы 600W, также можно поступить и с видеокартой, взяв хотя бы 4 ГБ видеопамяти (все указанные объемы памяти являются или уже являлись на 2017 год, отличными показателями, то есть на момент написания статьи).
Еще раз скажу, что цена зависит от Вашего бюджета, а также комплектующие Вашей игровой сборки, также зависят от Ваших средств.
Безопасность прежде всего

При сборке компьютера всегда есть незримая угроза, которая может сокрушить даже самую мощную систему – статическое электричество. То же самое явление, которое позволяет вам бить током своих друзей, когда вы в шерстяных носках, может в мгновение ока сжечь компоненты вашего компьютера. К счастью, со статическим электричеством легко справиться путем выполнения нескольких простых действий.
Одно из простейших решений – приобрести антистатический браслет. Одним концом он надевается на руку, а другим – прикрепляется к какому-то месту на корпусе компьютера, поддерживая постоянное заземление. Аналогичный эффект достигается периодическим прикосновением к корпусу при включенном блоке питания.
Кроме того, старайтесь собирать компьютер в комнате без ковров – они создают много статического заряда – и наденьте обувь с резиновой подошвой, а не только носки. Многие компоненты поставляются в антистатических пакетах, не открывайте их до установки.
Это руководство представляет общий обзор процесса, и инструкции к комплектующим могут отличаться от наших предложений. В таком случае следуйте им, а наше руководство используйте как общий план.
Шаг 2: Установка процессора
Следующий этап – подготовить материнскую плату, установив процессор, кулер и память, прежде чем поместить ее в корпус. Их гораздо проще поставить сейчас, чем после установки материнской платы в корпусе.
На самом деле с некоторыми моделями корпусов и кулеров собрать систему после установки материнской платы в корпус может быть невозможно. Это связано с тем, что во многих отдельно продаваемых кулерах для более плотного прижатия используется специальная задняя пластина, устанавливаемая, естественно, с обратной стороны материнской платы. Вы не сможете их установить на материнскую плату в корпусе, если в нем нет специальных вырезов, соответствующих месту установки этой пластины.
Осторожно выньте материнскую плату из антистатического пакета и положите ее на жесткую, плоскую, неметаллическую поверхность, например, деревянный стол, или на саму коробку от материнской платы. Также убедитесь, что рядом нет источников пыли или влаги
Несмотря на то, что в наши дни устанавливать процессоры стало гораздо проще, это по-прежнему нужно делать очень осторожно. На процессоре и материнской плате множество контактов, изгиб каждого из которых может необратимо повредить компонент
При этом, ничего сложного здесь нет, и все будет хорошо, если вы будете четко соблюдать инструкции и следить за тем, чтобы чип перед фиксацией полностью встал на свое место. Однако, в зависимости от производителя вашего процессора есть некоторые нюансы.
Установка процессора Intel
В современных моделях Intel контакты не торчат из процессора, а располагаются в сокетах на материнских платах, что облегчает установку. Эта часть сокета называется массивом контактов. Ни в коем случае не трогайте и не гните их!
Квадратная металлическая скоба, фиксирующая процессор в сокете, называется прижимной пластиной, она поднимается и опускается при помощи прижимного рычага. В зафиксированном положении конец прижимного рычага помещается под специальный крючок.
В первую очередь откройте прижимную пластину. Мягко надавите на рычаг и отодвиньте его из-под крючка, а затем до упора поднимите. Рычаг откроет пластину, и вы легко сможете ее отодвинуть
Если материнская плата новая, в сокете может быть пластиковый или пенопластовый наполнитель, который нужно осторожно убрать
Как показано выше, на самом процессоре должны быть маленькие полукруглые выемки с каждой стороны чипа. Когда контакты смотрят вниз, есть лишь одно правильное положение, при котором эти выемки соответствуют выемкам на сокете. Аккуратно положите процессор в сокет, чтобы его внешняя граница точно соответствовала корпусу сокета. Здесь не требуется никакого давления.
При помощи прижимного рычага опустите на чип пластину, затем чуть нажмите на него и снова задвиньте под крючок. Здесь требуется приложить небольшие усилия, поэтому предварительно еще раз убедитесь, что чип расположен правильно.
Не забывайте, выемки на процессоре должны соответствовать таким же на сокете. Если сомневаетесь, начните сначала и перепроверьте.
Установка процессоров AMD
В отличие от Intel, у AMD контакты торчат прямо из процессоров и вставляются в отверстия сокета на материнской плате. Прижимной рычаг сокета слегка сдвигает эти отверстия, в крайнем нижнем положении зажимая контакты процессора.
Если вы этого еще не сделали, поднимите рычаг, чтобы он смотрел прямо вверх и мог немного отклониться назад. Это гарантирует, что отверстия для контактов будут широко раскрыты. Вместо выемок для определения правильного расположения здесь используется золотистый треугольник в одном из углов процессора, который должен располагаться над треугольником, вырезанном в сокете.
После того, как процессор устойчиво встанет в сокет, заведите рычаг вниз до щелчка и фиксации. Этот этап может быть затруднительным, так как требуется приложить некоторые усилия.
Системная плата
На чем нам следует экономить, так это при выборе системной платы, однако и тут экономия должна быть в разумных пределах. Выбрав микропроцессор, мы заметно сузили варианты выбора материнской платы, так как теперь нам необходимо выбирать только из тех, которые предоставляют сокет LGA 1150.
 Экономия в выборе материнской платы касается ее разводки. Нам нет нужды покупать системную плату, оснащенную разъемами, которые никогда не будут использоваться — это касается, например, RAID-массивов. А чем больше разъемов и «шире» разводка, тем дороже материнская плата. Для наших нужд достаточно, чтобы на системной плате присутствовали разъемы USB, SATA и один PCI-Express для подключения видеокарты. Кроме того, практически все современные решения имеют встроенные LAN-порт и VGA-разъем. В нашем бюджетном случае не стоит выбирать из полноразмерных ATX, но вполне подойдет mATX. Остановим свой выбор на материнской плате от компании GigaByte — это плата GA-B85M-D2V. Ее стоимость около 80 долларов, а потому мы уже потратили 170 долларов. Ее разъемов и портов достаточно не только для подключения внутренних компонент ПК, но и чтобы была подключена вся необходимая компьютерная периферия.
Экономия в выборе материнской платы касается ее разводки. Нам нет нужды покупать системную плату, оснащенную разъемами, которые никогда не будут использоваться — это касается, например, RAID-массивов. А чем больше разъемов и «шире» разводка, тем дороже материнская плата. Для наших нужд достаточно, чтобы на системной плате присутствовали разъемы USB, SATA и один PCI-Express для подключения видеокарты. Кроме того, практически все современные решения имеют встроенные LAN-порт и VGA-разъем. В нашем бюджетном случае не стоит выбирать из полноразмерных ATX, но вполне подойдет mATX. Остановим свой выбор на материнской плате от компании GigaByte — это плата GA-B85M-D2V. Ее стоимость около 80 долларов, а потому мы уже потратили 170 долларов. Ее разъемов и портов достаточно не только для подключения внутренних компонент ПК, но и чтобы была подключена вся необходимая компьютерная периферия.
Домашние (игровые) ПК
Список домашних компьютеров, которые можно назвать самыми мощными в мире, в первой половине 2018-го года состоит из трёх моделей, каждая из которых имеет свои особенности.
Одна из них выпускается известными производителями Razer и Maingear, вторую собирает отечественная компания, третья принадлежит к модельному ряду бренда Apple.
Технические характеристики
| Модель | Процессор | Видеокарта | ОЗУ | Диски | Цена, руб. |
|---|---|---|---|---|---|
| R2 Razer Edition | Core i9 7980XE | GeForce
Titan X 12 ГБ |
64 ГБ
DDR4-2133 |
2 х SSD 2 ТБ | 750000 |
| HyperPC CONCEPT 5 | 2 х GeForce GTX
1080 Ti 11 ГБ |
128 ГБ
DDR4-3000 |
SSD 1 ТБ
2 х HDD 10 ТБ |
700000 | |
| Apple iMac Pro 2017 | Intel Xeon W | AMD Radeon
Pro Vega 64 16 ГБ |
128 ГБ
DDR4-2666 |
SSD 4 ТБ | 800000 |
Версия от Razer и Maingear
Компания Maingear известна во всём мире своими производительными настольными компьютерами, большая часть которых используется для игр.
Объединив свои усилия с другим не менее известным брендом Razer, продукция которого предназначена специально для геймеров, производитель выпустил ПК, который можно включить в список самых мощных.
Максимальная из предлагаемых комплектаций модели под названием R2 Razer Edition получила такие характеристики:
- 18-тиядерный процессор Intel Core i9 7980XE с максимальной частотой 4,2 ГГц и кэшем 24 ГБ;
- оперативную память 64 ГБ DDR4-2133 (4 планки по 16 ГБ);
- видеопроцессор NVIDIA GeForce Titan X с 12 ГБ памяти GDDR5;
- два твердотельных накопителя SSD ёмкостью 2000 ГБ каждый.
Рис. 1. Геймерский компьютер R2 Razer Edition.
Минимальная комплектация компьютера с 16 ГБ ОЗУ, мене производительным процессором и меньшими размерами накопителя обойдётся покупателю примерно в $4000.
Максимальная версия, которую можно назвать одной из самых мощных в мире, стоит около $12000 или примерно 750 тыс. рублей.
Возможностей такого компьютера хватит для игр, которые будут выпущены в течение нескольких следующих лет, для воспроизведения видео в форматах 4К и 5К, и виртуальной реальности.
Отечественная сборка
Отечественные производители тоже стараются не отставать от зарубежных, в результате чего продукция марки HyperPC, модель CONCEPT 5, получила впечатляющие характеристики:
- ЦПУ i9-7980XE Extreme Edition – такой же, как и у компьютера Razer;
- две объединённые видеокарты GeForce GTX 1080 Ti (Strix) с 11 ГБ памяти у каждой;
- 128 ГБ оперативной памяти HyperX Predator DDR4-3000 – лучший на сегодняшний день показатель для геймерского компьютера;
- гигабайтный твердотельный накопитель Samsung 960 PRO;
- 2 жёстких диска по 10 терабайт со скоростью вращения 7200 об/мин;
- блок питания Corsair AX1500i на 1,5 кВт и корпус Corsair Obsidian 900D.
Рис. 2. Сборка HyperPC CONCEPT 5 с водяной системой охлаждения.
Аппаратная часть компьютера сопоставима и даже в чём-то превосходит модель от Razer и Maingear.
Так, например, процессоры у двух ПК совершенно одинаковые, памяти больше у отечественного варианта, а карта GTX 1080 Ti по большинству параметров превосходит Titan X.
Хотя при воспроизведении видео показатели всё-таки лучше у компьютера зарубежной сборки, поддерживающего разрешение 5120 х 2880 пикселей при 3840×2160 пикселей для российской модели.
Рис. 3. Видеокарта GTX 1080 Ti, которой комплектуется один из самых мощных геймерских ПК в мире.
Сравнивая жёсткие диски компьютеров, стоит отметить наличие целых 21 терабайта места у CONCEPT 5 – однако большая его часть приходится на жёсткие диски.
У модели R2 Razer Edition хранилище меньше, но скорость доступа гораздо выше, так как комплектуется она только твердотельными накопителями.
Стоит отметить, что, при желании, пользователь может подобрать больший размер SSD для каждого из вариантов, однако в этом случае стоимость сборки заметно увеличится, делая компьютеры ещё менее доступными.
Лучший компьютер от Apple
Список продукции марки Apple тоже включает в себя несколько компьютеров, которые можно назвать самыми мощными в мире.
Самым производительным является моноблок iMac Pro with Retina 5K Display Late 2017 с такими параметрами:
- сенсорный экран с диагональю 27 дюймов и разрешением 5120 х 2880 пикселей;
- процессор Intel Xeon W (2,3-4,3 ГГц);
- оперативная память 128 ГБ DDR4-2666;
- твердотельный накопитель объёмом 4 ТБ;
- графическая карта AMD Radeon Pro Vega 64 с 16 ГБ GDDR5.
Рис. 4. Мощный компьютер от Apple.
Сравнение показателей процессоров Intel Xeon W и i9-7980XE показывает, что их возможности примерно одинаковы, параметры памяти у модели Apple являются одними из лучших, а видеокарта Pro Vega 64 от AMD лишь незначительно хуже по сравнению с GeForce GTX 1080 Ti.
Для поклонников бренда Apple не остаётся никаких сомнений, какой компьютер стоит назвать самым мощным в мире.
Выбор микропроцессора
Процессор компьютера — главный центр вычислительных возможностей компьютера, а с недавних пор на его подложку перенесли еще и графическое ядро, поэтому сборка может существовать и без внешней видеокарты. Однако в нашем случае речь идет о мощном ПК, поэтому внешняя видеокарта нам необходима.
 Выбор процессора определит базовую платформу нашего ПК. На сегодняшний день самыми популярными остаются платформы Intel и AMD. Сборку будем вести на базе платформы Intel, так как процессоры компьютерного гиганта Intel считаются более эффективными и экономными, хотя они уступают в графических возможностях своим аналогам из AMD.
Выбор процессора определит базовую платформу нашего ПК. На сегодняшний день самыми популярными остаются платформы Intel и AMD. Сборку будем вести на базе платформы Intel, так как процессоры компьютерного гиганта Intel считаются более эффективными и экономными, хотя они уступают в графических возможностях своим аналогам из AMD.
На микропроцессоре экономить не стоит, так как мы хотим мощный компьютер. Также, предусмотрим покупку боксового варианта микропроцессора, который поставляется вместе с узлом теплоотвода. Наш выбор остановится на микропроцессоре с сокетом LGA 1150, который на сегодняшний день является самым распространенным. Стоимость этого компонента не должна превысить 100 долларов, а потому хорошим решением в данном случае станет Pentium G3220 или же G3240. Его стоимость окажется даже не выше 90 долларов.