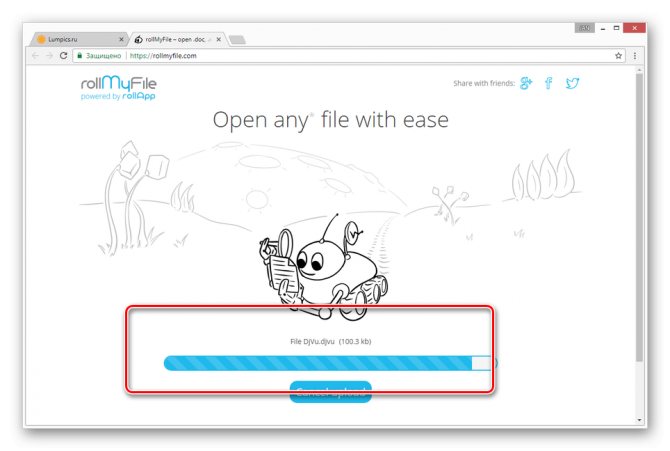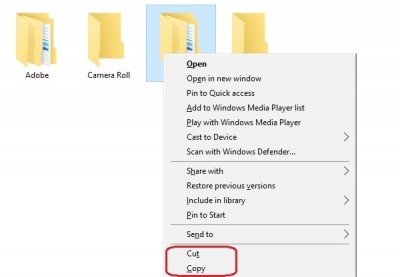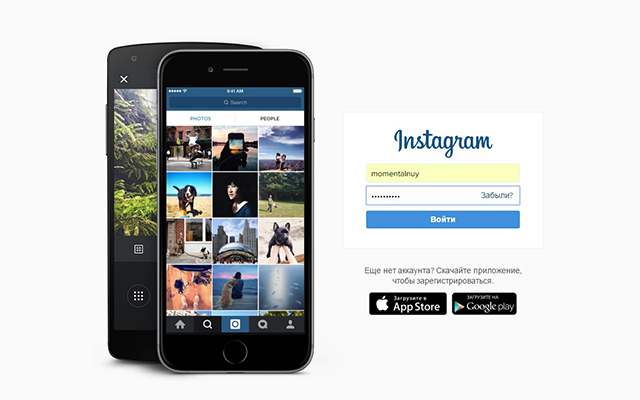Как скопировать защищенный текст с сайта
Содержание:
- Скопировать из браузера
- Несколько вариантов сохранения для наиболее популярных браузеров
- А теперь подробно
- Сохранить как HTML-файл
- Как скопировать ссылку на веб-сайт в браузере
- Скачать сайт целиком – зачем это нужно?
- Offline Explorer
- Скачиваем сайт на компьютер
- Онлайн-сервисы
- Как защитить контент
- Онлайн сервисы
- Использование клавиатуры на IOS
- Как скопировать сайт целиком на компьютер
- Заключение
- Заключение
Скопировать из браузера
Можно перенести данные из обозревателя в любой текстовый редактор. Для этого лучше всего подойдёт Microsoft Word. В нём корректно отображаются изображения и форматирование. Хотя из-за специфики документа может не очень эстетично выглядеть реклама, меню и некоторые фреймы.
Вот как скопировать страницу сайта:
- Откройте нужный URL.
- Нажмите Ctrl+A. Или кликните правой кнопкой мыши по любой свободной от картинок и flash-анимации области и в контекстном меню выберите «Выделить». Это надо сделать для охвата всей информации, а не какого-то произвольного куска статьи.
- Ctrl+C. Или в том же контекстном меню найдите опцию «Копировать».
- Откройте Word.
- Поставьте курсор в документ и нажмите клавиши Ctrl+V.
- После этого надо сохранить файл.
Иногда получается так, что переносится только текст. Если вам нужен остальной контент, можно взять и его. Вот как скопировать страницу веб-ресурса полностью — со всеми гиперссылками, рисунками:
- Проделайте предыдущие шаги до пункта 4.
- Кликните в документе правой кнопкой мыши.
- В разделе «Параметры вставки» отыщите кнопку «Сохранить исходное форматирование». Наведите на неё — во всплывающей подсказке появится название. Если у вас компьютер с Office 2007, возможность выбрать этот параметр появляется только после вставки — рядом с добавленным фрагментом отобразится соответствующая пиктограмма.
Способ №1: копипаст
В некоторых случаях нельзя скопировать графику и форматирование. Только текст. Даже без разделения на абзацы. Но можно сделать скриншот или использовать специальное программное обеспечение для переноса содержимого страницы на компьютер.
Сайты с защитой от копирования
Иногда на ресурсе стоит так называемая «Защита от копирования». Она заключается в том, что текст на них нельзя выделить или перенести в другое место. Но это ограничение можно обойти. Вот как это сделать:
- Щёлкните правой кнопкой мыши в любом свободном месте страницы.
- Выберите «Исходный код» или «Просмотр кода».
- Откроется окно, в котором вся информация находится в html-тегах.
- Чтобы найти нужный кусок текста, нажмите Ctrl+F и в появившемся поле введите часть слова или предложения. Будет показан искомый отрывок, который можно выделять и копировать.
Если вы хотите сохранить на компьютер какой-то сайт целиком, не надо полностью удалять теги, чтобы осталась только полезная информация. Можете воспользоваться любым html-редактором. Подойдёт, например, FrontPage. Разбираться в веб-дизайне не требуется.
- Выделите весь html-код.
- Откройте редактор веб-страниц.
- Скопируйте туда этот код.
- Перейдите в режим просмотра, чтобы увидеть, как будет выглядеть копия.
- Перейдите в Файл — Сохранить как. Выберите тип файла (лучше оставить по умолчанию HTML), укажите путь к папке, где он будет находиться, и подтвердите действие. Он сохранится на электронную вычислительную машину.
Защита от копирования может быть привязана к какому-то js-скрипту. Чтобы отключить её, надо в браузере запретить выполнение JavaScript. Это можно сделать в настройках веб-обозревателя. Но из-за этого иногда сбиваются параметры всей страницы. Она будет отображаться неправильно или выдавать ошибку. Ведь там работает много различных скриптов, а не один, блокирующий выделение.
Если на сервисе есть подобная защита, лучше разобраться, как скопировать страницу ресурса глобальной сети другим способом. Например, можно создать скриншот.
Несколько вариантов сохранения для наиболее популярных браузеров
Принцип работы в Google Chrome
На сегодняшний день Google Chrome является одним из популярных интернет-браузеров. Положительный момент в использовании этого программного обеспечения заключается в наличии интегрированных плагинов. В нашем случае это функция сохранять содержимое веб-ресурса сразу в формат PDF.
Чтобы активировать эту опцию, нужно открыть требуемую страницу, нажать либо сочетание клавиш CTRL + P, либо же следующую последовательность: управление Google Chrome — Печать. В результате откроется диалоговое окно, в котором будет предложено выбрать нужное устройство для печати. Однако среди предложенных вариантов вместо принтера выбирается опция «Сохранить как PDF» и выбрать нужное место для хранения файла.
Принцип сохранения веб-ресурсов в браузере Mozilla Firefox
Отличие браузера Mozilla Firefox от браузера Google Chrome состоит в том, что Mozilla не имеет в своём распоряжении каких-то «родных» надстроек. Соответственно и нет возможности напрямую сохранить страницу без каких-то дополнительных манипуляций и инсталляций. Благо, для этого браузера есть плагин, который можно найти в свободном доступе и установить себе на рабочую станцию. Называется он Printpdf. Он благополучно добавляется в интернет-браузер и после доступен в использовании после перезагрузки Mozilla Firefox.
Чтобы сохранить веб-страницу с помощью этой надстройки, нужно выбрать в браузере меню «Файл»/«File» и далее выбрать пункт «Сохранить как PDF»/ «Print to PDF». Плагин Printpdf можно настроить таким образом, чтобы он сохранял отдельно любой блок сайта. Это производится в меню «Инструмент» — «Дополнения».
Сохранение веб-ресурса через браузер Opera
Opera также является все ещё популярной программой, пусть и требующей повышенного объёма внутренних ресурсов компьютера (оперативной и видеопамяти). С каждым днём новые расширения появляются практически для каждого браузера.
Opera не стала исключением. Надстройка Web to PDF является бесплатным конвертером, который также можно легко добавить в своё приложение и активно использовать. После добавления и перезагрузки на верхней рабочей панели появится кнопка, нажав на которую вы сможете сохранить открытую веб-страницу в нужном формате.
Работа с Microsoft Internet Explorer
Как же можно обойти стороной «старину» Explorer. Для него также в последнее время начали появляться новые доработки и плагины, но ничего подобного ещё не предусмотрено для сохранения в формате PDF. Но помочь в вопросе того, как сохранить страницу в PDF, легко поможет универсальных конвертер документов UDP.
Это сторонняя утилита, которая воспринимается системой как принтер, но сохраняет веб-ресурсы в нужном формате. Работает она благополучно со всеми браузерами, в том числе и с Internet Explorer. Конечно, существует и масса других конвертеров, которые преобразуют документы в различные форматы, но именно UDP считается более совершенным и наиболее простым в работе. Сама программная составляющая совершенно не требовательна к ресурсам и вызывается операционной системой только во время преобразования.
А теперь подробно
1. Выделяем текст или его часть.
Подводим курсор (палочку) в самое начало текста, который нужно скопировать. Затем нажимаем на левую кнопку мышки и, не отпуская ее, как будто бы обводим строки. Когда они закрасятся каким-нибудь цветом (скорее всего, голубым), отпускаем кнопку мышки. Выделение при этом должно остаться.
2. Копируем то, что выделили.
Наводим курсор в любое место закрашенной части и нажимаем правую кнопку мышки. Появится список. При этом выделение должно остаться. В списке наводим на пункт «Копировать» и щелкаем по нему левой кнопкой мышки.
3. Открываем программу для вставки текста.
Это может быть Microsoft Word, WordPad, Блокнот или какая-то другая. Для ее открытия щелкаем по кнопке «Пуск» в нижнем левом углу экрана и из списка выбираем «Все программы».
Далее ищем пункт Microsoft Office и там выбираем Microsoft Office Word.
Если ничего подобного вы у себя не находите, откройте пункт «Стандартные» и выберите программу «WordPad» или «Блокнот».
4. Вставляем информацию в программу.
Когда программа откроется, нажимаем внутри нее, то есть по белой части, правой кнопкой мышки. Появится список, из которого выбираем пункт «Вставить».
Если все сделано правильно, то текст из интернета вставится в программу.
Картинки и фотографии обычно добавляются вместе с ним.
5. Сохраняем на компьютер.
Хоть информация и вставилась, но на компьютер она еще не записана. Чтобы это сделать, нужно нажать на кнопку «Файл» в приложении и выбрать «Сохранить» или «Сохранить как…».
Появится окошко, в котором нужно выбрать место в компьютере, куда следует записать данные.
Например, я хочу сохранить документ в Локальный диск D. Значит, выбираю диск D в этом окошке.
А если я хочу записать его сразу на флешку, то выбираю именно ее в этом окошке.
Кстати, прямо здесь, внутри, можно создать отдельную папку для текста.
После того как в окошке выбрано нужное место, обратите внимание на поле «Имя файла». В нем указано то название, которое система предлагает дать документу
Если оно не подходит, можно напечатать другое, более подходящее.
Когда место для файла выбрано и имя назначено, нажимаем кнопку «Сохранить».
Теперь полностью закрываем приложение и открываем то место на ПК, которое выбирали в окошке сохранения.
В моем случае это был Локальный диск D. Значит, открываю Пуск – Компьютер и захожу в диск D.
Там должен быть файл, открыв который, появится тот самый текст из интернета.
Как очистить текст от мусора
Зачастую скопированный текст добавляется в программу вместе с оформлением, какое было у него в интернете. Бывает, оно выглядит не очень симпатично.
Поправить это легко: нужно просто выделить текст (так же, как мы это делали при копировании) и нажать на вот такую кнопку вверху программы Word — она находится в закладке «Главная».
Сразу после этого у выделенных данных уберутся все эффекты.
P.S.
Это краткая инструкция по записи текста из интернета в компьютер. Если вы в чем-то не до конца разобрались, советую изучить подробную инструкцию вот по этой ссылке.
Сохранить как HTML-файл
Вот как сохранить страницу ресурса глобальной сети на компьютер в формате html. Впоследствии его можно будет конвертировать в другой тип. При таком копировании картинки с веб-портала помещаются в отдельную папку, которая будет иметь то же название, что html-файл, и находится в том же месте, что и он.
- Откройте сайт.
- Кликните правой кнопкой мышки в любом месте, свободном от рисунков, фонов, видео и анимации.
- Выберите «Сохранить как». В Mozilla Firefox аналогичную кнопку можно найти в меню. Для этого нужно нажать на значок с тремя горизонтальными чёрточками. В Opera эти настройки вызываются кликом на логотип.
- Задайте имя. Укажите путь.
- Подтвердите действие.
Как скопировать ссылку на веб-сайт в браузере
Итак, вы нашли интересующий вас веб-ресурс и теперь перед вами стоит задача скопировать его адрес себе на компьютер, ноутбук, телефон или любое другое мобильное устройство. Давайте разберемся, как можно это сделать и в чем отличия копирования ссылки на ПК и на смартфоне, через браузер и в мобильном приложении
Начнем с браузера, первое, что вам необходимо сделать — это открыть его, и перейти на понравившийся вам веб-ресурс. Браузер может быть абсолютно любым, например, Яндекс, Google Chrome или Mozilla Firefox. Хотя логично, что если вы читаете данную инструкцию, то наверняка он у вас уже открыт и первую задачу вы выполнили.
Поэтому, мы можем перейти сразу ко второй задаче, а именно к самому процессу копирования адреса ресурса. Для этого вам стоит знать, что при посещении страницы абсолютно любого сайта, в браузере появляется уникальная ссылка на эту интернет-страницу. Именно ее нам и придется скопировать и сохранить.
Эта ссылка может находиться только в одном месте браузера, в специальном поле, называемым «адресной строкой». Чаще всего это поле находится в самом верху браузера, рядом с элементами управления и навигации. Разобравшись с расположением адреса ресурса, давайте теперь скопируем его на компьютер или телефон.
Создание закладки
Максимально простой и удобный способ. Вне зависимости от браузера можно с лёгкостью просматривать странички, которые понравились. Это ещё и упрощает некоторые рабочие моменты, когда часто приходится посещать крупную группу разных сайтов.
Чтобы создать закладку потребуется (на примере компьютерной версии Firefox):
- Перейти на нужную страницу.
- Открыть «Настройки» и перейти в раздел «Библиотека».
- Нажать «Закладки» и выбрать пункт «Добавить закладку».
- Альтернативным способом является выбор нажатие сочетания клавиш «Ctrl+D».
- Вписать имя и нужные метки.
Когда страница добавлена по ней можно переходить в любой удобный момент из меню «Закладки».
Сохранение ссылки на страничку
Данный способ по сути своей дублирует использование «Закладки». Он базируется на записи ссылки в файл, который сохраняется в удобном месте. От закладки это отличается форматом файла и его расположением.
В то время, как предыдущий способ записывает данные в файл, привязанный к месту хранения браузера, данный привязывается к свободному расположению. Используется способ так:
- Открываем браузер и, в качестве примера, блокнот.
- Перейдя на страничку копируем содержимое адресной строки.
- Вставляем в блокнот.
- Сохраняем документ.
Конечно, такой способ немного проще. Но использование подобных сохранений вынуждает постоянно открывать файл и копировать ссылки из него. Кстати, документы Office в этом плане лучше блокнота. В них ссылки открываются сразу в браузере по умолчанию.
Синхронизация устройств
Закладками можно свободно обмениваться между несколькими версиями интернет обозревателя. Довольно удобно, если требуется открывать одни и те же страницы в мобильной версии и на компьютере. Для этого существует такой инструмент, как «Синхронизация».
Главное условие для синхронизации: наличие и использование единой учётной записи для всех устройств. То есть, в нашем примере, требуется использовать учётную запись Mozilla. Сам браузер должен быть установлен на всех устройствах.
Алгоритм:
- Заходим в раздел «Настройки».
- Находим пункт «Учётная запись» и открываем его.
- Настраиваем желаемые параметры синхронизации.
Теперь вся выбранная информация будет автоматически сохраняться на всех устройствах.
Загрузка страницы
Способ, позволяющий загрузить текущую версию страницы. Работает даже при отсутствии доступа к глобальной сети. Будет открываться так называемая «локальная версия страницы».
То есть, та, которую пользователь сохранил себе на компьютер. У данной страницы не будет никаких изменений, кроме внесённых пользователем.
Источники
- http://UserOff.com/kak-sohranit-stranicu-sayta.html
- https://GuideComp.ru/kak-v-yandex-brauzere-sohranit-stranitsu-v-html-mht-ssylku-foto-sessiyu.html
- https://fulltienich.com/kak-sohranit-stranitsu-s-interneta-na-kompyuter/
- https://neumeka.ru/kak_sohranit_stranicu_sayta.html
- https://azbuka-ineta.ru/post/109
- https://sitecopy.pro/articles/kak-skopirovat-ssylku-na-sayt/
- https://vacenko.ru/sposoby-soxraneniya-internet-stranic-k-sebe-na-kompyuter/
Скачать сайт целиком – зачем это нужно?
Нередко возникает необходимость скачать сайт целиком, чтобы можно было просматривать его в режиме offline. Например, если на сайте много текстовой информации, проще скачать его полностью, чем создавать скриншот каждой отдельной страницы. Это может быть полезно, если необходимо скачать документацию, содержащую 500-1000 веб-страниц.
Также необходимость скачать сайт целиком возникает у программистов, а именно у тех, кто занимается frontend-разработкой. Благодаря этому специалисту не нужно каждый раз заходить на сайт, чтобы увидеть, как именно сверстаны его страницы. Он может скачать сайт и просматривать его в режиме offline.
Offline Explorer
Платная программа-комбайн, есть демо. Из явных отличий от WinHTTrack:
- встроенный Web-browser и Web сервер для локального предпросмотра;
- распознаёт и загружает ссылки из HTML файлов, Java- и VB- скриптов, классов Java, Macromedia Flash (SFW), CSS, XML/XSL/DTD, TOC, PDF, M3U, AAM, RealMedia (SMIL, RAM, RPM) и MS NetShow Channel (.NSC) файлов;
- поиск по загруженным сайтам;
- экспорт в различные форматы (в т.ч. для записи сайтов на CD);
- удаление скриптов со страниц web.archive.org.
Интерфейс покажется более замороченным, но ничего сложного в нём нет. Запускаем мастер:
Выбираем один из 12 шаблонов:
Например, шаблон «Download only one page with images and scripts» заточен для загрузки только одной страницы. Если не знаете какой выбрать, то пусть будет «Default Template». Далее вводим нужный сайт, любое название проекта и путь к папке на диске:
Нажимаем «Дальше» и выходим из мастера. Должен начаться процесс скачивания, но если ничего не происходит, тогда ткните кнопку «Продолжить»
По окончанию загрузки придёт уведомление на рабочий стол.
Из платных, ещё можете попробовать некогда легендарную программу Teleport Pro (на английском), но по-моему за неё просят намного больше, чем она стоит, да и устарела уже.
Скачиваем сайт на компьютер
Всего выделяется три основных способа сохранения страниц на компьютере. Каждый из них актуален, но имеются как преимущества, так и недостатки любого варианта. Мы рассмотрим все три способа подробнее, а вы выберите идеально подходящий для себя.
Способ 1: Скачивание каждой страницы вручную
Каждый браузер предлагает скачать определенную страницу в формате HTML и сохранить ее на компьютере. Таким способом реально загрузить весь сайт целиком, но это займет много времени. Поэтому данный вариант подойдет только для мелких проектов или если нужна не вся информация, а только конкретная.
Скачивание выполняется всего одним действием. Нужно нажать правой кнопкой мыши на пустом пространстве и выбрать «Сохранить как». Выберите место хранения и дайте название файлу, после чего веб-страница будет загружена полностью в формате HTML и доступна к просмотру без подключения к сети.
Она откроется в браузере по умолчанию, а в адресной строке вместо ссылки будет указано место хранения. Сохраняется только внешний вид страницы, текст и картинки. Если вы будете переходить по другим ссылкам на данной странице, то будет открываться их онлайн-версия, если есть подключение к интернету.
Способ 2: Скачивание сайта целиком с помощью программ
В сети находится множество похожих друг на друга программ, которые помогают загрузить всю информацию, что присутствует на сайте, включая музыку и видео. Ресурс будет находиться в одной директории, за счет чего может осуществляться быстрое переключение между страницами и переход по ссылкам. Давайте разберем процесс скачивания на примере Teleport Pro.
- Мастер создания проектов запустится автоматически. Вам нужно только задавать необходимые параметры. В первом окне выберите одно из действий, которое хотите осуществить.
В строку введите адрес сайта по одному из примеров, указанных в окне. Здесь также вводится количество ссылок, что будут загружены со стартовой страницы.
Остается только выбрать информацию, которую требуется загрузить, и, если нужно, вписать логин и пароль для авторизации на странице.
Скачивание начнется автоматически, а загруженные файлы будут отображаться в главном окне, если открыть директорию с проектом.
Способ сохранения с помощью дополнительного софта хорош тем, что все действия выполняются быстро, от пользователя не требуется никаких практических знаний и навыков. В большинстве случаев достаточно просто указать ссылку и запустить процесс, а после выполнения вы получите отдельную папку с готовым сайтом, который будет доступен даже без подключения к сети. Кроме этого большинство подобных программ оборудованы встроенным веб-обозревателем, способным открывать не только скачанные страницы, но и те, что не были добавлены в проект.
Подробнее: Программы для скачивания сайта целиком
Способ 3: Использование онлайн-сервисов
Если вы не хотите устанавливать на компьютер дополнительные программы, то данный способ идеально подойдет для вас. Стоит учитывать, что онлайн-сервисы чаще всего помогают только загрузить страницы. Кроме того, сейчас практически нет бесплатных вариантов того, как это можно сделать. Сайты в интернете либо платные, либо условно-платные (предлагающие бесплатно скачать одну страницу или один сайт, а затем требующие покупки PRO-версии аккаунта). Один из таких — Robotools, он умеет не только скачивать любой сайт, но и позволяет восстановить его резервную копию из архивов, умеет обрабатывать несколько проектов одновременно.
Чтобы ознакомиться поближе с данным сервисом разработчики предоставляют пользователям бесплатный демо-аккаунт с некоторыми ограничениями. Кроме этого есть режим предпросмотра, который позволяет вернуть деньги за восстановленный проект, если вам не нравится результат.
В этой статье мы рассмотрели три основных способа скачивания сайта целиком на компьютер. Каждый из них имеет свои преимущества, недостатки и подходит для выполнения различных задач. Ознакомьтесь с ними, чтобы определиться, какой именно будет идеальным в вашем случае.
Опишите, что у вас не получилось.
Наши специалисты постараются ответить максимально быстро.
Онлайн-сервисы
Как несложно догадаться из названия – это специальные сайты, с помощью которых можно скачать другие сайты из интернета
Преимущество данного подхода в том, что не нужно устанавливать дополнительных программ, и, соответственно, не важно какая операционная система установлена. Вроде бы всё классно – вставил имя сайта, нажал скачать, и получаешь готовый архив
Но на деле всё оказалось не настолько радужным.
Недостаток сервисов в том, что их мало, а те что есть, работают так себе, либо просят денег. Лично у меня ни разу не получалось скачать даже одностраничный сайт. Сервисы показывали процесс загрузки и зависали. Но тем не менее, список прилагаю:
- WebSiteDownloader — позволяет, якобы, выгрузить сайт в архиве, англоязычный
- — платный с тарифной сеткой. На момент написания работал плохо, https не поддерживается, скаченный сайт открылся криво. Проект развивается, есть демо на 25 страниц.
В общем у меня сложилось впечатление, что эти сервисы либо глючат, либо грузят не совсем то, что хотелось бы, либо годятся только для маленьких сайтиков.
Как защитить контент
Основную ценность онлайн-ресурсов в большинстве случаев представляет текстовая информация.
Она зачастую содержит либо авторскую мысль, либо коммерческую направленность, и кража подобного текста приравнивается к краже интеллектуальной собственности.

Самый простой метод — это вставка в статью наименования компании, автора или бренда, также вставка авторских ссылок и прочих материалов, которые могут указать на оригинальную принадлежность контента.
В таком случае злоумышленнику сначала придется редактировать скопированный текст, что значительно снижает вероятность кражи подобного материала.
Однако есть и другие, более действенные методы для тех, кто вообще не хочет, чтобы что-либо было скопировано.
Запрещаем выделение текста
Для защиты блогов или страниц с авторской информацией необходимо убедиться, что читатели не смогут полностью скопировать материал. Для этого надо проделать два шага.
Первый. При помощи CSS. Для этого в редакторе HTML специальные свойства для всех браузеров.
.unselectable {
-webkit-touch-callout none; /* iOS Safari */
-webkit-user-select none; /* Chrome/Safari/Opera */
-khtml-user-select none; /* Konqueror */
-moz-user-select none; /* Firefox */
-ms-user-select none; /* Internet Explorer/Edge */
user-select none; /* Non-prefixed version, currently not supported by any browser */
}
|
Второй. Далее надо привязать свойства к самой странице, например, к заголовку, тексту или самой кнопке копирования.
<p> Selectable text. </p> <p class="unselectable"> Unselectable text. </p> |
При использовании данных кодов посетитель не сможет выделить информацию, так как привычное синее поле выделения не будет работать.
Отключаем правую кнопку мыши
Чтобы предотвратить читателей от копирования авторской информации также можно механически запретить использование правой кнопки мыши на заданном сайте, ведь всем известно, что с помощью щелчка правой кнопки мыши происходят основные операции.
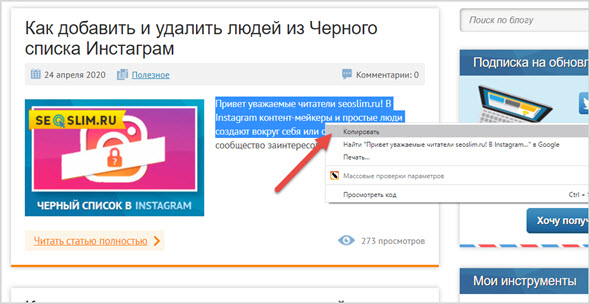
Для этого понадобится ввести в HTML редактор страницы код:
<script> document.oncontextmenu = cmenu; function cmenu() { return false; } </script>
|
В таком случае при посещении сайта пользователь не сможет пользоваться функциями правой кнопки мыши.
Но не стоит забывать, что для копирования также можно использовать клавиатуру, поэтому не следует использовать этот метод в одиночку.
Автоматическое добавление ссылки на источник
Если копирование информации не критично, но для сохранения авторских прав все же необходимо что-то сделать, существует метод добавления ссылки на источник, откуда пользователь скопировал информацию.
Это позволит безболезненно распространить авторскую информацию и не дать другим пользователям выдать ее за свою.
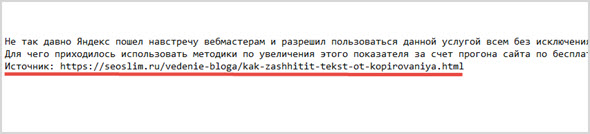
Для этого нужно вставить следующий скрипт между тегами <head>…</head> в редакторе страницы.
<script type="text/javascript">
function slyLink() {
var istS = 'Источник контента:';
var body_element = document.getElementsByTagName('body');
var choose;
choose = window.getSelection();
var myLink = document.location.href;
var authorLink = "<br /><br />" + istS + ' ' + "<a href='"+myLink+"'>"+myLink+"</a><br />";
var copytext = choose + authorLink;
var addDiv = document.createElement('div');
addDiv.style.position='absolute';
addDiv.style.left='-99999px';
body_element.appendChild(addDiv);
addDiv.innerHTML = copytext;
choose.selectAllChildren(addDiv);
window.setTimeout(function() {
body_element.removeChild(addDiv);
},);
}
document.oncopy = slyLink;
</script>
|
Онлайн сервисы
При нехватке времени для самостоятельной правки и тестирования своего сайта можно воспользоваться онлайн-сервисами. Их задача – скачивание, редактирование и изменение дизайна. Заказчик получает готовый очищенный лендинг в виде архива.
Онлайн-сервисы для копирования landing page:
LPcopier v2.0

Этот сервис предназначен для создания и копирования лендинга. Предоставляет услуги по редактированию и удалению внешних ссылок, скриптов, виджетов и т. д.
В LPcopier есть опции:
- установка upsell’a для увеличения продаж;
- визуальный редактор;
- код счетчиков.
Copysta.ru

Достаточно указать адрес целевого сайта, и сервис сам сделает всю работу, вплоть до установления админки и замены форм заявок. Также он предоставляет услуги по изменению контента, картинок и делает новый ресурс уникальным.
7lend.club

С помощью этого сервиса можно скачать сайт без лишних денежных затрат. Но очищать данные, изменять формы обратной связи и установку счетчиков веб-статистики придется самому заказчику.
xdan.ru/copysite

В этом сервисе можно создать локальную копию лендинга с возможностью очищать счетчики HTML, изменять ссылки и домены.
Скопировать одностраничник можно с помощью онлайн-сервисов для копирования сайтов. Достаточно зайти на их посадочную страницу и ввести ссылку на нужный лендинг.
Итог
Существует много способов создания одностраничников. Используя их, можно создать сайт с нуля, скопировать или обратиться в онлайн-сервисы. Цель посадочной страницы остается одна – завлечение посетителя. Достижение ее и есть высокая конверсия.
Использование клавиатуры на IOS
Во все времена компания Apple стремилась быть на шаг впереди от других производителей мобильных устройств. Поэтому их смартфона и планшеты обладают новейшими технологиями и функциями, которых нет в других телефонах.

Операционная система IOS
Процесс копирования и вставки текста на них отличается, хотя и не кардинально. Для того чтобы выделить какое-нибудь слово на экране Айфона, просто тапните по нему два раза. Кстати, долгий тап тоже работает. Но двойное нажатие будет немного удобней.
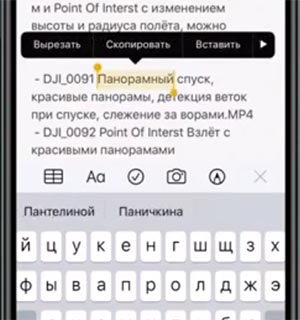
Выделение текста в телефоне IOS
При этом слово выделится и над ним появятся три кнопки: «Копировать», «Вырезать», «Вставить». Появляются те же два ползунка, с помощью которых мы можем выделять текст вверх или вниз. Вам осталось выделить нужный участок и нажать на нужную кнопку вверху на панели. Вы также можете поставить один палец на начале текста, а вторым выделить нужную область. При завершении этой процедуры появится также область с кнопками. Но в IOS 13 появились новые функции, касающиеся популярных функций копирования и вставки.

Копирование текста в устройстве IOS
После того, как вы выделили текст, для его копирования нужно сделать «щипок» тремя пальцами по экрану. И текст будет скопирован в буфер обмена. Соответственно, чтобы его вставить «щипок» должен быть обратным.
Вставка текста в телефоне IOS
То есть, сдвиньте указательный, средний и большой палец и прикоснитесь ими к экрану. Затем резким движением разведите их в стороны. И скопированный текст ранее будет вставлен в редакторе приложения. Более того, этими же тремя пальцами можно выполнять функции «Шаг вперёд» и «Шаг назад» (отмена действия). Если сделать тремя пальцами влево, будет применён шаг назад. И наоборот — вправо, шаг вперед.
Как скопировать сайт целиком на компьютер
 Добрый день, друзья!
Добрый день, друзья!
Как скопировать сайт целиком на компьютер? Уверен, Вы уже задавались этим вопросом. Хотя мне не раз приходилось слышать, о том, что копировать сайты ни к чему, ведь CPA-сети и в целом партнерские программы итак дают нам, арбитражникам, готовые ссылки и страницы для рекламы.
Сам недавно был свидетелем того, как один инфобизнесмен, проводя какой-то долгий и нудный вебинар, сокрушался, что я рекомендую иногда копировать сайты на свой домен и хостинг. Услышал он это в одном из моих тренингов и его это возмутило. Как так? Копировать сайты — зачем это нужно? Видимо, человек мало знаком с понятием «фильтрация трафика» и никогда не имел дело с тизерным трафиком
Да, иногда копировать сайты НАДО, и сегодня мы узнаем, зачем нам это нужно и какие программы для копирования сайтов я обычно использую.
Зачем копировать сайты?
Отличный вопрос. Ответ прост – мы копируем файлы сайта, чтобы более эффективно отслеживать входящий трафик. Анализировать, делать выводы, корректировать рекламные кампании, чтобы тратить на рекламу меньше и зарабатывать на CPA-партнерках больше.
Как правило, копировать файлы сайта целиком на компьютер (транзитную страницу или лендинг) и далее сажать сайт на свой домен и хостинг, подключать метрику (я чаще использую Яндекс метрику) и отслеживать входящий трафик при рекламе НУЖНО, когда Вы, к примеру, продвигаете CPA-офферы через тизерные сети. Почему?
В тизерных сетях довольно много мусорного трафика и не совсем качественных площадок. Чтобы отследить и выключить эти площадки, и рекламироваться преимущественно на качественных, по так называемому «вайт листу», нам и нужно детально отследить трафик на своем домене и хостинге. С установленной системой аналитики. По нужным меткам.
Когда я планирую рекламировать оффер через тизерные сети, попутно тестируя его в контекстной и таргетированной сети, я всегда копирую файлы сайта, заливаю на свой хостинг, устанавливаю метрику и начинаю отслеживать трафик.
Тогда я уже четко вижу, какая реклама работает лучше, какие тизеры приносят клики, какие приносят не только клики, но и продажи и т.д.
Если бы я пользовался стандартными партнерскими ссылками CPA-сетей и их скудной аналитикой (да простят меня Спа-сети ), а не Яндекс-метрикой, я бы не увидел полной картины.
Программы для копирования сайтов
Существуют специальные программы для копирования сайтов. Их множество. Но не все они универсальны, увы. Я использую в работе 3-4 таких программы, и сегодня хочу рассказать и показать Вам две программы для копирования сайтов, которые использую чаще всего. Точнее, это одна программа и одно дополнение, которые позволят Вам копировать сайты целиком на свой компьютер. Рассмотрим с Вами на примере данного оффера. Итак, смотрите видео:
Уверен, теперь Вы знаете, как скопировать сайт целиком на компьютер и зачем вообще нужно копирование файлов сайта для арбитража трафика.
Хотите больше полезных, практических и пошаговых видеоинструкций? – жду Вас на страницах видеотренинга «Турбо старт в партнерках: система прибыльного заработка».
Остались вопросы и хотите дополнить статью и видео? – оставьте Ваш комментарий ниже.
До встречи на страницах блога, рассылки и видеотренинга!
Заключение
Возможностей создать локальную коллекцию нужных сайтов для их просмотра достаточно. Есть и онлайн-ресурсы, есть и специализированное ПО. Каждый из вариантов имеет свои достоинства и недостатки. К сожалению, большинство программ платные, и готовы ли вы раскошелиться за более широкий функционал или достаточно того, что умеют бесплатные утилиты – решать каждому самостоятельно.
Прежде чем отдавать предпочтение тому или иному решению, следует попробовать их все, благо даже платные программы имеют тестовый период, пусть и с некоторыми ограничениями. Это позволит оценить возможности этого ПО, понять, необходим ли вам весь этот функционал, насколько корректно производится скачивание сайтов.
Заключение
Возможностей создать локальную коллекцию нужных сайтов для их просмотра достаточно. Есть и онлайн-ресурсы, есть и специализированное ПО. Каждый из вариантов имеет свои достоинства и недостатки. К сожалению, большинство программ платные, и готовы ли вы раскошелиться за более широкий функционал или достаточно того, что умеют бесплатные утилиты – решать каждому самостоятельно.
Прежде чем отдавать предпочтение тому или иному решению, следует попробовать их все, благо даже платные программы имеют тестовый период, пусть и с некоторыми ограничениями. Это позволит оценить возможности этого ПО, понять, необходим ли вам весь этот функционал, насколько корректно производится скачивание сайтов.