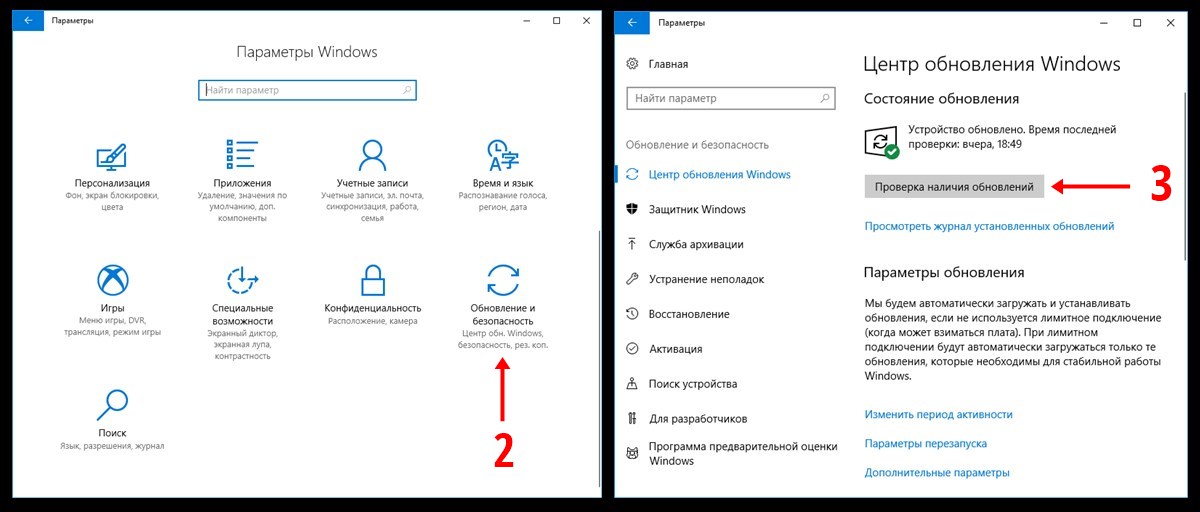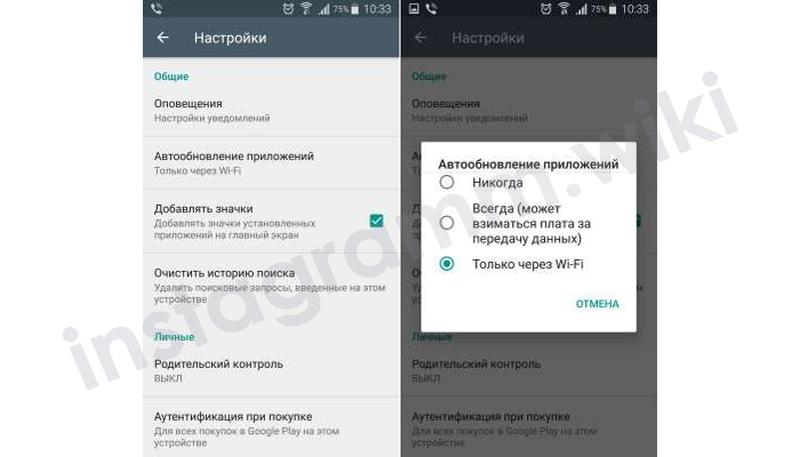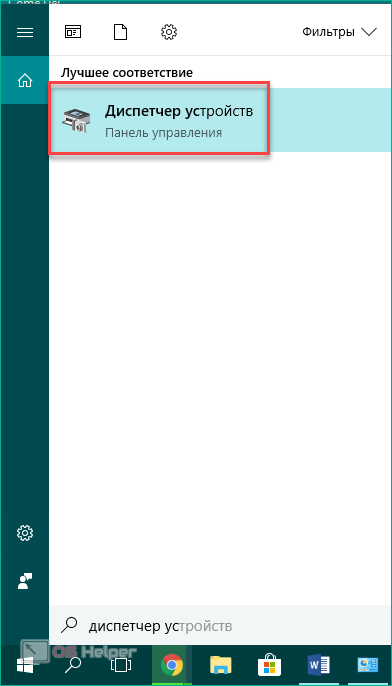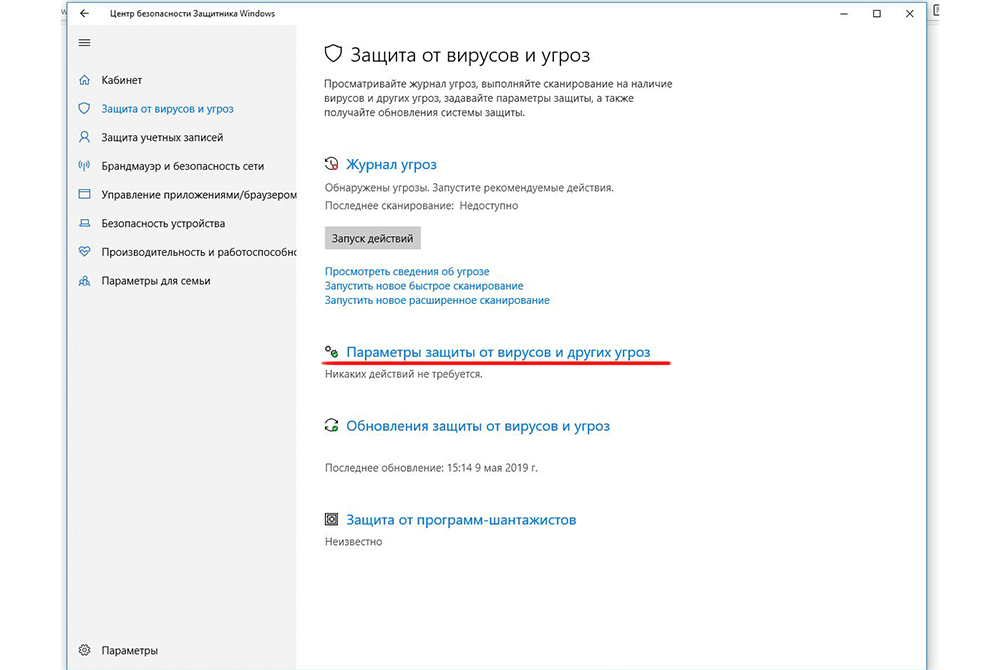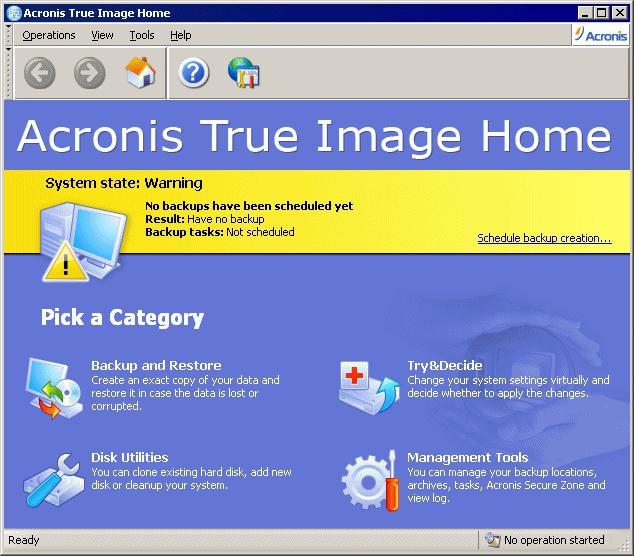Windows 7 с драйверами usb 3.0 все русские версии 08.2018
Содержание:
- (1) Сравнение скорости работы Rufus и других приложений
- Возможности программы
- Запись образа диска на USB-флеш-накопитель
- Рекомендуемые действия до установки Windows
- Подготовительные этапы
- Установка Виндовс 7
- Windows 7 USB/DVD Download Tool
- Как записать Windows 7 на флешку с помощью Windows 7 USB/DVD Download Tool
- Образ iso Windows 7 64 — 32 bit SP1 2021 для флешки на русском
- Другие программы для создания загрузочного флеш-накопителя
- Заключение
(1) Сравнение скорости работы Rufus и других приложений
Сравнения были проведены на компьютере с ОС Windows 7 x64 с процессором Core 2 duo, 4 ГБ RAM, с контроллером USB 3.0 и флешкой 16 ГБ USB 3.0 ADATA S102.
| • | Windows 7 x64 | en_windows_7_ultimate_with_sp1_x64_dvd_618240.iso |
| Windows 7 USB/DVD Download Tool v1.0.30 | 00:08:10 |
| Universal USB Installer v1.8.7.5 | 00:07:10 |
| UNetbootin v1.1.1.1 | 00:06:20 |
| RMPrepUSB v2.1.638 | 00:04:10 |
| WiNToBootic v1.2 | 00:03:35 |
| Rufus v1.1.1 | 00:03:25 |
| • | Ubuntu 11.10 x86 | ubuntu-11.10-desktop-i386.iso |
| UNetbootin v1.1.1.1 | 00:01:45 |
| RMPrepUSB v2.1.638 | 00:01:35 |
| Universal USB Installer v1.8.7.5 | 00:01:20 |
| Rufus v1.1.1 | 00:01:15 |
| • | Slackware 13.37 x86 | slackware-13.37-install-dvd.iso |
| UNetbootin v1.1.1.1 | 01:00:00+ |
| Universal USB Installer v1.8.7.5 | 00:24:35 |
| RMPrepUSB v2.1.638 | 00:22:45 |
| Rufus v1.1.1 | 00:20:15 |
Возможности программы
Первое, что нужно сделать перед тем, как устанавливать Виндовс, загрузить образ с ОС на флешку. Это не так сложно, как многим кажется. Загружайте образ на компьютер, далее забрасываете его на выбранный носитель. В нашем случае, это USB-флешка. Не забудьте установить программу для создания загрузочной флешки: Rufus или UltraISO. Программы максимально простые, разберется даже новичок. Далее, после того, как вы записали Виндовс на флешку, необходимо перезагрузить компьютер и открыть настройки BIOS. В этих настройках нужно выбрать приоритет на загрузку USB, а не дисковода CD/DVD. Таким образом, после следующей перезагрузки откроется ваша загрузочная флешка и вы сможете установить Виндовс. В данной сборке присутствует множество версий ОС. Выбирайте ту, которая вам кажется наиболее привлекательной. Это: Starter, Ultimate, Home, Education и Professional. После того, как будет сделан выбор в пользу одной из версий, начнется установка. Обычно она занимает около 30-40 минут. За время установки ПК может несколько раз перезагрузиться. Опытные пользователи выбирают Professional или Ultimate. Это максимальные версии Виндовс, позволяющие пользоваться всеми благами и возможностями операционной системы. А их здесь очень много. Для большего удобства, в ОС были интегрированы самые необходимые (для начала работы) сервисы. Это и NET Framework, и Flash Player, DirectX и многие другие важные программы. Также, тут была отключена автозагрузка многих элементов, нагружающих систему. То же самое хочется сказать про Windows Defender и Центр Обновления Windows. Если вы хотите обновить семерку, то придется делать это вручную. После полноценной установки, необходимо активировать ОС, воспользовавшись специализированными программами. Скачайте торрент Windows 7 для Флешки и начните устанавливать ОС через USB-устройство.
Запись образа диска на USB-флеш-накопитель
1. Подготовка флешки
Подготовьте исправную флешку на которой нет важных для Вас файлов, так как все файлы в процессе записи образа будут удалены. В среднем, флешки на 4 GB или 8 GB должно хватить для среднестатистического .ISO образа с Windows, Linux или другого образа. Но желательно проверить и сравнить размер образа и вашей флешки, для этого кликните правкой кнопкой мыши по образу и выберите пункт «Свойства».
2. ISO-образ
Для записи подойдет любой ISO-образ. Если Вы хотите создать загрузочную флешку для установки операционных систем Windows или Linux, то желательно загружайте образы с официальных сайтов разработчиков, чтобы избежать различных ошибок во время установки и эксплуатации.
2.1 Скачать ISO-образы
Если у вас уже есть скачанный образ можете пропустить этот шаг.
- Оригинальные образы Windows — Windows 7, Windows 8.1, Windows 10, а Windows XP официально уже недоступен для загрузки с официального сайта.
- Оригинальные образы Linux — Ubuntu 16.04.1 / 14.04.5, Mint 18.1.
Либо используйте ваши любимые торрент-трекеры.
3. Программа UltraISO
Для записи и редактирования образов мы рекомендуем программу UltraISO, которая не занимает много места, быстрая, удобная и легка в использовании, правильно записывает образы на флешку, благодаря чему образы ОС Windows или Linux автоматически становятся загрузочными, с которых сразу после записи можно устанавливать Windows или Linux. Скачайте UltraISO, установите и переходите к записи образа. Программа полностью бесплатная в течении 30 дней.
4. Запись образа при помощи UltraISO
Запустите программу и откройте ISO-образ, для этого пройдите в меню «Файл» > «Открыть» (CTRL+O), либо просто кликните два раза по файлу с образом.
Вставьте флешку в компьютер или ноутбук и перейдите в меню на «Самозагрузка» > «Записать образ жесткого диска…»
4.1. Правильное форматирование флешки
Далее откроется окно, в котором необходимо отформатировать флешку. Если ваша флешка уже отформатирована вы можете пропустить этот шаг. Делайте так, как указано на скриншотах ниже:
Внимание! Форматирование уничтожит ВСЕ данные на флешке. Нажмите кнопку «OK» для запуска форматирования, «Отмена» для его отмены
4.2. Запись образа на флешку
Для начала записи ISO-образа на флешку, следуйте указаниям на следующем скриншоте. Выберите вашу флешку, метод записи «USB-HDD+» и нажмите «Записать».
Не прерывайте запись образа на флешку, в среднем, запись образа на 4.5 GB занимает 10-15 минут, все зависит от скорости флешки и вашего HDD/SSD диска.
Запись загрузочного образа завершена! Теперь можно перезагрузить компьютер и начать установку операционной системы, если вы записывали образ Windows или Linux.
Рекомендуемые действия до установки Windows
До установки операционной системы нужно позаботиться о сохранении файлов, к примеру, тех, которые хранятся на рабочем столе. Их можно скопировать на любой внешний носитель или перенести на другие диски на компьютере: D, E и т. п.
После этого нужно создать резервные копии драйверов. Безусловно, в большинстве случаев драйвера можно скачать после установки Windows, однако нередки случаи, когда драйвер на сетевую карту или Wi-Fi отсутствует в установочном пакете операционной системы или конфликтует с устройством. Именно поэтому следует заблаговременно скачать драйвера с сайта производителя компьютера.
После этого нужно перезагрузить устройство, чтобы установить приоритет загрузки с флешки. Для этого нужно войти в BIOS, к примеру, с помощью кнопки Del для ПК или F2 для ноутбуков (может отличаться, точный способ можно посмотреть в нижней части экрана при перезагрузке компьютера).
В Boot Menu на первую позицию загрузки поднять USB-накопитель. В левой стороне экрана указан способ перемещения, в основном для поднятия позиции используется кнопка F5.
В BIOS можно зайти с помощью кнопки Del для ПК или F2 для ноутбуков
Затем сохранить изменения, чаще всего с помощью F10 (указано внизу экрана). Если все было сделано правильно, то при загрузке появится следующая надпись: «Press and key to boot from CD or DVD…»
Нужно нажать любую кнопку, это запустит программу установки.
Подготовительные этапы
Мы будем подробно разбирать все этапы и к самому интересному подойдём не сразу.
Если вы переустанавливаете Windows, нам нужно сохранить все важные файлы и документы, фотографии и видео.
Сделать это можно несколькими способами.
1Перенести всё на облако.
Это облачное хранилище, в котором сохранятся все данные.
Подобных сервисов множество: это Яндекс.Диск, OneDrive, Dropbox, Облако Mail.Ru, Google Диск, iCloud и много других.
Здесь мы не будем описывать как это сделать, иначе статья получится несоразмерно большой.
2Записать всё на съёмный носитель: CD-диск или флешку, или на съёмный USB-жесткий диск.
3Перенести все данные на другие логические носители, если будем форматировать системный диск (обычно это диск С:).
Установка Виндовс 7
Если всё правильно сделано, как описано в предыдущих абзацах, то при появлении надписи «Press any key to boot from USB» кликаем по любой клавише и ждём пока начнётся установка Виндовс 7.
Press any key to boot from USB
Установка Виндовс 7
1В первом окне выбираем язык и раскладку клавиатуры (по умолчанию уже стоит русский). Кликаем «Далее».
2Жмём кнопку «Установить».
Жмем «Установить»
Ниже есть кнопка «Восстановление» с её помощью можно восстановить повреждённый загрузочный сектор (для более опытных пользователей).
И справка — кликнув на кнопку «Что следует знать перед установкой», можно почитать подробные советы и инструкции при установке.
3Соглашаемся с условиями лицензионного соглашения и жмём «Далее». Нелишним будет почитать само соглашение.
• Соглашаемся с условиями лицензионного соглашения и жмём «Далее»
4Теперь самое важное, в следующем окне переключаемся на пункт «Выборочной установки для опытных пользователей».
Переключаемся на пункт «Выборочной установки для опытных пользователей».
Не стоит пугаться надписи про опытных пользователей, это всего лишь вариант чистой установки с полным форматированием системного раздела или всего жёсткого диска перед установкой.
Но мы уже сохранили все документы и смело можем форматировать системный диск.
Первый вариант «Обновление» представляет собой установку системы поверх старой, когда старая система будет упакована в папку Windows.old, при этом будет занимать много места и неопытному пользователю удалить её будет проблематично без повторной установки.
Более подробную информацию можно почитать здесь же в этом окне, кликнув на кнопку «Помощь в принятии решения».
1Когда система устанавливается на новый компьютер нужно создать логический раздел, один или несколько (при необходимости). Нажимаем на кнопку «Настройка диска».
Кликаем на кнопку «Настройка диска».
2Дальше жмём «Создать».
Жмём «Создать»
3Пишем размер будущего системного диска и выбираем «Применить».
Пишем размер будущего системного диска и выбираем «Применить»
Автоматически будут созданы дополнительные разделы, кроме основного, — это зарезервированные системой разделы для восстановления.
Жмём «Далее».
При переустановке системы нужно выделить только раздел с системой и отформатировать его.
Другие разделы, логические диски и зарезервированные разделы трогать нельзя. Иначе сохранить информацию на логических дисках не получится.
Чтобы полностью отформатировать весь жёсткий диск, удаляйте все разделы, форматируйте диск полностью и создавайте разделы заново.
Дальше мы увидим знакомый, для многих опытных пользователей интерфейс установки Виндовс 7, который впервые появился ещё в Vista и вплоть до «десятки» не изменился.
Продолжение установки
Теперь нам нужно запастись терпением, процесс может длиться от 20 минут и более.
Правда, на современных дисках SSD установка в разы быстрее — около 5 минут.
По окончании установки компьютер несколько раз перезагрузится.
Желательно при первом перезапуске извлечь флешку, чтобы установка не началась заново, если изначально был изменён приоритет загрузки в БИОСе.
Пользовательские настройки
Появится окно настроек Виндовс 7.
1В данном окне нам нужно задать имя нашему ПК.
Задаем имя для ПК
2При необходимости можно сразу задать пароль для входа в систему, а также подсказку для пароля. Это необязательный шаг, его можно пропустить, просто оставить поля пустыми и кликнуть «Далее».
Нажимаем «Далее»
3Появится следующее окно ввода лицензионного ключа продукта (его можно найти на коробке с лицензионным диском).
Снимаем метку с пункта «Автоматически активировать Виндовс при подключении к интернету».
Важно: если эту метку не снять, войти в систему не получится без ключа.
Выбираем параметры безопасности.
При использовании рекомендованных параметров будут загружены и установлены все необходимые обновления безопасности и обновления, не связанные с безопасностью (только при наличии интернета).
Второй пункт представляет собой установку только важных обновлений.
Третий пункт «Отложить решение» — не будут загружены никакие обновления, но их можно будет потом установить самостоятельно.
Следующим шагом, устанавливаем часовой пояс, время и дату.
Выбираем тип сети. При наличии интернета будут применены соответствующие параметры выбранному типу сети.
Дальше загрузится рабочий стол. И можно устанавливать программы, драйверы и утилиты.
Windows 7 USB/DVD Download Tool
Программа Windows 7 USB/DVD Download Tool является официальным продуктом Microsoft, поэтому представители компании советуют использовать её для создания загрузочной флешки. Однако и без подобных рекомендаций утилита бы пользовалась успехом – ведь сделать это в ней можно за четыре простых шага. Для этого скачайте программу и запустите с администраторскими правами.
На экране появится мастер «Microsoft Store», который поможет создать загрузочную флешку.
- Нажмите кнопку «Browse» и укажите программу путь к дистрибутиву Windows. Затем щелкните по кнопке «Next».
- Выберите тип носителя – съемный или оптический. Так как вы записываете образ системы на флешку, а не на DVD диск, то нажмите кнопку «USB device».
- Подключите флешку к компьютеру и выберите её в строке с обнаруженными устройствами. Нажмите «Begin corying».Появится предупреждение о том, что все файлы на съемном диске будут стерты.
Нажмите «Erase USB Device», затем еще раз подтвердите свой выбор нажатием кнопки «Ok». - Ждите, пока завершится процесс форматирования и записи файлов на съемный диск.
Как записать Windows 7 на флешку с помощью Windows 7 USB/DVD Download Tool
Эта программа узкофункциональная и предназначена только для записи ISO образа операционной системы на USB носитель или оптический диск. Другими возможностями этот продукт не обладает, но в данной ситуации они нам и не нужны.
Для записи Windows 7 на флешку Вам потребуется:
- Установленная программа Windows 7 USB/DVD Download Tool
- Образ диска ОС Windows 7 в формате .iso
- Флеш носитель с минимальным объемом памяти 4 ГБ
Программа, которую мы будем использовать абсолютно бесплатная. Скачать ее Вы можете по этой ссылке. Установка этого программного продукта не отличается ничем особенным от установки других программ и не должна вызвать у Вас трудности.
Вставьте флеш накопитель в компьютер и запустите заранее установленную программу Windows 7 USB/DVD Download Tool. В появившемся окне нажмите “Browse” для выбора дистрибутива операционной системы.
Выбираем нужный образ Windows 7 и нажимаем “Открыть”.
После того, как Вы выбрали подготовленный образ операционной системы, нажмите “Next”.
На этом шаге записи Windows 7 на флешку программа предоставляет пользователю выбор носителя (“USB device” – запись будет произведена на флешку, “DVD” – на оптический диск). Выбираем вариант “USB device”.
В специальном окне выберите флешку, на которую нужно записать ОС Windows 7 и нажмите кнопку “Begin copying” для того чтобы запустить процесс.
В появившемся окошке подтвердите необходимость очистки флешки и нажмите “Erase USB Device”.
После этого начнется процедура записи. Процентный индикатор покажет состояние записи.
После завершения записи Windows 7 на флешку под процентной шкалой появится сообщение “Status: Backup completed”. Закрывайте программу и используйте полученную загрузочную флешку в своих целях.
Образ iso Windows 7 64 — 32 bit SP1 2021 для флешки на русском
торрент обновлен — 29-03-2021, 09:44
| Версия: Windows 7 SP1 (x86-x64) Home — Ultimate (Update March 2021) Ru |
| Разработчик: Microsoft |
| Разрядность: 64 bit — 32 bit |
| Лечение: Требует активации (Windows Loader) |
| Язык: Русский |
| Размер: 5.5 Гб |
Отдельное внимание стоит уделить тому факту, что ни одна из систем не была в режиме аудита. Все версии Windows 7 SP1 64бит 32 бит устанавливаются в неактивированном состоянии
Скачать активатор Windows 7 можно на нашем сайте. Также образы поддерживают установку с USB-носителя. Для создания загрузочной флешки можно использовать программы Rufus или UltraISO, скачать их можно также на нашем сайте.Системные требования к компьютеру:Процессор с тактовой частотой не менее 1 ГГц;Оперативная память объёмом не менее 1 ГБ;Видеоадаптер совместимый с DirectX версии 9.0 или более поздней;Свободное место на диске не менее 20 ГБ.Скриншоты Виндовс 7 64 бит Максимальная 2021:
Несмотря на то, что релиз Windows 7 SP1 iso состоялся довольно давно, она до сих пор остаётся одной из самых востребованных систем в мире. Разработчики из Майкрософт передали ей все преимущества популярной на тот момент Windows XP и подарили ей революционный интерфейс, который впервые опробовали на Windows Vista. Благодаря такому подходу система получилась достаточно быстродейственной, обеспечивала полную работоспособность, а также обладала ещё более красивым и интуитивно понятным интерфейсом. Система зарекомендовала себя в качестве лучшей для повседневных задач, развёртывания рабочих станций, а также стала наиболее популярна среди геймеров благодаря обновлению DirectX. На основе новой версии DirectX стали появляться новые игры с улучшенной графикой, соответственно многие игроманы стали переходить на Windows 7. Кроме этого, релиз оказался очень стабильным, в нём впервые был задействован довольно мощный инструментарий для поиска и удаления вредоносного ПО – Защитник Windows. Улучшенная поддержка сетевых интерфейсов и новые функции для удалённого доступа позволили Windows 7 завоевать почётное место среди ОС для рабочих станций, а дополнительный компонент Virtual PC даёт возможность создания виртуальных машин и равномерного распределения физических ресурсов компьютера между ними. С выходом в свет Пакета Обновлений для Windows 7 система стала ещё более стабильной и быстрой. В этой же версии было принято решение о разделении единой системы на несколько редакций. В каждой редакции был свой встроенный функционал для определённого набора действий. Самой простой из редакций стала Начальная, в которую входили только базовые возможности системы. За ней расположились Домашняя и Домашняя расширенная – обе идеально подходят для установки на домашний ПК и удовлетворяют всем запросам рядового пользователя. В Профессиональной редакции Семерки 64 бит появилась поддержка оперативной памяти объёмом до 192 ГБ, Центр восстановления, возможность создания рабочей группы, удалённый рабочий стол и другие компоненты. В Максимальной и Корпоративной версиях появились недоступные в других версиях компоненты: AppLocker, шифрование диска BitLocker, DirectAccess, подсистема Linux, Пакет мультиязычного пользовательского интерфейса и несколько других. Таким образом, каждый пользователь выбирал наиболее подходящий для себя вариант версии системы.
Просмотрело: 7 256 | Комментариев: 0
Другие программы для создания загрузочного флеш-накопителя
Выше перечислены самые популярные способы записи загрузочной флешки. Однако можно воспользоваться и другими программами и утилитами.
WinSetupFromUSB
Программа WinSetupFromUSB. Для записи нужно запустить её от имени администратора, затем отформатировать флешку, нажав кнопку «RMPrepUSB». Поставить галочку в строке, где указана Windows 7. Нажать на «ОК». Появится окно, которое автоматически закроется. Затем нужно нажать кнопку «Exit». Снова проставить галочку в строчке, где указана Windows 7. После этого появится окошко, в котором можно выбрать путь к флешке. Затем последовательно нажать на кнопки «OK» и «GO».
Чтобы отформатировать флешку, нажмите «RMPrepUSB» и поставьте галочку в строке напротив Windows 7
WinToBootic
Утилита WinToBootic предназначена только для записи загрузочных флешек Windows 7. В окне программы нужно указать путь к флешке. Затем выбрать файлы с операционной системой, в выделенной области «Drop ISO here». Остаётся нажать на кнопку «Do it» и дождаться окончания записи.
Утилита предназначена только для записи загрузочных флешек Windows 7
WinToFlash
Ещё одна программа — это WinToFlash. Она довольно удобная, но при скачивании нужно выбирать пункт «Опции» и снимать галочки со всех сопутствующих программ, чтобы не захламлять компьютер ненужным софтом. Для записи установочной флешки нужно запустить её от имени администратора. В открывшемся окне нажать на кнопку «Мастер переноса» и указать путь к файлам с образом Windows и к флешке. Затем перейти дальше, согласиться с условиями соглашения и дождаться завершения записи.
В окне «Мастер» укажите путь к файлам с образом Windows и к флешке
Заключение
Пользователи иногда жалуются, что та или иная программа не видит подключенную флешку или вовсе отказывается запускаться. Если вы столкнулись с такой ситуацией, то попробуйте использовать другую утилиту и заодно проверьте, корректно ли работают контроллеры USB и сама флешка: иногда проблема в них, а не в программе.
Наше пошаговое руководство было бы неполным, если бы мы не рассмотрели ситуацию, при которой у вас на компьютере стоит BIOS UEFI, и вы хотите установить Windows 7. Для этой цели придется использовать Rufus или WinSetupFromUSB – у них есть необходимые инструменты для выполнения такой операции. В Rufus для создания загрузочной флешки на UEFI нужно в схеме раздела выбрать не «MBR для компьютеров с BIOS», а второй или третий пункт, где речь идет как раз об интерфейсе UEFI (последние версии BIOS). С WinSetupFromUSB всё немного сложнее, так как придется сначала форматировать флешку в другую файловую систему – FAT32.
В принципе, можно обойтись без использования стороннего софта, создав установочный носитель через командную строку. Однако этот способ не совсем удобен, так как подразумевает ввод около десятка команд. Специальные же утилиты позволяют существенно сэкономить время, выполняя всю работу быстро и без ошибок.