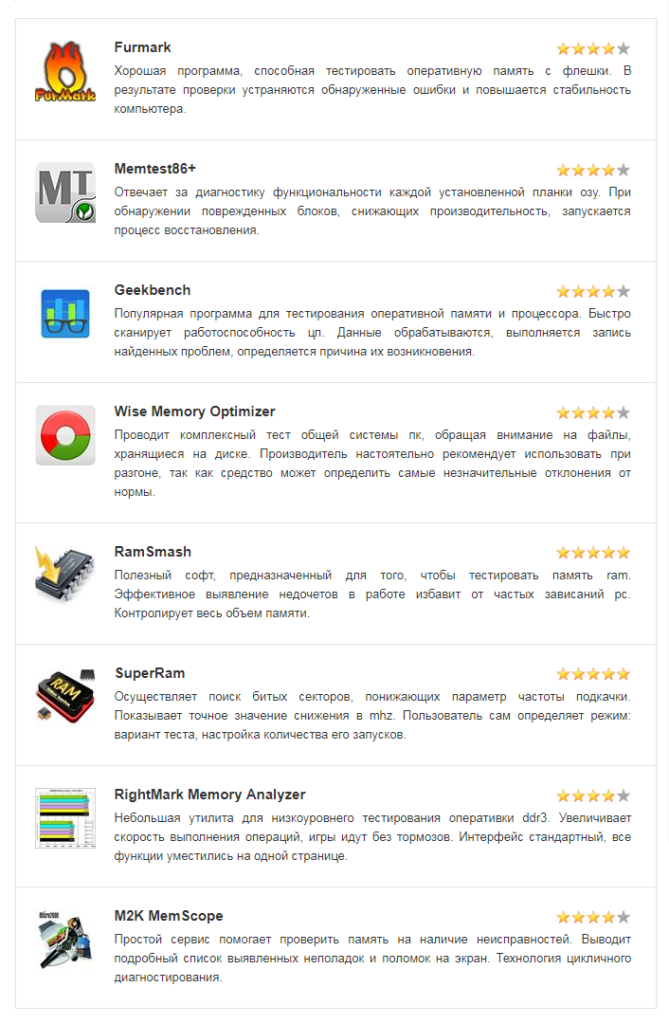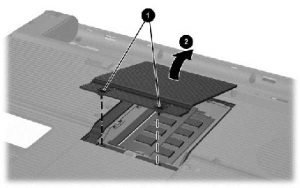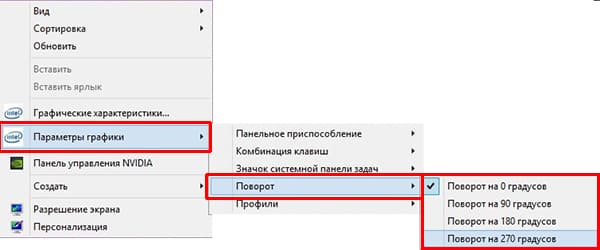Синий экран смерти
Содержание:
- Простые советы
- Устранение BSoD
- Устранение неисправностей
- Типичные причины, которые приводят к появлению ошибки, и методы их устранения в Windows 7
- Возможные причины ошибки «Синий экран смерти Windows 7»
- Как анализировать содержимое минидампов
- Причины и последствия появления BSoD
- Что такое синий экран смерти
- Update Your Drivers
- Общие рекомендации по устранению синих экранов смерти
Простые советы
Иногда после всех попыток решить проблему синего экрана не удается. Да, и такое, к сожалению, бывает. Хотя стоит заметить, что в новой Windows 10 синий экран появляется очень и очень редко. И все же, если найти причину синего экрана смерти не удалось, вот несколько советов:
Используйте точку восстановления Windows. Если синий экран смерти начал появляться недавно, откат систему на несколько дней или недель назад. Разумеется, у вас должны быть включены точки восстановления Windows. Если нет, то мы рекомендуем включить их прямо сейчас. Далее идем по пути: Пуск => Программы => Стандартные => Служебные => Восстановление системы. Выбираем точку, датированную периодом, когда ПК работал нормально. Перезагружаем. Откат на предыдущую точку восстановления помог? Тогда это явный признак того, что синие экраны смерти были вызваны программной проблемой.
Проверьте компьютер на наличие вирусов. Вирусы и другое вредоносное ПО могут забираться слишком глубоко в «брюхо» вашего компьютера. Так глубоко, что могут даже коснуться ядра Windows и спровоцировать нестабильность на глубоких уровнях. Проверьте, нет ли в вашем компьютере вирусов. Быть может, именно они являются причиной постоянных BSOD. Наиболее простым выходом будет очистка системы при помощи специальной антивирусной программы. Также стоит попробовать «Ускоритель Компьютера» – софт, содержащий полноценный набор инструментов для ухода за Windows.
Обновите драйвера ваших устройств. Неправильно установленный или просто имеющий ошибки драйвер часто становится причиной вылета синих экранов смерти. Скачайте последнюю версию драйвера для оборудования вашего компьютера и следите за его работой. Если же BSOD начал появляться уже после обновления драйверов, тогда вам лучше откатить драйвер на предыдущую версию. Для этого зайдите в диспетчер устройств по пути: Правый клик по Компьютер => Диспетчер устройств => выберите нужно устройство => двойной клик по нему или правый и Свойства => вкладка Драйвер => Откатить. Перезагрузите ПК.
Загрузитесь в безопасный режим. Если компьютер сваливается в синий экран смерти при каждом включении, попробуйте загрузить Windows 10 в безопасном режиме. В нем Windows загружает только самые необходимые для работы драйверы. Скорее всего, проблемный драйвер не будет загружаться в безопасном режиме, и система сможет нормально стартовать. Впоследствии вы сможете исправить проблему из-под безопасного режима.
Сбросьте BIOS и настройки разгона. В разгоне компонентов компьютера нет ничего плохого, но неправильный разгон часто приводит к синих экранов смерти. Если вы экспериментировали с разгоном и после этих экспериментов стали появляться BSOD, прежде всего сбросьте BIOS и верните параметры множителя и вольтажа процессора до заводских значений (это касается и разгона оперативной памяти). Проверьте оборудования компьютера. BSOD часто может указывать на проблему в самом железе компьютера. В таком случае исправить положение может оказаться гораздо сложнее, поскольку нужно проводить диагностику отдельных частей, вроде видеокарты, оперативной памяти, жесткого диска и так далее.
Переустановка Windows. Честно говоря, в большинстве случаев данное действие — универсальное решение всех проблем. Поверьте, именно переустановки Windows 10 чаще всего решает все проблемы, поскольку вы устанавливает все начисто, включая драйверы. Если переустановка не помогло, тогда, скорее всего, у вас проблема в самом железе компьютера. А это означает, что вы уже не сможете решить проблему программным путем, а только заменой комплектующих.
Возможно у вас перегрев видеокарты или ЦП. Разбор и чистка от пыли, замена термопасты решат вопрос. Если самостоятельно лезть внутрь компьютера вы опасаетесь ввиду недостатка опыта, то придется нести его в сервисный центр, вызывать мастера или просить о помощи понимающего в этом человека.
Стоит понимать, что даже идеально исправный компьютер время от времени может столкнуться с критической ошибкой и свалиться в синий экран смерти. И это даже норма. В конце концов, нет ничего совершенного. Если вы сталкиваетесь с синим экраном смерти раз или два в год или любой другой длительный период времени, тогда, скорее всего, вам нечего волноваться (лог-файл все-таки можно посмотреть). Ну а если BSOD постоянно выскакивает на экран вашего компьютера, тогда у вас явно проблемы, которые надо диагностировать и исправлять. В этом случае ПК сам себя не вылечит.
Устранение BSoD
Детальные инструкции касательно отдельных методов устранения BSoD можно найти в тематических статьях. Далее мы укажем только общие направления борьбы с проблемой.
Что делать если на компьютере возник синий экран смерти:
- Выполнить принудительную перезагрузку компьютера. Если ошибка носит единичный характер, то работа система будет продолжена в штатном режиме. Это самый простой вариант решения проблемы, который не требует дальнейших действий.
Воспользоваться утилитой «Восстановление системы». Она позволит вернуться к предыдущему (вероятно, работоспособному) состоянию Windows. Решение актуально в случае предварительной активации данной функции и наличия хотя бы одной сохраненной точки восстановления.
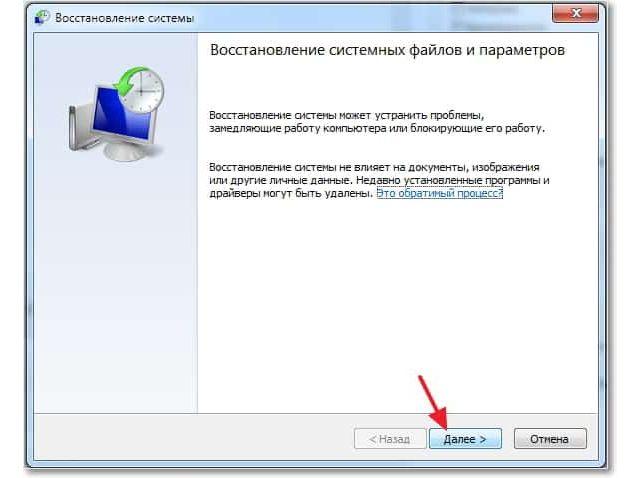
Произвести загрузку операционной системы в безопасном режиме с поддержкой сетевых драйверов. В данном случае будут загружены только основные драйвера, необходимые для работы Windows, поэтому шанс возникновения критической ошибки крайне низкий. После входа в безопасный режим, выполняются следующие действия, в зависимости от причины проблемы:
- Обновление или переустановка драйверов.
- Удаление ранее установленных программ, которые могли негативно повлиять на систему.
- Установка обновлений Windows.
- Проверка на вирусы.
- Сканирование диска на ошибки.
- Дефрагментация диска.
Отключить от системного блока все дополнительные устройства, оставить только мышь, клавиатуру и монитор. Проверить отсутствие BSoD при такой конфигурации.
Выполнить сброс настроек BIOS к стандартным значениям.
Снять боковую стенку системного блока, выполнить очистку кулеров и радиатора процессора от пыли. Это позволит исключить перегрев.
Еще один вариант, что делать, когда появляется синий экран на компьютере – снять все планки оперативной памяти и пытаться запустить систему поочередно подключая их к материнской плате. Так можно исключить нерабочую планку ОЗУ, которая вызывает критическую ошибку.
Переустановить операционную систему – кардинальный, но в то же время действенный метод устранения сбоя. На чистую Windows потребуется установить актуальные драйвера, скачанные с официальных источников.
Важно знать
Не следует исключать физическую поломку одного из аппаратных компонентов – это может быть не только планка ОЗУ, но также жесткий диск, видеокарта, материнская плата. Диагностику подобной проблемы лучше предоставить квалифицированным специалистам.
Подведем итоги. Синий экран смерти – это защитная функция ОС, которая предотвращает потерю данных и порчу компонентов системного блока. К наиболее вероятным причинам появления BSoD относится некорректная работа драйверов, сбой памяти (постоянной и оперативной), отсутствие актуальных обновлений Windows. Если ошибка не исчезает после перезагрузки компьютера, следует предпринять озвученные выше меры по ее устранению.
Устранение неисправностей
Сначала надо открыть «Диспетчер задач». Для этого используют стандартные решения. Пользователь выбирает меню «Файл». Затем переходит к Новой Задаче, и к Проводнику. В водной строке пишут команду explorer.exe.
Если подобное решение сразу не помогает – осуществляют перезагрузку устройства, с помощью клавиши F8. После этого появляется загрузочное меню, где больше всего интересует вариант с «Безопасным режимом». Его выбирают клавиатурой, даже если синий экран появлялся раньше.
Остаётся нажать Enter, чтобы система была своевременно перезагружена. Проверяют, исчезла проблема или ещё остаётся. Снова в безопасный режим входят, если предыдущие действия оказались безрезультатными.
И далее пытаются совершить такие действия:
- Очистка ноутбука от всех приложений, установленных ранее.
- Удаление драйверов, которые были установлены недавно.
- Сканирование дисков в попытке найти вирусы.
Типичные причины, которые приводят к появлению ошибки, и методы их устранения в Windows 7
Следует обратить внимание на следующие ошибки, их причины и методы устранения
Отключение автоматической перезагрузки
Автоматическую перезагрузку следует отключать, если стал появляться синий «экран смерти» на компьютере Window 7 и других ОС. Перезагружаться компьютер будет сразу после появления BSoD. Ошибка будет вылезать, и сразу произойдет загрузка. У пользователя не будет даже времени увидеть тип ошибки.
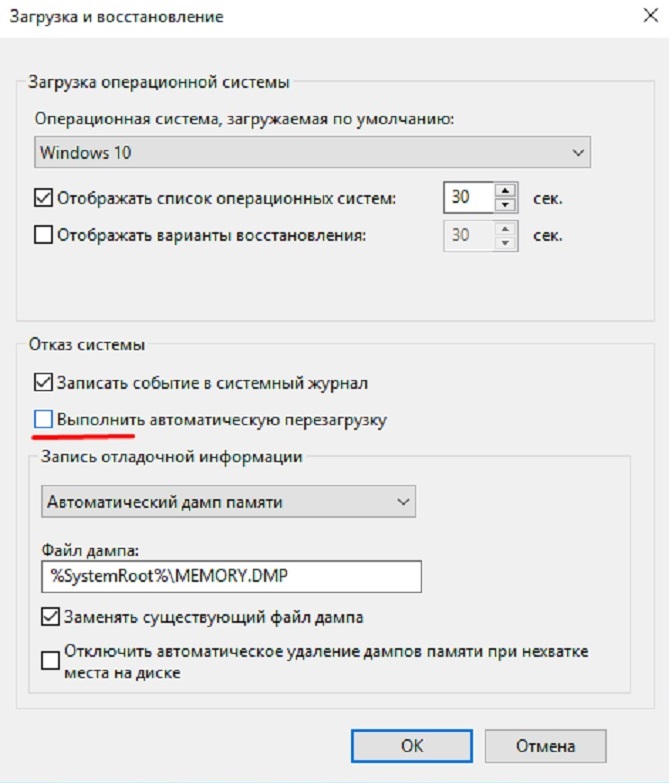
Отключение автоматической перезагрузки
Для отключения автоматической перезагрузки нужно следовать следующему порядку:
- Открыть «Панель управления».
- Затем перейти в пункт «Система и безопасность».
- Тапнуть на раздел «Система».
- Открыть «Дополнительные параметры системы».
- В открывшемся окне найти «Загрузка и восстановление» и нажать на «Параметры».
- Снять галочку с пункта «Выбрать автоматическую перезагрузку» и нажать «Ок».
Ошибки и повреждения жёсткого диска
Ошибки винчестера делятся на два типа:
- логические. Повреждение файловой системы, которая управляет доступом к файлам и их расположением. Следует провести дефрагментацию файлов и по возможности очистить жесткий диск от ненужного мусора, который может его перегружать;
- физические. Повреждения на поверхности самого диска. Битые сектора могут быть из-за брака или физического контакта с какими-либо предметами, что невозможно как таковое, если только системник или ноутбук не падал со стола на пол. Не страшно, если в битых секторах были неважные файлы. Но если это системные, то логично, что ОС будет выдавать сбой. В таких случаях попросту требуется замена жесткого диска, так как самостоятельно потертости или трещины удалить не получится.
Некорректная установка обновлений
Это происходит по причине переполнения жесткого диска, когда системный том перегружен и на нем нет попросту свободного места. При установке файлы могут теряться. Или эти файлы были загружены уже поврежденными. Можно дождаться следующих обновлений, чтобы заменить их.
Обратите внимание! Также можно посмотреть состояние обновлений в панели управления и переустановить их
Отсутствие или повреждение системных файлов
На Windows 7 «экран смерти» может появиться из-за отсутствия системных файлов, когда к ним происходит обращение, при установке операционной системы или деятельности вирусов. Нужно запустить средство проверки системных файлов, а потом командную строку от имени администратора. В ней ввести команду «sfc /scannow» и нажать «Enter». Обработка запроса может занять несколько минут. Система проверит все поврежденные файлы и заменит их на кэшированную копию.
Отсутствие места на винчестере
Постепенно место в системном томе может заполниться. Это происходит из-за установки обновлений операционной системы, кэша, остаточных файлов от программ. Следует воспользоваться специальным программным обеспечением, которое находит ненужные файлы и удаляет их. Также можно отключить автоматические обновления системы или сделать откат до ближайшей точки восстановления системы.
Обратите внимание! Если это не помогает или не подходит для тома, где расположены игры, музыка и тому подобное, то лучше переустановить Windows с форматированием только системного раздела
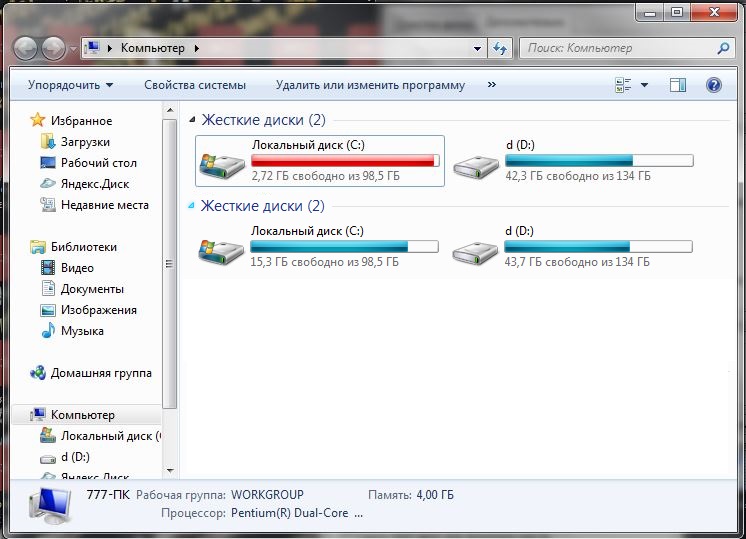
Отсутствие места на винчестере
Замена вышедших из строя деталей
Во-первых, детали должны полностью соответствовать материнской плате и поставляться с драйверами. Во-вторых, детали должны устанавливаться в слоты и порты корректно без перекоса и во все пазы. В противном случае синий «экран смерти» выплывет прямо во время запуска ОС.
Антивирус и вирусы
В зависимости от антивирусного ПО, которое может занимать как значительное место в оперативной памяти, так и не очень, при наличии слабого железа произойдет перегрузка системы, что скажется на производительности компьютера. А при запуске мощных игр или программ попросту произойдет перегрузка оперативной памяти и как следствие выплывет BSoD. Активность вирусов также влияет на производительность. Но хуже всего, когда они поражают системные файлы.

Антивирус не сможет восстановить ОС
Следует устанавливать тип антивируса, исходя из параметров системы. Его работа должна быть незаметна для пользователя.
Обратите внимание! Если же вирус поразил системные файлы, то антивирус скорее всего уже не поможет, потребуется переустановка ОС
Возможные причины ошибки «Синий экран смерти Windows 7»
Прежде, чем пытаться решить проблему, необходимо понимать ее источник. Их может быть много, но есть самые основные:
1. Проблемы с драйверами. В отличии от обычных программ, с драйверами не все просто. Их ошибки могут быть критичными для операционной системы и поэтому их нельзя просто так взять и перезапустить. К примеру, одной из частых ошибок бывает проблема с драйверами сетевых плат. В таких случаях, обычно хватает простой переустановки драйверов.
2. Нехватка свободного места на системном диске. Операционная система, во время своего исполнения, как и некоторые программы, создают временные файлы на системном диске, поэтому если в критический момент места на диске не окажется, то система может выдать «Синий экран смерти Windows 7». Решается данная проблема простой очисткой системного диска .
3. Еще одной ошибкой является повреждение важных системных файлов. В таком случае, необходимо проводить восстановление Windows 7.
4. Ошибки реестра. Такого рода ошибки возникают очень редко, однако бывают. В данном случае, необходимо искать решение в интернете по тексту из синего экрана смерти.
5. Поломка аппаратуры
Ошибки могут возникать не только из-за программ и это так же важно учитывать. К примеру, статика на материнской плате может стать причиной появления экрана смерти
Или же обычный перегрев компьютера. В домашних условиях, справиться с такого рода ошибками можно далеко не всегда. Например, с охлаждением вы можете самостоятельно решить проблему, а вот со статикой только при наличии инструментов и соответствующих навыков.
В большинстве случаев, ошибки возникают по причине каких-то изменений в конфигурации системы, например, переустанавливали драйвера или же устанавливали специфические программы, поэтому загрузка Windows 7 с последней удачной конфигурацией может решить проблему (иногда хватает и просто перезагрузки). Тем не менее, советую после загрузки системы все же посмотреть в интернете истинную причину ошибки. Возвращаясь, вот инструкция как можно загрузить последнюю конфигурацию:
1. Перезагрузите компьютер и дождитесь пока после первого экрана с информацией, экран не станет черным.
2. В этот момент нажимаете клавишу F8, чтобы появилось меню, как показано выше на рисунке.
3. В течение 30 секунд, среди пунктов необходимо выбрать «Запуск с последними удачными конфигурациями» и нажать кнопку ввод.
Если проблема не решилась, то необходимо пробовать запустить систему в безопасном режиме, для этого на шаге 3 необходимо выбрать соответствующий пункт. В остальных же случаях, необходимо искать расшифровку ошибки в интернете и соответствующий способ ее решения. Тем не менее, так же полезно знать кое что о диагностике.
Проблема с синим экраном смерти Windows 7 заключается не только в самой ошибке, но так же и в том, что по умолчанию, данная ошибка отображается всего несколько секунд. Сделано это для того, чтобы оставленный компьютер из-за случайного сбоя перезагружался без помощи пользователя и «возможно» продолжал функционировать (если ошибка после перезагрузки исчезнет). Как бы то ни было, это достаточно неудобно при диагностике, но эту особенность можно отключить и вот как это делается:
С
синими экранами смерти Windows (B
lue S
creen o
f D
ead) не сталкивался, пожалуй, только редкий счастливчик. Большинство же из нас имело «счастье» лицезреть сие явление на собственном ПК. И очень многих оно вгоняет в панику: а вдруг компу крышка?
Чтобы не теряться, когда на экране внезапно засветился синий «фонарь», нужно уметь смотреть неприятелю «в лицо». То есть научиться выяснять, что привело к появлению BSoD’a, оценивать, насколько ситуация критична и знать, что делать, чтобы она больше не повторялась.
Как анализировать содержимое минидампов
С
BlueScreenView особенно удобна тем, что не требует установки на компьютер громоздких пакетов Debugging Tools for Windows и может запускаться с любого носителя, достаточно кликнуть по одноименному файлу.
Интерфейс утилиты, несмотря на отсутствие русского языка, весьма дружелюбен. Главное окно разделено на 2 половины. Вверху – таблица минидампов – файлов из папки Windows\Minidump с датой и временем создания (колонка Crash Time), кодом ошибки в шестнадцатеричном формате (колонка Bug Check Code), четырьмя ее параметрами и другими сведениями. Впрочем, данные о конкретном сбое удобнее просматривать в отдельном окне, которое открывается двойным щелчком по интересующей строке (показано ниже). Главное окно дает больше информации о проблеме в целом, если BSoD’ы случались неоднократно. В нем легко отслеживать даты происшествий и коды ошибок, по повторяемости которых можно судить о характере неполадки.
Нижняя половина основного окна отображает драйвера, загруженные в память в момент аварийной ситуации по конкретному дампу, выделенному в списке. Строки, подсвеченные розовым, показывают содержимое стека потока событий, а упомянутые в них драйвера имеют самое прямое отношение к причине сбоя.
Разберем для примера один из малых дампов памяти с кодом ошибки 0x00000154. Скажу наперед, что он был вызван заломом шлейфа жесткого диска. Начиная анализ, посмотрим на список драйверов в стеке событий. Здесь нет ничего, кроме ntoskrnl.exe – ядра ОС Windows, которое, конечно, в проблеме не виновато – просто во время сбоя ни одного драйвера в стеке не было, а оно присутствует там всегда.
Далее заглянем в окошко параметров дампа. Здесь тоже не упомянуто ничего, кроме ntoskrnl.exe, значит, проблема вызвана не драйвером.
Идем дальше. Согласно сведениям , ошибка 0x00000154 возникает, когда «компонент хранилища обнаруживает неожиданное исключение» и связана, как правило, с неполадками накопителей.
Для проверки этой версии оценим показатели S.M.A.R.T жесткого диска компьютера, которые отслеживает программа Hard Disk Sentinel. В день аварии здесь появились изменения следующих атрибутов:
- 188 Command Timeout.
- 199 UltraDMA CRC Error Count.
Оба указывают на ошибки передачи данных по интерфейсному кабелю. Тест поверхности харда и проверка файловой структуры отклонений не выявили, поэтому проблема была решена заменой шлейфа.
Рассмотрим еще один случай синего экрана смерти, причиной которого стал антивирус Касперского. BSoD периодически возникал во время запуска Windows 10 и при выходе компьютера из спящего режима.
Ошибка зафиксировалась несколько раз под одним и тем же кодом – 0x000000d1, который означает следующее: «драйвер режима ядра попытался получить доступ к странице памяти в процессе IRQL, который имел слишком высокий приоритет». На этот раз BlueScreenView указал на проблему в драйвере NDIS.sys, отвечающем за сетевые подключения. Значит, высока вероятность, что сбой имеет программное происхождение и связан с чем-то, что использует сеть.
Для выявления виновника потребовалось провести анализ автозагрузки приложений. На раннем этапе запуска операционной системы этого ПК стартовало не слишком много программ, которым разрешен доступ в Интернет, точнее, один Касперский. В подтверждение его причастности я снова обратилась к списку загруженных в память драйверов в BlueScreenView и среди того, что присутствует здесь обычно, обнаружила kl1.sys, принадлежащий антивирусу.
После удаления Касперского синие экраны больше не выскакивали.
Утилита BlueScreenView позволяет анализировать аварийные дампы памяти, полученные не только там, где она запущена, но и на другом компьютере. Для этого не нужно копировать их в папку Windows\ Minidump своего ПК, которая загружается в программу по умолчанию. Скопируйте их в любое удобное место, например, на рабочий стол, и укажите программе новое расположение каталога, который следует загружать.
Функция выбора папки с файлами дампов находится в меню «Options» – «Advanced Options» (открывается сочетанием клавиш Ctrl + O) и называется «Load from the following minidump folder».
Установив здесь отметку, кликните кнопку «Browse» и найдите нужный каталог в проводнике. Когда захотите вернуть настройки по умолчанию, нажмите «Default».
Вот так за считанные минуты можно узнать причину почти любого синего экрана смерти Windows, а исследовав минидампы в совокупности – выявить источник неполадки и успешно его устранить. Кстати, подсказки, какой драйвер чему принадлежит, можете найти . Там же приведены рекомендации по решению связанных с ними проблем.
Причины и последствия появления BSoD
Синего экрана бояться не стоит, поскольку любой механизм рано или поздно может дать сбой, а вот определить его причину бывает довольно сложно. BSoD является своеобразной защитной реакцией операционной системы и появляется в случае выявления кода, работающего некорректно.
Работа на ПК невозможна, поскольку система отключается. Пользователю остается внимательно изучить полученную информацию, а затем перезагрузить систему.
Таким образом, синий экран предоставляет информацию о типе ошибки, шифруя ее с помощью шестнадцатеричного кода. Идентификацию причины сбоя (расшифровка кода) можно найти в поисковике.
Одни поломки в системе очень частые, другие довольно редки. Например, 0x00000001 соответствует об ошибке APC_INDEX_MISMATCH. При вводе кода узнаем, что проблема возникает как результат первой установки или переустановки стороннего приложения для устройств MTP и WPD. Такую ошибку можно исправить путем загрузки и переустановки последнего обновления на ОС.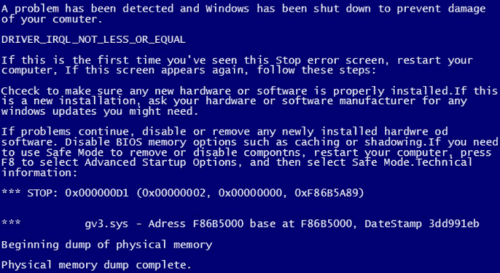
Задерживаем ошибку на экране
Если пользователь, увидев происходящее на экране, не произвел никаких действий, Виндовс автоматически начнет перегружаться. В таком режиме при отсутствии технических знаний и опыта трудно понять источник сбоя. Как следствие, возникает потребность задержать ошибку на экране ПК.
Чтобы стала возможной расшифровка источников возникших сбоев, можно пойти несколькими путями:
- сфотографировать показатели;
- просмотреть записи дампа памяти;
- воспользоваться диагностической утилитой.
Запись содержимого рабочей памяти включается после отключения перезагрузки в автоматическом режиме. Для чего в меню «Компьютер» активизируется вкладка «Свойства» (кнопкой мыши справа или быстрой комбинацией «Win+Pause»). В позиции «Дополнительные параметры системы», расположенной в левой части экрана, открываем окно «Дополнительно».
В выбранной вкладке находим пункт «Загрузка и восстановление» с рядом чекбоксов. Далее необходимо убрать параметр, который выполняет автоперезагрузку, и установить флажок в боксе, который ответственен за регистрацию события в журнале системы («Записать событие в системный журнал»). Теперь при высвечивании синего экрана ОС не будет автоматически перезагружаться, а в памяти сохранится необходимая информация о дисфункции рабочей системы.
Использование специального приложения актуально для скоростного диагностирования синего экрана смерти. Например, утилита Blue Screen View изучает отдельные дампы, выстраивая их в список.
Программа тщательно анализирует и собирает информацию о подробностях возникающих критических сбоев и отображает продукты в расшифрованном виде с указанием версии, разрядности. События просматриваются в отдельных окошках полученного отчета, который можно сохранить в текстовом формате или файле .html.
Далее неопытному владельцу ПК, столкнувшемуся с проблемой активизации синего экрана, можно обратиться за консультацией к специалисту и предоставить ему полные данные о критических ошибках, вызвавших сбой.
Как проанализировать сведения BSoD
На синем экране смерти в определенной последовательности располагается информация на английском языке, конкретизирующая сбой и способы его устранения. В частности, речь идет об отображении:
- названия сбоя;
- рекомендаций по его устранению;
- шестнадцатеричного кода сбоя;
- параметров сбоя;
- названия драйвера;
- адреса сбоя.
Частыми являются сбои, возникающие вследствие поломки элемента аппаратной части ПК (жесткий диск, оперативка, видеокарта или блок питания). Нередкими являются конфликты, возникающие между устройствами в компьютере или вследствие несовместимости подключенного оборудования с установленной на нем ОС.
Неподходящие или несовместимые драйверы, неправомочные настройки BIOS, отсутствие свободного рабочего пространства на диске, неудовлетворительное функционирование кулеров, приводящее к перегреву, действие вредоносных программ — не менее распространенные обстоятельства, приводящие к появлению экрана смерти.
Что такое синий экран смерти
Появление ВSOD – это явный показатель того, что с операционной системой возникла серьезная ошибка, которая требует незамедлительного исправления. Возникает «экран смерти» только в тех случаях, когда компьютер не в состоянии устранить ошибку самостоятельно.
Как правило, после красочного сообщения с грустным смайлом следует принудительная перезагрузка устройства, которая на время может стабилизировать работу системы. Но подобный подход лишь оттягивает неизбежное, и ошибка вскоре появится снова.
Рано или поздно столкнуться с проблемой устрашающего белого текста на синем фоне, придется каждому пользователю ОС Windows. Впервые BSOD увидели пользователи Windows 95, и с тех пор способ предупреждения о фатальных ошибках системы практически не изменился. Однако в защиту новых версий ОС можно сказать, что они более стабильны, нежели их предшественники. Поэтому количество пользователей, сталкивающихся с BSOD, становится все меньше.
Владельцы ПК на системе Windows 10 видят ВSOD как короткое сообщение об ошибке с ее кодовым названием под грустным смайликом. В некоторых случаях на экране также можно увидеть QR-код, отсканировав который можно узнать причину появления ошибки.
Update Your Drivers
Another quick and handy potential fix is to update your system drivers. New software or hardware may come with new drivers, and your system might not have got the message. Driver faults are less common than in the days of computing yore, especially as Windows 10 now handles driver updates, by and large. But that’s not to say they don’t happen.
Press Windows Key + I to open the Settings panel, then select Update & Security > View update history. You can find any driver updates here. Now, type device manager in the Start menu search bar and select the best match. Head down the list and check for an error symbol. If there is nothing, your driver status is likely not the source of the issue.
That said, you can use a third-party tool to update all of your system drivers simultaneously. Check out this list of free tools you can use to fix the majority of Windows problems. The first two options—IOBit’s Driver Booster and Snappy Driver Installer—do exactly this.
Общие рекомендации по устранению синих экранов смерти
Первое, что необходимо сделать это почистить компьютер от пыли. Второе, это заменить батарейку на материнской плате. После этого поработать и посмотреть будут ли синие экраны. Если будут читайте дальше.
Можно разбить причины появления синих экранов смерти в Windows на три составляющих:
- Оборудование
- Драйверы
- Программы
Оборудование или комплектующие компьютера
Одной из самых распространенных причин синих экранов в этой категории это ошибки оперативной памяти. Придется тестировать. Как это сделать — здесь.
Возможны так же неполадки в работе системы хранения данных. Другими словами — ваш жесткий диск хочет на пенсию. Необходимо произвести диагностику HDD. И да. Нехватка места на жестком диске так же может вызвать BSOD.
Видеокарту так же не нужно сбрасывать со счетов. Как ее протестировать — тут.
И конечно же процессор. Про его тест нужно написать отдельную статью. Здесь приведу утилиту с помощью которой это можно сделать — OCCT.
Это комплектующие компьютера. Если у вас установлены дополнительные платы, то их тоже необходимо тестировать. Самый простой способ это вынуть их из корпуса и поработать несколько дней без них. Если все стабильно, значит мы нашли проблему. Если нет, извлекаем следующую плату.
Отличным вариантов будет подключение плат расширения в другой слот материнской платы.
После того как мы протестировали все компоненты хорошо бы дать нагрузку на все систему с помощью того же OCCT например.
Если все комплектующие по отдельности тест проходят, а при общей нагрузке происходит сбой, то возможно Блок Питания выходит из строя. На время теста желательно поставить более мощный БП. При этом хорошо бы замерить температуры и если они заоблачные, то менять термопасту или нести комплектующую по гарантии если есть.
Еще одним отличным вариантом является отсоединить все разъемы от задней стенки корпуса компьютера и внутри его (от материнской платы, видеокарты, жестких дисков и SSD, от оптических приводов) и подключить заново. Возможно какой-либо контакт окислился и из-за этого система не получает должного питания.
Совсем забыл про BIOS. На момент тестов желательно убрать все разгоны и вообще сбросить настройки по умолчанию. Про настройку BIOS можно почитать тут.
Если не помогает, то желательно обновить BIOS.
Драйверы
По некоторым не проверенным источникам они являются причинами 70% синих экранов смерти.
Если вы нагуглили что вероятная причина в драйвере, то необходимо его переустановить. Сначала удалить драйвер полностью и заново установить. Про установку драйверов можно прочитать здесь.
Если не помогает, то зайти на сайт производителя оборудования и скачать свежий драйвер, удалить старый. И установить новый.
Удалить драйвер просто можно в Диспетчере устройств. Выбираете подозрительное устройство. Правой кнопкой по нему и выбираете Свойства. На вкладке Драйвер нажимаете Удалить.
Если свежих драйверов нет, поставить более старенькую версию. Если и здесь ничего не помогает, то проверить совместимость оборудования с установленной у вас Windows. Если совместимости нет, то либо менять оборудование, либо переустанавливать операционную систему.
Драйвера которые в большинстве случаев вызывают синий экран смерти — тут.
Программы
С программами так же как и с драйверами. Сначала необходимо переустановить имеющуюся. Затем сходить на сайт разработчика и скачать свежую версию. Если свежих версий нет попробовать более старенькую.
Отличной программой для удаления других программ со всеми потрохами является Revo Uninstaller.
Совсем забыл про автоматическое обновление Windows. Все важные обновления нужно устанавливать, а неважные просматривать и частично так же ставить. Там будут драйверы для оборудования, которые с огромной вероятностью стабильно работают. Бывает конечно и после обновления синие экраны, но это единичные случаи. Без этих обновлений ваша система менее защищена от атак злоумышленников.
Раз мы начали про атаки злоумышленников, то хорошо бы проверить систему на вирусы. Например как это сделано здесь или здесь.
Так же одной из возможных причин критических ошибок является установка сразу двух антивирусных решений на один компьютер. Это категорически делать не рекомендуется.