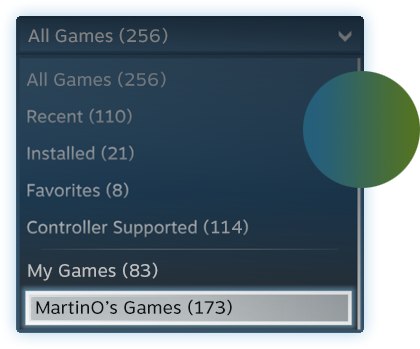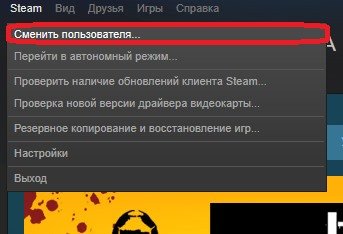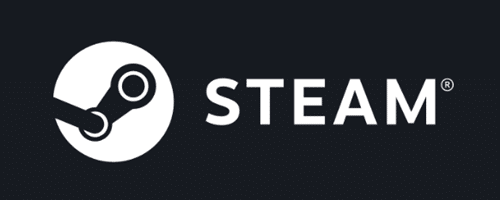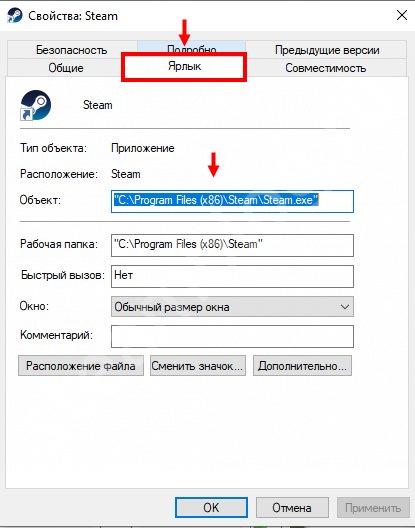Как подключить в steam семейный доступ (steam family sharing): активация, настройки
Содержание:
- Как расшарить библиотеку
- Инструкция по Steam Family Sharing
- Запрет контента
- Почему некоторые игры недоступны в «Семейном доступе» Steam?
- Деавторизация устройства
- Приоритеты
- PlayStation Network (поделиться игрой с другом)
- Что такое «Family Sharing»
- Настройка семейного просмотра:
- Особенности работы
- Подключение Steam Family Sharing
- Как включить Steam Guard?
- Steam Family Sharing — делитесь играми в Steam
- Первые шаги
- Запрос доступа
- Авторизация
- Изменение настроек семейного просмотра:
Как расшарить библиотеку
Переходим к главному, пора обсудить детали процесса и узнать, как дать семейный доступ в Стиме другу! Обратите внимание, у вас должен быть активировать Guard, иначе функция недоступна
- Откройте приложение и нажмите на кнопку «Steam» в верхнем левом углу;
- Перейдите к настройкам;
- Найдите в меню слева иконку «Семья»;
- Ищите блок «Steam Family Sharing Library»;
- Поставьте галочку напротив строки «Поделиться библиотекой с этим компьютером»;
- Ниже появятся имена пользователей, также авторизованных на этом устройстве;
- Вы можете отметить галочкой тех, кто получит контент;
- Нажмите на кнопку «ОК» внизу страницы.
Переходим ко второму вопросу – как сделать семейный доступ в Steam другу, не пользующемуся вашим компьютером? Если друг использует другое устройство, все немного сложнее. Вам обязательно необходимо авторизоваться на компьютере друга, чтобы расшарить свои игры по инструкции выше. Напомним, свой пароль лучше никому не сообщать, хотя окончательное решение за вами.
О том, как убрать семейный просмотр в Стим, читайте в другой нашей статье.
Мы подробно рассказали, как включить Family Library Sharing в Steam – теперь вы можете делиться контентом с другими пользователями! Удобная опция, которая необходима современным активным игрокам – опробуйте доступные возможности уже сейчас.
Инструкция по Steam Family Sharing
Не так давно Valve запустили новую функцию Steam Family Sharing, а сейчас проходит закрытое бета-тестирование этого сервиса. И я встречал и встречаю очень много вопросов по поводу того, как работает эта функция, поэтому решил расписать подробно, как здесь всё работает.
Во-первых, что это за Steam Family Sharing?
Подробнее о новом сервисе можно прочитать здесь.
Во-вторых, для кого этот сервис?
Сервис прежде всего предназначен для пользователей, которые имеют один компьютер на несколько человек, но у каждого свой аккаунт Steam для собственных достижений, прогресса и т.п. Раньше нужно было покупать каждому из них по копии игры, теперь же один из пользователей может расшарить свою библиотеку (каким образом — далее) на компьютере, а все остальные получат к ней доступ.
В-третьих, как получить приглашение на закрытое бета-тестирование?
Нужно вступить в группу SteamFam, там время от времени рассылают приглашения. Но самое надёжное — дождаться официального запуска (или открытого бета-тестирования, если оно будет), тогда уж точно вы получите на своём аккаунте всю заявленную функциональность.
После получение приглашения вам нужно будет активировать режим бета-тестирования в клиенте Steam, если вы этого не сделали ранее.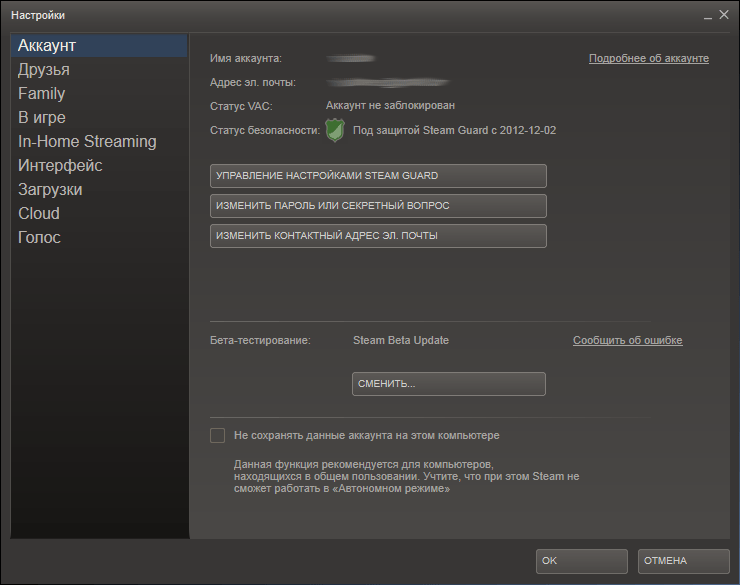
Единственное визуальное изменение — это новый пункт в настройках клиента «Family», который открывает различные семейные настройки, среди которых присутствует и Family Sharing. Она позволяет авторизовать/деавторизовать текущее устройство (компьютер) и пользователей.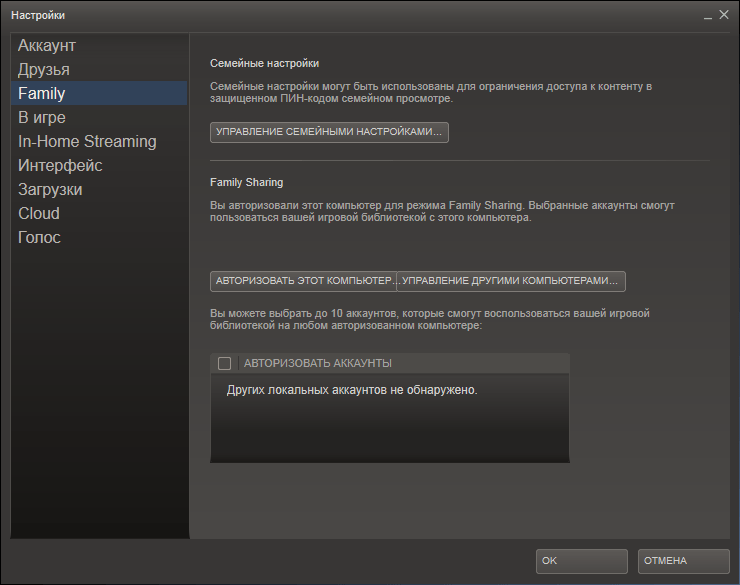
Если за вашим компьютером уже побывал какой-то пользователь, у которого уже есть возможность расшаривать игры, и который авторизовал ваше устройство и вашу учётную запись, то ещё вы увидите на странице с играми игры из его библиотеки.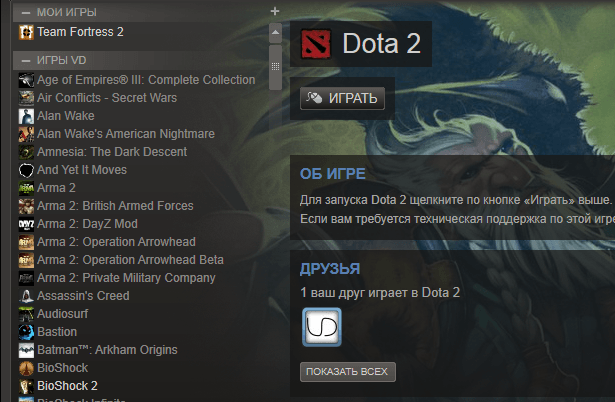
В-четвёртых, как же всё-таки расшарить свою библиотеку?
Это довольно просто. Нужно авторизоваться в своём Steam-аккаунте на компьютере, для которого вы хотите расшарить библиотеку, и добавить этот компьютер в список авторизованных устройств (список можно открыть по кнопке «Управление другими компьютерами») нажатием соответствующей кнопки «Авторизовать этот компьютер». Дальше нужно выбрать пользователей этого компьютера, для которых будут расшарена библиотека.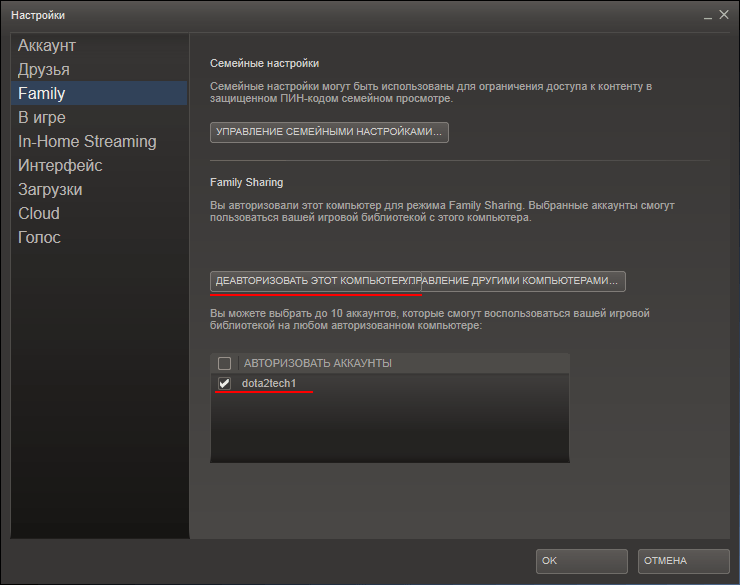
Теперь этот пользователь будет видеть в своей библиотеке игры из вашей библиотеки.
Если в списке нет аккаунтов, то нужно будет один раз авторизоваться под аккаунтом, для которого расшаривается библиотека, тогда он появится в списке, и вы сможете его отметить галкой.
В-пятых, как же поиграть в игру из библиотеки другого пользователя?
Точно так же, как и в любую игру из своей библиотеки, только перед первым запуском любой игры из сторонней библиотеки вы должны отправить владельцу извещение о том, что хотите получить разрешение поиграть в его игры (если владелец ранее заходил с этого компьютера, но не авторизовал его).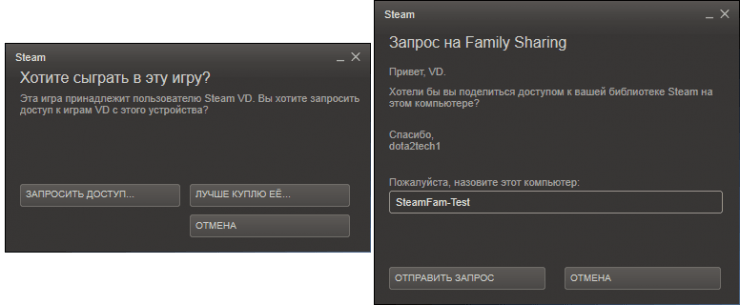
Если владелец его одобрит, то можно играть практически в любые игры из библиотеки (далее без дополнительных извещений и одобрений). Но только до того момента, пока в игры из своей библиотеки не захочет поиграть владелец. В таком случае вам дадут несколько минут, чтобы завершить игру или купить её в магазине Steam.
Если остались ещё какие-то вопросы, то зайдите сначала сюда, а затем сюда. Всё-таки не удалось решить вопрос? Тогда прошу в комментарии.UPD (3 февраля 2014 года). Инструкция обновлена.
VD42
Please enable JavaScript to view the comments powered by Disqus.
Запрет контента
Если вы хотите включить временное отображение всех скрытых опций и контента, необходимо сделать следующее:
- Откройте десктопный клиент;
- Найдите на верхней панели зеленую иконку с двумя человечками;
- Тапните по ней – появится окно ввода пин-кода;
- Впишите цифры и нажмите «ОК».
Разобрались, как выйти из семейного просмотра в Steam – чтобы вернуть ограничения, нужно повторно тапнуть по иконке. Убедитесь, что она начала подсвечиваться красным цветом!
Второй вариант – полностью убрать и снять семейный просмотр в Steam. Опция будет деактивирована:
- Нажмите на название клиента наверху слева;
- Перейдите к разделу с настройками и откройте блок «Семья»;
- Ищите иконку «Управление просмотром»;
Жмите кнопку «Отключить», не забудьте подтвердить действие.
Напоследок несколько слов о том, как отключить семейный просмотр в Steam, если забыл пин-код. К сожалению, придется прибегнуть к полной деактивации режима – после чего вы сможете заново его активировать, выбрав новые настройки и придумав новый пин.
Почему некоторые игры недоступны в «Семейном доступе» Steam?
Да, функцию омрачает то, что некоторые современные новинки частенько выходят без поддержки семейного доступа. Как правило, разработчики не дают таких прав Steam исключительно из коммерческих соображений. Поэтому поиграть в некоторые новинки вся ваша дружная компания сможет лишь после того, как разработчики наконец-таки соберут долгожданные сливки.
Напоследок вам следует знать о том, что если друзья будут мошенничать или пользоваться читами в играх, тогда привилегии «Семейного доступа» моментально аннулируют, а сам аккаунт – заблокируют. Так что предоставлять доступ нужно только надёжным людям, а не кому попало.
Деавторизация устройства
Как только владелец обширной библиотеки понял, что для определённого устройства в Steam семейный доступ лучше всего закрыть, он без проблем может сделать это. Достаточно зайти в список авторизованных устройств, выбрать одно или несколько и нажать кнопку «Деактивировать». После этого владельцы исключённых из перечня устройств компьютеров потеряют возможность получать беспрепятственный доступ к библиотеке игр определённого пользователя. Но не навсегда. Их можно будет так же авторизовать обратно.
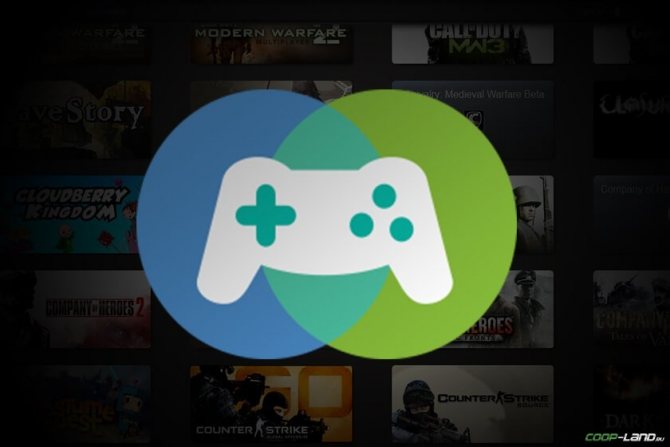
«Family Sharing» или «Семейный доступ» – отличная функция, которая открывает доступ к библиотеке другим пользователям, благодаря чему они могут играть почти во все ваши игры или наоборот. Это практически то же самое, если бы вы купили игру на диске и передали диск знакомому или другу.
Таким образом с компанией друзей реально сэкономить приличную сумму на покупках, ведь практически все новые игры можно в будущем приобретать совместно, если, конечно, у вас надёжные и проверенные друзья.
Приоритеты
После того, как человек, узнавший, как добавить в семью в Steam, успешно применил полученные сведения, любой пользователь, авторизовавшийся в приложении на компьютере, который он добавил в исключения, сможет получить свободный доступ к игровой библиотеке, если последняя будет свободна в этот момент. В любое время человек сможет просмотреть список предоставленных забав, используя специальный фильтр, в котором нужно ввести ник пользователя, предоставившего их.
Библиотека не может быть доступна всем одновременно, если некто играет во что-нибудь из списка, а хозяин в этот момент сам запускает этот клиент, то «нахлебнику» придёт оповещение с просьбой в скором времени завершить сеанс. Если он этого не сделает за отведенный срок, игра просто завершит работу, а все несохранённые данные потеряются. Владелец учетной записи, предоставляющий библиотеку, всегда имеет самый высокий приоритет.
PlayStation Network (поделиться игрой с другом)
Вы заходите на своей PlayStation 4 в «настройки» -> «управление аккаунтом PSN», выбираете подменю «активировать как основную систему PS4» и в нем нажимаете на «деактивировать»:
После того, как пройдет деактивация, ваш друг на своей PS4 создает новый аккаунт на консоли с вашими логином и паролем. Потребуется соединение с PSN, где нужно авторизоваться и повторить предыдущее действие. Только в конце друг выбирает «активировать» (под вашим аккаунтом) на своей консоли:
После этого он может скачать все ваши игры и дополнения к ним. Суть метода в том, что лицензионный ключ записывается в недрах конкретной PlayStation 4 и друг теперь может играть одновременно с вами. Также в интерфейсе появится иконка вашего профиля. Ваш лицензионный ключ записан не только в вашей PlayStation 4, но и в PlayStation Network.
Поставив на скачивание (надежнее все же дождаться окончания загрузки) друг выходит с вашего аккаунта и больше туда не заходит. При этом все игры у него сохраняются на консоли! Теперь он может играть в них со своего личного аккаунта как по сети (если у вас есть PS Plus), так и без подключения к ней.
А вот хозяин аккаунта (в наших рассуждениях это вы) должен будет все время играть при постоянном подключении к PlayStation Network.
Описанную выше процедуру можно повторять несколько раз, когда, например, у вас появится пара новых игр. Когда придет время продлевать подписку PS Plus, делайте это только для того пользователя, который до этого и был главным, то есть свою, если вы делитесь играми с другом.
Можно ли так обмениваться друг с другом, покупая игры поочередно? То есть сначала ваш друг делает описанную выше процедуру, а затем вы? Да, можно. Особенность функции в том, что на каждой консоли будут находиться аккаунты друзей, привязанные к консоли хозяина. Но только до тех пор, пока вы не поругаетесь или не решите прекратить доступ.
Чтобы вернуть эксклюзивный доступ к своему аккаунту, просто меняете пароль, к вам на почту приходит письмо с инструкцией по его смене, а затем деактивируете консоль через сайт Sony.
Проведя все процедуры, вам можно зайти в свой аккаунт на своей PS4 и вновь сделать её основной. Заранее предупредите друга, чтобы он удалил ваш профиль на своей PS4 и больше в него не заходил. Так он сохранит все лицензии, на все игры, которые запускались на данной PS4, до конца жизни консоли. Иначе, при входе в аккаунт с уже измененным паролем, лицензии «слетят».
Что такое «Family Sharing»
Суть функции заключается в том, что вы можете открыть доступ к своей библиотеке игры другому пользователю, и он сможет играть в эти игры. Так же, как если бы они были куплены им или как если бы вы купили диск в магазине и, поиграв некоторое время, передали его своему другу. Таким образом, вы с другом, реальным членом семьи или кем-либо еще сможете сохранить и сэкономить приличную сумму. Одному пользователю более не придется покупать игры, в которые он хотел бы поиграть, уже присутствующие в аккаунте другого пользователя Стим. Кроме того, новые игры можно будет покупать совместно.
Как включить функцию семейного доступа
Изначально функция была доступна только для бета-тестирования, но сегодня «Family Sharing» может использовать любой пользователь, после чего он получит возможность делиться своими играми с другим человеком и иметь доступ к его играм. Для активации Family Sharing вам необходимо сделать следующее:
- В верхнем меню главного окна программы выберите пункт «Steam», а затем кликните по строке «Настройки».
Откроется окно настройки клиента Стима. Вам необходима вкладка «Семья». Перейдите на нее.
На этой вкладке находится управление семейным доступом. Это нужно для того, чтобы разные участники «семьи» имели доступ к библиотеки игр. Для того чтобы другой пользователь получил доступ к вашей библиотеке игры, ему необходимо войти со своего компьютера в вашу учетную запись. Поэтому имейте в виду, что вам придется поделиться своими логином и паролем от учетной записи, чтобы добавить друга в семью в Стиме. При возникновении проблемных ситуаций вы сможете восстановить доступ к своему аккаунту с помощью обновления пароля, о чем мы ранее писали в отдельной статье.
Подробнее: Как сбросить и изменить пароль от Steam.
Итак, вы передали логин и пароль от своего аккаунта другому пользователю. Ему нужно выйти из своей учетной записи, а затем войти в вашу с помощью соответствующих логина и пароля. Возможно, ему придется ввести код доступа к аккаунту, который будет выслан на электронной адрес, привязанный к данной учетной записи. Вы должны будете его передать. Затем так называемому участнику семьи потребуется перейти в этот же раздел настроек, которой описывается выше, только в этот раз там уже должен быть указан его компьютер.
Настройка семейного просмотра:
Мы рекомендуем создать аккаунт Steam вместе с ребенком. Если вы и ваши дети считаете, что использовать все функции Steam без родителей будет сложно, можете ограничить доступ к некоторым контенту и возможностям, используя семейный просмотр. Вы также можете включить семейный просмотр на своем аккаунте Steam, если считаете, что так будет удобнее.
ТОП-20 Лучших фоторедакторов для ПК и мобильных платформ: обзор бесплатных и платных версий
Чтобы включить семейный просмотр:
- Войдите в аккаунт Steam, который будет использовать ваш ребенок.
- Нажмите Steam в верхней строке меню.
- Выберите пункт «Настройки».
- Нажмите «Управление семейным просмотром…», чтобы запустить настройку семейного просмотра.
- Пройдите все этапы настройки, чтобы выбрать контент и возможности, доступ к которым вы хотели бы разрешить в защищенном ПИН-кодом режиме.
- Введите и подтвердите свой новый ПИН-код.
Семейный просмотр:
Аккаунт с включенным семейным просмотром по умолчанию будет запускаться с семейным просмотром. В этом режиме контент и возможности, к которым вы запретили доступ, будут отсутствовать. Чтобы получить доступ к запрещенным возможностям, в клиенте Steam нажмите на кнопку семейного просмотра и введите свой ПИН-код. Тогда семейный просмотр в вашем аккаунте будет выключен до тех пор, пока вы не вернетесь в семейный просмотр (нажав ту же самую кнопку) или не выйдете из аккаунта.
Семейная библиотека:
Если вы хотите разрешить доступ только к части библиотеки аккаунта, она будет выделена в группу под названием «Игры для всей семьи» — это игры, которые вы решили оставить доступными в семейном просмотре.
Чтобы добавить игру в этот список или удалить ее оттуда:
- Войдите в аккаунт.
Затем либо:
Найдите игру в своей библиотеке, нажмите по ней правой кнопкой мыши и выберите «Добавить в игры для семьи» или «Убрать из игр для семьи».
В настройках зайдите на вкладку «Семья» и нажмите «Управление семейным просмотром…», чтобы снова пройти настройку семейного просмотра и выбрать, какие игры должны входить в семейную библиотеку. Чтобы вернуться в семейный просмотр после настройки, нажмите иконку семейного просмотра и подтвердите свое решение.
Особенности работы
При использовании услуги семейного просмотра существуют следующие особенности:
- Если владелец профиля играет в игры, то другие люди не смогут воспользоваться доступом. Они смогут начать игру, но в течение 5 минут соединение пропадет, и приложение автоматически закроется.
- Предоставить в открытый доступ можно полную библиотеку. В настройках Стим нет специальной функции для предоставления отдельных игр.
- Добавить можно 10 устройств или 5 аккаунтов (к одному может быть привязано несколько устройств).
- Призы за открытие достижений или прохождение миссий для дочерней записи добавляться не будут.
- Существует привязка к региону. Если в стране пользователя игра запрещена, то он не сможет в неё играть даже в семейном доступе.
- Если защита Steam блокирует запись, которая привязана к аккаунту, то блокировка будет наложена и на владельца тоже.
Подключение Steam Family Sharing
Работа функции возможна только при включенном Интернете. Как настроить?
- Откройте клиентскую программу магазина.
- Найдите пункт Family (Семья).
- Авторизуйте устройство, на котором сейчас находитесь. Именно на нем будет разрешен доступ к вашей библиотеке игр.
- При необходимости, добавляете набор аккаунтов в поле ввода ниже.
- Если устройство не авторизовано, а вы зашли под своим логином, установили игру, то она может быть использована другим человеком либо после оплаты, либо после запроса пользоваться вашей библиотекой. Для этого выберите в списке клиента игру и попробуйте её запустить. К владельцу придет запрос на авторизацию.
Делиться с друзьями можно всем набором игр сразу или отдельными играми. Ограничения на пользование дополнительными компьютерами очень малы. Вход до десяти железок и пяти аккаунтов. Проблемы будут только в случае многодетной семьи. Однако в одно время может играть лишь один человек. Игровые достижения, предметы и так далее чётко разделены. Увы, но между регионами растет стена. Работает лишь в одном и том же.
Не давайте доступ людям, которым вы не доверяете! Наказание за читерство и прочие вещи придет всей библиотеке сразу.
Ставить игровые расширения может только владелец. Остальные могут ими пользоваться. Как отключить семейный доступ?
Источники
Как включить Steam Guard?
Перед тем как сделать семейный доступ в Steam активным, нужно обязательно пройти этот шаг. Данная функция включается автоматически, если пользователь подтвердил адрес электронной почты, к которому привязана учётная запись. И после этого два раза перезагрузил клиент Steam. Однако, если юзер случайно или намеренно отключил её и теперь хочет вернуть обратно, существует два способа:
- Повторное подтверждение адреса электронной почты, указанной при регистрации аккаунта. Проверить, сделано ли это, можно в настройках клиента. Если всё прошло успешно, адрес электронной почты будет указан как подтверждённый.
- Активация опции в настройках клиента. После входа в аккаунт достаточно выбрать пункт «Управление настройками Steam Guard». Тут рассматриваемую функцию можно спокойно включить.
Также можно дополнительно обезопасить аккаунт, загрузив на свой телефон специальное приложение. Каждый раз, когда пользователь будет авторизовывать данные, на его смартфоне сгенерируется код. Без него он не сможет войти в сеть.
Steam Family Sharing — делитесь играми в Steam
Это сообщество (БЕЗ РАСКРУТКИ ЗА СЧЁТ ФЕЙКОВЫХ УЧАСТНИКОВ) создано для тех, кто желает опробовать новую функцию от Valve — Steam Family Sharing.Инструкция — https://vk.com/wall-58305398_165.Steam Family Sharing позволяет семьям и близким друзьям играть в игры принадлежащие друг другу, зарабатывая при этом собственные достижения и имея собственные сохранения, доступные через Steam Cloud. Всё это становится доступно после авторизации общего компьютера.
https://store.steampowered.com/sharing/
|
|
У вас есть компьютер со Steam? Теперь вы можете делиться и играми. Steam Family Sharing позволяет семьям и близким друзьям играть в игры принадлежащие друг другу, зарабатывая при этом собственные достижения и имея собственные сохранения, доступные через Steam Cloud. Всё это становится доступно после авторизации общего компьютера. |
| Хотите сыграть в эту игру? У близкого человека установлена игра, в которую вы захотели поиграть? Отправьте ему запрос на авторизацию компьютера. После авторизации вы сможете загружать и играть в игры из библиотеки владельца аккаунта. |
|
Открой Steam Family Sharing уже сегодня Steam Family Sharing стал доступен любому пользователю Steam. Чтобы узнать больше о Steam Family Sharing, ознакомьтесь с ЧаВо ниже, а потом присоединяйтесь к обсуждениям в группе. 1) Я ХОЧУ ПОПРОБОВАТЬ! КАК ПРИСОЕДИНИТЬСЯ К БЕТА-ТЕСТУ FAMILY SHARING? *Уже ничего, начат открытый бета тест Уже не актуально, но сохранено для истории)
Чтобы подать заявку на участие в бета-тесте, присоединитесь к группе Family Sharing в сообществе Steam. Тестирование Семейного доступа началось. Вы узнаете, что вас приняли в бета-тест, когда получите письмо от Steam на ваш электронный ящик с приглашением опробовать новую возможность.
2) КАК ВКЛЮЧИТЬ FAMILY SHARING НА МОЕМ КОМПЬЮТЕРЕ?
Вы можете активировать Family Sharing двумя способами: локально через настройки или удалённо, подтвердив заявку от другого пользователя. Инструкция в картинках https://vk.com/wall-58305398_165
3) ЕСТЬ ЛИ ОГРАНИЧЕНИЕ НА КОЛИЧЕСТВО УСТРОЙСТВ, КОТОРЫМ Я МОГУ ДАТЬ ДОСТУП К СВОЕЙ БИБЛИОТЕКЕ?
4) МОЖНО ДЕЛИТЬСЯ ОТДЕЛЬНЫМИ ИГРАМИ ИЛИ ТОЛЬКО ВСЕЙ БИБЛИОТЕКОЙ СРАЗУ?
5) МОЖНО ЛИ ДЕЛИТЬСЯ С РОДНЫМИ И БЛИЗКИМИ ВСЕМИ ИГРАМИ В STEAM?
6) МОГУ ЛИ Я ДЕЛИТЬСЯ БИБЛИОТЕКОЙ С ДРУГОМ И ОДНОВРЕМЕННО ИГРАТЬ ВМЕСТЕ С НИМ?
7) ЕСЛИ Я АВТОРИЗУЮ УСТРОЙСТВО, ЧТОБЫ ОДАЛЖИВАТЬ МОЮ БИБЛИОТЕКУ ДРУГИМ, ЭТО КАК-ТО ОГРАНИЧИТ МНЕ ДОСТУП К МОИМ ИГРАМ?
9) КТО МОЖЕТ ПОЛУЧИТЬ ДОСТУП К ВНУТРИИГРОВОМУ КОНТЕНТУ И ДОПОЛНЕНИЯМ, КОТОРЫЕ СВЯЗАНЫ С ОДАЛЖИВАЕМОЙ ИГРОЙ?
10) МОЖНО ДЕЛИТЬСЯ МЕЖДУ РЕГИОНАМИ КОНТЕНТОМ, НА КОТОРОМ СТОЯТ РЕГИОНАЛЬНЫЕ ОГРАНИЧЕНИЯ?
11) НАКАЖУТ ЛИ МЕНЯ, ЕСЛИ КТО-ТО БУДЕТ МОШЕННИЧАТЬ ИЛИ ИСПОЛЬЗОВАТЬ ЧИТЫ В МОИХ ИГРАХ?
12) КАК ИГРАТЬ С ДРУГОМ В КООПЕРАТИВ, ЕСЛИ МОЖНО ИГРАТЬ ТОЛЬКО ОДНОМУ В ИГРЕ В ОДНО И ТОЖЕ ВРЕМЯ
Alben Bilder 5
Foto Foto Foto Foto
Первые шаги
Зашли на эту страницу в поисках ответа на вопрос, как забрать игру у друга в Стиме? Напомним, получить контент в постоянное пользование не получится – но вы можете одолжить классную бродилку или стратегию, чтобы пройти пару уровней и не платить деньги за покупку.
Но сначала вам необходимо убедиться, что в обоих профилях – вашем и друга – настроен Guard c привязкой к номеру мобильного телефона.

Пролистайте до блока «Защита аккаунта»;
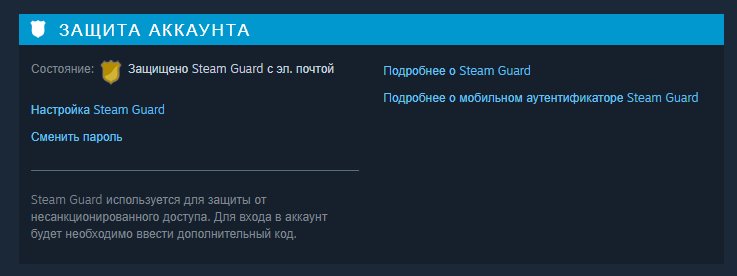
Значок щита должен быть подсвечен зеленым цветом с надписью «Под защитой мобильного аутентификатора».
Если такой надписи нет, срочно настраиваем двухэтапную авторизацию – для этого нужно скачать мобильное приложение из магазинов Гугл или Эппл. Когда скачаете приложение, откройте вкладку «Guard» на смартфоне и завершите привязку мобильного номера по инструкции, приведенной на экране.
Если вы уже привязывали номер мобильного ранее, пропустите этот этап. Первые шаги сделаны, можно переходить к самому главному.
Запрос доступа
Если друг инсталлировал платформу Steam, но не авторизовал устройство, как настроить семейный доступ дистанционно подскажет следующий алгоритм. Для достижения цели необходимо:
- Выбрать игру, подписанную именем владельца, в библиотеке.
- Предпринять попытку запустить приложение.
- Платформа предложит купить игру или отправить запрос другу (активировать второй пункт).
- Назвать стационарное устройство узнаваемым для друга именем (в аккаунте появится уведомление, владельцу игры придет письмо на e-mail).
После подтверждения разрешения на «аренду» библиотеки гость вправе воспользоваться приложением из библиотеки владельца. В клиенте владельца отображается имя авторизованного компьютера.
Авторизация
Для того чтобы открыть семейный доступ в Steam другу, следует авторизоваться на его компьютере. После авторизации человек, которому открыли семейный режим, сможет осуществить просмотр клиента. Чтобы авторизоваться на чужом ПК, следует:
- Открыть платформу.
- Ввести логин и пароль библиотеки, доступ к которой открывается.
- Зайти в раздел настроек.
- Кликнуть на пункт Family.
- Когда откроется окно с добавленными устройствами, выбрать необходимое стационарное устройство.
- Активировать кнопку «Авторизовать».
- Дать название компьютеру.
Впоследствии пользователь увидит, какое приложение и кем запускалось из открытой библиотеки.
Изменение настроек семейного просмотра:
Чтобы изменить настройки семейного просмотра:
- Сначала войдите в аккаунт.
- Нажмите иконку семейного просмотра.
- Введите ПИН-код, чтобы выйти из семейного просмотра.
- Откройте меню настроек Steam.
- Перейдите на вкладку «Семья» в левой части открывшегося окна.
- Выберите «Управление семейным просмотром…», чтобы снова запустить настройку семейного просмотра.
- Пройдите все этапы настройки, чтобы выбрать новый контент и возможности для семейного просмотра. Вас также попросят ввести ПИН-код, который вы можете изменить или оставить таким же.
- https://lumpics.ru/family-sharing-in-steam/
- https://brit03.ru/programmy/semejnyj-dostup-stim.html
- https://agepc.ru/internet/igrovye-onlayn-servisy/steam/semejnyj-dostup-v-stim