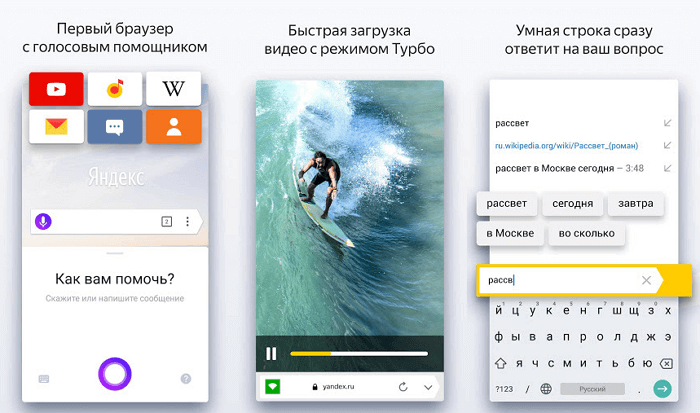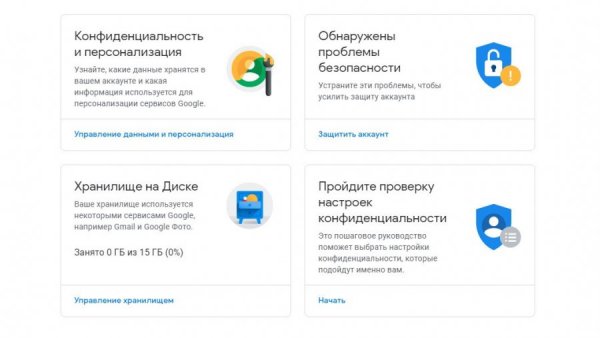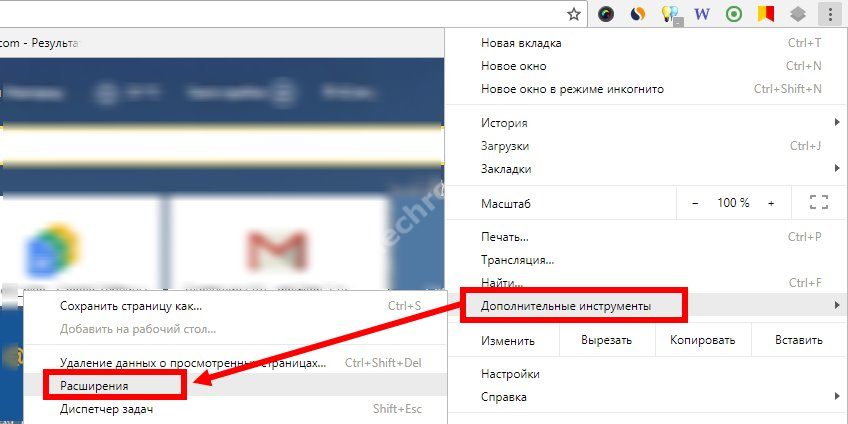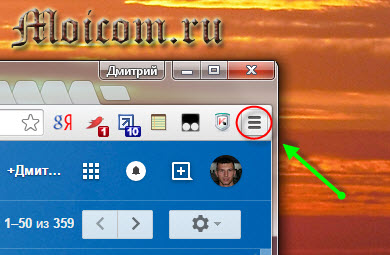Как скачать и поставить дополнение savefrom net для google chrome
Содержание:
- Введение. Что такое SaveFrom.net?
- Удаление оригинальной программы
- Загрузка файлов с помощью плагина
- Настройка и интерфейс
- Установка скрипта user.js в Tampermonkey
- Часть 3. Top 4 YouTube Playlist Downloader для Android/iPhone
- Ответы на самые популярные вопросы
- Как скачать видео с YouTube на телефон или планшет?
- Как пользоваться на известных сервисах
- Не отображается размер файла
- Отключение и удаление расширения
- Установка SaveFrom.net в Google Chrome
- Инсталляция
- Flash Video Downloader
- Как установить savefrom на yandex browser
- О самой программе
Введение. Что такое SaveFrom.net?
Прежде чем узнать о том, как установить или удалить помощник SaveFrom.net с компьютера, нужно изучить саму программу, а также для чего она предназначена. Итак, что же позволяет делать указанная чудо-утилита? Почему вокруг неё столько восторженных отзывов? Сейчас мы с вами с этим разберёмся.
Помощник SaveFrom.net предназначен для облегчения процесса скачивания и загрузки пользователем файлов с различных ресурсов глобальной сети во всемирной паутине. Например, больше половины жителей России сталкивались с такой проблемой, как загрузка песни из социальной сети ВКонтакте. Наверняка вам это тоже знакомо. Или как обстоят дела со скачиванием видео и роликов из онлайн-сервиса YouTube? Вот как раз для решения данного рода задач и нужен такой помощник, как SaveFrom.net. Он позволяет не только загружать песни из ВКонтакте и ролики из YouTube — сервис работает со множеством других ресурсов: Одноклассники, Facebook, Livejournal, Sound.cloud, Vimeo и остальными. Весь список доступных библиотек можно изучить на официальном веб-портале помощника.
В этой статье мы расскажем, как работать с помощником для скачивания медиа из сети
Удаление оригинальной программы
Если же действительно потребовалось удалить SaveFrom.Net, а не почистить компьютер от ошибки при его установке, то всё становится предельно просто. Оригинальный плагин устанавливается в браузер, а не в систему, поэтому и удалять его требуется, как и любой другой плагин.
Используя сторонние приложения
Можно сделать это с помощью сторонних программ. Лучше проигнорировать различные приложения, которые целенаправленно удаляют именно это расширение. Вряд ли они выполняют работу корректно. Лучше посмотреть на крупные программы для удаления: CCleaner или IObit Uninstaller. Они обладают отдельным модулем, который и будет использоваться далее (в примере показан CCleaner):
- Запускаем выбранную программу и закрываем браузер.
- Открываем раздел «Сервис».
- Выбираем подпункт «Дополнения браузеров».
- Открываем нужный браузер.
- Находим в списке SaveFrom и кликаем по нему правой кнопкой мыши.
- Выбираем пункт «Удалить» в контекстном меню.
Программное решение удобно тем, что не требует запуска всех браузеров по очереди. Достаточно лишь запустить всего одно приложение. В случае работы программ для просмотра Интернет их потребуется перезапускать для доступа к содержимому (которым плагин и является).
Средства браузера
Способ удобен при удалении расширения только из одного «обозревателя». Для решения задачи требуется:
- Запустить браузер и открыть «Настройки».
- Выбрать «Дополнения» и перейти в раздел «Расширения».
После этого потребуется перезапустить браузер, чтобы процедура завершилась корректно. Такой способ удобен скоростью использования. Но неудобство в том, что действия нужно повторять для каждого интернет-обозревателя по отдельности.
Загрузка файлов с помощью плагина
- В буфер обмена скопируйте адрес контента, который нужно сохранить на ПК.
- Кликните по иконке расширения в панели обозревателя.
- Выберите пункт «Перейти на Savefrom.net».
- Откроется страница, где в специальное поле нужно вставить скопированную ссылку.
- Ниже отобразится миниатюра и название ролика. Кликните по кнопке «Скачать», чтобы запустить процесс загрузки.
Скачивание видео
Большинство сервисов для просмотра видеоконтента не предусматривают возможность скачивания роликов: политика ресурсов запрещает загрузку. Если требуется сохранить понравившийся файл на ПК, можно воспользоваться Savefrom.net Helper в Яндекс браузере:
- Перейдите на страницу с видео.
- Щелкните по цифре под роликом для выбора формата файла в раскрывающемся меню.
- Выберите кнопку загрузки (стрелка на зеленом фоне).
В списке загрузок Яндекс браузера можно посмотреть прогресс, а также узнать размер скачиваемого файла. После сохранения ролик станет доступным для просмотра без подключения к интернету.
Скачивание музыки
Благодаря Savefrom.net помощнику для Яндекс браузера, можно скачать любые аудиофайлы с сервисов и социальных сетей. Для этого следуйте инструкции:
- Перейдите на страницу с музыкальными файлами.
- Наведите курсор на трек, который собираетесь скачать.
- Кликните по кнопке в виде стрелки для запуска скачивания.
Плагин позволяет сохранить полностью плейлист, который открыт во вкладке Яндекс браузера. Для этого щелкните по соответствующему пункту в интерфейсе расширения. Появится окно с информацией о найденных треках: количестве и названии песен. Кликните по кнопке «Скачать», чтобы сохранить альбом. Файлы начнут по очереди загружаться.
Настройка и интерфейс
Плагин интегрируется в браузер и позволяет следить за загрузкой аудио контента. Он полностью на русском языке, что упрощает навигацию в функционале. На сайтах, где доступно скачивание файлов, появляется соответствующая кнопка. При необходимости можно отключить работу расширения на ресурсе, который открыт. В этом случае, под контентом ссылки для скачивания пропадут.
В расширении доступны пользовательские настройки. Чтобы их открыть, кликните по иконке плагина. Откроется дополнительное окно, где можно вручную выбрать:
- сервисы, с которыми работает плагин;
- поддерживаемые форматы для сохранения с YouTube;
- название каталогов на жестком диске, куда будут сохраняться скачиваемые файлы.
Преимущество плагина заключается в том, что для каждого расширения файлов, который можно прописать вручную, будет предназначена определенная папка на жестком диске. Например, для сохранения в каталог Pictures можно добавить файлы в формате PNG, JPEG, GIF, SVG и другие.
Установка скрипта user.js в Tampermonkey
Далее перейдите на сайт savefrom.net в разделе «Установить», прокрутите вниз открывшуюся страницу до кнопки: «User JS». Нажмите на ссылку «установить скрипт».
Далее откроется окно расширения Tampermonkey, в котором вам нужно будет нажать на кнопку «Установить», для установки SaveFrom.net helper.
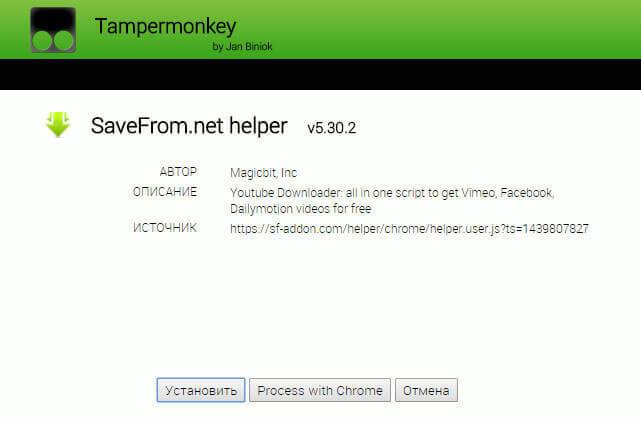
После этого, вы можете проверить наличие подключенного пользовательского скрипта от savefrom.net helper в расширении Tampermonkey. Проверить можно двумя способами: войти в настройки расширения из настроек браузера, или кликнув по значку расширения, расположенного на панели браузера.
Первый способ: после клика по значку расширения Tampermonkey, выберите пункт контекстного меню «Панель».
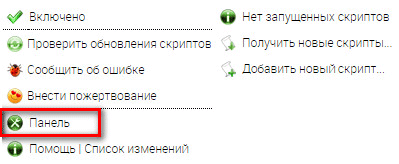
Второй способ: войдите в настройки браузера, затем выберите «Дополнительные настройки», далее «Расширения», под расширением Tampermonkey нажмите на ссылку «Параметры».

После открытия окна с параметрами расширения Tampermonkey, во вкладке «Установленные скрипты», вы увидите, что в браузер Google Chrome был подключен скрипт SaveFrom.net helper.
Далее, вы можете войти на видеохостинг YouTube для поиска и скачивания нужного видео из интернета на свой компьютер.
После запуска воспроизведения видео на YouTube, под видео роликом вы увидите кнопки, которые добавлены savefromnet для того, чтобы у вас появилась возможность для скачивания видео с Ютуба на свой компьютер в браузере Google Chrome.
С помощью зеленой кнопки можно будет выбрать необходимый формат и качество для данного видео. Это видео будет скачано при помощи расширения SaveFrom.net помощник.
При помощи красной кнопки можно будет скачать видео с YouTube в HD качестве (разумеется, если такое качество доступно для данного конкретного видеоролика). Для этого вам необходимо будет установить на свой компьютер программу Ummy Video Downloader, которая была создана SaveFrom.net.
Подробнее об использовании Ummy Video Downloader можно будет прочитать здесь.
Часть 3. Top 4 YouTube Playlist Downloader для Android/iPhone
Если вы хотите загрузить плейлист YouTube на свои Android-устройства, вам доступно несколько приложений. Ниже перечислены лучшие инструменты YouTube playlist downloader android.
1. Videoder
Это мощный инструмент для Android, который облегчает загрузку списка воспроизведения YouTube наряду с множеством других функций. Помимо Facebook Instagram, Voot и других популярных сайтов 50 можно скачать видео с YouTube, Facebook, Voot и других популярных сайтов 50. Приложение также поддерживает загрузку 4K-видео, которые можно легко воспроизводить на устройствах Ultra HD. С помощью этой программы вы можете скачать весь плейлист YouTube за один раз или даже выбрать нужные файлы из списка. Редактирование видео, Пакетное преобразование, быстрая скорость преобразования и интеллектуальное обнаружение ссылок-вот некоторые из дополнительных функций, которые делают Videoder одним из предпочтительных загрузчиков Android. Также доступна версия программы для Windows и Mac.
2. TubeMate YouTube downloader
Это еще одно популярное приложение для Android, которое позволяет загружать видео с YouTube быстрым и простым способом. Благодаря интуитивно понятному интерфейсу вы можете быстро искать, делиться и скачивать нужные вам видео. Вы можете продолжать серфинг в сети, Смотреть видео или слушать музыку, поскольку процесс загрузки продолжается в фоновом режиме. Возможность загрузки видео с YouTube в MP3 также есть. По умолчанию загруженные видео сохраняются на SD-карту устройства, которая затем может быть перемещена в любое другое место по мере необходимости. Устройства с ОС Android 2.0 или выше совместимы с приложением.
3. VidMate- HD Video Downloader
Для автономного воспроизведения ваших любимых видео на YouTube и списка воспроизведения VidMate-это отличное приложение для Android-устройств, поддерживающих загрузку видео. Вы даже можете скачать видео и музыкальные файлы с других популярных сайтов, таких как Instagram, Dailymotion, Vimeo, Vine, Metacafe и других. Загрузчик плейлистов YouTube mp4 имеет опцию, в которой вы можете выбрать качество загружаемого видео, чтобы оно соответствовало пространству, доступному на вашем устройстве. Возможность загрузки музыки из видеофайлов также есть. Интерфейс инструмента прост, быстр и чист, а также позволяет воспроизводить и обмениваться видео.
4. Snaptube
Эта загрузка плейлиста YouTube для Android облегчает загрузку ваших видео в формате MP3 и MP4. Приложение поддерживает множество разрешений для загрузки. Процесс загрузки видео прост, и приложение также позволяет вам приостанавливать, отменять и даже возобновлять процесс загрузки. Видео можно управлять, а также удалять, если это необходимо. Facebook, Instagram, Twitter и другие веб-сайты также поддерживаются для воспроизведения видео. В этом загрузчике плейлистов из инструмента YouTube видео можно искать по ключевым словам в приложении.
Ответы на самые популярные вопросы
Теперь давайте попробуем ответить для себя на самые популярные вопросы пользователей программы во всемирной паутине, чтобы у вас не осталось никаких пробелов:
- «Не могу скачать ролик в HD-качестве с Youtube, что делать?». Для того чтобы загружать видео в высоком качестве (даже выше HD), необходимо установить на свой компьютер или ноутбук специальную программу Ummy Video Downloader. Она предоставляется в бесплатном доступе, поэтому не боимся, что за неё придётся платить. Утилита работает как с ресурсом глобальной сети youtube, так и с rutube.
- «Хочу скачать MP3 с Rutube. Не получается!». Здесь вам нужна будет та же программа, что и в предыдущем пункте — Ummy Video Downloader.
- «Можно ли отключить или включить помощник на отдельных сайтах?». Конечно, можно: в поле с доступными расширениями в браузере кликните по значку SaveFrom.net. В появившемся мини-окне имеется переключатель «Отключить/включить на указанном портале». С его помощью вы и сможете регулировать доступность сервиса.
- «Где искать загруженный файл?». Месторасположение скачанных файлов не регулируется расширением. То есть загруженный ролик будет располагаться в папке, которая указана в настройках самого веб-обозревателя. Если вы никак не можете найти, то перейдите в меню «Загрузки» в браузере, затем найдите загруженный файл и кликните по кнопке «Показать в папке».
Как скачать видео с YouTube на телефон или планшет?
Рассмотрим, как скачать видео с ютуба на андроид.
В магазине приложений Google Play не получится найти ни одного полноценного загрузчика видео, способного работать с ютубом. Поэтому приходится искать их на стороне. Это довольно опасное мероприятие. И нужно внимательно подумать, прежде чем скачивать сторонний APK-файл на просторах интернета.
TubeMate
Это одно из самых популярных приложений, которое поможет скачать видео с ютуба на телефон. И не удивительно! Инструмент прост в использовании, наделен большим количеством нужных функций и работает без помех.
Установите TubeMate
Приложение не доступно в Play Store (гугл продает премиум версию YouTube для этих целей и не заинтересован в том, чтобы кто-то это мог качать видео бесплатно). Поэтому нужно дать разрешение Android на установку приложений, которые были получены из других мест. Нужно быть очень осторожным с этим параметром. Не стоит пользоваться функцией в отношении тех файлов, в безопасности которых вы не уверены.
Найдите в настройках пункт «Безопасность». Прокрутите в низ и включите параметр «Неизвестные источники«.
Теперь перейдите на сайт http://tubemate.net/ и выберите одну из подтвержденных официальных ссылок для загрузки программы.
В процессе установки будут появляться предупреждения о загрузке APK-файла. Если вы согласны, разрешите процесс. Также вас проинформируют о том, какие разрешения нужно будет дать загрузчику видео.
Выберите видео для скачивания
Приложение очень похоже на сервис ютуба. Здесь можно найти видео и начать его воспроизводить. Затем можно нажать на красную кнопку «Загрузить», которая появляется справа.
Скачать видео
Вам будет предложен список форматов. Вы увидите форматы для скачивания видео или аудио. Будут предложены разные варианты качества и разрешения для каждого формата. Чем выше разрешение, тем больше размер итогового файла, но лучше качество изображения.
Выбрав подходящий формат, нажмите на красную кнопку «Загрузить». Загрузка будет осуществляться в фоновом режиме, а вы пока сможете продолжить просмотр видео.
Приложение позволяет также добавлять ролики в очередь для последующего скачивания. Это удобно, если вы в данный момент используете мобильную связь и хотите отложить загрузку до времени, когда появится Wi-Fi, чтобы не тратить трафик на большие файлы.
Другие приложения для Android
Любое приложение, которое распространяется в интернете в виде файла APK – это потенциальная угроза безопасности для вашего устройства. Поэтому всегда эти файлы вы скачиваете и устанавливаете на свой страх и риск.
Мы подобрали для вас список загрузчиков видео с ютуба, которые приобрели хорошую репутацию. Но этих программ нет в официальном магазине Google из-за строгой политики компании.
Всегда ищите официальные источники установочных файлов. Но даже это не гарантирует стопроцентную защиту ваших данных.
- SnapTube — http://www.snaptubeapp.com/
- YouTube Downloader — http://dentex.github.io/apps/youtubedownloader/
- Watch Later — http://watch-later.com/
- WonTube — http://www.wontube.com/free-youtube-downloader.html
- YTD — http://www.ytddownloader.com/android/
Первый способ
Последние версии iOS, начиная с 12, позволяют легально скачивать видео быстрыми командами. Для этого нужно поставить приложение, а потом добавить в систему шорткат, который находится по адресу: https://www.icloud.com/shortcuts/64425f77f5484bc1a89eb324b07d3515
Как скачать видео с YouTube на iPhone с помощью этой функции? Просто нажмите ссылку «Поделиться», выберите пункт «Быстрые команды» и воспользуйтесь кнопкой «Download YouTube».
Второй способ
Еще один способ заключается в том, чтобы установить небольшое умное приложение Documents. Это удобный файловый менеджер. Он также поможет вам загружать ролики с ютуба. Процесс немного хитры, но простой.
Сначала найдите видео, которое вы хотите загрузить. Нажмите на значок «Поделиться». Затем выберите ссылку «Копировать ссылку».
Теперь откройте приложение «Documents» и найдите значок браузера. Нажмите на него и перейдите на сайт savefrom.net. Здесь можно вставить адрес ссылки в поле для ввода, выбрать параметры скачивания и файл как ни в чем не бывало начнет загружаться!
Когда процесс загрузки завершится, файл появится в разделе «Документы».
Третий способ
Для этого метода нужно установить Dropbox и зарегистрировать в нем аккаунт.
- Скопируйте ссылку на видео через кнопку «Поделиться» на видеохостинге.
- Зайдите на сайт SaveFrom.net и вставьте туда URL.
- Выберите подохдящие параметры, нажмите на кнопку «Поделиться» и выберите ссылку «Сохранить в Dropbox».
- Видео загрузится в фоновом режиме.
Как пользоваться на известных сервисах
Плагин Savefrom для Яндекс браузера применим для многих популярных сервисов:
- Для YouTube – кнопка находится под видео;
- Для ВК. Чтобы получить видеофайл с ВКонтакте, открываем страницу с видео и нажимаем на стрелку внизу под видеороликом. Для загрузки музыки следует навести курсор мыши на аудиофайл и нажать на стрелку;
- Для Facebook. В самой социальной сети нет медиафайлов, но можно скачивать файлы с других сервисов, поддерживаемых расширением: YouTube, Vimeo и т.д.;
- Для Одноклассников. Загрузить видео можно просто наведя курсор на уменьшенное изображение, и нажав на стрелку, направленную вниз. Для скачивания музыки наводим мышь на строку и кликаем на зелёную кнопку;
- Для Vimeo. Есть 2 метода: нажав на стрелку снизу под проигрывателем или на миниатюре видео.
Подобные способы загрузки поддерживают и другие сервисы, всего их свыше 40 наименований. Среди других популярных сайтов: Instagram, Rutube, SoundCloud, DailyMotion.
Не отображается размер файла
При попытке скачать музыку может появиться ошибка «Не удалось определить размер файла» при подведении курсора к кнопке загрузки. Факторов несколько:
- mp3-файл удален или недоступен, например, администрация ресурса заблокировала к нему доступ;
- старая версия дополнения – обновите его;
- запущенные дополнения Chameleon и иных расширений может препятствовать работе СавеФром – попробуйте отключить их и перезапустить браузер.
Загрузка видео в Full HD расширении и выше не поддерживается из-за ограничений Youtube. Мощности собственных серверов СавеФром недостаточно для реализации такой возможности.
Большинство проблем с SaveFrom Net решается включением, переустановкой и обновлением. Некоторые видео с Youtube нельзя загрузить при помощи СавеФром, с этим нужно смириться и обратиться к другим инструментам.
Отключение и удаление расширения
Мы разобрались, как отключить расширение Savefrom для Оперы на отдельном сайте, но как его выключить на всех ресурсах, или вообще удалить из браузера?
Для этого переходим через главное меню Оперы, как показано на изображении ниже, в Менеджер расширений.

Тут ищем блок с расширением Savefrom.net. Для отключения расширения на всех сайтах достаточно нажать на кнопку «Отключить» под его наименованием в Менеджере расширений. При этом, иконка расширения исчезнет также с панели инструментов.

Чтобы полностью удалить Savefrom.net из браузера, нужно нажать на крестик, расположенный в правом верхнем углу блока с данным дополнением.

Как видим, расширение Savefrom.net является очень простым и удобным инструментом для скачивания потокового видео и другого мультимедийного контента. Его главное отличие от других аналогичных дополнений и программ состоит в очень большом списке поддерживаемых мультимедийных ресурсов.
Опишите, что у вас не получилось.
Наши специалисты постараются ответить максимально быстро.
Установка SaveFrom.net в Google Chrome
savefrom net помощник для opera
На странице расширения SaveFrom.net helper вы увидите новую кнопку «Добавить в Chameleon». Нажмите на эту кнопку для установки расширения SaveFrom net помощник в браузер Google Chrome.
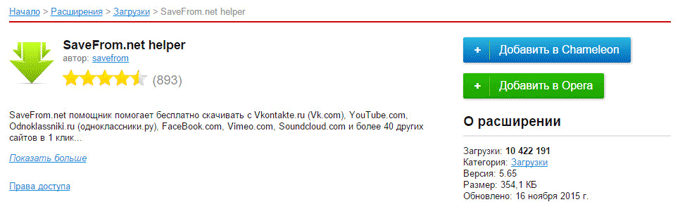
После этого, значок расширения Chameleon поменяется на значок SaveFrom.net. После клика по значку вы можете выполнить необходимые действия. Ознакомьтесь с работой дополнения (обязательный шаг для активации работы расширения).
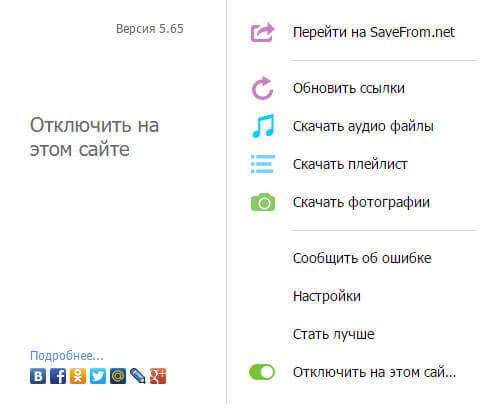
Далее можно будет перейти на видеохостинг YouTube для просмотра и скачивания видео. Под видео роликом вы увидите знакомую кнопку зеленого цвета «Скачать».
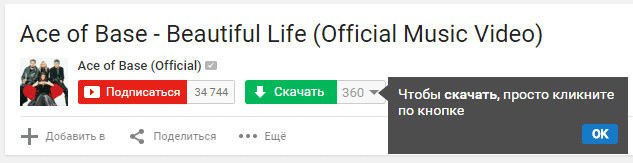
Вы можете выбрать необходимый формат и качество для данного видео (для каждого видео качество будет индивидуальным). Затем можно будет приступить к скачиванию видео на свой компьютер.
В данный момент, из-за ограничений Гугла, непосредственно с помощью расширения SaveFrom.net помощник можно будет скачать на свой компьютер не так много форматов, как было раньше. Видео в некотором качестве стало недоступно для загрузки, видео в некоторых качествах и форматах, можно будет скачать только без звука, что делает его неполноценным при воспроизведении на своем компьютере.
Если видео, размещенное на YouTube в HD качестве (1080p и выше), то вы можете установить на свой компьютер программу Ummy Video Downloader, которая разработана SaveFrom.net для того, чтобы можно было бы обходить ограничения Google для скачивания видео с YouTube в высоком качестве и в необходимых форматах.
Для скачивания музыки необходимо будет подвести курсор мыши напротив нужной песни. После этого там отобразиться кнопка для скачивания, а также размер и качество этого аудио файла. Далее кликните по кнопке для начала загрузки музыки на свой компьютер.
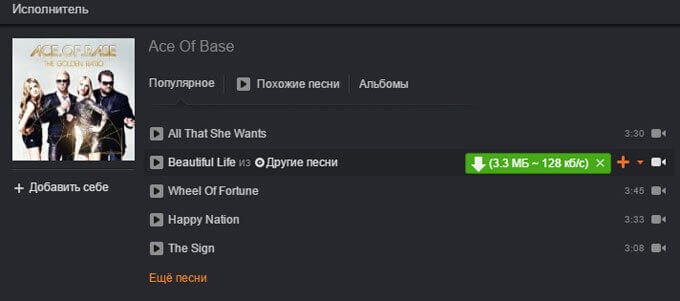
Для скачивания видео не обязательно запускать его воспроизведение, если на превью видео файла, вы увидите зеленый значок расширения, то для запуска процесса скачивания, будет достаточно нажать на этот значок.
Инсталляция
Способ №1: с офсайта
Этот вариант установки Savefrom самый оптимальный и удобный. Рекомендуется к использованию начинающим пользователям интернета.
Итак, чтобы подключить Savefrom.net помощник в свой браузер непосредственно с офсайта, выполните следующее:
1. В адресной строке наберите доменное имя ресурса разработчиков — savefrom.net.
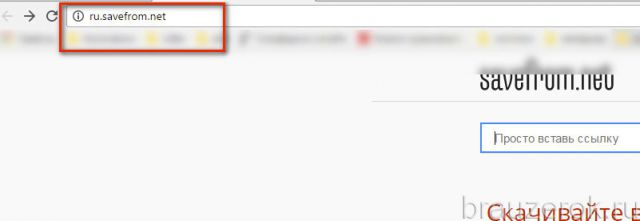
2. В меню сайта кликните раздел «Установить».
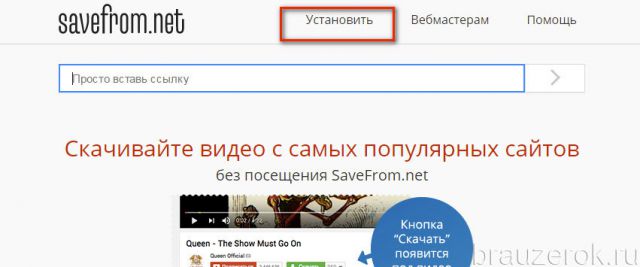
Устанавливающий модуль сервиса автоматически определит ваш браузер и предоставит ссылку на дистрибутив net helper именно для него.
Например, Savefrom.net для Google Chrome:

Или Savefrom.net для Firefox:
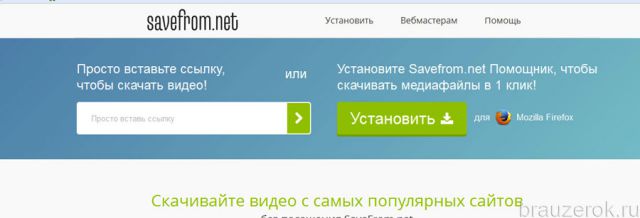
Внимание! Если у вас почему-то не началась загрузка или не работает расширение Savefrom, обратитесь в техподдержку сайта (см. раздел «Помощь»).
Google Chrome
Будьте внимательны при поиске аддона в магазине для Хрома. На данный момент в нём присутствует множество фейковых расширений со схожими названиями. Устанавливать их крайне не желательно. Они могут заразить ваш компьютер вирусами или снизить уровень безопасности браузера и системы в целом.
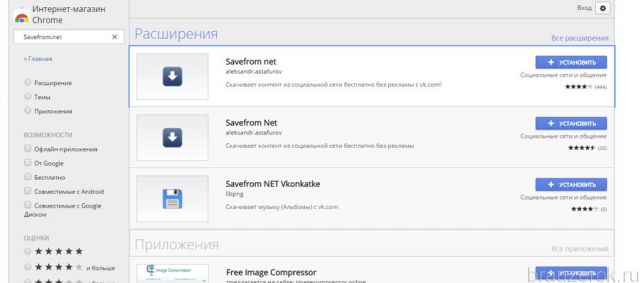
В случае с Google Chrome оптимально использовать Способ №1.
Яндекс.Браузер
Для этого веб-браузера расширение называется Savefrom.net helper.
Следуйте этой инструкции, чтобы его подключить:
1. Нажмите кнопку «Меню» (иконку «три полосы»).
2. Перейдите в раздел «Дополнения».
3. В нижней части вкладки нажмите кнопку «Расширения для… ».
4. В магазине через функцию поиска найдите аддон.
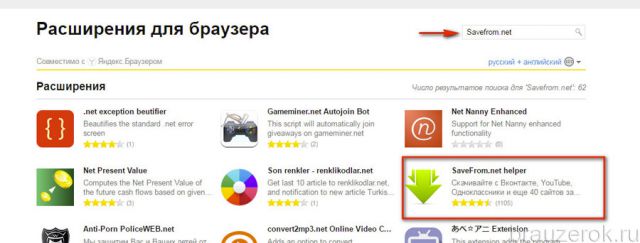
5. Перейдите на его страницу и щёлкните «Добавить… ».
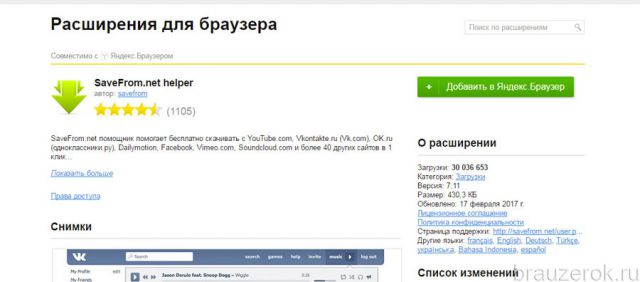
Opera
Алгоритм подключения выполняется таким же образом, как и в Яндекс.Браузере. Чтобы перейти на сайт расширений для Опера:
- откройте меню веб-обозревателя;
- наведите курсор на пункт «Расширения»;
- в выпавшей панели кликните «Управление расширениями».
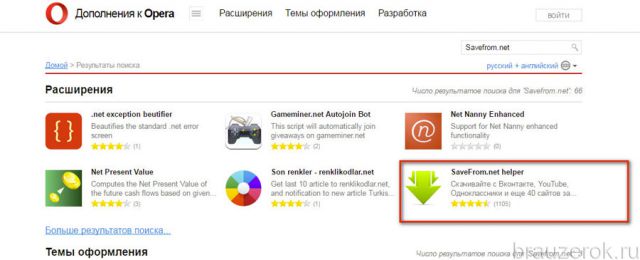
Firefox
1. Перейдите в магазин — addons.mozilla.org.
2. В поисковой строчке наберите — savefrom.
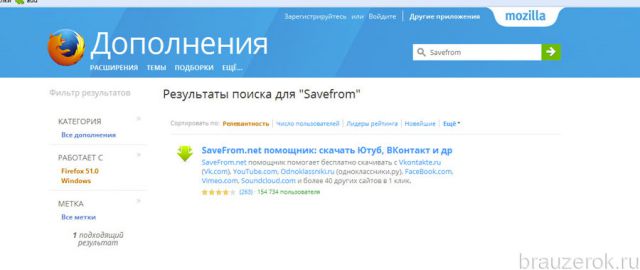
3. Откройте в выдаче страничку «Savefrom.net помощник… » и добавьте аддон.
Flash Video Downloader
Использовать для загрузки видео с Ютуба программу Ummy Video Downloader удобно будет не всем пользователям, так как по-большему счету это самостоятельное приложение, а не расширение. Другое дело Flash Video Downloader – плагин в Браузере от Яндекс, который позволяет скачивать потоковое видео непосредственно в самом веб-обозревателе.
Шаг 1: Установка Flash Video Downloader
Конечно же, чтобы воспользоваться всеми возможностями этого расширения, его для начала необходимо установить в браузер. Сейчас будет рассказано, как это сделать:
- Запустите Яндекс.Браузер.
- Откройте его меню, нажав по соответствующей кнопке в верхнем правом углу окна. Она имеет вид трех горизонтально расположенных линий.
- В появившемся списке нажмите по строке «Дополнения».
- Откроется страница со всеми установленными расширениями в браузере. Чтобы установить новое, нужно перейти в магазин расширений, для этого пролистайте страницу в самый низ и нажмите по кнопке «Каталог расширений для Яндекс.Браузера».
- Откроется сайт магазина. В нем необходимо произвести поиск нужного плагина. Для этого в поисковую строку, которая находится в верхнем правом углу, вставьте название «Flash Video Downloader» и нажмите Enter.
- В результатах найдите иконку с названием «FVD Video Downloader» и нажмите по ней.
- На странице загрузки плагина нажмите кнопку «Добавить в Яндекс.Браузер».
Сразу же после этого она поменяет цвет на желтый, что будет означать выполнение установки дополнения. На последнем этапе потребуется дать разрешение на завершение инсталляции, для этого нажмите во всплывающем окне кнопку «Установить расширение». Как только вы это сделаете, установка Flash Video Downloader будет произведена и вы можете приступать к скачиванию видеороликов с Ютуба.
Шаг 2: Загрузка видео с YouTube
Процесс загрузки видео на видеохостинге с помощью Flash Video Downloader производится совсем иначе, нежели с помощью Ummy Video Downloader, можно даже сказать, что проще. Для этого всего-навсего необходимо выполнить следующие действия:
Зайдите на Ютуб и откройте ролик, который желаете загрузить на компьютер.
Сразу после загрузки страницы с проигрывателем поставьте воспроизведение на паузу.
В верхней правой части окна браузера, на панели расширений нажмите по иконке Flash Video Downloader.
Откроется меню, в котором будет определена видеозапись и предложено несколько ссылок для ее скачивания
Обратите внимание, что каждая ссылка символизирует качество записи.
Чтобы выполнить загрузку файла, нажмите по кнопке Download напротив желаемого формата.
Если появится окно «Проводника», тогда перейдите в директорию, в которую хотите загрузить видео, и нажмите кнопку «Сохранить». Если окно не появится, тогда оно будет скачано по умолчанию в папку «Загрузки».
Как можно заметить, пользоваться Flash Video Downloader куда проще, вам не придется скопировать ссылку на ролик и загружать его в сторонней программе, все происходит непосредственно в Браузере Яндекс. Из недостатков можно отметить лишь невысокую скорость загрузки, однако это может зависеть еще от загружаемого контента.
Как установить savefrom на yandex browser
Для того чтобы скачать savefrom для яндекс браузера, необходимо перейти на официальную страницу разработчика. Здесь нажимаем на кнопку Скачать и ждем несколько секунд
Обратите внимание, что расширение предназначено для ОС от Windows XP и выше. После того, как загрузочный файл окажется на вашем компьютере, необходимо его найти и запустить
Далее ждем, пока savefrom net для яндекс браузера установится.
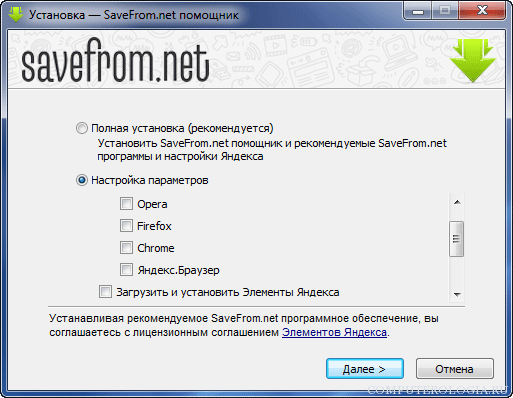
Если у вас на компьютере несколько интернет-обозревателей, то отмечаем в Настройках параметров «Установить на все браузеры». После этого жмем Далее. Для того чтобы savefrom помощник для яндекс браузера был установлен корректно, необходимо закрыть интернет-обозреватель. Если вы этого не сделали, то появится сообщение с предупреждением о том, что необходимо сделать. Нажимаем ОК и ждем некоторое время.
В открывшемся окне появится сообщение о том, что savefromnet для яндекс браузера успешно установлен. Убедиться в том, что это так поможет появившаяся в верхнем левом углу зеленая стрелочка. Это иконка расширения, кликнув на которую можно открыть его параметры. Через интерфейс дополнения пользователь поможет быстро перейти на сервис, обновить ссылки или скачать понравившиеся файлы. Кроме того, здесь имеется кнопка, позволяющая выключить расширение. Сохранять на свой компьютер видео и аудио материалы после установки дополнения элементарно – возле названий файлов появится кнопочка Скачать, если вы на нее кликнете, то начнете загрузку. Здесь же можно выбрать качество и формат записи.
Savefrom.net helper — это специальный браузерный аддон, который предоставляет пользователю прямые ссылки на скачивание видео на многих популярных видеохостингах и в соцсетях (Youtube, Facebook, Vimeo и др.). После успешной установки дополнение автоматически на поддерживаемом веб-ресурсе добавляет ссылку на скачивание видеофайла. В некоторых случаях оно отображает целый перечень ссылок на разные по качеству версии видео (HD, 360p, 480p, 720p), а также на отдельную звуковую дорожку видеоряда в формате MP3.
Из этой статьи вы узнаете, как скачать Savefrom бесплатно и загрузить его в популярные браузеры (Опера, Гугле Хром, Yandex, для Mozilla Firefox).
О самой программе
Данное браузерное дополнение создано с целью скачивания видео или аудио файлов в интернет. При корректной установке на самых популярных платформах (YouTube, VKontakte) появляется дополнительная кнопка для скачивания.
С помощью этой кнопки можно сохранить выбранный аудио или видео файл. Естественно, для работы требуется наличие доступа к глобальной сети Интернет.
Вопрос назначения программы разобран. Самое время перейти к весьма специфическому элементу, под названием «оффлайн установщик». Найти его можно в любой поисковой системе. В списке результатов он оказывается первым. И занимает мало места, из-за чего можно подумать, что это оригинальная программа.
Не сложно заметить, что при полной установке помимо желаемого дополнения ставятся так называемые «легальные троянские кони». Программы, присутствие которых в системе имеет ярко выраженное негативное влияние на её работоспособность. Таковыми являются:
- Расширение Temper Monkey. Сборщик статистики и отображатель реферальных ссылок. Увы, практическое применение Temper Monkey выливается в повышение количества рекламы на сайтах.
- «Элементы Яндекса». Нашумевший и знакомый многим компонент. Включает в себя «менеджер браузеров», «Яндекс. Браузер», настройки поиска и прочее. Полноценно можно использовать только «Яндекс.Браузер», остальное будет только мешать.
Важно отметить: при «Настройке параметров» галочку с Temper Monkey убрать нельзя. Вместе с ней убирается галочка и самого SaveFrom.Net
Поэтому установка дополнений задумана, как парная. Есть лишь один неприятный нюанс: оффлайн установщик SaveFrom ставит всё, кроме расширения SaveFrom.
Удаление «легальных троянов»
Попытка удалить названные выше программы обречена на провал. Работа стандартными средствами не даст результатов. И если Temper Monkey можно удалить, как обычное расширение, то «Элементы.Яндекса» удаляются только из папки AppData. Данный каталог вовсе является скрытым и системным: без прав администратора изменить в нём что-либо не удастся.
Конечно, найти данные программы можно и в списке. Но удаление их оттуда, без последующей чистки папок и реестра, лишь приведёт к их повторной установке. Прекрасным решением является использование маленькой и бесплатной утилиты «Dust Cleaner».
Она написана энтузиастом и обладает открытым кодом, поэтому постоянно проверяется и дополняется другими пользователями глобальной сети. Зато уничтожает почти весь известный ныне «мусор», хотя и «весит» меньше 2 Мб.