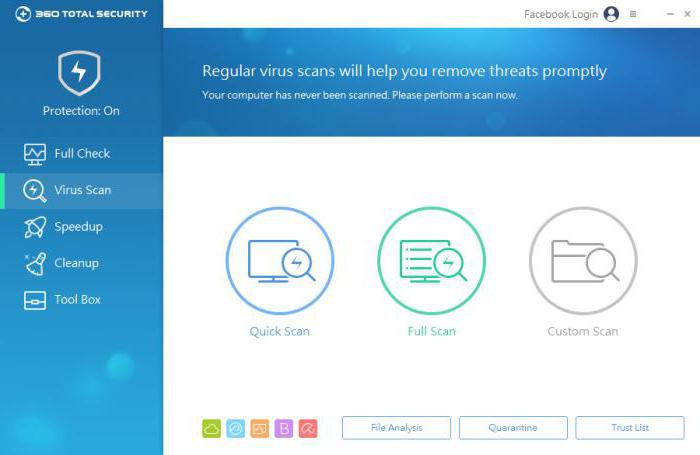Песочница
Содержание:
- Послесловие
- Что такое песочница в Windows 10
- Как скачать
- Для чего нужны песочницы?
- Как активировать и использовать «Песочницу»?
- Системные требования Windows Sandbox
- CodeSandbox
- Настройка Песочницы
- Доступные моды и читы
- Работа с Sandboxie
- Особенности установки и использования
- Как включить Windows Sandbox. Встроенная песочница Windows 10
- Как отключить Песочницу Windows
- JSFiddle
- Минусы работы Sandboxie
- Настройка песочницы на Windows
- Рассмотрим практический пример
- Plunker
- Настройка Sandboxie
Послесловие
Ах да, чуть не забыли, само собой, что песочница потребляет повышенное количество ресурсов машины, т.к откусывает (виртуализирует) часть мощностей, что, естественно, создаёт нагрузку, отличную от запуска напрямую. Но, логично, что безопасность и/или конфиденциальность может того стоит.
Кстати говоря, использование песочниц, chroot или виртуализации, частично относится к методологиии безантивирусной безопасности, которой мы обучаем в рамках наших пакетов обучения.
На сим, пожалуй, всё. Как и всегда, если есть какие-то вопросы, мысли, дополнения и всё такое прочее, то добро пожаловать в комментарии к этой записи.
Что такое песочница в Windows 10
Если вы хотите попробовать какую-то программу или игру, но боитесь, что после этого на компьютере что-то пойдет не так: вместе с программой на компьютер проникнут вирусы или вам она не понравится и потом придется её удалять. И неизвестно, как еще пройдет это удаление, тогда лучше всего воспользоваться песочницей и протестировать приложение в ней.
Песочница работает очень просто. Как только вы её включаете, она запускает новую чистую установку Windows 10, т.е. запускает виртуальную машину с новой операционной системой без доступа к вашим файлам в основной системе.
Можно протестировать любую программу, игру или файл. Как и в виртуальной машине в песочнице имеется буфер обмена, при помощи которого вы можете «передавать» файлы из основной системы в песочницу и наоборот.
Если что-то необходимо сохранить, созданное во время работы в песочнице, то можно перенести файлы в общие папки по сети. Но лучше этого не делать, т.к. если программа или игра заражена вирусами, то при передаче файлов они проникнут в основную систему.
После отключения песочницы всё автоматически удаляется. После чего вы можете работать на компьютере точно так-же, как работали до этого.
Системные требования Windows Sandbox
Прежде чем пытаться включить функцию «Песочница», необходимо убедиться, что ваше устройство подходит для её использования.
Минимальные системные требования для включения песочницы:
- Windows 10 Профессиональная или Корпоративная, версии 1903 (при желании, включить песочницу можно и в Windows 10 Домашняя);
- Аппаратная виртуализация;
- Разрядность ОС х64;
- Процессор — минимум 2 ядра;
- Память – минимум 4 ГБ;
- Жесткий диск – минимум 1 ГБ (лучше SSD).
Как проверить, поддерживает ли Ваш компьютер виртуализацию Hyper-V
Кликните по кнопке «Пуск» правой кнопкой мыши.
Выберите в открывшемся контекстном меню консоль PowerShell или командную строку от имени администратора,
введите в ней команду systeminfo и нажмите на клавиатуре кнопку Enter.
После этого обратите внимание на пункт «Требования Hyper-V».
Если все четыре требования имеют значение «да», можете смело включать гипервизор и создавать виртуальные машины. Если один из этих пунктов имеет значение «нет», то необходимо проверить настройки BIOS или UEFI и включить эту функцию, при условии, что процессор её поддерживает. Включается в БИОС/UEFI. Выглядит как пункт для включения Intel Virtualization Technology (VT-x), или AMD-v на процессорах AMD. Если ничего не помогло, то посетить сайт производителя вашего устройства.
Включаем песочницу Windows 10
Чтобы включить песочницу в виндовс 10 необходимо:
- Установите флажок напротив записи «Песочница Windows» и нажмите кнопку «ОК».
- Вас попросят перезагрузить компьютер. Нажмите кнопку «Перезагрузить сейчас».
Как запустить песочницу Windows Sandbox на Windows 10
- Откройте меню «Пуск».
- Найдите пункт «Windows Sandbox», кликните по нему правой кнопкой мыши и выберите параметр «Запуск от имени администратора».
Выберите приложение, которое хотите запустить в песочнице. Кликните правой кнопкой мыши по его файлу установщика и выберите в выпадающем контекстном меню пункт «Копировать».
Кликните правой кнопкой мыши по рабочему столу песочницы и выберите пункт «Вставить».
- Теперь можете запустить установщик программы так же, как в вы это делаете в основной операционной системе.
- Для использования песочницы в полноэкранном режиме (или выхода из него) можно использовать клавиши Ctrl + Alt + Break (или Пауза), или нажать вверху окна песочницы кнопку «Свернуть/Развернуть».
- После завершения тестирования приложения нажмите вверху справа окна песочницы кнопку Х и нажмите кнопку «ОК», чтобы закрыть песочницу.
После этого программа и все её файлы будут удалены. Все эти действия не повлияют ни на вашу систему, ни на ваши файлы. Все останется в целости и сохранности. Удалена будет только программа, которую вы запускали в песочнице. В этом вся прелесть этой функции.
Как скачать
Sandboxie скачать можно по адресу: https://www.sandboxie.com/. Нажмите ссылку «Click here». Приложение условно бесплатное, после тридцати дней работы попросит перейти на платный вариант использования. Несмотря на это большинство возможностей приложения будет доступно бесплатно. Отключится только функция работы с несколькими изолированными средами. Скачать Sandboxie для Windows 7 и более старых версий можно по адресу: https://www.sandboxie.com/AllVersions.
Sandboxie для Windows 10
Запускаем инсталляционный «exe» файл кликнув по нем два раза левой кнопкой мыши. Начнется установка. Чтобы Sandboxie скачать на русском выбираем соответствующий пункт в появившемся окне.
Установка простая, не вызовет сложностей даже у начинающий пользователей. Приложение станет доступным из меню «Пуск»-«Программы». Также она расположится в системном трее.
На «Рабочий стол» добавится ярлык, кликнув по которому откроется обозреватель, используемый по умолчанию.
Настройки
Запустите программу.
Нажмите «Песочница»-«Default»-«Настройка».
Нажав на желтое поле откроется вкладка где выберите цвет, который появится вокруг окна приложения. После внесенных изменений нажмите «Применить».
Для сохранения результатов на HDD используется опция «Восстановление». Как на скриншоте. Выберите папки, которые поместятся в песочницу. В самой системе их не будет. Если нужно перенесте их в систему. По умолчанию утилита следит за директорией «Загрузка» и «Рабочим столом». Добавьте к ним любую директорию нажав «Добавить».
«Немедленное восстановление». Опция позволяет выбрать файлы и директории, которые не нужно восстанавливать.
Чтобы сохранить информацию, в разделе «Удаление», отметьте пункт как на скриншоте.
Настройте работу в сети в подразделе «Доступ в Internet». Разрешите или запретите приложениям выходить в интернет.
Настройте работу программы в разделе «Приложения».
В меню создайте папку чтобы сохранить песочницу. Для этого перейдите «Песочница»-«Установить». Если не хватит места на диске «С» укажите другой.
Настройка Sandboxie для Windows 7, ничем не отличается от описанной выше.
Sandboxie как пользоваться
Открываем приложение, далее кликните правой кнопкой мыши по названию, выберите «Запустить». Будут доступны такие способы:
- Открытие обозревателя;
- Запуск почтового клиента;
- Открытие используя кнопку «Пуск»;
- Запустить Explorer. Откроется проводник.
Для прекращения работы выберите «Завершить».
Второй способ
Нажимаем на ярлыке приложения правой кнопкой, далее «Запустить».
Приложение запустится в изолированной среде. При наведении курсора появится цветная рамка.
Для чего нужны песочницы?
Главная задача песочниц — дать пользователю удобное и безопасное место для разработки. Здесь можно учиться кодить и выполнять рабочие задачи. Главное — помнить, что на некоторых сервисах доступы к проектам открыты, поэтому вашу работу могут увидеть остальные.
Код из песочницы можно добавлять на Stack Overflow, Хабр и их аналоги. Благодаря этому разработчик может показать свою работу другим пользователям, чтобы попросить помощи или совета. Или наоборот: помочь кому-то, объяснив решение проблемы.
Часть онлайн-редакторов вышли за рамки стандартных песочниц и создали ленты с трендами и примерами работ. В их числе Codepen и Plunker. На этих ресурсах можно подсмотреть реализацию современной верстки и стилизации, трендовой анимации, а также примеры программ других пользователей. Весь код в открытом доступе, поэтому можно черпать вдохновение и разбираться, как решена та или иная задача. А еще онлайн-редакторы позволяют сразу увидеть и структуру кода, и его отрисовку в браузере. Поэтому ссылки на свои лучшие работы можно добавлять не только в ленту с трендами, но и в портфолио.
Раздел «Тренды» на сайте CodePen
Как активировать и использовать «Песочницу»?
По умолчанию Windows Sandbox отключена. Поэтому для запуска в ней подозрительных программ утилиту нужно предварительно активировать. Для этого:
- В меню «Пуск» переходим в раздел «Параметры».
- В появившемся меню выбираем раздел «Приложения».
- В пункте «Приложения и возможности» находим подраздел «Программы и компоненты» — он располагается под списком установленных в Windows 10 программ.
- В появившемся диалоговом окне кликаем по кнопке «Включение или отключение компонентов Windows».
- В новом окне находим пункт «Песочница Windows» и активируем его.
- Затем ждем, пока Windows извлечет файлы утилиты и установит ее. После завершения этого процесса перезагружаем компьютер.
Для запуска «Песочницы»:
- Переходим в меню «Пуск», находим в списке утилиту и кликаем по ее иконке.
- Копируем и вставляем в созданный с помощью Windows Sandbox контейнер инсталляционный пакет или исполняемый файл приложения, который необходимо проверить, и запускаем его в «песочнице».
Примечание: после закрытия утилиты все установленные приложения и внесенные изменения будут удалены.
Системные требования Windows Sandbox
Чтобы поставить приложение на свой компьютер или ноутбук, потребуется убедиться, что установлена операционная система Pro или Enterprise (если версия домашняя, рекомендуется поставить стороннюю утилиту Sandboxie). Песочницу добавили версии 1903, KB 4512941 (Build 18362.329). Поэтому нужно убедиться, что все обновления установлены. Архитектура не имеет значения, софт работает как на 86-разрядной системе, так и на 64-bit. Вдобавок опция работает на AMD64, Intel64 и EM64T.
Для запуска песочницы понадобится запустить виртуализацию в BIOS. Зачастую функция включена по умолчанию. Однако проверить стоит. Из железа нужно как минимум 4 гигабайта оперативной памяти. Если планируется запускать емкие программы для одновременной отладки, рекомендуется поставить 8 гигабайт. На диске желательно иметь около 1.5-2 гигабайта памяти для программы. Если установлен твердотельный накопитель (SSD), то скорость работы утилиты будет заметно больше.

Виртуализация в БИОСе
Разработчики также рекомендуют использовать минимум 2-ядерный процессор. Но производительность будет гораздо выше на устройствах с 4-ядерным устройством, особенно, если есть поддержка Hyper-threading (гиперпоточности).
CodeSandbox
Песочница CodeSandbox подходит как для создания небольших кусков кода, так и для работы над большим проектом с командой разработчиков. Сервис интегрирован с GitHub, поэтому можно импортировать файлы из существующего репозитория и работать с ними в песочнице. Или наоборот: создать в песочнице новый проект и загрузить на GitHub.
В CodeSandbox большой выбор фреймворков и удобный редактор кода. По желанию окно предпросмотра можно открыть в отдельной вкладке браузера.
Как и на других ресурсах, на CodeSandbox есть раздел с опубликованными проектами. Можно заглянуть в код других разработчиков и посмотреть, как написаны программы. А если появится вопрос — можно написать в Discord.
Пример проекта в CodeSandbox
Перечисленные песочницы — только небольшая часть из размещенных в Сети. Есть еще Replit, JS Bin, CSSDeck и другие редакторы кода, о которых невозможно рассказать в одной статье.
Настройка Песочницы
Активировав и открыв Песочницу в Windows 10, вы обнаружите, что она имеет доступ в интернет, но не предоставляет функционала для обмена файлами с хостовой системой. То есть, чтобы протестировать в Песочнице некое стороннее приложение, придется скачать его через встроенный браузер. Вопрос с обменом файлами решается путем изменения конфигурации Песочницы. В скором времени настройка будет перенесена в графический интерфейс, однако сейчас для этого используются XML-файлы с расширением WSB. Они позволяют:
- Включать/отключать виртуальный GPU;
- Открывать/закрывать сетевой доступ;
- Подключать общие папки;
- Автоматически запускать скрипты и программы при входе в песочницу.
Создавать конфигурационные файлы можно как вручную, так и с помощью специальных программ. Ниже на скриншоте представлена структура одного из таких файлов с подробными пояснениями. Управляющими элементами здесь являются теги с прописанными внутри значениями. Вот основные из них:
- Configuration – указывает, что это файл конфигурации;
- VGpu – отвечает за совместное использование GPU;
- Networking – отвечает за использование сети внутри Песочницы;
- MappedFolders, MappedFolder и HostFolder – организуют доступ к общим папкам;
- ReadOnly – управляет правами доступа к общей папке;
- LogonCommand и Command – автоматизируют запуск программ и скриптов внутри Песочницы.

Значения Disable и Enable отключают и включают параметры, равно как и используемые в теге <ReadOnly> True и False. Внутри тега <HostFolder> прописывается путь к общей папке, а в качестве значения тега <Command> используется путь к исполняемому файлу. Если вы знакомы с языком HTML или XML, то легко разберетесь в коде, если нет, воспользуйтесь для создания файлов-лаунчеров тулзой Sandbox Configuration Manager.
Загрузите архив с утилитой, распакуйте и запустите ее исполняемый файл. Интерфейс менеджера представлен четырьмя разделами:
- Basic Infos – здесь вы можете дать имя конфигурационному файлу, выбрать место его хранения, включить или отключить сеть и VGPU.
- Mapped Folders – в этом разделе задается путь к общей папке и права доступа. False подразумевает, что каталог будет доступен только для чтения, True – для чтения и записи.
- Startup Commands – здесь можно прописать команду или указать путь к исполняемому файлу, который должен запускаться при входе в Песочницу.
- Overview – позволяет просматривать код сгенерированного файла.
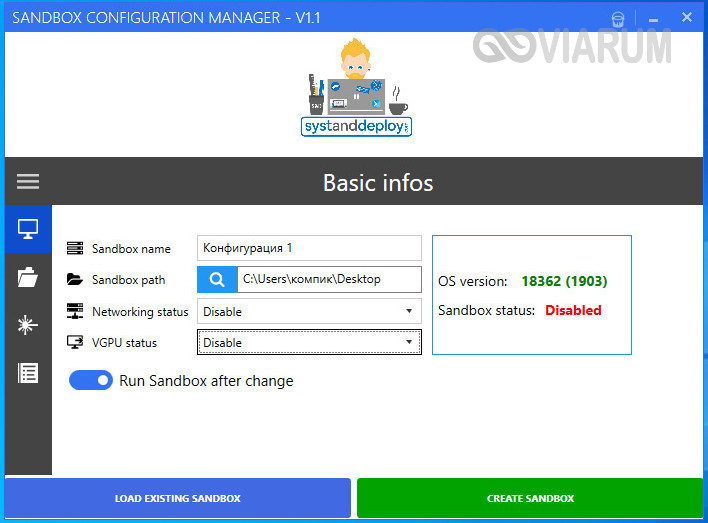
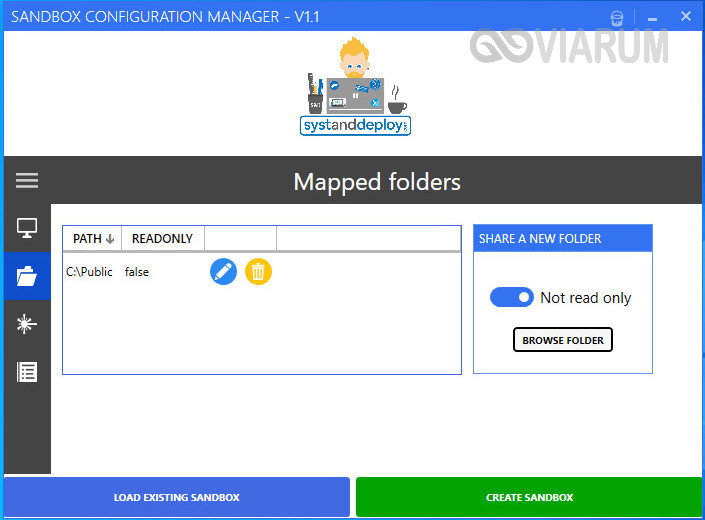
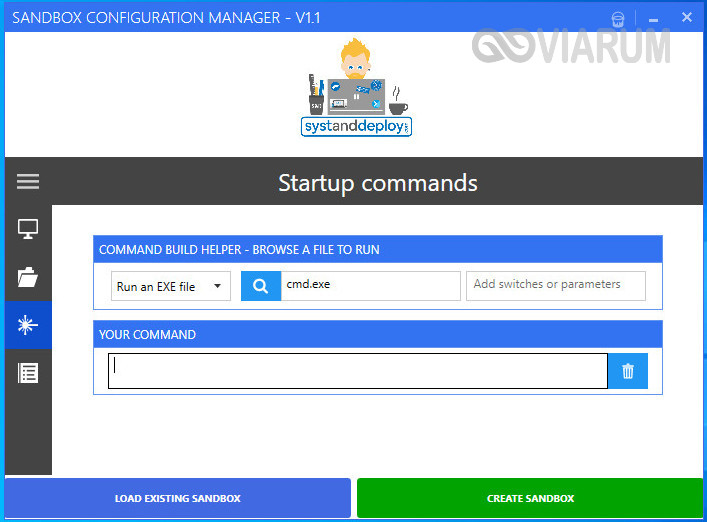
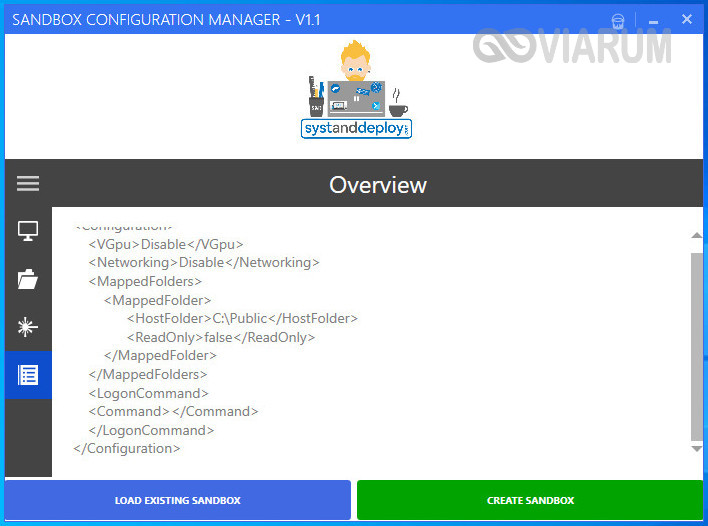
Сохраняются файлы нажатием кнопки «Crеate Sandbox». Количество создаваемых WSB-файлов не ограничено, каждый из них запускает Песочницу с конкретным набором предустановленных настроек.
Доступные моды и читы
Программа является экспериментальным конструктором по созданию собственных шедевров из пикселей. Разумеется, даже здесь есть целый набор секретных приемов. Для легкого прохождения симулятора есть возможность скачать Песочницу со взломом, где все открыто. Это мод sand-box-14.129-narwhal-mod-t-5play.ru.apk.
Желающие познакомиться со всеми возможностями симулятора могут скачать Песочницу в полной версии. Здесь каждому доступны физические эксперименты по своему сценарию. Единственное ограничение в геймплее – природные законы физики, ведь вода, к примеру, сама загореться не может, а песок просто так не взорвется.
Работа с Sandboxie
В отличие от VirtualBox и других гипервизоров, Sandboxie не использует образы дисков. Вместо этого программа создает специальные папки, в которых хранятся файлы виртуализированных приложений. Одной песочнице соответствует одна папка, а песочниц может быть создано несколько. По умолчанию в программе имеется одна песочница – DefaultBox. При первом запуске программа предложит вам включить совместимость с некоторыми приложениями, на что желательно дать согласие. Остальные настройки можно оставить без изменений.
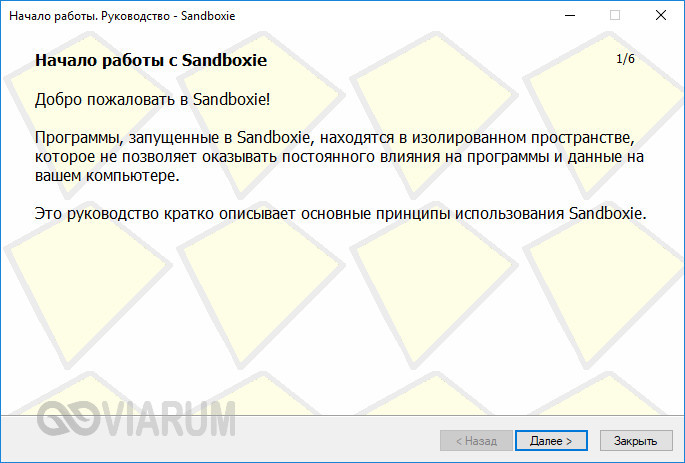

Теперь несколько примеров. Допустим, вы хотите безопасно установить и протестировать какую-нибудь программу. Кликните по ее исполняемому файлу ПКМ, выберите в контекстном меню «Запустить в песочнице» и укажите в открывшемся диалоговом окошке название песочницы (по умолчанию DefaultBox).
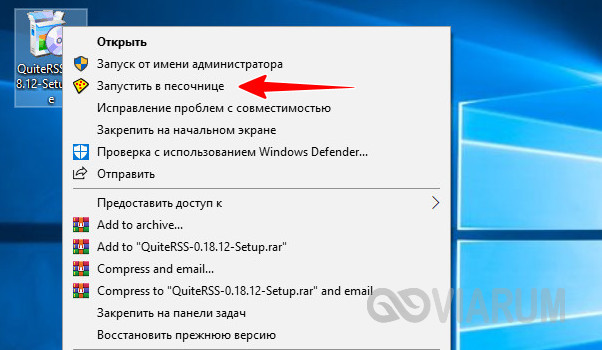
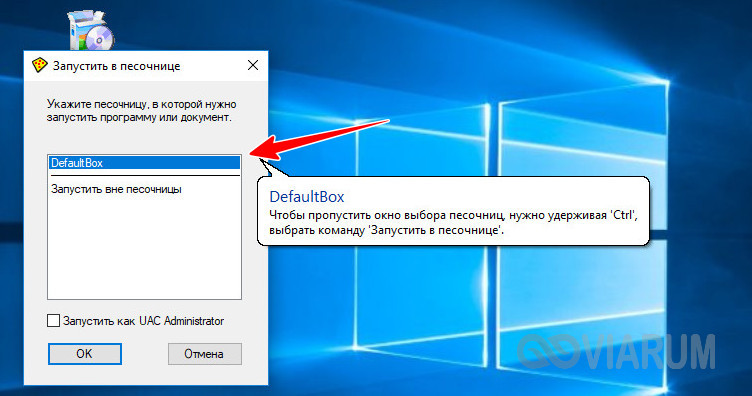
В результате установка будет выполнена в виртуальной среде, на что укажет ярко-желтая обводка вдоль границ окна запущенной программы. Физически файлы инсталлированной программы будут располагаться по адресу C:/Sandbox/USERNAME/DefaultBox/drive/C/Program Files.
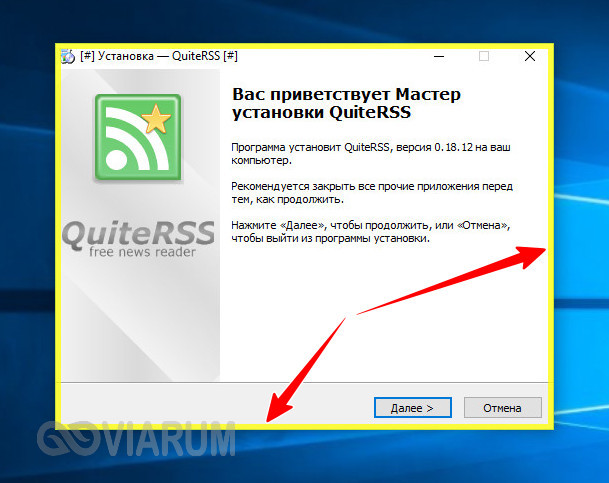

Чтобы запустить в песочнице программу, установленную в штатном режиме, кликаем по названию песочницы DefaultBox правой кнопкой мыши, выбираем в меню опцию «Запустить в песочнице», а потом «Запустить любую программу» или «Запустить с меню Пуск». В первом случае откроется окошко быстрого запуска, во втором – импровизированное меню выбора программ, файлов и каталогов, чем-то напоминающее меню Пуск в Windows 7.

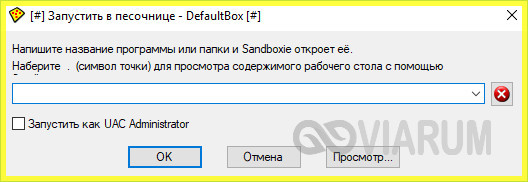

Результаты работы запущенных в виртуальной среде приложений сохраняются в папку Sandboxie по виртуальному адресу, даже если вы выберите иное расположение. Чтобы извлечь данные, переключитесь в меню «Вид» в режим «Файлы и папки», найдите сохраненный файл и восстановите его, выбрав в контекстном меню «Восстановить в ту же папку». Похожим образом на рабочий стол восстанавливаются (переносятся) ярлыки установленных в песочнице программ. В этом случае вам нужно выбрать в меню «Вид» режим «Программы» и «Быстрое восстановление».


По большому счету это всё, что нужно знать о работе с Sandboxie. Вы можете выбирать папки для хранения файлов песочниц, настраивать оповещения при запуске программ и даже вносить изменения в конфигурацию ручной правкой конфигурационных файлов. Актуальная версия песочницы доступна на сайте разработчика www.sandboxie.com/DownloadSandboxie, но чтобы ее скачать, придется пройти процедуру регистрации по правилам компании, обусловленным политикой конфиденциальности Sophos.
Особенности установки и использования
Песочница Sandbox, скачать которую можно на нашем официальном сайте, сформирует изолированную среду на компьютерном оборудовании. Скачать и инсталлировать это программное решение сможет даже начинающий пользователь. Для этого необходимо осуществить запуск установочного файла. Далее нужно придерживаться пошаговых рекомендаций мастера установки. Кстати, разработчик инструмента, который еще называют Sandbox, снабдил свой продукт коротким, но информативным руководством по использованию.
Устанавливая «Сандбокс» на ПК, необходимо выбрать русский язык.
После завершения инсталляции приложение будет доступно в меню «Пуск», «Программы» (это для Windows 10) или через ярлык на рабочем столе ПК. Установив инструмент, можно приступать к настройкам. Здесь все зависит от личных требований пользователя.
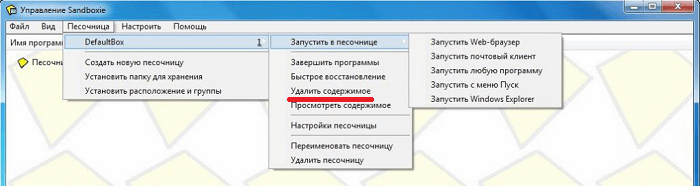
Программа «Сандбокс» не зря завоевала такую популярность. Это решение не уступает по функционалу многим антивирусам. Оно обеспечивает безопасный режим для стационарного персонального компьютера, ноутбука, планшета.
Как включить Windows Sandbox. Встроенная песочница Windows 10
Песочница Windows (Windows Sandbox) позволяет пользователям редакций Windows 10 Pro и Windows 10 Enterprise запускать подозрительные приложения в изолированном виртуальном пространстве, чтобы они не могли внести изменения в основную хост-систему. После закрытия сеанса песочницы, все файлы и приложения будут удалены навсегда.
Системные требования для Windows Sandbox
Для работы Песочницы Windows необходимо выполнение следующих требований:
- Windows 10 Pro или Enterprise – Windows 10 (версия 1903), KB4512941 (Build 18362.329) или выше.
- Архитектура x86-64 (также AMD64/Intel64/EM64T).
- Включение виртуализации в BIOS.
- Минимум 4 ГБ ОЗУ (рекомендуется 8 ГБ ОЗУ).
- Минимум 1 ГБ свободного дискового пространства (рекомендуется SSD).
- Минимум двухядерный процессор (рекомендуется четырехядерный процессор с поддержкой технологии Hyperthreading).
В статье, опубликованной в официальном блоге Microsoft, сообщается, что новая функция использует технологии на основе контейнеров Windows. Инженеры интегрировали Windows 10 в данные контейнеры и применили новую технологию “Integrated Scheduler”, которая позволяет хост-системе решать, когда нужно запустить изолированную среду.
Основная идея Windows Sandbox заключается в том, чтобы добавить возможность запуска приложений в изолированной среде, обеспечивая при этом все необходимые функции безопасности, требуемые от виртуальной машины.
Как отключить Песочницу Windows
В случае необходимости пользователь может отключить Песочницу Windows в компонентах системы.
1 способ:
- Войдите в Компоненты Windows.
- Снимите флажок напротив пункта «Песочница Windows».
- Выполните перезагрузку компьютера.
2 способ:
- Запустите Windows PowerShell от имени администратора.
- Выполните команду:
Disable-WindowsOptionalFeature –FeatureName "Containers-DisposableClientVM" -Online

- Дождитесь завершения отключения функций, в диалоге «Вы хотите перезапустить компьютер сейчас для завершения этой операции?» нажмите поочередно на клавиши «Y» и «Enter», перезагрузите ПК.
3 способ:
- Запустите командную строку от имени администратора.
- Выполните команду:
Dism /online /Disable-Feature /FeatureName:"Containers-DisposableClientVM"

- После завершения удаления компонента, нажмите на клавишу «Y», для запуска перезагрузки компьютера.
Как отключить компонент Hyper-V в Windows 10 — 4 способа
JSFiddle
JSFiddle — песочница с функциональностью, похожей на CodePen. Здесь также можно настроить редактор, включить валидатор для проверки кода, выбрать языки и препроцессоры. И главное — JSFiddle предлагает большой выбор библиотек и фреймворков.
В JSFiddle нет блога с интересными работами, но зато её удобно использовать для совместной работы с другими разработчиками в режиме реального времени. Всё, что для этого нужно — отправить ссылку на проект.
Раньше у этой песочницы был недостаток: чтобы увидеть изменения в браузере, предпросмотр приходилось запускать вручную. Сейчас этой проблемы нет: разработчики добавили автоматическое обновление панели просмотра. А вот загрузка изображений пока не работает. Чтобы добавить иллюстрацию, её сначала нужно загрузить на сторонний сервис.

Стандартный шаблон проекта JSFiddle
Минусы работы Sandboxie
Всё, что запускается внутри «ненастоящего компьютера», сначала копируется из внешней среды, затем обрабатывается инструментами песочницы, и лишь после этого запускается. В результате неизбежно некоторое замедление привычных процедур. Сложно назвать это недостатком, лучше провести такую аналогию: автомобильные ремни безопасности тоже чуть сковывают движения и могут примять одежду, зато спасут в опасные мгновения. Мы провели некоторое синтетическое исследование и выяснили, что обычные приложения, вроде браузеров, медиаплееров, архиваторов замедляют свою работу на 9-30% в зависимости от сложности проводимых ими вычислений. Если же на вашей машине присутствует современный многоядерный процессор, да ещё и есть SSD диск, то разница сложно ощутима.
Песочница не способна защитить от перехвата вводимых с клавиатуры паролей; она не заметит, что вместо привычного почтовика открыт мошеннический сайт. Эти задачи как и раньше следует возлагать на антивирусы. Зато Sandboxie спасёт от проникновения внутрь системы вредоносного кода.
Заключение
За рамками статьи остаются глубинные настройки и менее востребованные возможности. Если копнуть интерфейс приложения глубже, то даже опытные пользователи не всегда с первого раза способны разобраться в многочисленных опциях песочницы. Богатство функциональности напоминает возможности, к примеру, Word: успешно пользоваться им может и школьник. При этом в недрах текстового процессора присутствуют и «аэрокосмические» возможности для продвинутых верстальщиков, программистов, аналитиков.
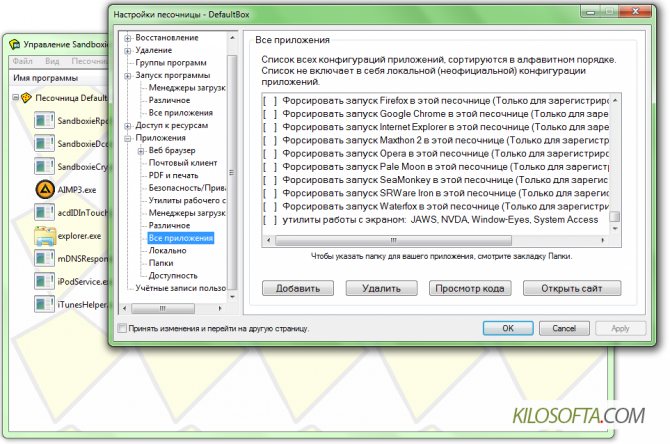
Глаза разбегаются? А ведь это лишь небольшая часть продвинутых настроек Sandboxie. Впрочем, столь же глубинные параметры прячутся и в недрах привычных Excel, Word, и даже банальных музыкальных плееров. Так и в случае с нашим героем: базовый функционал прост и понятен, но при желании программу-песочницу можно изучать не один день. Добавим лишь, что Sandboxie позволяет:
- одновременно запускать сколько угодно отдельных песочниц;
- переносить нужные данные из закрытой среды в открытое пространство;
- «консервировать» состояние песочницы для дальнейшей работы с ней;
- открывать заранее выбранные приложения и файлы исключительно в защищённой среде;
- работать в пробной версии не только в течение 30 дней, но и дольше, лишь предупреждая о необходимости приобретения (наподобие WinRAR).
Настройка песочницы на Windows
Раньше для работы приходилось все писать вручную. Но сейчас можно скачать утилиту для автоматической работы. Она называется Sandbox Editor (Sandbox Configuration Manager). Загрузить можно с сайта Microsoft. Для начала утилиту нужно скачать и распаковать. В папке есть *.exe файл, который потребуется запустить.
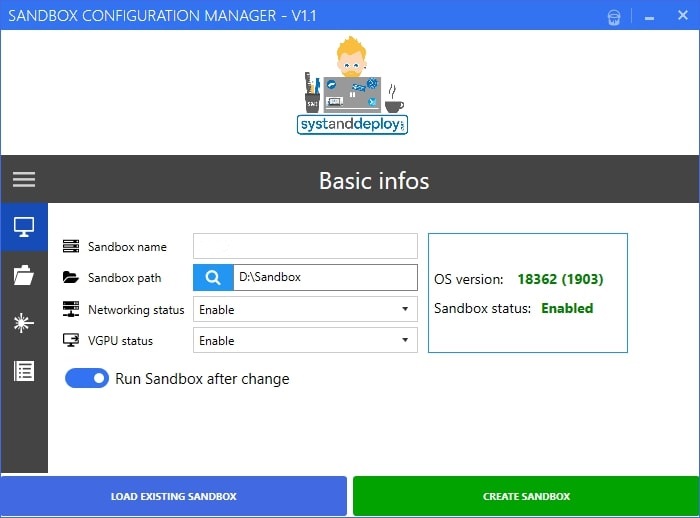
Программа для автоматической настройки песочницы на Windows
Настройка программы:
- В поле name нужно ввести название песочницы.
- Path — это путь, куда нужно сохранить файл конфигурации. Можно поставить рабочий стол.
- Networking status — интернет. Если поставить Enabled, то песочнице будет разрешено подключение.
- VPGU — доступ к виртуальному графическому ускорителю.
Если установить галочку «Run Sandbox after change», то песочница запустится сразу после настройки. Вкладка «Mapped folders» нужна для настройки папки основной системы. «Startup commands» нужна для настройки команд, которые будут выполняться сразу после запуска песочницы. В последней вкладке есть предпросмотр готового кода. Для завершения настройки нужно нажать «Create Sandbox».
Песочница — это полезный инструмент для пользователей ОС Windows. Главное — знать, как настроить программу. А в этом поможет инструкция выше.
Рассмотрим практический пример
Возьмем программу Iobit Uninstaller. Для других приложений все происходит аналогично. Нажимаем правой кнопкой на инсталляционном «exe» файле. Выбираем пункт «Запустить».
Приложение предложит запуск в стандартной песочнице. Выбираем ее, нажимаем «ОК».
Запустится установка. Ее особенность — каждый файл не зависимо временный он или системный расположится в изолированной среде и не попадет в систему. Устанавливайте дополнительные рекламное предложения.
Не запустятся системные службы. Не будет никаких изменений в ОС.
После установки утилита запустится и будет выделена рамкой желтого цвета.
Что произошло в песочнице
Открываем программу, видим работающие процессы.
Как удалить
Нажимаем правую кнопку, далее «Удалить».
Появится информация. Создалось 439 файлов, 133 директории
Нажимаем кнопку «Удалить».
Восстановление
При работе файлы сохраняются в директориях. Их не видно, пока не разрешите приложению перенести их. Это и есть «Восстановление». Как его настроить рассматривалось немного выше в статье. Как восстановить?
Рекомендую использовать этот способ так как функция вызывается автоматически, пока файлы создаются
После сохранения появится окно «Немедленное восстановление».
А существует ли Sandboxie аналог? В качестве альтернативы, обратите внимание на такие программы как Shadow User и Shadow Defender. Но если вам нужен софт для контроля за приложениями, то не вижу смысла замены
Plunker
Plunker похож на стандартный редактор кода, в который добавили окно предпросмотра. Чтобы приступить к работе, сначала нужно выбрать библиотеку/фреймворк Angular, React.js, AngularJS или Preact либо остаться на VanillaJS. После этого откроется редактор кода, в котором можно подключать библиотеки и устанавливать пакеты npm. Препроцессоры стилей тоже можно настроить, хотя для новичков это может оказаться непростой задачей.
Как и в CodePen, здесь есть галерея работ с открытым доступом к коду. И главное — в Plunker простая загрузка файлов. Не нужно загружать изображения на сторонние ресурсы: достаточно перетащить их с компьютера в файловое дерево онлайн-редактора.

Пример из галереи работ Plunker
Настройка Sandboxie
Для настройки программы нажмите правой кнопкой мыши по названию «песочницы». После этого в контекстном меню нажмите на пункт «Настройки песочницы».
В окне настройки песочницы — «DefaultBox», в разделе «Поведение» вы можете поставить флажок напротив пункта «Не показывать индикатор Sandboxie в заголовке окна», если вы не хотите, чтобы окна открытых в «песочнице» программ отмечались особым значком. Это можете делать на свое усмотрение.
При нажатии на желтое поле, в открывшемся окне «Цвет», вы можете выбрать цвет, для отображения тонкой границы вокруг окна программы запущенной в «песочнице». После этих настроек, если вы что-то поменяли в настройках программы, нажимаете на кнопку «Применить».
В разделе «Восстановление», в подразделе «Быстрое восстановление», вы можете выбрать папки для быстрого восстановления, если хотите изменить настройки программы по умолчанию.
В подразделе «Немедленное восстановление», вы можете исключить из немедленного восстановления файлы, папки или типы расширений файлов, если эти файлы будут сохранены программой, запущенной в «песочнице».
В разделе «Удаление» в подразделе «Предложение удаления», вы можете отметить флажком пункт «Никогда не удалять эту песочницу и не очищать ее содержимое», для того, чтобы не потерять хранившиеся в «песочнице» данные.
В разделе «Ограничения», в подразделе «Доступ в Internet» вы можете добавить программы в список или удалить программы из списка программ, которые могут получить доступ в Интернет. Вы можете разрешать или запрещать программам выходить в сеть Интернет, когда они находятся в безопасной среде. Если вы нажмете на кнопку блокировать все программы, то всем программам, запущенным в «песочнице» будет заблокирован выход в Интернет.
В разделе «Приложения» вы можете выбрать правила поведения для различных программ запущенных в программе Sandboxie.
В разделе меню «Песочница» нажав на пункт «Установить папку для хранения», вы можете изменить диск, на котором будут храниться «песочницы», если у вас мало места на диске «C».
После нажатия на пункт «Создать новую песочницу», вы можете создавать еще неограниченное количество «песочниц», каждую со своими настройками, чтобы запускать программы с разными настройками поведения из своей «песочницы».
Этот режим запуска нескольких песочниц одновременно, работает только в платном варианте программы, после завершения ознакомительного периода работы с программой.
Каждое виртуальное пространство работает отдельно, песочницы изолированы от системы и друг от друга. По умолчанию, в приложении предлагается одно изолированное пространство Sandbox DefaultBox.