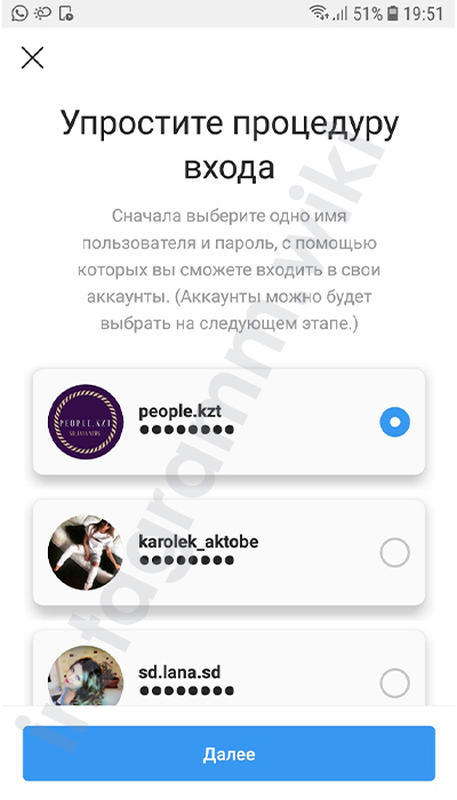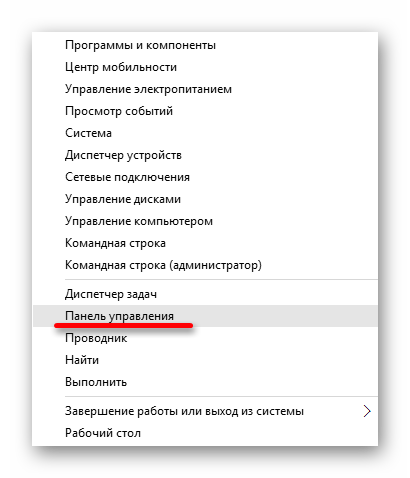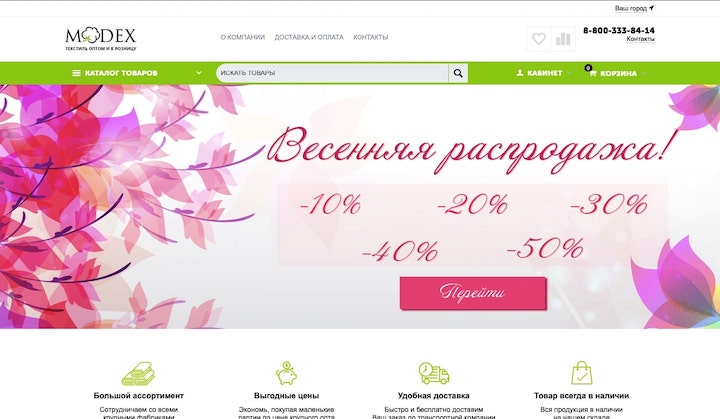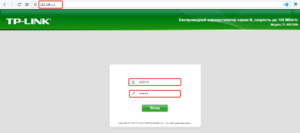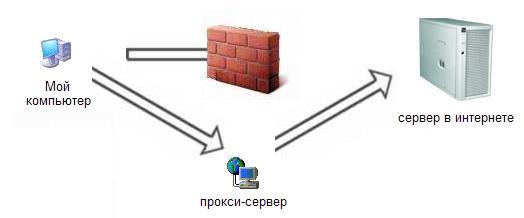Sagemcom f@st 2804 v7 и rev 1. урок второй
Содержание:
- Обновление прошивки
- Ручная настройка роутера ростелеком fast 2804 v7
- Базовые характеристики
- Роутер sagemcom f st 1744 v1: характеристики
- Настройка роутера Ростелеком fast 2804 v7
- Настройка роутера Ростелеком fast 1744 v2 через мастер настройки
- Настройка по SSH
- Кратко об устройстве
- Подготовка роутера Саджемком
- Настройка роутера sagemcom f st 1744 v1
Обновление прошивки
Обновление прошивки роутера – это обновление операционной системы. Она похожа на программу компьютера, но работает только с проводной или беспроводной (Wi-Fi) сетью. Популярные прошивки: Linus, Windows 10 ZyXEL и другие. Существуют альтернативные прошивки.
Производители маршрутизаторов, повышая стабильность работы своих устройств, выпускают бесплатные обновления операционной системы. С сайта производителя можно скачать обновленный файл прошивки. Например, обновленная микропрограмма роутера Sagemcom 1744 v4 заменила более ранние версии Sagemcom 1744 v2 и v2 2. Настраиваются все 3 версии практически одинаково. Процесс установки прошивки немного сложный, но для новичков предусмотрено специальное руководство, называемое «Мастер быстрой настройки».
Автоматическое обновление прошивки роутера
Для роутеров, используемых Ростелекомом, есть общий для всех набор параметров. К ним относятся:
- логин и пароль «admin», в некоторых моделях это может быть «1234» или пустая строка;
- тип соединения PPPoE;
- пара логин/пароль от Ростелекома;
- VPI и VCI.
Некоторые устройства имеют встроенную систему автоматического обновления прошивки. Нужно зайти в веб-конфигуратор и найти там строки «Базовая версия» и «Обновления». При наличии обновлений нажимают подпункт «Доступные». На открывшейся страничке с перечнем компонентов базовой системы нажимают кнопку «Обновить». Запустилась перепрошивка маршрутизатора в автоматическом режиме.
Операционная система устройства самостоятельно обновляется и перезагружается. По окончании процесса проверяются настройки и подключается кабель провайдера в разъем WAN.
Как перепрошить модем или роутер через компьютер
Скачиваются обновленные прошивки роутеров Ростелеком с сайтов производителей при помощи размещенной там ссылки. На компьютере прописывается IP адрес 192.168.1.2 или 192.168.0.2. В веб-интерфейсе нужно найти раздел «Дополнительные настройки». Он может называться «Система» или «Администрирование».
В меню выбирается вкладка «Обновление микропрограммы». В появившемся списке кнопок нажать «Обзор», выбрать файл «Firmware» и нажать кнопку «Отправить». Запускается перепрошивка устройства. По окончании процесса в браузере снова отобразится интерфейс. Для GPON ONT терминалов нет необходимости менять прошивку при переходе на технологию EPON
Как перенастроить роутер Ростелеком на другого провайдера
Перепрошить роутер Ростелеком под другого провайдера можно самостоятельно. Процесс состоит из таких этапов:
- сброс настроек предыдущего провайдера;
- выяснение данных для подключения к интернету у нового провайдера;
- настройка устройства по новым параметрам.
Чтобы сбросить содержимое файла, который не поддерживается новым провайдером, нужно зайти на роутер и нажать кнопку Reset, или «Сброс». Ее можно найти на задней панели. Нажимать нужно не менее 15 секунд. Делаем сброс параметров, и роутер автоматически перезагрузится.
У нового провайдера получают такие данные:
- тип соединения: для динамического IP сведения о параметрах не нужны, для статистического IP, PPPoE, PPTP или L2TP нужно знать сам IP, адрес сервера, логин, пароль (эти данные есть в договоре подключения к интернету);
- наличие привязки по MAC-адресу;
- значение MTU.
Настройку маршрутизатора начинают с подключения кабеля нового провайдера. Его вставляют в WAN-разъем. Откроется страница «Администрирование». В соответствующие окошки нужно добавить данные из договора с новым провайдером. Дальше настраивается сеть интернет во вкладке WAN. Задают параметры беспроводного соединения. Для этого устанавливается пароль WiFi и значение стандартного пользователя.
Ручная настройка роутера ростелеком fast 2804 v7
В отсутствии установочного диска рекомендуется произвести настройку вай фай роутера f@st 2804 вручную. Для этого в адресной строке любого установленного на компьютере интернет-браузера введите комбинацию цифр 192.168.1.1 (статический ip адрес устройства, указанный на сервисной этикетке на тыльной стороне sagemcom 2804) и нажмите клавишу «Enter».
Здесь в окне авторизации введите логин – «admin», пароль– «admin» и кликните «Вход».
Установленные по умолчанию аутентификационные данные (логин/пароль) впоследствии рекомендуется сменить на уникальные для защиты вашего маршрутизатора от несанкционированного доступа.
Изначально вы попадете на страницу основной технической информации об устройстве.
Модем ростелеком f@st 2804 v7: инструкция Ethernet-подключения
1. Для настройки модема fast 2804 v7 ростелеком в левом вертикальном меню выберите раздел «Дополнительные настройки»:
— здесь сперва удалите все созданные по умолчанию подключения в подразделе «Wan сервис»;
— во вкладке «Интерфейс 2-го уровня» удалите «DSL ATM»;
— перейдите во вкладку «ETH-интерфейс»: в раскрывающемся списке выберите «eth0/eth0», в режиме подключения установите «Режим VLAN/MUX» и кликните кнопку «Применить/сохранить».
2. Когда все лишние настройки «подчищены» опять вернитесь во вкладку «Wan сервис», нажмите кнопку «Добавить» и выберите установленный на предыдущем шаге порт «eth0/eth0». Кликните «Далее».
3. В следующем окне выберите тип сервиса «PPPoE» и пропишите в двух нижних строчках значение «-1». Кликните «Далее»
4. На следующем этапе в окнах «PPP имя пользователя» и «PPP пароль» введите имя пользователя и пароль на подключение к интернету из вашего договора с провайдером. Кликните «Далее»
5. Если в новом окне присутствуют графы «Enable NAT» и «Enable Firewall», то поставьте маркер напротив каждой из них. В последующих окнах (при стандартной настройке роутера ростелеком fast 2804 v7) ничего менять не требуется – несколько раз кликните «Далее» и в конце «Применить/сохранить» для внесения изменений в настройки маршрутизатора.
Как настроить роутер fast 2804 v7 ростелеком при ADSL подключении?
При подключении интернета через телефонную линию после удаления стандартных настроек на первом шаге предыдущей инструкции перейдите в «Дополнительные настройки», далее «Интерфейс 2го уровня» и кликните кнопку «Добавить».
- — в графах VPI и VCI введите данные из договора с провайдром (их также можно уточнить в технической поддержке) и кликните «Далее»;
- — перейдите в «WAN сервис», нажмите «Добавить» и выберите интерфейс в соответствии с введенными в предыдущем окне данными. Нажмите «Далее».
- — в «Настройках WAN» выберите тип «роутер» и снова нажмите «Далее»
- — введите логин, пароль и имя сервиса PPPoE из договора на подключение интернета;
- — установите маркер на поля «повтор PPP при ошибке аутентификации» и «Включить IGMP Multicast Proxy», после чего дважды кликните «Далее» и «Применить».
Базовые характеристики
Помимо основной функции распределять интернет на другие устройства и принимать сигналы IP ТВ, модем Sagemcom оснащается и другими опциями:
- Устройство способно создавать резервный широкополосный канал.
- Прибор способен функционировать в роли принт-сервера.
- Выполнение опций сетевого накопителя. Чтобы воспользоваться этой возможностью, нужно подключить к прибору внешний накопитель.
Маршрутизатор имеет поддержку стандартов 802.11b/g/n, может успешно функционировать с 3G-модемами. Также уточним, что в этой модели есть встроенный сервер DLNA. Процессор девайса обладает достаточной производительностью. Предусмотрена возможность просмотра IPTV в качестве FHD. Роутер можно подключать через телефонный кабель через порт ADSL, создавая, таким образом, асимметричную цифровую линию абонента. Также возможно подключение по витой паре. В этом случае будет задействован высокоскоростной WAN разъем. Для витой пары применяется коннектор RJ-45. Потребление электроэнергии роутера минимальное и составляет меньше чем 10 Вт.
Роутер sagemcom f st 1744 v1: характеристики
Несмотря на то, что компания Sagemcom позиционирует роутер ростелеком f st 1744 v1 едва ли не как бессмертное достижение науки и техники, в целом данный маршрутизатор – весьма посредственный аналог того же Zyxel Keenetic.
Конечно, стандартное подключение к интернету sagemcom f st 1744 обеспечит вполне себе качественно, однако при дальнейшей нагрузке (создание крупной локальной сети, подключение нескольких TV-приставок и т.д.) роутер бесславно сдается: начинает постоянно перезагружаться, «ронять» телевидение и т.д.
С другой стороны, невысокая мощность роутера при исключительно домашнем пользовании девайса имеет свои преимущества: зачем обеспечивать себе лишнюю порцию облучения, когда стандартный интернет на компьютере можно получить с гораздо меньшими энергозатратами.
На передней панели роутера ростелеком f st 1744 v1 расположено 10 светодиодных индикаторов:
— зеленый свет первого индикатора свидетельствует о подключении устройства к электросети ;
- — второй индикатор сообщает пользователю о WAN-подключении к роутеру (т.е. когда светодиод «горит» ровным зеленым светом – ваш роутер «получает» предоставляемый провайдером интернет) ;
- — третий индикатор «отвечает» за подключение и передачу данных через интернет ;
- — четвертый индикатор (WLAN) сигнализирует о подключении/отключении режима wifi ;
- — подсветка любого из светодиодов с пятого по восьмой, показывает соединение роутера с внешними устройствами, посредством Lan-кабеля ;
- — зеленый свет девятого индикатора свидетельствует о включении функции WPS-авторизации;
- — десятый светодиод загорается при подключении стороннего устройства к Usb 2.0 порту.
На задней панели sagemcom f st 1744 v1 расположены:
— 4 слота для подключения сетевого кабеля провайдера и Ethernet-соединения с ПК;
- — утопленная в корпус кнопка сброса настроек;
- — разъем для подключения адаптера питания;
- — кнопка включения/выключения маршрутизатора;
- — сервисная наклейка с аутентификационными данными вашего роутера.
На боковой панели wifi роутера sagemcom f st 1744 v1 расположены:
Usb 2.0 порт для подключения 3G модема (для обеспечения бесперебойной работы сети интернет);
кнопка включения/отключения Wi-Fi;
кнопка включения WPS авторизации (без запроса пароляWi-fi) для поддерживающих данный тип авторизации устройств.
Установка и подключение роутера ростелеком sagemcom f st 1744 v1 осуществляется «классическим» способом:
1. коннектор оставленного провайдером интернет-кабеля следует подключить к ETH4 (WAN) разъему девайса;
2. штекер адаптера питания установить в соответствующее «гнездо», и подключить роутер к электросети;
3. с помощью патчкорда (предоставленного в базовой комплектации устройства) установить Ethernet-соединение с компьютером, на котором будет осуществляться настройка маршрутизатора.
Подробнее о подключение маршрутизатора рассмотрено в статье об аналогичном роутере ростелеком.
Также для корректной настройки роутера f st 1744 v1 рекомендуется проверить параметры подключения по локальной сети на ОС windows.
Настройка роутера Ростелеком fast 2804 v7
Первый этап настройки – это вход в основной интерфейс. Осуществляется он через браузер:
- запускаем удобный вам интернет-обозреватель;
- в поле адресной строки вводим ip вашего роутера: 192.168.1.1;
- в поля Логин и Пароль вводим ключевое слово «admin» в нижнем регистре.
Если все сделано верно, вас перебросит на новую страничку в той же вкладке, где слева на синем фоне будет размещено основное меню. С ним мы и будем работать.
Сбрасываем основные настройки
Если производится настройка роутера Ростелеком fast 2804 уже бывшего в использовании на другом месте либо по причине слетевших настроек, тогда все установки нужно вернуть к заводским значениям. Сделать это можно следующим образом:
- переходим к последнему пункту меню «Управление»;
- открываем первый подраздел «Параметры настройки»;
- находим и нажимаем на пункт подменю «Сброс»;
- посередине страницы видим кнопочку «Восстановить настройки по умолчанию»;
- жмем на нее;
- щелкаем Ок в выскочившем окошке подтверждения;
- ждем, пока операция сброса осуществится, и нас снова переместят на основную страничку веб-интерфейса.
Все готово! Теперь может быть осуществлена настройка роутера Ростелеком fast 2804 v7.
Удаление ненужных заводских подключений
Так как после сброса всех параметров роутер создает несколько исходных не работающих подключений, первым делом нужно их удалить, чтобы не было ошибок при работе. Делается это в несколько шагов.
Шаг 1:
- в основном меню слева находим «Дополнительные настройки»;
- в выскочившем подменю открываем «WAN сервис»;
- в обновившемся окне видим таблицу из трех пунктов (трех подключений), в левой части которой есть колонка «Удалить», проставляем везде галочки;
- под таблицей находим кнопку «Удалить», жмем на нее;
- в обновившемся окне видим пустую таблицу.
Шаг 2:
- все там же в «Дополнительных настройках» открываем пункт «Интерфейс второго уровня»;
- первый раздел подменю – «Интерфейс ATM PVC»;
- удаляем единственный пункт таблицы так же, как и в прошлом шаге;
- ждем обновления страницы;
- открываем последний пункт выскочившего подменю – «ETH Интерфейс»;
- удаляем имеющуюся в таблице строку аналогичным образом;
- наблюдаем перезагрузку страницы и исчезновение удаленной конфигурации;
Непосредственная настройка Ростелеком Sagemcom f st 2804
После выполненной очистки производится глубокая настройка роутера Ростелеком fast 2804:
- возвращаемся в «Интерфейс ATM PVC» и нажимаем на кнопку «Добавить»;
- на открывшейся страничке указываем данные интернет-подключения: VCI и VPI;
- все остальные пункты оставляем неизменными;
- проматываем страницу вниз — кнопка «Применить/Сохранить»;
- точно так же добавляем подключение для IP-TV через нажатие на «Добавить» (поменяется только VCI, в большинстве случаев).
Подключение роутера Ростелеком f st 2804 v7 производится на вкладке «WAN сервис»:
- нажимаем «Добавить»;
- выбираем созданную конфигурацию – «Далее»;
- указываем используемый тип сервиса (в большинстве случаев PPPoE);
- на открывшейся страничке вводим пользовательские данные (логин/пароль), указанные в договоре о предоставлении услуг на Интернет;
- там же выбираем желаемое название для подключения («Имя сервиса PPPoE»);
- проверяем наличие галочки напротив пункта «повтор PPP…»;
- щелкаем «Далее»;
- перемещаем созданный вами маршрут «ppp1» в левую колонку, если он находится в правой. затем перемещаем в обратную сторону подключение через usb;
- проделываем ту же операцию и снова «Далее».
Видим список финальных настроек и убеждаемся, что во второй строке напротив «NAT» указан параметр «Включено». Если это не так, возвращаемся на этап указания логина и пароля подключения и выставляем на данной страничке галочки, включающие NAT и Firewall. Применяем внесенные изменения.
Как настроить роутер fast 2804 v7 Ростелеком для IP-TV? Очень просто! Повторяем первые три пункта из алгоритма выше, только выбираем вторую созданную конфигурацию (на втором шаге) и тип подключения Bridge вместо PPPoE(на третьем). Переходим далее, сохраняем настройки и вуаля! Интернет есть!
Настройка роутера Ростелеком fast 1744 v2 через мастер настройки
Одним из удачных нововведений, которые претерпела настройка роутера Ростелеком fast 1744 v2, стало появление Мастера настройки. Ранее в этих же целях использовался отдельный диск, что было не очень удобно в связи с возможностью утери, повреждения и просто устаревания записанной программы. Сегодня же она вшита в основное ПО и способна значительно облегчить вам жизнь. Итак, как настроить роутер fast 1744 Ростелеком:
- открываем пункт меню «Мастер настройки»;
- еще несколько раз нажимаем на это же словосочетание в подменю и появившейся кнопке;
- на открывшейся страничке указываем наш часовой пояс и новый пароль для входа в веб-интерфейс устройства;
- переходим далее и выбираем ручную настройку, указываем в случае необходимости наш регион;
- в открывшемся окне для интернета выбираем тип подключения «PPPoE», а для телевидения «Мост»;
- вводим имя пользователя и пароль из договора, указываем Vlan ID (можно узнать у провайдера) и порты для IP-TV (о которых мы говорили в первом пункте);
- включаем wi-fi радио и указываем имя для сети, а также ключ (пароль) для авторизации;
- проверяем галочку в пункте включения DHSP сервера и переходим далее;
- соглашаемся на обновление устройства, ждем перезагрузки и проверяем подключение с помощью любого сайта.
На этом подключение роутера Ростелеком Sagemcom завершено.
Настройка по SSH
$ ssh root@192.168.1.1
OpenWrt по-умолчанию включает в себя только текстовый редактор Vi.
Для редактирования настроек потребуется всего несколько команд:
:w — записать изменения в файл (сохранить); :q! — выйти, не сохраняя текущие изменения; :wq! — выйти, сохранив изменения в файле.
Для перехода между режимами редактирования и ввода команд, используется клавиша ESC.
Открываем файл /etc/config/network и копируем в него следующий конфиг, поправив значения под своего провайдера:
$ vi etcconfignetwork config interface 'loopback' option ifname 'lo' option proto 'static' option ipaddr '127.0.0.1' option netmask '255.0.0.0' config interface 'lan' option ifname 'eth0.1' option force_link '1' option type 'bridge' option proto 'static' option ipaddr '192.168.1.1' option netmask '255.255.255.0' config switch option name 'eth0' option reset '1' option enable_vlan '1' config switch_vlan option device 'eth0' option vlan '1' option vid '1' option ports '1 2 3 8t' config switch_vlan option device 'eth0' option vlan '2' option vid '2' option ports '0 8t' config interface 'wan' option ifname 'eth0.2' option proto 'static' option ipaddr '10.XXX.XXX.151' #Ваш статический IP-адрес option netmask '255.255.252.0' #Маска подсети, выделенная провайдером option gateway '10.214.31.254' #Шлюз list dns '83.XXX.XX.1' # Здесь прописать пару DNS провайдера list dns '83.XXX.XX.2'
ВАЖНО!
По возможности не используйте сторонние DNS сервера от публичных компаний, даже таких именитых как Яндекс или Google. Используйте DNS предоставленные провайдером
Не вдаваясь в конкретные причины, могу сказать, что это избавит от многих проблем и аномалий.
Для настройки Wi-Fi редактируем файл /etc/config/wireless.
$ vi etcconfigwireless config wifi-device radio0 option type mac80211 option channel 11 option hwmode 11g option path 'pci0000:00/0000:00:00.0/0000:01:00.0/bcma0:1' option htmode config wifi-iface option device radio0 option network lan option mode ap option ssid WIFI-Name # Название Wi-Fi сети option encryption mixed-psk+ccmp # Тип шифрования option key Password! option macaddr 7c:03:XX:XX:XX:XX # Здесь вписать свой MAC-адрес
MAC-адрес можно посмотреть в наклейке на корпусе роутера.
Чтобы прошить второй роутер (HW 1704N_1864), нужно прошить админку следующим файлом:
Образ от Леонида с 4pda (предварительно распаковав архив), а позже обновиться с sysupgrade с сохранением параметров на https://downloads.openwrt.org/snapshots/trunk/brcm63xx/generic/openwrt-brcm63xx-generic-FAST2704N-squashfs-cfe.bin. \\:знающие люди, помогите слезть нам с транка.
Кратко об устройстве
Как было отмечено ранее, к серии наиболее бюджетных роутеров с неплохими параметрами технического плана принадлежит данное устройство. На верхней стороне корпуса выведен один универсальный разъем USB и две специальные кнопки. Одна из них отключает беспроводной сегмент вычислительной сети, а вторая активирует технологию WPS, с помощью которой смартфоны или планшеты автоматически подключаются к маршрутизатору.
На передней панели корпуса выведены следующие информационные светодиоды:
-
Первый индикатор указывает на наличие питания.
-
Второй сигнальный элемент говорит об активном подключении с использованием такой технологии, как ADSL.
-
Третий светодиод – это индикация получения информации с помощью стандарта Ethernet.
-
Четвертый индикатор характеризует работу передатчика Wi-Fi.
-
Дальше расположены 4 светодиода проводной части компьютерной сети.
-
Последний, девятый сигнальный элемент характеризует работу портов USB.
С противоположной стороны корпуса устройства выведены проводные коммуникации, к числу которых относится гнездо питания, 4 порта LAN, 1 разъем USB и 1 порт ADSL. Также тут находятся кнопки включения и сброса.
На нижней части корпуса есть информационная наклейка. На ней указаны название беспроводной сети (SSID) и пароль для подключения к ней. Эту информацию лучше сразу записать на бумаге или запомнить по той причине, что она может понадобиться в процессе настройки интернета. “Ростелеком” для каждого такого решения устанавливает индивидуальные значения этих параметров, и это обеспечивает высокий уровень защищенности сети в процессе эксплуатации.
Подготовка роутера Саджемком
Сначала на роутер Ростелеком Sagemcom нужно подать питание. Перед процедурой установки параметров маршрутизатора необходимо корректно соединить коммутационным кабелем сетевую карту компьютера (дискретную или интегрированную в системную плату) с LAN-разъемом устройства, выделенным желтым цветом. При этом должен быть слышен характерный щелчок.
Если подключение осуществляется по телефонному кабелю, то штекер вставляется в порт ADSL. При использовании технологии Ethernet соединение производится через разъем WAN. Если маршрутизатор подключен с помощью витой пары, то светодиодный индикатор загорится зеленым, но выхода в интернет не будет без установки параметров доступа.
Авторизация в web-интерфейсе
Для входа в панель управления требуется запустить на компьютере браузер и прописать IP-адрес устройства: 192.168.1.1. Это стандартные заводские параметры. Появится окно авторизации. В нем вводится пароль admin. Имя пользователя аналогичное. Пару логин/пароль можно изменить в настройках безопасности web-интерфейса.
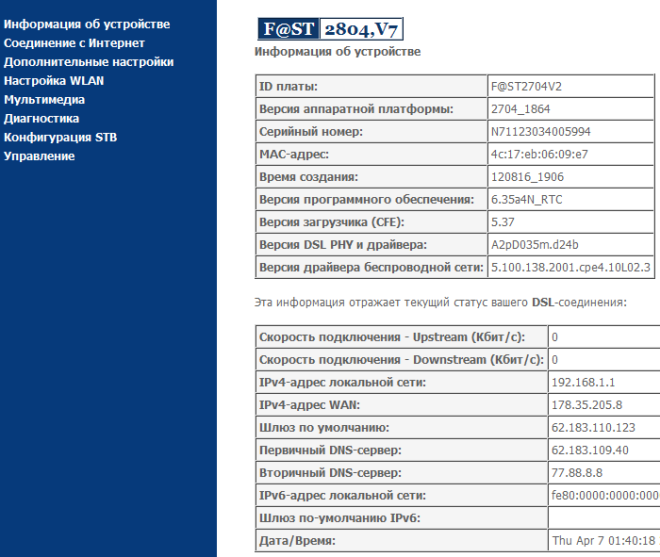
Обновление оболочки маршрутизатора
Прошивка обновляется с помощью CD-диска, входящего в комплект поставки. Это обеспечит корректную работу устройства и поддержку всех функций. Если в операционной системе настроен автоматический запуск программ со съемных носителей, то на экране сразу появится окно приветствия мастера конфигурации оборудования Ростелеком. В противном случае необходимо активировать утилиту вручную двойным кликом ЛКМ по исполняемому файлу. Маркер в открывшемся диалоговом окне устанавливаем на пункте «Обновление универсального роутера» и нажимаем «Далее».
Удаление ненужных заводских подключений
Роутер по умолчанию создает исходные неработоспособные подключения. Их необходимо удалить, что позволит избежать ошибок при функционировании устройства. Для этого выполняется следующий пошаговый алгоритм действий:
- в левой части интерфейсного окна выбираем «Дополнительные настройки»;
- в появившемся списке нужно кликнуть «WAN-сервис»;
- окно обновится и возникнет таблица из нескольких пунктов.
- отмечаем все неработающие соединения и внизу страницы нажимаем «Удалить».
- снова вызываем «Дополнительные настройки» и выбираем «Интерфейс 2-го уровня»;
- ставим галочку возле надписи «ATM PVC» и удаляем этот пункт.
После этого окно снова обновится. Нажимаем последнюю строку меню с названием «ETH Интерфейс». Опять произойдет перезагрузка страницы и заводская конфигурация исчезнет.
Настройка роутера sagemcom f st 1744 v1
Для перехода в Web интерфейс маршрутизатора необходимо запустить любой установленный на компьютере браузер, в адресной строке прописать 192.168.1.1 и нажать «Enter».
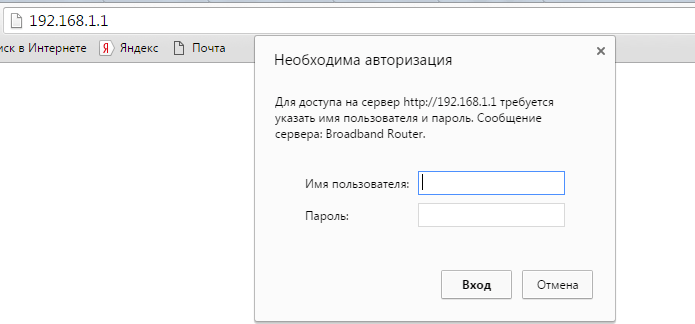
Перед вами откроется окно аутенфикации.
По умолчанию для входа используется логин «admin» и пароль «admin», однако в целях безопасности при дальнейшей настройке рекомендуется установить уникальный пользовательский пароль.
После нажатия Enter вы перейдете на страницу информации об устройстве.
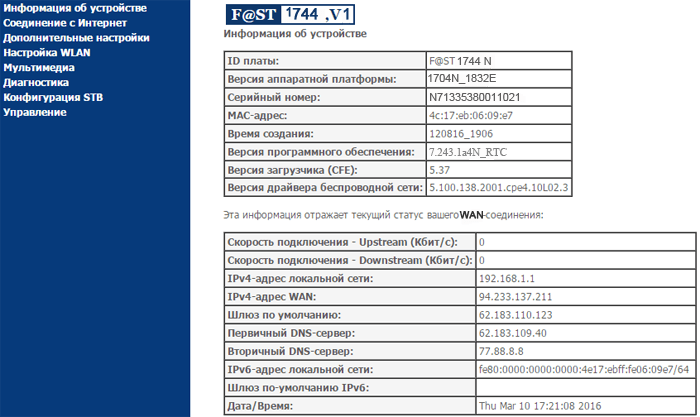
Здесь, прежде всего, зайдите в раздел «Дополнительные настройки» (в левой навигационной панели), затем — «Wan-сервис», где удалите все созданные подключения.
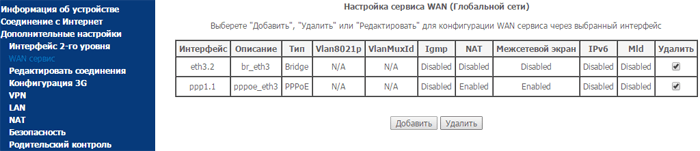
Далее перейдите в «Дополнительных настройках» во вкладку «Интерфейс 2-го уровня», где найдите вкладку «Интерфейс ATM PVC» и удалите здесь «DSL ATM».

Теперь в «Дополнительных настройках» перейдите во вкладку «ETH интерфейс».
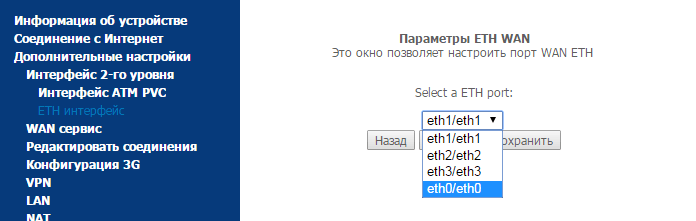
В выпадающем меню выберите «eth0/eth0» и в «Режиме подключения» — «Режим VLAN/MUX», после чего обязательно нажмите «Применить/сохранить».
После этого перейдите во вкладку «Wan-сервис» в тех же «Дополнительных настройках», нажмите кнопку «Добавить», выберите ранее созданный порт «eth0/eth0» и нажмите «Далее».
В следующем меню выберите «PPPoE» сервис,

в двух нижних строчках пропишите «-1» и нажмите «Далее».
В следующем окне «PPP имя пользователя» и «PPP пароль» укажите имя пользователя и пароль из договора, который предоставил провайдер интернета, и кликните «Далее».
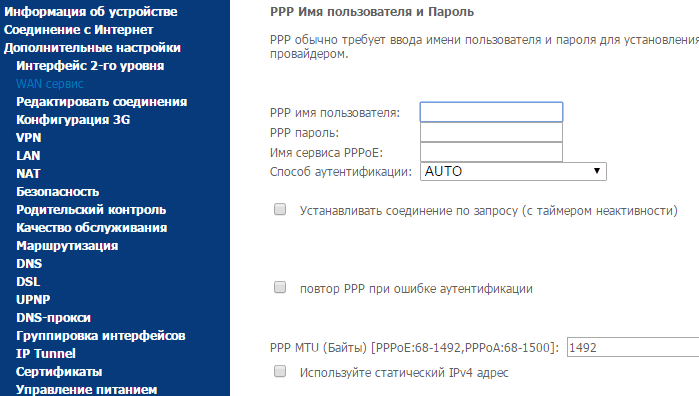
Если в следующем окне имеются строки «Enable NAT» и «Enable Firewall», то поставьте напротив них галочки и вновь нажмите «Далее».
В следующем окне для настройки роутера ростелеком f st 1744 v1ничего менять не нужно — нажмите «Далее».
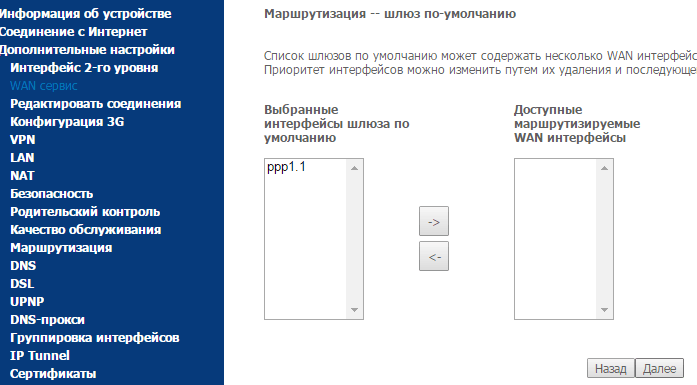
В следующем окне также ничего менять тоже не нужно – вновь нажмите «Далее».
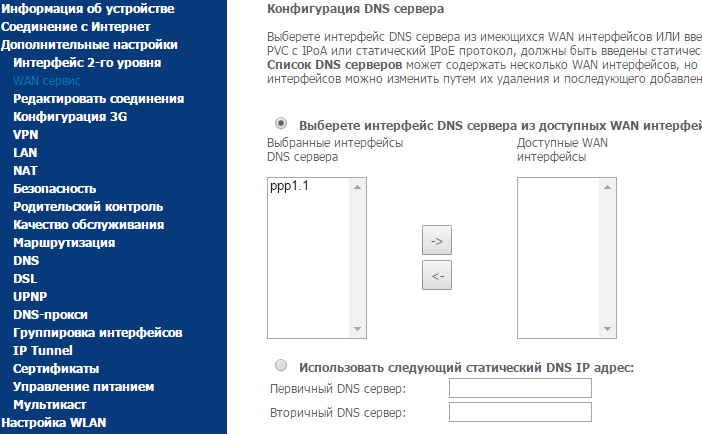
Как показала практика, если на данном этапе настройке в правом поле остаются какие-либо данные, то впоследствии могут возникнуть различные системные сбои. Поэтому все данные из правого поля (если таковые имеются) рекомендуется копировать в левое поле.
В следующем окне нажмите «Применить/сохранить» для сохранения указанных настроек.