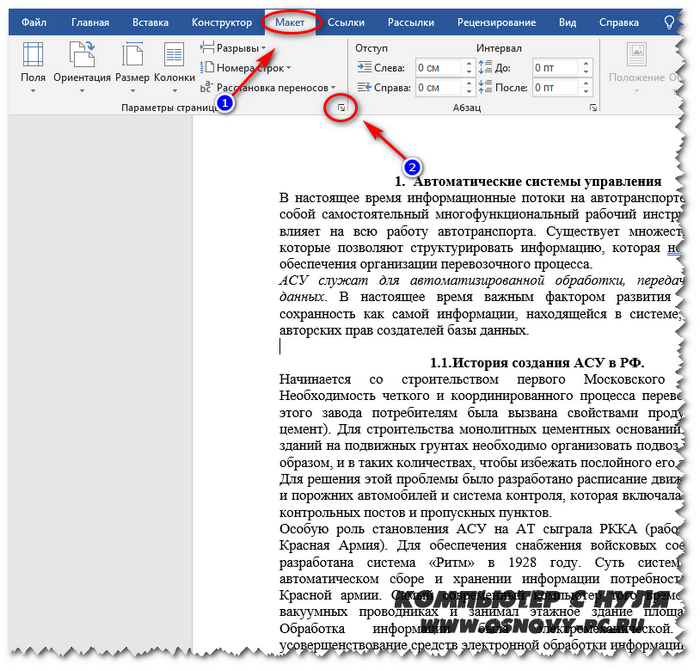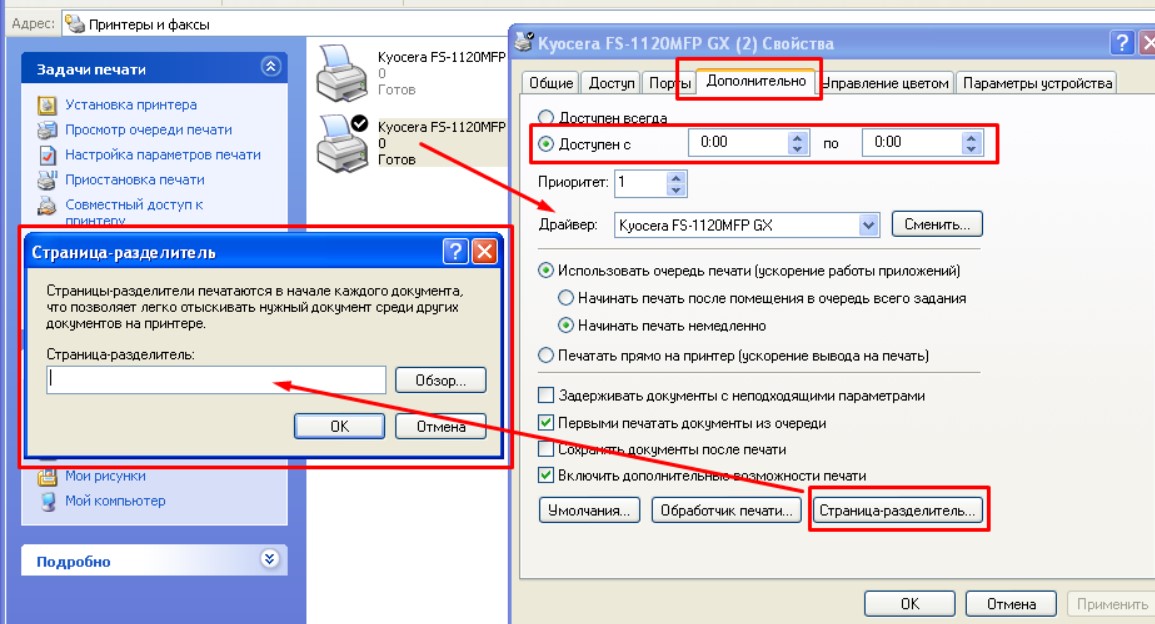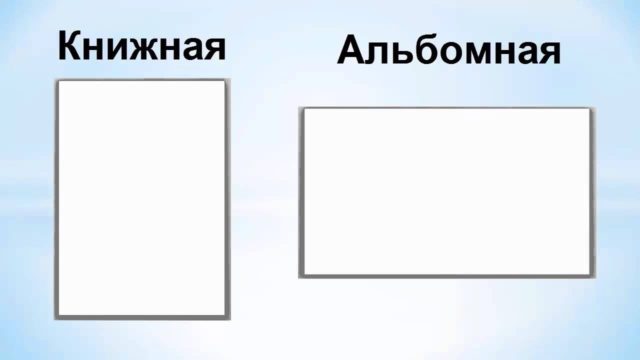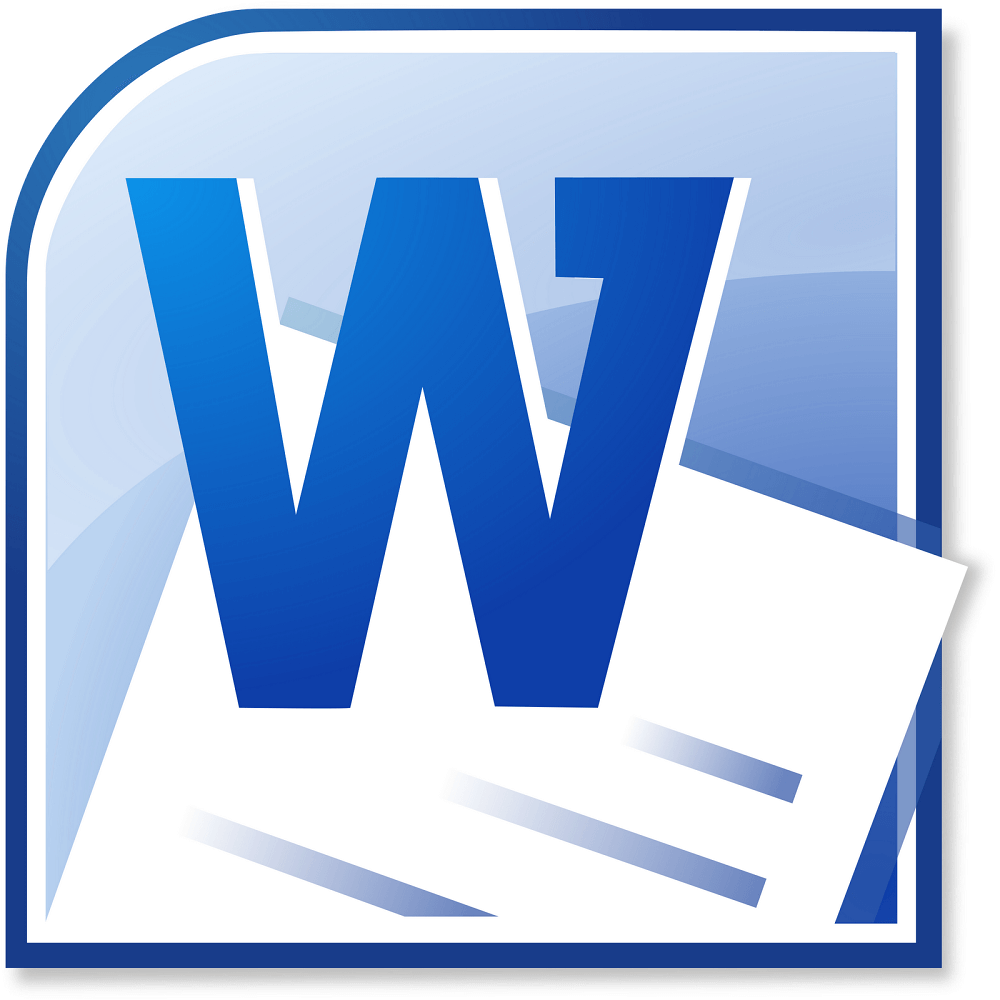Как в word сделать лист в виде брошюры или буклета
Содержание:
- Используйте информативные значки для привлечения внимания к разделам буклета
- Говорим «Спасибо!»
- 5. Обязательно включите в буклет раздел с контактными данными
- Обзор основных возможностей программы Microsoft Publisher
- Особенности и возможности программы
- Альтернативные программы для создания буклета
- Поэтапное создание
- УчПортфолио.ру
- Оформите все информационные страницы в одном стиле
- Пошаговое создание автоматического оглавления
- Буклет в Word 2013
- Печать
- Как сделать буклет в ворде, используя шаблон?
- Видеоинструкция
- Пошаговая инструкция
Используйте информативные значки для привлечения внимания к разделам буклета
Пожалуй, начнем эту статью с разговора о моих любимых маленьких помощниках дизайнера — значках. Эти простые графические объекты можно использовать в самых разных целях в любом дизайн-проекте.
Вдобавок ко всему с помощью значков даже новичок в дизайне может создать очень интересный буклет. И неважно, что вы экономист, консультант или собственник компании и никогда не занимались дизайном. Информативные значки помогут улучшить любой буклет
Возьмем, к примеру, вышеприведенный буклет с двумя фальцами. Для каждого раздела этого буклета используется отражающий его содержание информативный значок
Такие значки не только привлекают внимание читателя, но и позволяют визуально представить, о чем идет речь в соответствующем разделе
Так, например:
- Раздел «О нас» представлен значком информации.
- Раздел «Ницца, Франция» дополнен значком пляжного зонта.
- Раздел «Адрес» размещен под значком геометки.
Это простые примеры, но они показывают, насколько полезны значки при оформлении буклета с двумя фальцами.
Говорим «Спасибо!»
Если я вам помог, то поделитесь с другими этой записью с помощью социальных кнопок. Вам не сложно – мне приятно.
А чтобы всегда быть в курсе новых выпусков — подписывайтесь на рассылку и добавляйтесь в группы: Одноклассники, вКонтакте — ссылки на группы в меню. Учитесь вместе со мной секретам работы в Word.
Оценка статьи:
votes, average:
out of 5)
Как сделать брошюру: пошаговая инструкция в Ворде Ссылка на основную публикацию
Буклет — удобный формат размещения полезной информации. Это:
- ;
- краткое ознакомление с материалом по работе;
- основные рекомендации для решения вопросов о состоянии здоровья, организации ремонта и т.п.
Буклет выполняется на хорошей бумаге с привлекательным цветовым оформлением. Он занимает мало места. Проспект (брошюра) выполняется по аналогии с буклетом и несет основную информацию с предоставлением контактов для полного ознакомления, уточнения деталей.
5. Обязательно включите в буклет раздел с контактными данными
Если ваш буклет с двумя фальцами будет распространяться в печатном виде, обязательно включите в него контактные данные. Нет ничего хуже ситуаций, когда потенциальный потребитель не знает, где найти более полную информацию о вас или вашей продукции.
В этом примере буклета с двумя фальцами раздел с контактными данными занимает целую полосу.
Вы можете последовать этому примеру и включить в раздел с контактами свой почтовый адрес, если считаете, что это уместно. Или просто укажите сайт, на котором есть данная информация.
Если вы представляете самого себя или, скажем, отдел в одном лице, рекомендую указать в контактах свой номер телефона.
Помните: ваша задача — сделать так, чтобы люди могли связаться с вами или вашей компанией/организацией.
Обзор основных возможностей программы Microsoft Publisher
- Создание буклетов или открыток. Если перед вами стоит задача создать рекламный буклет, поздравительную открытку или оформить семейный альбом, то нет ничего проще. Для этого достаточно выбрать один из готовых предлагаемых шаблонов и разместить на нем нужные изображения и придуманный текст. При желании можно выступить самим в роли дизайнера и создать интересный и оригинальный буклет, используя цветовую палитру и шрифтовую схему.
Не нашли нужный шаблон? Введите ключевое слово в поисковик в верхней части программы, и нужное изображение найдется
- Добавление картинок и изображений. Как и другие программы майкрософт офис, паблишер позволяет добавлять различные картинки на предполагаемый бумажный лист. Для этого достаточно всего лишь перенести выбранное изображение с помощью мыши на рабочую область документа. В дальнейшем его можно отредактировать по желанию: поменять размер, переместить, обрезать, настроить яркость или сделать обтекание текстом.
Изменение шаблона. Допустим, вы уже выбрали шаблон и разместили всю важную информацию на нем. Но в итоге поняли, что он не совсем подходит для публикации. Не беда. Вы можете переместить все имеющиеся данные на новый шаблон, используя функцию смены шаблонов.
Создание текста и его редактирование. Программа предоставляет полный набор инструментов для создания и форматирования надписей и текста на свой вкус.
Выбор цветового оформления. При выборе готового шаблона часто хочется поменять цвет его оформления. Программа предоставляет своим пользователей богатую цветовую палитру, в которой можно выбрать самостоятельно все цветовые оттенки.
Так как созданные в программе публикации предназначены для дальнейшего использования в бумажном виде, их необходимо распечатать, а перед этим предварительно проверить некоторые настройки программы.
Особенности и возможности программы
Важно отметить, что программа доступна пользователю как в английской, так и в русскоязычной версии. Она позволяет настроить работу с типографическими элементами по желанию, доступны возможности для отправки готовой продукции на электронную почту, а простое создание маркетинговых публикаций и даже автоматическое выявление ошибок при печатании текста делает программу очень востребованной среди пользователей разных категорий и позволяет установить паблишер бесплатно и без регистрации
Программа позволяет разработать свой фирменный бренд, с которым будет ассоциироваться ваша компания или фирма. С помощью специальных инструментов можно настроить цвет, размер и тип шрифта, стиль и даже логотип
Огромный плюс состоит в том, что программа позволяет все это сделать бесплатно и существенно сэкономить деньги при обращении в дизайнерскую фирму
Размещать разработанную самостоятельно фирменную символику на шаблоны можно в режиме предварительного просмотра перед окончательным заполнением документа
Софт позволяет сохранять в отдельном буфере часто используемые графические элементы, поэтому получить к ним быстрый доступ и сэкономить время является еще одной важной особенностью программы при создании схожих проектов
Воспользовавшись поисковой системой, установленной в Publisher, можно без труда скачать уже готовые качественные примеры публикаций
Программное обеспечение Microsoft Publisher позволяет воспользоваться огромным количеством высококачественных цветовых схем и гамм при создании профессиональных публикаций, а также цветовой палитрой Pantone
Альтернативные программы для создания буклета
Как я уже говорил ранее – это MS Word. В нем вам обязательно нужно будет сменить ориентацию с книжной на альбомную, а также настроить количество колонок. Все это делается в меню «Разметка страницы». После этого вам останется заполнить пустые поля требуемой информацией, оформить картинками и настроить прочие параметры (шрифт, его величина, отступы полей и т.д.).
Буклет, созданный в Ворде, практически ничем не будет отличаться от того, что вы бы сделали в Microsoft Publisher. Единственная разница заключается в том, что в текстовом редакторе нет предустановленных шаблонов именно для этого вида печатной продукции, вам нужно будет самостоятельно оформить лист.
Еще одна альтернатива – утилита Scribus. Это небольшая и бесплатная программа, в которой присутствует масса настроек. В ней предусмотрена специальная сетка, по которой можно выравнивать все элементы буклета относительно друг друга и границ листа.
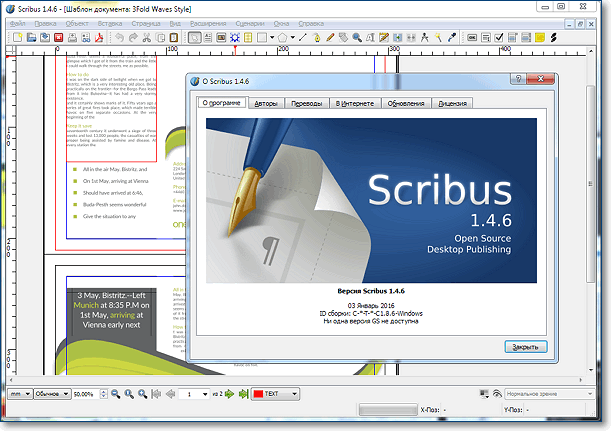
Gimp – еще одна программа, своеобразный графический редактор. Она обладает широким функционалом, но ее интерфейс способен повергнуть в уныние неподготовленного пользователя. Освоить ее будет нелегко, если вы впервые ее увидите, но если у вас получится, то вы запросто сможете создавать не только буклеты, но даже заниматься и более продвинутым дизайном.
Программа для профессионалов – Adobe InDesign. Пользоваться ею не рекомендую, так как огромное количество кнопок для создания и редактирования графических файлов запутает вас. Лезь в дебри утилиты можно лишь в том случае, если вы уже умеете в ней работать, в ином случае советую обойтись любой из описанных выше программ.
В каких программах вы делали буклет?
Никогда не делал буклет 50%, 116 голосов
116 голосов — 50% из всех голосов
MicrosoftOffice Publisher 37%, 86 голосов
86 голосов — 37% из всех голосов
Другая 4%, 10 голосов
10 голосов — 4% из всех голосов
Офисный пакет LibreOffice (OpenOffce) 3%, 6 голосов
6 голосов — 3% из всех голосов
Scribus 3%, 6 голосов
6 голосов — 3% из всех голосов
Photoshop 3%, 6 голосов
6 голосов — 3% из всех голосов
Adobe In Design 1%, 3 голоса
3 голоса — 1% из всех голосов
Вы или с вашего IP уже голосовали.
Кстати, буклет, который я создавал в видеоуроке выше, можно скачать для ознакомления.
В разделе Другие языки и технологии на вопрос как создать буклет в Microsoft PowerPoint? заданный автором Катя Пашкова лучший ответ это Не стоит возьми corel draw там очень просто сделать качественные буклеты
22 ответа
Привет! Вот подборка тем с ответами на Ваш вопрос: как создать буклет в Microsoft PowerPoint?
как сделать буклет в adobe illustrator? по простому если можно) я новичек Как сделать буклет?
Как сделать Сделать как сделать зажигалку в menecraft
Другое Зажигалки народ, кто знает как сделать кальян в стакане? видела видео, тоже захотелось)
Кальян Как сделать лук в майнкрафте
Ответ от НеврологPowerPoint не для буклетов, а для презентаций. Буклет можно сделать в программах верстки (подойдет Publisher из Office), или, в крайнем случае, в Word.
2 ответа
Привет! Вот еще темы с нужными ответами:
как сделать динамит в майнкрафт не тнт спасибо за ответ зарание
Тнт Как сделать Как сделать такое в Excel? как сделать сайт в интернете? помогите*
Интернет заказы Интернет Как сделать заземление в частном доме?
Молниезащита Как сделать пластилин в домашних условиях? 1… 2… 3… …
Поэтапное создание
Здесь следует сразу подчеркнуть, что большинство буклетов создается при альбомной ориентации листа, поэтому логично сразу же установить соответствующую настройку в Ворде.
Необходимо обратить внимание на встроенные в Word-шаблоны. Для этого потребуется выполнить последовательность команд: Файл-Создать-Брошюры-Буклеты
Иногда соответствующую категорию приходится находить через поиск
Microsoft Office предлагает несколько стандартных заготовок для оформления брошюры, из которых несложно выбрать подходящую. В дальнейшем, на основе стандартной заготовки несложно сформировать индивидуальный буклет, внеся подготовленные заранее данные.
Можно изначально выбрать создание собственной модели буклета. Поскольку буклет предполагает двустороннюю печать, потребуется создать документ Word из двух листов. Далее, каждый лист потребуется разбить на три колонки (с разделителями для удобства дальнейшего сгиба страницы) либо создать в Word таблицу с тремя колонками. Отметим, что разделитель не будет виден до момента, пока не будут заполнены все колонки. До занесения основной информации рекомендуется заполнить все строки знаками переноса по клавише Enter.
Обязательно придется определиться с полями
В этом смысле важно, чтобы выбранный шаблон смотрелся на листе органично и одновременно позволял разместить все предусмотренные данные. Можно при необходимости также добавить на страницу рамку.
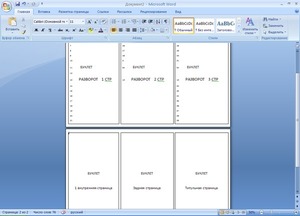
УчПортфолио.ру
Мастер-класс “Как сделать буклет в Word”
Залифа Гайсина 22.02.2017 681 1 Гайсина Залифа Шакуровна учитель математики МОБУ СОШ село Ишемгул Зианчуринский район Республика Башкортостан
2017 год
Цель мастер-класса: научить коллег, читателей мастер-класса созданию своими руками рекламного продукта буклета в Word.
Задачи мастер-класса:
1. Познакомить коллег, читателей мастер-класса с пошаговой инструкцией создания буклета.
2. Передать личный опыт по представленной теме коллегам.
Предполагаемый продукт:
Шаг 1 Запускаете Word документ (Microsoft word office), перед вами появится пустая страница. Теперь нужно сменить ориентацию. Для этого выбираем пункт меню «Разметка страницы», а в нем нажимаем на «Ориентация» и выставляете «альбомная». Лист повернется на боковую сторону (т.е. станет альбомным)Шаг 2 Теперь нужно настроить параметры верхних, нижних и боковых полей. Выставляете эти параметры по 1 см в ширину. Чтобы это сделать , в этой же закладке меню «Разметка страницы» нажимаете на пункт «Поля» и нажимаете на него, откроется окно уже с готовыми шаблонами полей. Шаг 3 Если среди шаблонов нет полей по 1 см, то выбираем в самом низу «Настраиваемые поля» Шаг 4 Откроется окно настроек полей, в котором вы выставляете все 4 параметра по 1 см. и нажимаете на «Оk»
Шаг 5 В этом же меню нажимаете на пункт «Колонки» и разделяете листок на 3 колонки.
Листок поделится на 3 части, но сразу вы этого не увидите, пока не начнете вводить текст.
Шаг 6 Нам придется буклет несколько раз согнуть, поэтому для удобства сгибания листа проставьте разметку в виде линий между столбцами документа. Чтобы сделать это, в этом же пункте меню («Разметка страницы») нажимаете на надпись колонки и выбираете «Другие колонки»
Шаг 7 В открывшемся окне ставите галочку напротив пункт «Разделитель» и нажимаете «Оk»
Шаг 8 После проделанных действий при заполнении колонки вы увидите вертикальную разделительную черту на листе Шаг 9 Теперь наполняете готовый шаблон текстом и фотографиями, и распечатываете его. Сгибаете и используете в рекламных целях (Я выбрала Вам красивые машины). Так же можно сделать буклет в Word, используя шаблон.
Успешного заполнения буклета!
Чтобы оставить комментарий, пожалуйста, зарегистрируйтесь и авторизируйтесь на сайте.
Оформите все информационные страницы в одном стиле
Ваша задача как дизайнера — сделать буклет как можно более удобным и понятным. Рекламный буклет — это не тот случай, когда излишняя креативность допустима. Вы ведь определенно не хотите запутать (и потерять) потенциальных клиентов.
Вот почему я не устаю говорить о последовательности стиля практически в каждой своей статье по дизайну. У вас почти все готово, если удалось создать удобный для чтения буклет, все разделы которого подчинены одному стилю. Это особенно актуально, если вы хотите рассказать о своем бизнесе или бренде, как это сделано в вышеприведенном примере буклета, посвященном туристическим турам по городам Франции.
Предположу, что большинство людей мало что знают о городах в этом списке. Но благодаря тому, что каждая полоса выдержана в одном стиле, любой взявший в руки буклет, сможет быстро узнать больше про каждый город.
Пошаговое создание автоматического оглавления
Первым делом, нужно заставить программу понимать, где обычный текст, а где элементы содержания. Для этого, в тексте выделяют заголовки. Следует не просто отметить их специфическим шрифтом, им нужно присвоить соответствующий статус.
Версия Word 2007
Для создания оглавления:
Совет! Предложенное меню называется «Экспресс-стили», в нем собраны самые распространенные стили для заголовков. Если по какой-то причине ни один из них не подходит, откройте коллекцию стилей. Для этого нажмите комбинацию CTRL+SHIFT+S, появится область задач, в поле «Имя стиля» впишите необходимый стиль.
С автоматическим списком работать намного удобнее, чем с ручным. Если вы измените название подзаголовка в тексте, то оно автоматически изменится и в оглавлении. То же случится и при переносе главы, смене разделов местами, и т.д. В ручном режиме изменения придется делать вручную.
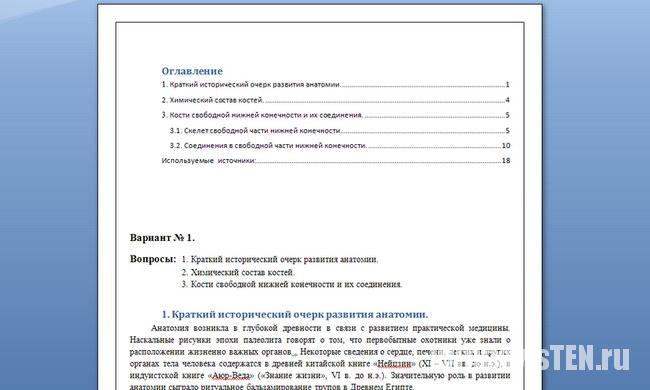
Тип содержания в любой момент можно поменять с автоматического на ручное и наоборот. Это делается при помощи кнопки «Оглавление».
Версии Word 2010-2013
Версия программы 2010 года обладает существенными отличиями перед предыдущей:
Word 2013 не получил кардинальных изменений интерфейса по сравнению с предшественником. Как в случае с программой 2010-го года:
Буклет в Word 2013
Сделать буклет в ворде 2013 очень легко, есть несколько способов. Начнем с самого распространенного.
Каждый вордовский документ отображается в программе с линейкой, которая расположена с левой стороны. Кликаете левой кнопкой мыши на линейке, при этом откроется окно параметров страницы. Переходите на вкладку «Поля» и выставляете нужные вам параметры.
Выбираете вид страницы «Брошюра», при этом документ автоматически станет альбомной ориентации. Тут же можете выставить, сколько будет страниц в буклете и ширину полей документа. После этого нажимаете «Ок» и заполняете лист информацией.
Вариантов буклетов можно сделать большое количество, все зависит от вашей фантазии, мы же опишем один из способов.
Чтобы создать первую страницу буклета, используйте титульный лист. Для этого заходите в пункт меню «Вставка» в верхней панели управления программой и выбираете там пункт «титульная страница».
Появится окно, в котором предоставлены варианты титульных листов для выбора (в данном примере мы выбрали Whisp). Если вам не нравится ни один из предложенных вариантов, вы можете скачать другие темы оформления с официального сайта программы Office.com.
Чтобы изменить цвет фона листа, используйте меню «Дизайн», а в нем выберите пункт «Цвет страницы». Выпадет палитра цветов, в которой выбираете наиболее подходящий вам цвет и смотрите, что получилось.
Пишете текст в тех полях листа, которые активные. Можете экспериментировать с расположением текста, видом шрифта и размером.
Теперь можно оформлять следующие страницы документа. В данном примере область текста оформлена интересными текстовыми полями. Для этого нужно кликнуть на активное окно «текстовое поле», при этом откроются различные варианты оформления. Выбираете в панели сбоку вариант Whisp, при этом лист приобретет такой же дизайн, как на главной странице. Если кликнуть во внутреннюю область блока, вы сможете менять фоновый цвет, тип шрифтов, размер полей, размещение текстовой информации и так далее.
Для украшения страницы добавляете фотографии посредством меню «Вкладка» — «Рисунки». Выбираете нужное изображение из жесткого диска компьютера и добавляете в документ. После этого при нажатии на картинку откроется меню «Формат», при помощи которого можно обрабатывать рисунок – изменять его положение, добавлять эффекты, выставлять границы, задавать стили и так далее. Попробуйте, это очень увлекательное занятие.
Аналогично оформляете все остальные листы.
Второй вариант – это использовать готовые макеты, уже заложенные в программу.
Нажимаете на вкладку «Файл», в выпавшем меню выбираете «Создать буклет». Если мало вариантов, можно автоматически посмотреть и другие виды оформления, которые находятся на официальном сайте Word прямо из программы, и скачать его.
Теперь дело осталось за малым – заменить текст и изображения. Все готово!
Привет, читатели. Независимо от того, делаете ли вы школьное задание или создаете рекламные материалы, красивая брошюра всегда может пригодиться и вызвать у многих позитивные впечатления! Поэтому в этой статье я покажу вам, как несложным образом можно ее сделать.
Печать
Теперь следует перейти в раздел «Файл» – «Печать».

В настройках необходимо установить двустороннюю печать. Но принтер может не поддерживать данную опцию в автоматическом режиме, и придется вставлять листы в принтер при появлении соответствующего запроса на экране компьютера. Чтобы печать выполнилась правильно, нужно переворачивать листы относительно короткого края бумаги. Может потребоваться положить в лоток верхние листы текстом вверх/вниз (как предполагает само устройство).

На листе А4 вмещается 4 страницы А5. Соответственно, в книге должно быть то количество страниц, которое кратно четырем. Последняя является наружной стороной брошюры, стоит оставить ее пустой.
Нажать кнопку «Печать», а программный Мастер самостоятельно скомбинирует брошюру и задаст порядок печати.
Большой документ при печати рекомендуется сразу разделить на несколько тонких книг, иначе потом будет неудобно подгибать листы. В параметрах задать число страниц в брошюре. В документе из 16 страниц выбрать 8, и получится две книги по 8 листов.

Как сделать буклет в ворде, используя шаблон?
Открываете меню «Файл» и выбираете «Создать».
Справа вы увидите открывшееся меню «Создание документа». Выбираете «На моем компьютере».
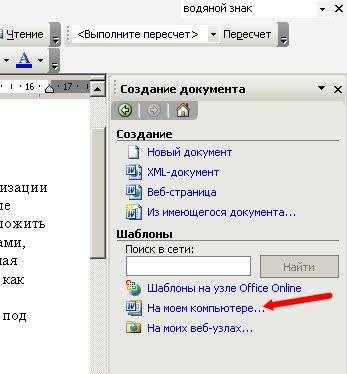
Открывается окошко «Шаблоны». В нем переходите в пункт меню «Публикации» вверху, выбираете шаблон «Брошюра» и нажимаете «Ок».
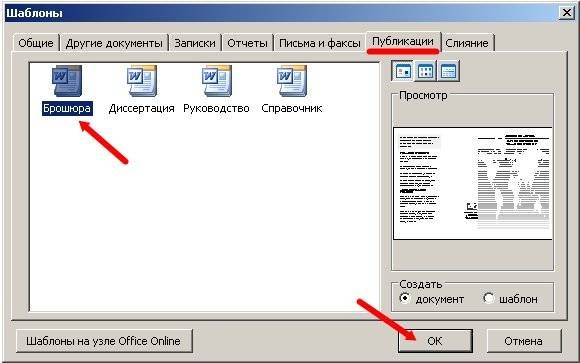
Появится новый лист с уже готовой разметкой и внесенной информацией.

Что происходит когда собака облизывает лицо
Привычки которые сделают вас счастливым
О чем больше всего сожалеют люди в конце жизни
Теперь вам остается отредактировать содержимое, поменяв предложенный текст и фотографии на свой вариант, в результате у вас получиться готовый буклет. Ниже представлены некоторые примеры.


Как видите, буклет должен быть двусторонним, поэтому эти листы лучше создавать отдельно друг от друга. При желании буклету можно задать любой цвет фона.
Для этого выбираете пункт меню «Рисование» и нажимаете на кнопку «Прямоугольник».

Используя мышку, расширяете рамку по всему листу, при этом текст исчезнет, но не пугайтесь, все нормально.
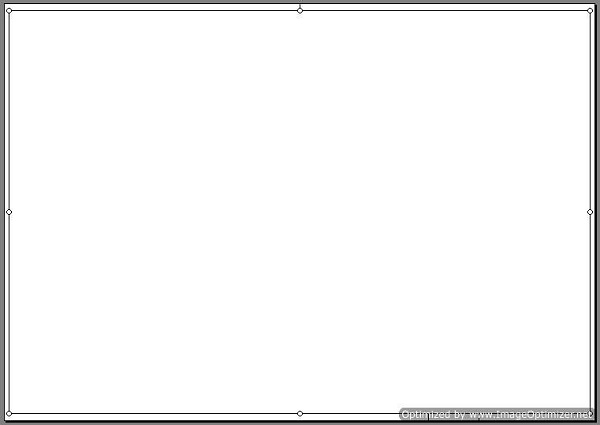
Далее заходите в панель «Рисование» и выбираете «Порядок», а в нем – «Поместить за текстом».

Вы снова увидите ваш набранный текст и рисунки, но теперь содержимое будет обведено рамкой. После этого в этом же меню выбираете цвет нужной заливки.


Видеоинструкция
В компании Microsoft публикуют пошаговые руководства для программного обеспечения. Такие ролики слишком сложные для обывателя, и часто не имеют перевода. Поэтому, лучше смотреть инструкции от пользователей, которых, в русскоязычном сегменте интернета достаточно. В этом видеоуроке подробно рассказывается как создать оглавление в Word 2010-2013
Если вы используете программу 2007-го года, то смотрите этот ролик. Здесь, на примере научной работы освещаются проблемы ручного оглавления, и решения с помощью автоматического.
Если у вас есть вопрос по продуктам Microsoft напишите нам. Укажите подробно с чем возникла трудность, чтобы мы смогли помочь.
Среди всех рекламных материалов особой важностью обладают буклеты. Чтобы сделать красочный буклет в ресторан или любое другое заведение, не нужно никаких специфических умений или глубоких познаний
Создать хорошие рекламные материалы легко можно на компьютере, используя для этого богатые возможности Word 2010 (или той же программы, но версий 2003 и 2007).
Пошаговая инструкция
Данная процедура может вызвать затруднения в части правильного размещения информации. Небольшое пространственное воображение исключит трудности. В остальном порядок действий таков:
- В Word 2007, 2010 в блоке «Разметка страницы» выбираем альбомную ориентацию.
- Выставляем верхнее, нижнее, правое и левое поля по одному сантиметру.
- В этом же блоке «Разметка страницы», кнопка «Колонки».
- Выбираем три колонки (проспект делают и с другим количеством колонок).
- Если хотим видеть полосы между колонками ставим птичку на пункте «Разделить».
- В Word 2013 этот пункт расположен по пути как на рисунке.
Теперь страница разделена на три части.
Вносим нужную информацию. Первая страница:
- первая колонка — титульное изображение, логотип, название и т.п;
- вторая и третья колонки — текст, несущий содержание о продукте или услуге;
Вторая страница:
- первая колонка — контактные данные (телефоны, факсы, электронные адреса и адреса web-страниц (при складывании это последняя колонка проспекта);
- вторая колонка заполняется рисунком, либо общим фоновым цветом.
Для эстетики и привлекательности обе страницы заполняют фоновым рисунком. Также рекомендуем ознакомится с возможностями Word по написанию текста вертикально.
Важно! Положение фонового рисунка следует выбрать «за текстом». Следующий этап — отправка проспекта на печать
Настройки печати зависят от марки и модели принтера. При односторонней печати придется переворачивать страницу вручную
Следующий этап — отправка проспекта на печать. Настройки печати зависят от марки и модели принтера. При односторонней печати придется переворачивать страницу вручную.
Важно! При двусторонней нужно правильно выставить переплет — «Переворачивать страницы относительно короткого края». Если у вас возникли вопросы по продуктам Microsoft, напишите нам
Мы постараемся помочь
Если у вас возникли вопросы по продуктам Microsoft, напишите нам. Мы постараемся помочь.