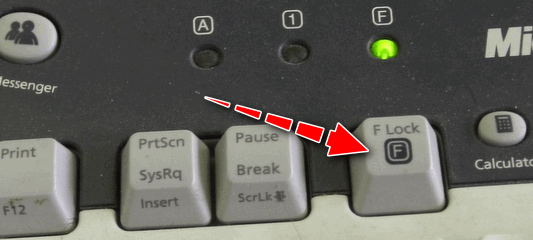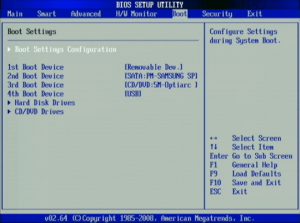7 способов самостоятельно починить кнопки на клавиатуре
Содержание:
- Конструкция кнопки на клавиатуре
- Мембранные клавиатуры
- Как очистить клавиатуру ноутбука и предотвратить серьёзные поломки ноутбука после попадания жидкости: чая, кофе, сока, коктейлей? Что можно делать, а что не следует сразу после попадания на ноутбук любой жидкости?
- Запуск через аппаратную кнопку меню загрузки
- Кнопки на ноутбуках разных производителей
- Как починить кнопку на клавиатуре ноутбука
- Замена клавиатуры ноутбука в сервисном центре
- Как поступить, если устройство залито агрессивными жидкостями
- Как снять блокировку
- Какие бывают крепления
- Различные виды клавиатур и наиболее распространённые их неисправности
- Процесс установки кнопки на ноутбуке
- Восстановление сломанной клавиатуры
- Причины и способы как починить неисправную клавиатуру
- Ремонтируем клавиши
- Как починить кнопку на ноутбуке в 2018 году
Конструкция кнопки на клавиатуре
Перед самостоятельным ремонтом, следует ознакомиться с конструкцией
Это важно, чтобы знать, что делать дальше
Клавиши состоят из следующих деталей:
- Крышка с фиксатором (это сама кнопка, на которую нажимают). Она сделана из пластмассы. На внутренней стороне установлены пазы и защелки. А если она большая (например, Enter или пробел) внутри есть еще и стабилизатор жесткости на основе металла.
- X-образное устройство и фиксаторы. Он удерживает кнопку. Крепления осуществляется в двух местах. X-образный механизм присутствует не во всех версиях устройства (чаще всего, отсутствует у клавиатур для персональных компьютеров).
- Пружинящий элемент, поднимающий или опускающий ее. Он также способен замыкать электрические контакты. Пружина представляет собой небольшой резиновый конус. При нажатии на него, функция будет работать даже, если клавиша отсутствует.

В качестве основы устройства используют алюминиевую пластину. На ней установлена выштамповка (фиксирует раскладушку) и площадка с контактами. Под последней находится пленки, по которым поступает ток.
Мембранные клавиатуры
Износ мембраны происходит гораздо медленнее. Например, у меня была мембранная клавиатура от Logitech, которая проработала больше двух лет в напряжённом режиме, но всё-таки в неё попала влага из воздуха и произошло окисление контактов сразу у 7-9 клавиш. Поэтому мембранные клавиатуры тоже боятся воды. Со временем мембрана постепенно рассыхается, теряет эластичность и в ней появляются разрывы. В бюджетных и не очень моделях мембрана не цельная, а состоит из отдельных резинок сложной формы. При случайном попадании воды, у мембранной клавиатуры начинается окисление дорожек. Предлагаю посмотреть интересное видео их ремонта в домашних условиях.
Этот тип клавиатур самый бюджетный. За счёт износа мембраны у них происходит потеря чувствительности и ухудшаются тактильные ощущения от работы. Особенно это касается наиболее дешёвых экземпляров, у которых даже корпус прогибается и скрипит при нажатии клавиш, которые имеют неравномерное усилие при нажатии и залипание клавиш почти с первого дня эксплуатации. Также их отличает жёсткий кабель, который плохо гнётся и часто имеет специфический химический запах. Посмотрим пример простого «ремонта», а по факту простую чистку клавиатуры, проработавшей 10 лет!
Существует как минимум 3 способа ремонта дорожек мембранных клавиатур в домашних условиях:
При помощи фольги и скотча.
При помощи медной проволоки и скотча.
При помощи специального токопроводящего клея.
Более подробно рассмотрим эти способы на видео.
https://youtube.com/watch?v=jrYUP2_qgYY
Как очистить клавиатуру ноутбука и предотвратить серьёзные поломки ноутбука после попадания жидкости: чая, кофе, сока, коктейлей? Что можно делать, а что не следует сразу после попадания на ноутбук любой жидкости?
Любой пользователь, который любит попить сладкий чай или кофе работая на ноутбуке, должен понимать, что рано или поздно ноутбук и его клавиатура будут обязательно залиты жидкостью, которая находится в кружке, и с этим придётся что- то делать.
Предлагаем простой рецепт ремонта клавиатуры после попадания на неё жидкости. Надо сказать, что эффективность такого ремонта зависит от скорости реагирования на проблему: чем раньше выполнить описанные в статье действия — тем лучше. С другой стороны, чистка и попытка отмыть клавиатуру ноутбука бывают безуспешными так или иначе.Т.е. попробовать починить клавиатуру имеет некоторый смысл, а там как повезёт. Но считаем своим долгом предупредить пользователей, что чаще всего непрофессиональный ремонт после залития жидкостями заканчивается заменой клавиатуры ноутбука.
Чиним клавиатуру ноутбука после залития жидкостью своими руками
Между прочим, эта статья написана на ноутбуке, в который попало приблизительно 0.5 кружки несладкого чая. Ноутбук продолжает надёжно работать по сей день. Клавиатура полностью сохранила работоспособность после происшествия годичной давности двухгодичной давности.
Итак, что же делать чтобы избежать дорогостоящего ремонта ноутбука?
В самом начале: «Что будет с ноутбуком, если ничего не делать и оставить всё как есть после залития?»
Вероятные последствия попадания жидкости на клавиатуру:
- клавиатура перестанет работать полностью;
- клавиатура будет работать частично. Будут не работать несколько клавиш, либо клавиши будут «отдавать» не те символы;
- перестанет включаться ноутбук вследствие короткого замыкания. Такое случается при попадании жидкости на материнскую плату, блок питания;
- перестанут работать некоторые функции ноутбука: зарядка батареи, ноутбук станет периодически зависать. Могут возникнуть проблемы с тачпадом, оперативной памятью и другими модулями;
- может произойти потеря пользовательских данных вследствие выхода жёсткого диска из строя из-за попадания жидкости на плату управления
Со стимулами для ремонта и чистки ноутбука после попадания жидкости разобрались.
Далее небольшая инструкция для тех, кто хочет попытаться починить клавиатуру ноутбука после залития жидкостью.
Как попытаться починить клавиатуру в домашних условиях, если на неё попала жидкость
- На ноутбук попала жидкость.
- В тот же момент переворачиваем ноутбук вверх дном для предотвращения дальнейшего затекания жидкости.
- Отключаем питание ноутбука: вынимаем вилку блока питания из розетки и батарею.
- Только после этого можно либо полностью разобрать ноутбук, либо снять клавиатуру. После снятия клавиатуры можно проверить, как сильно распространилось залитие.
- Если ноутбук был перевёрнут моментально после залития, высока вероятность того, что чистить придётся только клавиатуру (в некоторых моделях ноутбуков под клавиатурой существует некоторое подобие пластикового или алюминиевого поддона). Если же жидкость залила материнскую плату её придётся отмывать и сушить также.
- Чтобы эффективно отмыть клавиатуру ноутбука без глубокой её разборки можно(как в нашем случае) применить специальную техническую жидкость для отмывки радиодеталей: Kontakt U. Жидкость находится в баллоне ёмкость 300ml под давлением.
Состав Kontakt U: композиция растворителей для обезжиривания и мытья электронных узлов и электрических контактов; удаляет жир, грязь, старые смазки и масло, силиконы, сернистые и кислородные соединения, растворенные КОНТАКТОМ С (S), а также следы пайки (канифоли).
- Моем клавиатуру, распыляя из баллона Kontakt U, держа её под углом таким образом, чтобы Kontakt U стекала по поверхности клавиатуры в заранее подготовленную ёмкость.
Экономить в данном случае жидкость не стоит — она должна смыть остатки (сладкого чая, кофе, коньяка). Остатки Kontakt U со временем испарятся.
По такому же принципу промываем материнскую плату. Все вымытые компоненты необходимо высушить в хорошо проветриваемом помещении или на балконе при температуре выше 10-15 градусов. Испарения и сама Kontakt U токсичны!
Если сделать всё быстро и правильно, результат будет выше ваших ожиданий — ноутбук снова включится и будет работать без проблем. В любом случае, шанс полностью восстановить работоспособность ноутбука существует.
В случае несвоевременной отмывки клавиатуры и материнской платы ноутбука, скорее всего, произойдёт сильное окисление контактов и залипание клавиш. Возможно, материнская плата ноутбука выйдет из строя сразу же, либо со временем из-за коррозии.
Так же для проведения всего цикла работ по отмывке модулей и компонентов ноутбука можно обратиться к мастерам нашего сервиса.
Источник
Запуск через аппаратную кнопку меню загрузки
Некоторые ноутбуки Леново (очень часто), Acer, Asus, HP (весьма редко) оснащаются аппаратной кнопкой входа в БИОС. В отдельных сериях Sony также присутствует аппаратная клавиша в группе над клавиатурой, запускающая мастер обслуживания.
Совет! Есть ли отдельная кнопка для входа в меню загрузки, можно узнать из документации к конкретной модели ноутбука.
Если она присутствует, нажимают кнопку запуска меню загрузки. Для этого может понадобиться ручка или иголка. У отдельных моделей кнопка скрыта и к ней ведет только тонкое отверстие. Здесь выбирают пункт Normal Startup. После этого операционная система запускается в нормальном режиме. Имея кнопку входа в меню загрузки, можно без проблем включить ноутбук без кнопки включения.
Кнопки на ноутбуках разных производителей
Ноутбуки Acer
Чтобы решить данную проблемы, вам следует взять толстую иголку, которой вы будете задвигать маленькие штырьки в углубления. После проделанной работы вам следует поставить кнопку на старое место. Для этого вам следует зафиксировать раскладушку в немного приподнятом положении, сделать это можно при помощи скрепки.
Ноутбуки Asus
В принципе, ноутбуки Асус по внешнему и внутреннему строению клавиш очень схожи с ноутбуками Acer, никаких серьезных отличий обнаружено не было. Так что, при починке кнопок можно руководствоваться рекомендациями, написанными выше.
Ноутбуки Lenovo
У данных ноутбуков есть одна особенность. Чтобы починить клавишу, надо найти на ней складывающийся механизм, установить его на металлическую основу и завести сначала под большое, а после под 2 маленьких ушка, слегка надавливая на них. Если вдруг у вас элементы этого механизма отделяются друг от друга, то их следует собрать. После следует выполнить действия, перечисленные в начале статьи, то есть зафиксировать клавишу на старом месте , слегка надавить и всё. Она сама установится и будет готова к эксплуатации.
Когда отвалилась кнопка на ноутбуке нужно правильно идентифицировать тип ее крепления и понять технологию сборки.
Перед установкой клавиши на место необходимо убедиться в том, что:
- В конструкции кнопки нет механических повреждений,
- Все детали работают как положено, обеспечивается свободный ход конструкции (в разобранном состоянии);
- Ничего не потерялось, не отвалилась важная деталь, все на месте;
- При замыкании контактов кнопка срабатывает как нужно (проверка нажатия зависит от типа крепления клавиш, но лучше всего приложить оторвавшуюся кнопку без установки и нажать).
Типовая конструкция ноутбучной клавиши выглядит следующим образом:
- Крышка (внешняя прямоугольная поверхность с буквой/цифрой/символом и т.п.),
- Салазки (кто-то называет их «качелями», «раскладушкой» или даже «лифтом». Это Х-образная подвижная конструкция),
- Мембрана (совмещает в себе функции замыкателя/ключа и пружины).
Как починить кнопку на клавиатуре ноутбука
Работаем при помощи инстумента. Освободив петли, винимаем полностью. Когда разберём кнопку — получим две составные части.
Если внимательно посмотреть в торцы 1, то там увидим отверстия, в которые нужно вставить колодки 2. Нужно вставлять внимательно ибо придётся повторять. Получим что-то вроде.
Тут нужно не спутать где верх ибо надеть это дело на место будет тредновато. Гарантировать, что на всех ноутах так же, как на этом скрине гарантировать не могу — не видел аж сколько. Возможно придётся попробовать разные варианты. Теперь нужно прикрепить это к клаве, юзая петли 1 и 2.
Думаю тут ясно, что 1 нужно одевать на 1, а 2 на 2. Только начинать рекомендовал бы с 2, так точно будет легче и безопаснее. Когда закрепим эту часть на клаве, получим такую картину.
На этой форографии я показал уже и целевую клавишу, которую нужно будет закрепить (она сверху). Кнопку рекомендую цеплять петлями 4 за колодки 2 движением снизу вверх. Тогда петли 3 оденутся на колодки 1 простым нажатием. Вот когда всё готово — мы получаем желаемый результат.
Замена клавиатуры ноутбука в сервисном центре
Существуют такие случаи, когда клавиатура ноутбука не подлежит ремонту и остается только произвести процедуру замены ее на новую. В основном, это случается если:
- на клавиатуру была пролита какая-либо жидкость, после чего ее просущили, очистили, но она осталась не работоспособной;
- на клавиатуре перестали срабатывать несколько символов;
- при проведении ремонта или чистки ноутбука неграмотным специалистом клавиатура ноутбука перестала работать. Это говорит о повреждении ее шлейфа;
- любые другие механические повреждения клавиатуры на ноутбуке, которые привели к ее неработоспособности.
Специалисты нашего сервисного центра не раз на собственном опыте убедились в том, что ремонт клавиатуры ноутбука далеко не всегда является целесообразным. Этот процесс долгий, занимает много времени и сил, но очень редко обеспечивает первоначально качественную работу устройства. На проводниках может остаться самое небольшое количество жидкости, и процесс коррозии снова начнет распространяться.
Такую процедуру не стоит доверять неопытным людям, так как существует большая вероятность повреждения шлейфа и других поломок ноутбука. В процессе замены клавиатуры необходима частичная разборка и сборка ноутбука, с которой лучше справится компьютерный специалист с опытом работы.
Ремонт и замена клавиатуры ноутбука компьютерным мастером на дому
В большинстве случаев залитую клавиатуру можно починить без проблем, но для этого стоит доверять ее ремонт только специализированным мастерам, которые работают в нашем сервисном центре по ремонту ноутбуков и компьютеров в Москве. Мы осуществляем ремонт или замену залитой клавиатуры ноутбука любой фирмы производителя и любой модели. Ремонт осуществляется либо в нашем сервисном центре, либо на дому или в офисе у клиента.
Выезд мастера к клиенту осуществляется бесплатно!
В редких случаях, случается, что клавиатура перестает работать из-за сбоя операционной системы, а именно из-за ошибки драйверов клавиатуры, для этого нужно обновить драйвера или, в редких случаях, установить windows заново. С этим также запросто справится специалист нашей фирмы.
Компания «Мастер-сервис» готова оказать услуги по ремонту ноутбуков, нетбуков и другой компьютерной техники 24 часа в сутки! Вам достаточно позвонить на контактный номер телефона, объяснить суть поломки и назвать модель Вашего устройства, чтобы мастер мог взять нужные комплектующие на вызов и выполнить ремонт непосредственно у клиента на дому. Выезд мастера на дом является бесплатной услугой, но крайне удобной для заказчика.
Благодаря низким ценам, а также 100% гарантии на услугу ремонта клавиатуры в Москве, все наши клиенты остаются довольны сделанным выбором. В случае иной поломки необходимость выбора сервисного центра пропадает, они без промедления обращаются к нашим услугам вновь. Отметим, что наша фирма также предоставляет . Так, Вы можете предупредить проблему и сэкономить на последующем глобальном ремонте или замене комплектующих.
Сделав выбор в пользу компании «Мастер-сервис», работающей по всей территории Москвы, Вы никогда не пожалеете о своем выборе!
Как поступить, если устройство залито агрессивными жидкостями
Когда пользователь пролил на клавиши пиво или сладкий чай, кофе, то после высыхания на поверхностях остаются липкие следы. Поначалу клавиши устройства ввода могут начать залипать, а через некоторое время, после окисления токопроводящих дорожек на плате (обычно разлитое пиво действует уже через сутки), клавиатура перестанет работать. Чтобы этого избежать, ее придется снять, полностью разобрать и почистить. Разборку нужно делать в следующем порядке:
Устройство ввода отсоедините от лэптопа описанным выше способом.
Клавиатура освобождается от площадок клавиш при помощи плоской отвертки
Перед этим не забудьте сфотографировать расположение кнопок, чтобы облегчить себе работу после чистки.
Таким же образом осторожно отщелкните пластиковые лифты (качельки) кнопок. Снятые площадки и лифты протрите влажной тряпкой, чтобы высохшее пиво, кофе или чай были полностью удалены.
Все пятна следует удалить и с полиэтиленовой платы
Она приклеена к металлическому корпусу, поэтому отделяя ее, будьте аккуратны, чтобы не повредить хрупкий материал, зацепившись за крепление лифтов кнопок.

Протирать плату следует влажным мягким тампоном. Старайтесь использовать только дистиллированную воду. Агрессивная жидкость вроде растворителей или спирта способна убрать не только оставшееся пиво, но и сильно повредить токопроводящие дорожки платы.
Если лэптоп включается, но перестали работать отдельные клавиши, можно почистить их контакты на плате. Для этого на ней придется срезать соответствующие резиновые колпачки канцелярским ножом, а незащищенные контакты аккуратно протереть, удалив тем самым высохшее пиво и чай. Сами колпачки нужно также тщательно очистить

После проведения описываемых процедур следует приступить к сборке устройства. На место колпачки можно будет приклеить суперклеем, стараясь использовать для этого минимальное его количество, чтобы субстанция не попала на компоненты печатной платы, что также может вывести клавиатуру из строя.
Приветствую уважаемые Пикабушники!
В данном посту я покажу как отчистить залипшую клавиатуру ноутбука на примере залитого очень сладким чаем Aspire V5.

Сама клавиатура работает, но постоянно издает хруст, половина клавиш залипает – работать на такой очень сложно. В большинстве сервисов вам предложат просто заменить клавиатуру, ибо в большинстве случаев стоимость с заменой обходится от 1000 до 1500 рублей.
Как снять блокировку
Забыть пароль на ноутбуке может любой пользователь. Первое, что обычно приходит на ум при такой проблеме, это переустановка операционный системы. Однако есть более простой вариант включить компьютер и избавиться от пароля.

Это довольно просто делается при помощи безопасно режима.
- Перезагружаем технику
- Нажимаем F8
- Выбираем и нажимаем «Безопасный режим»
- Запуск ОС с правами администратора
- Переход в диагностический режим
- Через пуск находим Учетные записи пользователей
- У нужного пользователя меняем пароль на пароль без комбинации
- Сохраняем и перезагружаем ноутбук.

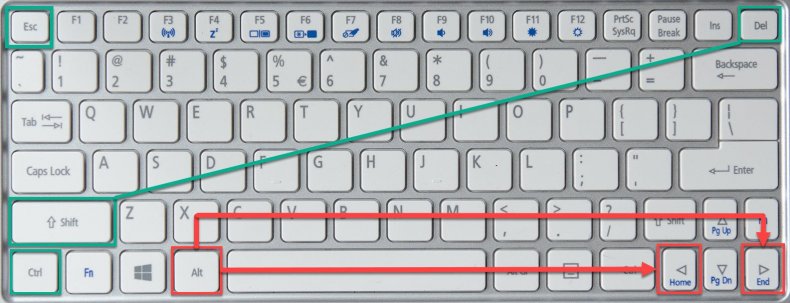
При самостоятельном исправлении неполадок следует быть внимательным, соблюдать инструкции и правила безопасности. При необходимости или обнаружении серьезного сбоя в оборудовании лучше обратится к профессионалам.
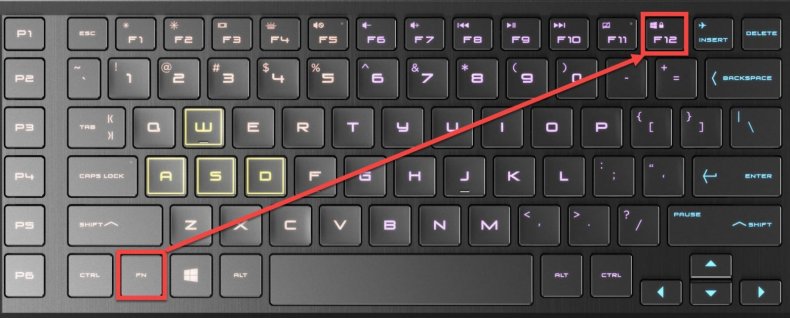
Какие бывают крепления
В ноутбуках могут сильно различаться крепления клавиш, из-за чего будет большая разница в способе и сложности снятия кнопок, а также в удобстве печати на конкретных моделях устройств.
Самым распространённым типом крепления не только для ноутбуков, но и для обычных клавиатур, является мембрана. Причина этого проста — мембранный тип клавиш стоит очень дёшево, благодаря чему его используют буквально везде.

Более дорогим и качественными являются клавиатуры с механическими переключателями. Отличаются они значительно улучшенной надёжностью, более плавным ходом клавиш, характерным «механическим» шумом во время печати и огромной стоимостью. Из-за этого их достаточно редко можно встретить в ноутбуках (лишь в премиальных моделях).

Клавиатуры с ёмкостными датчиками достаточно часто используются в ноутбуках (приблизительно на уровне с мембранными). Печать производится с помощью замыкания контактов, надёжность такого крепления далека от идеала, в результате чего девайс может быстро выйти из строя.

Способы обучения слепой печати на компьютере
Отдельным классом стоят сенсорные клавиатуры, которые хоть и редко, но встречаются в ноутбуках всех ценовых категорий. Для снятия сенсорной панели и экрана придётся разобрать весь девайс, что для обычного пользователя является непосильной задачей. Кроме того устройства с дополнительным сенсорным дисплеем стоят намного дороже аналогичных по характеристикам ноутбуков, не обладающих такой панелью.

Различные виды клавиатур и наиболее распространённые их неисправности
Для начала разберёмся, какие виды клавиатур существуют на сегодняшний день. Изначально все виды клавиатур можно разделить всего на две большие группы: механические (с физическим замыканием контакта) и сенсорные (основанные на электротехнических свойствах материалов и полупроводников).
Это классификация довольно условная, поэтому чаще всего их делят на: механические, мембранные, ножничные и сенсорные (ёмкостные сенсоры). Сразу рассмотрим наиболее распространённые причины поломок каждого вида клавиатур. В этой статье я подобрал наиболее интересные видео по их ремонту. Сразу оговорюсь, что описывать процесс ремонта дело долгое и неблагодарное. В итоге всё равно останутся вопросы, поэтому я выбрал именно формат видео.
Процесс установки кнопки на ноутбуке
Перед установкой клавиши необходимо внимательно изучить качели на предмет их целостности. Если какая-то часть повреждена, то потребуется менять кнопку у специалистов или самому ее заказывать в специализированных магазинах.
Процесс установки заключается в следующем:
Установка больших кнопок происходит как на обычной клавиатуре. Там есть небольшой металлический стабилизатор, который нужно ввести в пазы на клавиатуре. А потом потребуется приподнять его для того, чтобы установить крышку строго на него. Если установка выполнена неверно, то будет отсутствовать пружинящий эффект.
Если усики клавиши сломались, но у вас получилось их найти, то можно воспользоваться супер-клеем для их фиксации.
Видео — Как вставить кнопку в ноутбуке
Как вставить кнопку на несъемной клавиатуреAsusКак отремонтировать кнопку не снимая клавиатуру ноутбукаAsus Если вы случайно оторвали кнопку на клавиатуре ноутбука Asus или же ваш ребенок вам в этом «помог», тогда вам будет интересно, как же теперь вставить кнопку на место. Для этого вам не понадобятся какие-то инструменты, кроме ваших рук и небольшого запаса терпения.
Восстановление сломанной клавиатуры
Ниже будет рассказано, как отремонтировать клавиатуру ноутбука без помощи мастера. Даже неудачная попытка ремонта окажется полезной, ведь пользователь сможет выявить неисправность и обратиться в сервисный центр с точно сформулированной проблемой.
Чтобы устранить поломку, нужно:
- Выключить и обесточить лэптоп.
- Поочередно поддеть защелки-фиксаторы клавиатуры (располагаются по краям, но начинать удобнее с верхних) с помощью плоской отвертки, узкого лезвия ножа или другого похожего предмета и приподнять края блока.
- Убрать блок и положить его на ярко освещенную, ровную и твердую поверхность.
- Разобрать кнопки. Для этого снимают клавиши, затем лифты-качельки из пластика. Можно следовать инструкциям из сети для конкретной модели ноутбука.
- Очистить кнопки, пространство между ними, контакты от сора, следов жидкости, коррозии. Заменить поврежденные клавиши.
- Снять верхнюю крышку прибора, отсоединить и проверить шлейф клавиатуры. Если возникло подозрение, что проблема кроется глубже, можно продолжить разборку компьютера (предварительно следует изучить фото- или видеоруководство от более опытных пользователей или специалистов).
- Собрать ноутбук без спешки. Чтобы не перепутать клавиши, удобно ориентироваться по заранее сделанной фотографии прибора.
По окончании ремонта нужно включить устройство, чтобы проверить его работу.
Чистка клавиатуры
Удалить сор из-под клавиш на ноутбуке можно самостоятельно, для чего требуется чистка, которая проводится в такой последовательности:
- Выключить устройство и отсоединить от электросети.
- Продуть щели между клавишами газовой смесью из специального баллона с газовой смесью, которая находится под давлением. Купить такое средство можно в любом магазине бытовой электроники. Струя газа выдувает мусор из-под клавиш без вреда для контактов. Метод подходит, когда клавиатура неразборная, неисправны всего несколько кнопок, а также если пользователь опасается повредить компьютер по неопытности.
- Разобрать клавиатуру, как описано в предыдущей инструкции.
- Аккуратно убрать сор с помощью пинцета, сухой салфетки, ватной палочки или спрея, о котором было сказано в пункте 2.
- Собрать клавиатуру в обратной последовательности и включить ноутбук, чтобы проверить работоспособность устройства ввода.
Если действовать аккуратно, без чрезмерных усилий, тщательно соблюдать инструкции, то домашний ремонт клавиатуры окажется успешным и поможет сэкономить деньги, которые в противном случае, пришлось бы отдать мастеру.
Проблемы с контактами шлейфа
Клавиатура подключается к материнской плате ноутбука при помощи гибкого шлейфа, который может отсоединиться или перетереться, а его контакты — окислиться. Из-за этого нарушается связь между устройством ввода и основной микросхемой компьютера.
Чтобы исправить неполадку, следует разобрать корпус (согласно инструкции для данной модели лаптопа), осмотреть шлейф, проверить состояние контактов. Удалить следы окисления можно ластиком. Потом вставить штекер в разъем, собрать ноутбук и включить для проверки. Заменить деталь, которая потеряла целостность, лучше в сервисном центре.
Поломка микроконтроллера
Если ни один из перечисленных выше способов не помогает, вероятно, дело в выходе из строя микроконтроллера. Этот компонент управляет устройствами ввода. Ноутбук, у которого не работает клавиатура, мышь и тачпад, нуждается в ремонте или замене контроллера. Технику следует отнести в мастерскую: для решения аппаратных проблем такого уровня сложности нужен опыт.
Причины и способы как починить неисправную клавиатуру
Часто визуально клавиатура не имеет повреждений, однако эти признаки могут свидетельствовать о неисправности кнопок и разъемов:
- выскакивает ошибка при подключении к компьютеру,
- издает незнакомые звуки при нажатии клавиш,
- отдельные кнопки залипают или не нажимаются.
В таких случаях простой очисткой не обойтись, здесь также потребуется полный разбор клавиатуры.
Поиск причин и способов устранения неисправностей клавиатуры
1.Если ваша клавиатура беспроводная и работала ранее исправно, сначала замените в ней батарейки и перезагрузите компьютер. Вполне возможно это решит проблему.
2.Проверьте горят ли при подключении к компьютеру световые индикаторы на клавиатуре. Если нет, возможно соединяющий провод перебит или перетерт.
- Возможно срок службы клавиатуры подошел к концу. Если вы много и часто печатаете, то со временем токопроводящая мембрана под кнопками теряет свои свойства, а контакты изнашиваются. Возможно нанесение специальных составов на контактные дорожки для улучшения проводимости, но к сожалению, это дает лишь кратковременный эффект.
- Кнопки залипают или плохо работают как правило из-за скопления под ними частиц мусора и пищи. Загрязнения образуют механическую преграду и препятствуют нормальной работе. Также по причине сильного износа протираются силиконовые соединители кнопок, чем нарушается контакт. В этой ситуации легко поменять соединитель, очистить контакты, и клавиатура прослужит еще какое-то время.
Некоторые серьезные повреждения и залития клавиатуры невозможно отремонтировать в домашних условиях. Чтобы не терять время и не усугубить проблему, рекомендуем обращаться в авторизированные сервисные центры к грамотным специалистам по ремонту компьютерной техники.
Источник
Ремонтируем клавиши
Как правило, сложный и трудоемкий ремонт самостоятельно лучше не начинать.
Разобрав неисправную, плохо работающую или вырванную клавишу, вам придется, на основании ее тщательного исследования, принять одно из трех решений:
поставить ее обратно «как есть», без изменений;
приобрести и установить новую (можно и б/у);
сделать небольшой ремонт или замену деталей с «донора» и продолжить эксплуатацию.
Для последнего пункта вам могут пригодится те инструменты, о которых мы говорили выше.
К небольшому ремонту механических повреждений относятся:
сборка и установка в пазы выскочивших частей механизма (довольно часто «рассыпается» раскладушка);
коррекция согнутых ушек в металлическом основании клавиатуры (например, при падении на клавиатуру тяжелого предмета);
подклеивание трещин, отломанных фиксаторов.
Не стоит ремонтировать поломку фиксаторов и шарнирного соединения раскладушки — лучше, по возможности, найти «донора» или заменить клавишу целиком. От этого зависит плавность хода, мягкость и бесшумность ее работы.
Резиновая пружинка, как правило, приклеена к пленке с токопроводящими дорожками. Иногда происходит так, что она выпадает. В этом случае, прежде чем вставить кнопку в клавиатуру ноутбука, следует аккуратно установить ее широкой частью к низу строго по центру. Смещение пружины при установке не допускается.
Возникла проблема с клавишами? Попробуйте, если это возможно, решить ее самостоятельно. Это не сложно! От вас потребуется только внимательность, усидчивость, аккуратность и немного времени.Получив необходимые навыки, можно, при случае, спасти жизнь своему любимцу, оперативно ликвидировав последствия попадания влаги или существенно продлить, выполнив генеральную уборку от пыли и крошек.
Полезный совет: Кстати, пред тем, как разобрать клавиатуру своего ноутбука полностью, мы настоятельно рекомендуем сфотографировать, на всякий случай, порядок расположения клавиш. Это поможет значительно упростить и ускорить процесс обратной сборки!
Как починить кнопку на ноутбуке в 2018 году
Гарантировать, что на всех ноутах так же, как на этом скрине гарантировать не могу — не видел аж сколько. Возможно придётся попробовать разные варианты. Теперь нужно прикрепить это к клаве, юзая петли 1 и 2.
Думаю тут ясно, что 1 нужно одевать на 1, а 2 на 2. Только начинать рекомендовал бы с 2, так точно будет легче и безопаснее. Когда закрепим эту часть на клаве, получим такую картину.
На этой форографии я показал уже и целевую клавишу, которую нужно будет закрепить (она сверху). Кнопку рекомендую цеплять петлями 4 за колодки 2 движением снизу вверх. Тогда петли 3 оденутся на колодки 1 простым нажатием. Вот когда всё готово — мы получаем желаемый результат.