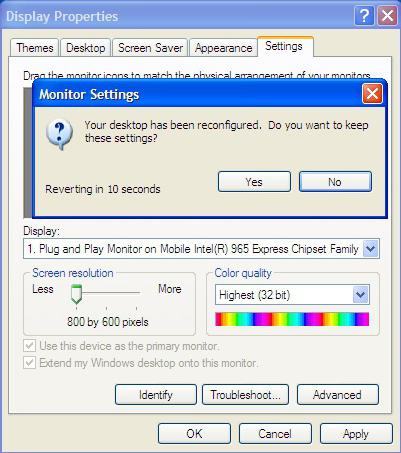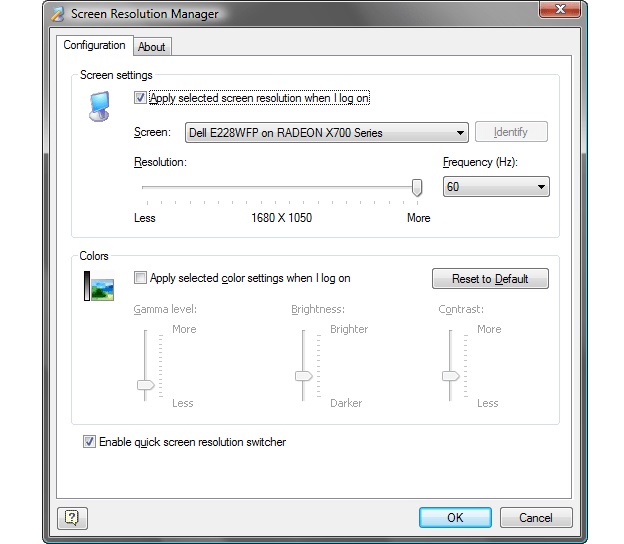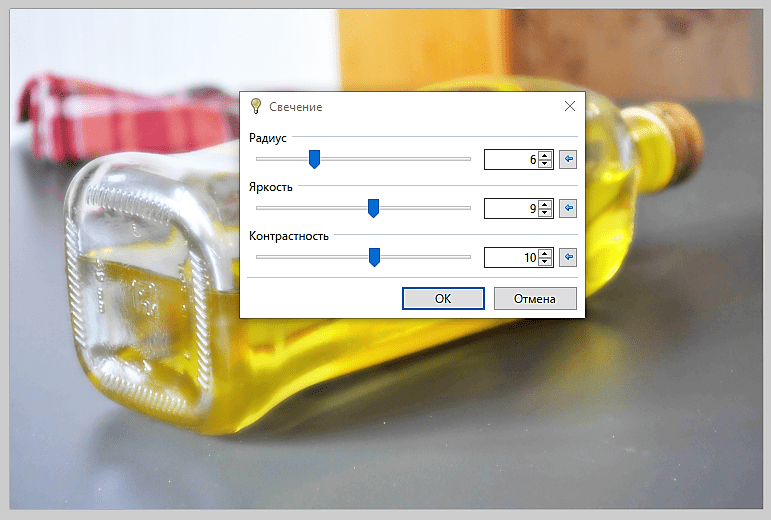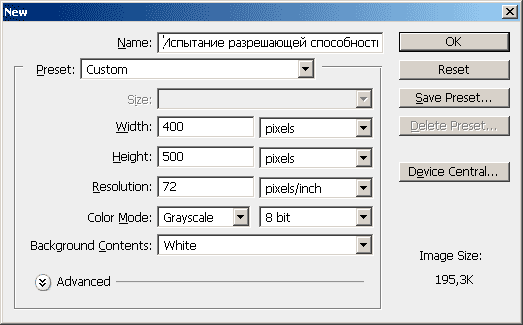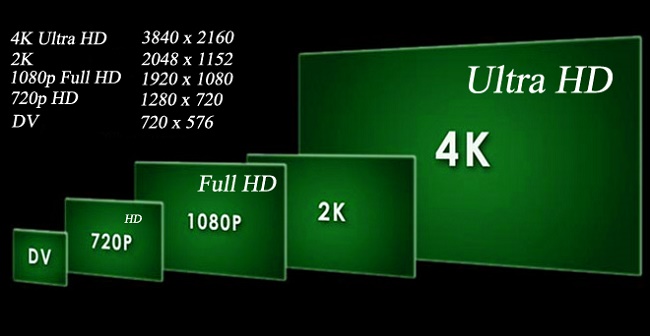Как изменить разрешение фотографии
Содержание:
- Разрешение печати лазерного и струйного принтера dpi
- Мегапиксели
- Как изменить dpi фото
- Что за «Конвертер DPI»?
- Как изменить DPI изображения: 3 способа
- Зачем менять DPI мыши?
- Каким образом сделать файл для налоговой
- Увеличить или уменьшить?
- Что означает dpi разрешение для печати
- Как изменить установки DPI
- Размер имеет значение
- Покупатель осторожней Вас обманывают
- Какое разрешение выбрать?
- Как узнать подходит фотка для печати или нет?
- Что есть на самом деле разрешение?
- WindowsПроводник
- Как увеличить изображение до 300 DPI
Разрешение печати лазерного и струйного принтера dpi
Выполнение печати с печатающим устройством низкого разрешения представит картинку зернистой. Сами частицы тонера или же капли краски будут крупными, поэтому края изображения получатся плавающими. Если использовать принтер с большим разрешением, то картинка будет более качественной. Такое изображение получается при использовании чернил, тонера, где капли и зерна имеют разный размер. Для мелких деталей, контуров будут использоваться точки малых размеров, а там, где детали крупные, точки тоже будут достаточно большими.
При фотопечати есть повышенная потребность к точности оттенков и четкости краев. Для большинства струйных печатающих устройств разрешение можно считать оптимальным в пределах 5760х1440, а также 4800×1200 dpi. Благодаря этому готовый вариант печати не будет иметь зернистости или эффекта зазубренного изображения. Чтобы картинка была более качественной и имела более высокую степень разрешения, лучше повысить разрешение, если оно недостаточное на исходном изображении. Обычно отличий разрешения при печати любыми типами принтеров нет.
Мегапиксели
И последнее, что нужно знать перед тем, как поменять дпи – это мегапиксели. Что же представляет собой данная величина – это 1 млн. пикселей, из которых сформировано изображение, это разрешение матрицы камеры. Также мегапикселями отображается размер созданной картинки для его соотношения с размером известной картинки. Но мегапиксели – не главное в аппаратуре или в снимке, главным является то, как такие пиксели формируются.
handmade pos-материалы Блокноты, ежедневники Инструкции сервиса pagbac.ru История Новости Обзор рынка Онлайн инструменты Открытки Печать на одежде Плакаты Подарки Потребителю Производству Расходники полиграфии Технологии печати Упаковка Фирменный стиль верстка где заказать дизайн книги и фильмы партнеры и клиенты печать книг печать на сувенирах принты для одежды рекламные агентства свадебная полиграфия удаленная работа фирменная полиграфия фотопечать шелкография широкоформатная печать
Как изменить dpi фото
Прежде чем понять, как изменить dpi, необходимо узнать dpi. Выяснить это можно только в той ситуации, когда уже известен размер готовой картинки. И если такие размеры известны, можно действовать по данному алгоритму:
- Dpi – это число пикселей в горизонтальном направлении, умноженное на 2,54 и разделенное на ширину фото;
- Один дпи будет равен 1 пикс. на 1 дюйм;
- Дюйм – равен 2,54 см;
- Так, если ширина фото будет 35 см, а пикс. в горизонтальном направлении будут составлять 1600 точек, то плотность будет составлять около 116 dpi.
Но проще определить dpi при помощи специальной программы. Нужно загрузить фото в программу, обрабатывающую изображения, и она выдаст значение dpi в автоматическом режиме.
При использовании IrfanView нужно нажать на «Изображение» и далее на «Информация». Если используется Gimp, то тоже нужно нажать на «Изображение», а затем на «Свойства».
Когда данный параметр известен, необходимо выбрать программу, графический пакет и начать работу в нем. Можно выбрать наиболее подходящий вариант, с которым пользователь уже знаком – тогда проблем с такими задачами не возникнет.
При разработке дизайна важно иметь профессиональные шаблоны на любой случай: шаблоны листовок, визиток и другой печатной продукции. Отличным инструментом работы с шаблонами полиграфии является Canva
Что за «Конвертер DPI»?
Что я могу сделать с этим сервисом?
Вы можете изменить DPI ваших изображений двумя способами: просто изменить величину в файле или изменить размер изображения под указанное вами DPI.
Мы рекомендуем вам использовать наш конвертер изображений и при конвертации сразу указать требуемый DPI.
Что значит «изменить размер изображения»
Конвертер DPI имеет опцию «изменить размер изображения», при установке этой опции ваше изображение поменяет размер в соответствии с указанным в нем DPI.Например, у вас было изображение 300DPI и 4*6 дюймов (примерно 10*15см или 1200*1800 пикселей).При установке в 72DPI размер изображения в сантиметрах не изменится, но изменится размер в пикселях (станет 288*432 пикселей).
Как изменить DPI изображения: 3 способа
Вы можете изменить DPI изображения в большинстве графических пакетов. Вы даже можете сделать это в Preview на Mac, но мы рассмотрим три решения, которые позволят вам охватить любую платформу.
Помните, что DPI — это только измерение разрешения печати. Изменение DPI не меняет размер вашего цифрового изображения или размер файла.
Если вы работаете с изображением, которое, по вашему мнению, вам нужно распечатать, рекомендуется установить целевое разрешение печати, прежде чем изменить его размер. Это поможет убедиться, что вы не сделаете его слишком маленьким для безопасной печати в нужном размере.
Как изменить DPI в Photoshop
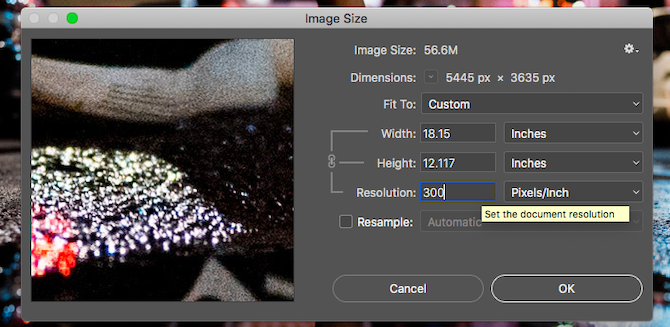
Чтобы изменить DPI изображения в Photoshop, перейдите к Изображение> Размер изображения. Uncheck Resample Image, потому что этот параметр увеличит изображение, что снизит его качество.
Теперь рядом с разрешение, введите желаемое разрешение, установите как Точек / дюйм
Обратите внимание, как ширина а также Рост цифры тоже меняются. Это показывает размер вашего изображения
Конечно, вы можете указать ширину и высоту в дюймах или сантиметрах. Если вы сделаете это, просто убедитесь, что ваш DPI не падает слишком низко, чтобы ухудшить качество.
Как изменить DPI в GIMP
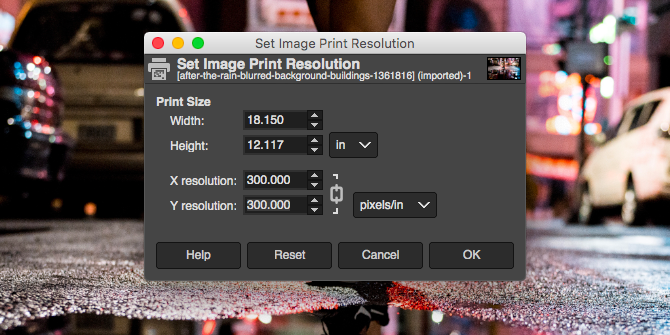
Чтобы изменить DPI изображения в GIMP, перейдите в Изображение> Размер печати. Введите предпочитаемый DPI рядом с X разрешение, установить в пикселей / дюйм. Разрешение Y следует обновить автоматически, тоже.
Как и в Photoshop, вы можете установить физическую ширину и высоту. Опять же, убедитесь, что DPI не падает слишком низко, когда вы делаете это.
Как изменить DPI онлайн бесплатно
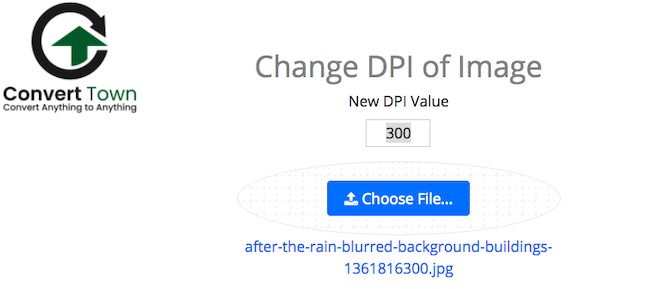
Если вы в затруднительном положении и у вас нет нужной графической программы, вы всегда можете изменить DPI изображения с помощью изменяющего DPI веб-приложения Convert Town бесплатно в Интернете.
Все, что вам нужно сделать, это ввести DPI, для которого нужно изменить изображение, перетащить файл и загрузить его и подождать. После завершения конвертации обновленное изображение должно автоматически загрузиться в папку загрузки по умолчанию.
Зачем менять DPI мыши?
Изменение DPI мыши необходимо для того, чтобы курсор двигался медленнее или быстрее обычного.
Многие игровые мыши имеют дополнительные кнопки на мышке, которые помогают регулировать чувствительность, даже не переходя в панель управления.
Когда вы покупаете мышь в интернете, вы, скорее всего, увидите эти значения DPI на странице технических характеристик продукта.
Покупая игровую мышь, следует иметь в виду, что:
Чем выше значение DPI, тем более чувствительной будет ваша мышь.
Мне часто задают простой вопрос:
Что такое CPI в мышке?
Термин CPI в случае с мышью означает «Count Per Inch», что обычно означает чувствительность мыши и то же самое, что и DPI.
Продукты из серии «steel» имеют такие названия для лучшего маркетинга.
Вы можете подумать, что только геймерам нужна функция настройки DPI.
Но это неправда.
Многие графические дизайнеры, архитекторы и другие люди, работающие на компьютерах, могут получить огромную выгоду от настройки чувствительности мыши.
Я сам меняю DPI мыши во время серфинга через интернет-браузер. Это становится привычкой, когда у вас есть потрясающие функции, такие как изменение DPI мыши.
Вы можете спросить:
Каковы преимущества более высокого разрешения мыши?
Более высокое разрешение мыши позволяет перемещать курсор быстрее, чем обычно при обычных движениях мыши.
Если вы находитесь в игре-стрелялке и вам нужно очень быстро перемещать указатель стрельбы, вам нужно увеличить разрешение вашей мыши.
В чем преимущества более низкого DPI в мыши?
Меньшее разрешение означает, что ваш курсор будет медленнее перемещаться при обычном движении мыши.
Эта функция полезна для людей, которые выполняют точные задачи с помощью мыши — например, с помощью Photoshop или роль снайпера в играх FPS.
Иногда вы даже не знаете, чего вам не хватает, пока не попробуете что-нибудь свежее.
Итак, давайте узнаем, как легко изменить чувствительность мыши.
Каким образом сделать файл для налоговой
Чтобы открывать или создавать многостраничные файлы, потребуется специальные программы. Если и специализированное ПО, но мы пойдём более простым путём — приложения для просмотра изображений в Windows. Это могут быть уже многим знакомые «XnView» и «IrfanView». Если нет желания устанавливать эти программы, можно воспользоваться онлайн-конвертером www.photoconverter.ru.
Сайт для создания многостраничного TIFF онлайн
Обе программы являются компактными просмотрщиками изображений для компьютера и умеют работать с файлами в разных направлениях. Для создания такого файла в необычном формате BW для налоговой вам нужно скачать и установить одну из них на свой компьютер.
Дальнейшие действия являются достаточно простыми:
-
Необходимо открывать программу или запустить из неё один из файлов, который предполагается поместить в многостраничный;
Запустите одну из загруженных программ
- Затем нажмите на кнопку вверху «Создать»;
-
Ниже отобразиться выпадающее меню. В нём нужно выбрать «Создать многостраничный файл»;
Нажмите на пункт Многостраничный файл
-
Теперь, чтобы создать многостраничный файл изображений BW для налоговой, нужно добавить файлы. На экране в окне нажмите на кнопку «Добавить»;
Нажмите на кнопку «Добавить»
- Далее через проводник Windows найдите файлы, которые должны поместиться в данный многостраничный файл и нажмите снова «Добавить»;
- Укажите путь, куда будет сохранён многостраничный документ;
-
Когда все файлы будут помещены, нажмите на кнопку внизу окна «Создать».
В завершении нажмите «Создать»
Файл в формате BW для налоговой появится в папке, которую вы указали при создании. Открывается он, как и любой другой, двойным щелчком мыши. Эти программы умеют очень многое и являются лучшей альтернативой встроенным средствам просмотра изображений в любой версии Windows. Рекомендуется не удалять их, а освоить и применять по назначению. XnView, например, даёт возможность создавать страницу с эскизами, скриншоты происходящего на экране, новую веб-страницу, сканировать и печатать.
Увеличить или уменьшить?
Каверзный вопрос. Закрепляя физический размер мы растягиваем изображение. Закрепляя размер в пикселях, уменьшаем физический размер. Где золотая середина? Специалисты по графике и печати допускают легкое увеличение изображения не более чем на 10% от его реального размера. Именно такое растягивание не заметно глазу. На практике все значительно сложнее.
Приведу небольшой пример. Я взял наше изображение с Человеком пауком и изменил его разрешение 2 раза, но в первый раз я разрешил ресемплинг, а во второй раз запретил. Теперь я помещу оба изображения на одну рабочую поверхность для сравнения их реального физического размера.
В первом случае мы получаем супер качественное изображение, но на столько маленькое, что его можно распечатать лишь на визитке супер героя. Вторая большая, но отвратительного качества, с увеличенными артефактами и размытыми краями. Выбор за вами.
Какие перед вами задачи? Получить большое изображение или маленькое? Если вам необходимы маленькие картинки для оформления статьи в каталоге изменить разрешение без увеличения отличное решение. Если оригинального изображения не хватит, его можно будет увеличить совсем чуть чуть.
Если вам необходимо большое изображение, то вы получите размытые края, увеличенные артефакты и полный букет некачественной картинки. Это не так плохо, если изображение готовиться для уличного плаката, на который будут смотреть с 30 метров, и ужасно если изображение готовится для журнала или буклета. В последнем случае нужно признать, что изображение просто не годится для печати, и нужно найти изображение побольше размером. Но если альтернатив никаких придется работать с тем что есть, растянув картину, и пытаясь как-то улучшить результат при помощи массы фильтров Фотошопа. Это извечный выбор с которым сталкивается каждый дизайнер.
Разрешение фотографии на мой взгляд является самой щепетильной темой в графике и дизайне, хотя бы потому, что на эту тему отсутствуют доступные и понятные материалы. Я перелопатил немало книг, и в каждой из них затрагивалась тема разрешения. И каждый раз эта тема была описана настолько теоретически и замысловато, что разобраться удалось лишь на практике. Я постарался описать эту тему максимально доступно и надеюсь у меня получилось. Подписывайтесь на RSS.
Что означает dpi разрешение для печати
DPI – представляет собой разрешающую способность оборудования для печати, а также четкость уже готовой печати. Она показывает расход краски для одного дюйма материала, где будет печататься изображение. Цифра, которая показывает dpi, при более высокой точности печати будет тоже выше.
Фотография, хранящаяся на флэш-карте фотоаппарата или же телефона, имеет абсолютное разрешение. Если фото было выполнено камерой, где матрица составляет 6 Мп, значит, абсолютное разрешение будет составлять 3000х2000 пикселей. Но значение dpi будет иметь смысл только в тех случаях, когда картинка будет выводиться в печать.
Как изменить установки DPI
В Windows 7/8, откройте «Панель управления», a затем выберите «Оформление и персонализация», затем «Экран», и, наконец, выберите «Установить размер шрифта (DPI)» (Windows 7) или «Пользовательские параметры размера» (Windows 8). Вы увидите следующее диалоговое окно (Windows 7, в Windows 8 почти идентично): В раскрывающимся списке можно выбрать нужную настройку DPI в процентном соотношении, где 100% соответствует 96 DPI, 125% — как на скриншоте, соответствует 120 точкам на дюйм (можно более точно записать значение вручную). До Windows 8 фактическое значение DPI («пикселей на дюйм») отображалось рядом с размером системного шрифта. Windows 8, по непонятным причинам, не показывает значение DPI, так что вы должны рассчитать его самостоятельно.
Также вы можете приложить линейку (у которой есть шкала в дюймах) к экрану, и пытаться совместить маркировку на ней с маркировкой на экране, изменяя значение в раскрывающимся списке. Флажок, обведенный красным внизу, определяет, следует ли использовать только масштабирование в стиле Windows XP, или также новый способ DPI виртуализации. Если флажок не отмечен, как на скриншоте, то DPI виртуализация включена.
Декламация. Это диалоговое окно пример интерфейса не дружественного к пользователю. На первый взгляд кажется, что это флажок для отключения масштабирования в стиле Windows XP. Но этот метод масштабирования (который только увеличивает системные шрифты и другие элементы пользовательского интерфейса системы — масштабирование Windows XP) всегда включается при выборе высокого значения DPI. На самом деле этот флажок управляет, будет ли этот метод единственным (Использовать только масштабы в стиле Windows XP), или также будет применен метод «DPI виртуализации» для приложений, которые не имеют DPI-Aware флага. Так что этот флажок не контролирует метод масштабирования указанный в его название, а контролирует другой метод масштабирования, нигде не упомянутый — и позволяет использовать новый метод, когда флажок снят!
Ошибка в Windows 8. В дополнение к этому, в Windows 8 это диалоговое окно с ошибкой. Как правило, все работает как и в Windows 7, но состояние флажка не сохраняется на значениях DPI 150% и выше. Когда вы устанавливаете этот флажок, «DPI виртуализация» правильно отключается. Тем не менее, сам флажок остается не отмеченным, когда вы в следующий раз открываете этот диалог.
Изменения в Windows 8.1, или почему все размыто?
В Windows 8.1 флажок для масштабирования в стиле Windows XP исчез, и теперь «DPI виртуализация» никогда, не используется при значениях DPI до 120 включительно, но всегда используется при более высоких значениях для тех программ, у которых отсутствует DPI-Aware флаг. Если некоторые приложения кажутся вам нечеткими, необходимо вручную отключить для них DPI виртуализацию.
Windows 8.1 позволяет использовать несколько мониторов с разным значением DPI. Однако эта функция, также заставляет использовать «DPI виртуализацию» для традиционных приложений, которые перемещаются между мониторами с разными значениями DPI. Чтобы этого избежать, можно отключить в настройках «DPI масштабирование», используя новую опцию «Я хочу выбрать один масштаб для всех дисплеев».
Также Windows 8.1 добавляет специальный переключатель для настройки 200% и новый API, чтобы разработчики могли выборочно отключать «DPI виртуализацию».
Помогите, мои системные шрифты не правильного размера!
Иногда, после изменения настроек DPI, вы можете заметить что некоторые системные шрифты стали слишком большими или слишком маленькими для новых установок. Вероятной причиной является то, что вы используете пользовательскую тему рабочего стола на основе ваших старых настроек DPI. Windows не масштабирует шрифты пользовательской темы.
Если вы на самом деле создали пользовательскую тему рабочего стола и хотите сохранить её, вам придется самостоятельно адаптировать шрифты к новым настройкам DPI. Однако, Windows имеет раздражающую привычку «услужливо» создавать пользовательские темы без вашего ведома, по какой-либо причине. Так что, если вы никогда не создавали пользовательскую тему рабочего стола просто удалите её и вернитесь к стандартной теме.
В Windows 7/8, откройте Панель управления, выберите «Оформление и персонализация», а затем «Персонализация». Если вы видите выбранную запись в строке «Мои темы», это означает, что ОС Windows использует тему пользователя, системные шрифты которой Windows не будет масштабировать. Выберите стандартную тему, например, первую запись в разделе «Темы Aero» (Windows 7) или «Windows» «Темы по умолчанию» (Windows 8) и удалите нежелательные записи в разделе «Мои темы». Теперь, все системные шрифты должны отображаться правильно.
Размер имеет значение
Так появилось деление фотографий на размеры. В разных фотобанках существует разное обозначение для размера изображения — где-то это просто разрешение снимка в пикселях, где-то буквенное обозначение, притом часто у разных фотобанков одни и те же буквенные обозначения не совпадают. У фотобанка PressFoto это буквы, как в одежде:
- XS — 400×300
- S — 800×600
- M — 1600×1200
- L — 2560×1920
- XL — 4200×2800
- XXL — 4700×3400
Не стоит воспринимать эти значения как железное правило. Точный размер снимка зависит от его ориентации (вертикальная или горизонтальная) и формата кадра, так что две фотографии, скажем, размера M могут отличаться по разрешению в пикселях, пусть и незначительно.
Покупатель осторожней Вас обманывают
Вы, возможно, видели рекламу и технические описания планшетных сканеров, в них изготовитель соблазняет Вас большими цифрами разрешающей способности. Вы естественно видели спецификацию 600 x 1200 точек на дюйм? Вы узнали, что точки на дюйм — неправильный термин (сканер имеет параметр – количество выборок на дюйм – spi), но это – незначительная неточность, по сравнению с фактом, что этот сканер может сканировать с оптической разрешающей способностью только 600 ppi. Датчик в планшетном сканере — это строка ПЗС (матрица приборов с зарядовой связью), от которой полностью зависит разрешение. В этом случае, датчик ПЗС имеет 600 трёхцветных элементов в пределах одного дюйма, способных создавать 600 пикселей в дюйме. Что же делает второе число в техническом описании? Он характеризует шаговый двигатель сканера, который перемещает ПЗС вверх и вниз по ложу сканера. Шаговый двигатель может перемещать матрицу с шагом 1/1200 дюйма. Что происходит при сканировании на 1200 ppi. ПЗС может фиксировать максимум только 600 пикселей в дюйме, при перемещении с шагом 1/1200 дюйма выборки получаются прямоугольной формы и программное обеспечение сканера вычисляет из полученых выборок значение пикселя, которое будет записано в файл изображения. Часто встречается рекомендация сканировать с разрешением кратным максимальному оптическому разрешению сканера — это было бы справедливо только в одном случае — физическое отключение «неиспользуемых» элементов ПЗС, что не реализовано ни в одном сканере. Поэтому сканируйте с разрешением необходимым для получения нужных Вам размеров файла (не превышающим максимальное оптическое разрешение сканера).
Какое разрешение выбрать?
Если вы готовите визитку, флаер, каталог, книжку, обложку, что угодно, на что мы смотрим с расстояния вытянутой руки работайте в разрешении 300dpi. Если вы готовите постер, то учитывайте то, что постеры висят на стенах, на постеры смотрят с расстояния более одного метра, не ближе, и такая степень детализации постеру не нужна, можно работать в разрешении 200-250dpi. Но если у вас есть возможность и подходящая графика большого размера и хорошего качества чтобы работать с 300dpi можно не уменьшать разрешение. Если вы готовите изображение на витрину магазина, его разрешение может быть 150dpi, а изображение на рекламный баннер, который будут видеть проезжающие мимо машины может смело содержать 90dpi, так как его рассматривают с огромного расстояния.
Второй аспект этого вопроса — вес изображения. Баннер с человеком пауком на стену дома 6 на 5 метров при разрешении 300 dpi будет занимать 70 000 px в ширину, а весить будет 11 гигабайтов. Работать с таким фаилом невозможно. А даже если бы и было возможно, то передать типографии его можно было бы только лично, на переносном жестком диске. И даже в этом случае они не примут его. Размер должен быть разумным, в пределах 100 мегабайтов. И это мои общие рекомендации при выборе разрешения. Придерживайтесь их если у вас нет возможности узнать у типографии технические требования к макету.
Как узнать подходит фотка для печати или нет?
что его макет размером A3. Дизайнер, конечно же мягко говоря недоволен.Просит прислать фотку получше, клиент присылает новую 600×425.Дизайнер в бешенстве.
Клиента нельзя винить — он не обязан разбираться дажев основах компьютерной графики и печати. Но, согласитесь,мир станет гораздо прекраснее, если такое вдруг произойдет.

Первое, что необходимо сделать это узнать ее разрешение.Разрешение фотографии — количество пикселейпо горизонтали и вертикали.
Фотка состоит из пикселей (квадратиков).Если я ее увеличу мы сможем их увидеть.

Наша задача узнать сколько пикселей умещается в фоткепо горизонтали и вертикали.
Самый простой и доступный способ, который я знаю —это гугл картинки.
Итак:1) Идем на сайт google.com и жмем «Картинки» в правом верхнем углу:2) Берем нашу фотку и мышкой тянем кошку на строку поиска
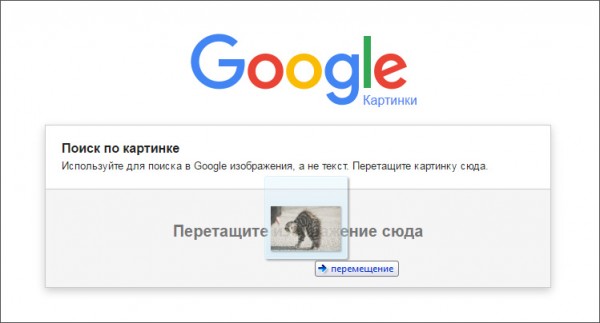
3) Получаем результат
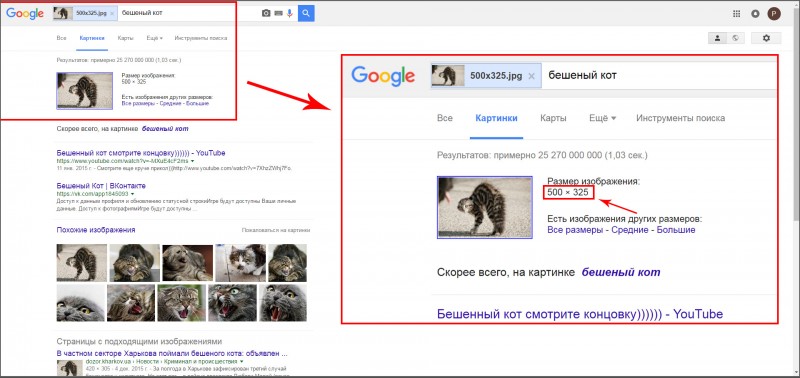
Разрешение нашей фотки 500X325 пикселей:
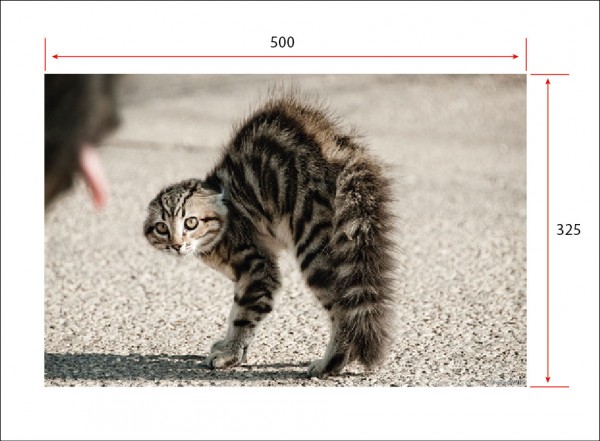
Давайте теперь возьмем калькулятор и посчитаем какогоразмера при таком разрешении мы можем напечатать котика,чтобы не больно было смотреть ему в глаза.
Берем для расчета размер по горизонтали:
Чтобы узнать разрешение нужного нам изображения нужно всего лишьсколько дюймов будет составлять наше изображение: 42/2,54= 16,5Потом умножить это количество на стандарт печати 300dpi: 16,5×300 =4800px по горизонтали.
Если фотку вы нашли в интернете, то есть шанс,что всего там будетлежать такая же, но большего разрешения. Снова открываем наше окно,в котором мы узнавали разрешение первой фотки и жмем на ссылку«Все размеры»
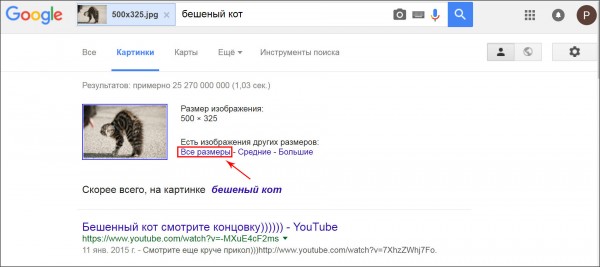
Смотрим результаты поиска
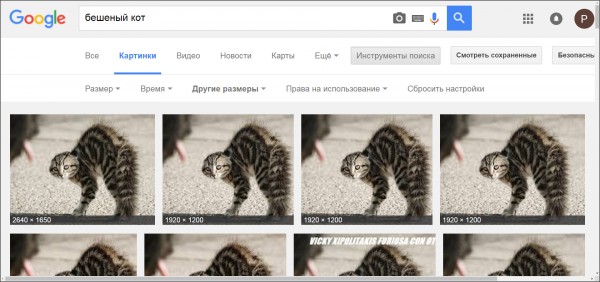
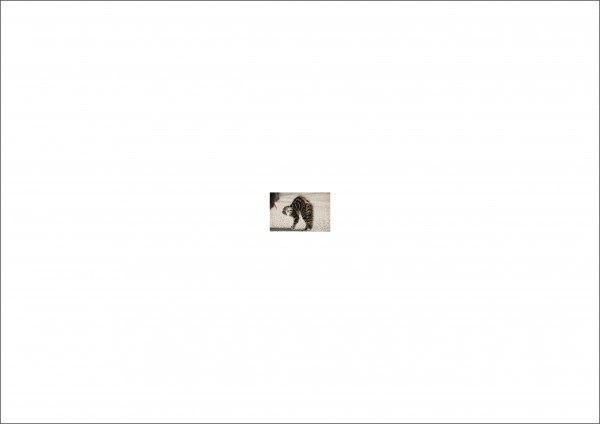
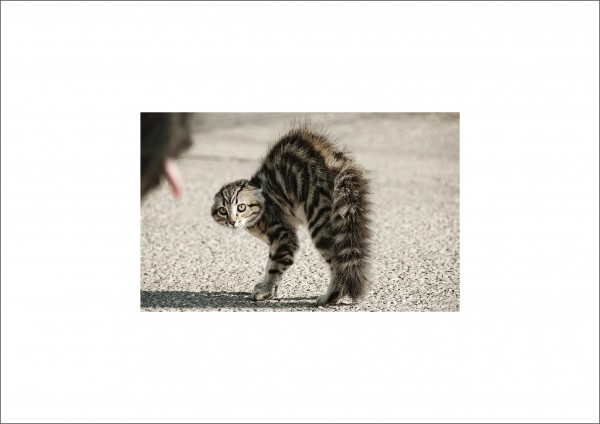

Фотка справа, неесмотря на то, чо не дотягивала по разрешению на 300dpi,выглядит вполне неплохо, чего нельзя сказать о левой фотографии
Но в любом случае вы можете с чистой совестью сказать, что сделали все,чтобы сберечь время и нервы дизайнера.
Но это еще не все. Из всего сказанного выше можно сделать вывод,что чем больше разрешение, тем лучшего качества отпечаток мы получим.Это не совсем так. Смотрите сюда, я нашел фото кота в нужном разрешении(4800×3120) для печати на А3

Невооруженным взглядом видно, что картинка далеко не резкая, несмотря на свои 4800×3120
Почему? Все просто — это либо фотобрак (при съемке не был настроен фокус),либо кто-то взял это фото маленького разрешения и растянул до большего.Разумеется резкости это изображению не прибавило. И дизайнер тут уже не спасет.Поэтому прежде чем радоваться высокому разрешению фотки,удостоверьтесь, что на экранеона выглядит достойно.
Ууф! Давайте подытожим.
Прежде чем, отправлять дизайнеру фото нужно соблюсти следующие действия:1. Знать какого размера вам нужен макет на выходе.2. Узнать разрешение вашей фотки.3. Посчитать на калькуляторе возможности данного разрешения,т.е. какого размера максимум его можно напечататьпри разрешении для печати 300dpi.Для этого:1) кол-во пикселей по горизонтали делим на 300 — получаем кол-во дюймов,2) Умножаем это число на 2.54 и получаем кол-во сантиметров
4. Если получившийся размер равен или превышает нужные размеры,можем смело отпралять ее дизайнеру, но предварительно убедившись,что фото само по себе резкое и на нем остутствуют шумы, артефакты и прочие гадости.5. Если получившийся размер меньше требуемого, идем в гугл(берем фотоаппарат, роемся у себя на компе) и ищем фото максимального размера.6. Найдя, выполняем расчеты еще раз.7. Если нового разрешения опять недостаточно, отправляемэто фото дизайнеру со словами «Это самое большое, что удалось найти».8. Ждем ответа и действуем по ситуации.
Чувствуете как мир становится немного прекраснее?
Источник
Что есть на самом деле разрешение?
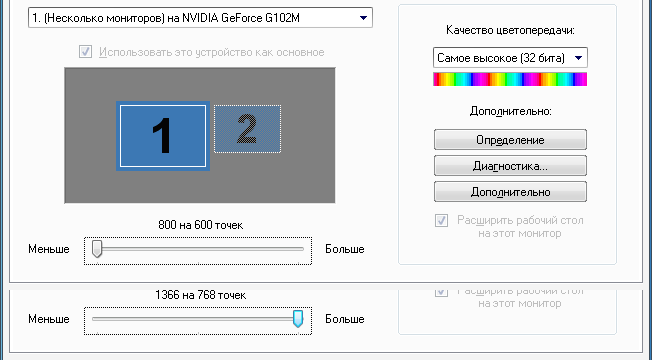
Если вы работаете на компьютере или ноутбуке, то в настройках операционной системы можете указать разрешение экрана. Для примера, минимальное разрешение, которое поддерживает моя видеокарта, составляет 800 на 600 точек (пикселей), а максимальное – 1366 на 768 . При низком разрешении, значки на рабочем столе будут больше размером, чем при большом разрешении. Логика понятна, если размер значка 32 на 32 пикселя, то при разрешении в 800 на 600, их может уместить по горизонтали 800/32=25 штук. Увеличивая разрешение, мы увеличиваем количество отображаемых пикселей. Но стойте. Значков действительно можно много отобразить на рабочем столе, но – они становятся меньше. Тут нет никакого подвоха, достаточно сделать скриншот экрана при разрешении 800 на 600 и при разрешении 1366 на 768 пикселей. Открыть рисунки в Фотошопе и установить в окне просмотра 100% и будет видно, что значки одного размера.

По сути, меняя разрешение и соотношение сторон, мы просто отдаляем или растягиваем картинку. Сами размеры изображения остаются прежними.
Сами разрешения в 800 на 600 или 1366 на 768 никак не влияют на реальность – размеры монитора остаются прежними. Каждый устанавливает такое разрешение, какое больше всего подходит для его зрения и восприятия.
WindowsПроводник
Самый простой способ проверить разрешение изображения в DPI – это использовать Windows’Проводник.
- Чтобы открыть проводник, нажмите Windows + E клавиши на клавиатуре одновременно. Вы также можете нажать Windows логотип в левом нижнем углу панели задач и начните вводить «Проводник».
- Используйте проводник, чтобы перейти к местоположению изображения, которое вы хотите проверить.
- Щелкните правой кнопкой мыши файл изображения и выберите «Свойства» в нижней части меню.
- В меню «Свойства» перейдите на вкладку «Сведения».
- Прокрутите вниз до раздела «Изображение» меню.
- Здесь вы увидите два значения, которые дают вам DPI вашего изображения: «Горизонтальное разрешение» и «Вертикальное разрешение».
Если вы часто работаете с изображениями на своем компьютере, и информация о DPI имеет к вам отношение, вы можете настроить дизайн Проводника так, чтобы он всегда отображал эту информацию.
С помощью проводника перейдите в папку, содержащую ваши изображения.
Нажмите на вкладку «Вид» в верхнем меню.
Выберите «Детали» в качестве представления дизайна для этой папки.
В центральной части окна теперь будут отображаться файлы изображений (а также другие файлы), отсортированные слева.
Обратите внимание на столбец, который содержит несколько деталей справа от имени файла, и щелкните правой кнопкой мыши на одном из имен столбца.
Нажмите «Другое …» в нижней части меню.
Появится меню «Выбрать детали».
Здесь прокрутите вниз до параметров «Разрешение по горизонтали» и «Разрешение по вертикали» и установите флажки соответственно.
Нажмите «ОК», чтобы закрыть меню.
Теперь вы увидите два новых столбца, которые показывают вам разрешение DPI для каждого изображения. Вы также можете отсортировать файлы, нажав на название каждого столбца. Если вы ищете определенный DPI, наведите курсор мыши на заголовки столбцов, пока не увидите стрелку справа от имени столбца, указывающую вниз. Нажмите на стрелку, чтобы отобразить меню фильтра и выберите значение DPI, которое может иметь ваш файл.
Как увеличить изображение до 300 DPI
Как бы мне это сделать. У меня создалось впечатление, что DPI предназначен для мониторов, а не для форматов изображений.
Я думаю, что более точный термин здесь resampling. Вы хотите, чтобы разрешение пикселей было достаточно высоким, чтобы поддерживать точный OCR. Размер шрифта (например, в points) обычно измеряется в единицах длины, а не в пикселях. Так как 72 точки = 1 дюйм, нам нужно 300/72 пикселей в точку для разрешения 300 точек на дюйм ( «пикселей на дюйм» ). Это означает, что типичный 12-точечный шрифт имеет высоту (или, точнее, базовую линию на расстояние базовой линии в однострочном тексте), равную 50 пикселям.
В идеале, ваши исходные документы должны быть отсканированы с соответствующим разрешением для данного размера шрифта, так что шрифт на изображении составляет около 50 пикселей. Если разрешение слишком высокое/низкое, вы можете легко перемасштабировать изображение с помощью графической программы (например, GIMP). Вы также можете делать это программно через графическую библиотеку, такую как ImageMagick, которая имеет интерфейсы для многих языков программирования.
DPI имеет смысл, когда вы связываете изображение в пикселях с физическим устройством с размером изображения. В случае OCR это обычно означает разрешение сканирования, то есть сколько пикселей вы получите за каждый дюйм сканирования. 12-точечный шрифт предназначен для печати на 12/72 дюйма на строку, а символ верхнего регистра может заполнять около 80%; таким образом, при сканировании при 300 DPI он будет составлять примерно 40 пикселей.
Во многих форматах изображений есть DPI, записанный в них. Если изображение было сканировано, это должно быть точная настройка со сканера. Если он поступает с цифровой камеры, он всегда говорит 72 DPI, который является значением по умолчанию, заданным спецификацией EXIF; это связано с тем, что камера не может знать исходный размер изображения. Когда вы создаете изображение с помощью программы обработки изображений, у вас может быть возможность установить DPI для любого произвольного значения. Это удобство для вас, чтобы указать, как вы хотите использовать конечное изображение, и не имеет никакого отношения к деталям, содержащимся в изображении.
Вот предыдущий вопрос, который задает детали изменения размера изображения: Как выполнить качественное масштабирование изображения?
«Как мне это сделать. У меня создалось впечатление, что dpi — это для мониторов, а не для форматов изображений».
DPI обозначает точки на дюйм. Что это связано с мониторами? Ну, у нас есть пиксель из трех субпикселей RGB. Чем выше DPI, тем больше деталей вы втискиваете в это пространство.
DPI — полезное измерение для дисплеев и отпечатков, но ничего полезного. на самом деле, ничего для самих форматов изображений.
Причиной того, что DPI помечен внутри некоторых форматов, является указание устройствам отображать с этим разрешением, но из того, что я понимаю, практически все игнорируют эту инструкцию и делают все возможное, чтобы оптимизировать изображение для определенного результата.
Вы можете изменить 72 dpi на 1 dpi или 6000 точек на дюйм в формате изображения, и это не повлияет на монитор. «Upsize/downsize to 300 dpi» не имеет смысла. Повторная выборка также не изменяет DPI. Попробуйте в Photoshop, снимите флажок «Resample» при изменении DPI, и вы не увидите никакой разницы. Он НЕ будет больше или меньше.
DPI абсолютно бессмыслен для форматов изображений, IMO.
Программное обеспечение OCR обычно предназначено для работы с «нормальными» размерами шрифтов. С точки зрения изображения это означает, что он будет искать буквы, возможно, в диапазоне от 30 до 100 пикселей. Изображения с гораздо более высоким разрешением будут создавать буквы, которые кажутся слишком большими, чтобы программное обеспечение OCR могло эффективно обрабатывать. Аналогично, изображения с более низким разрешением не будут обеспечивать достаточное количество пикселей, чтобы программное обеспечение распознавало буквы.
Если ваша цель — OCR, DPI имеет смысл как количество точек в вашем изображении для каждого дюйма в исходном отсканированном документе. Если ваши dpi слишком низки, информация уходит навсегда, и даже бикубическая интерполяция не подходит к блестящей работе по ее восстановлению. Если ваши dpi слишком высоки, легко отбрасывать биты.
Чтобы выполнить работу; Я большой поклонник набора инструментов netpbm/pbmplus; инструмент для начала — pnmscale , хотя, если у вас есть растровое изображение, вы хотите рассмотреть связанные инструменты, такие как pbmreduce .
qaru.site