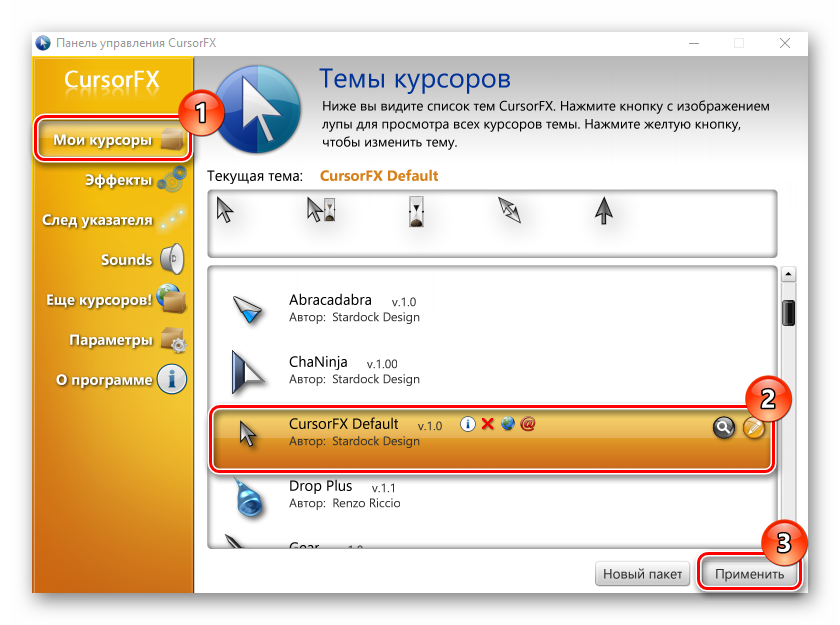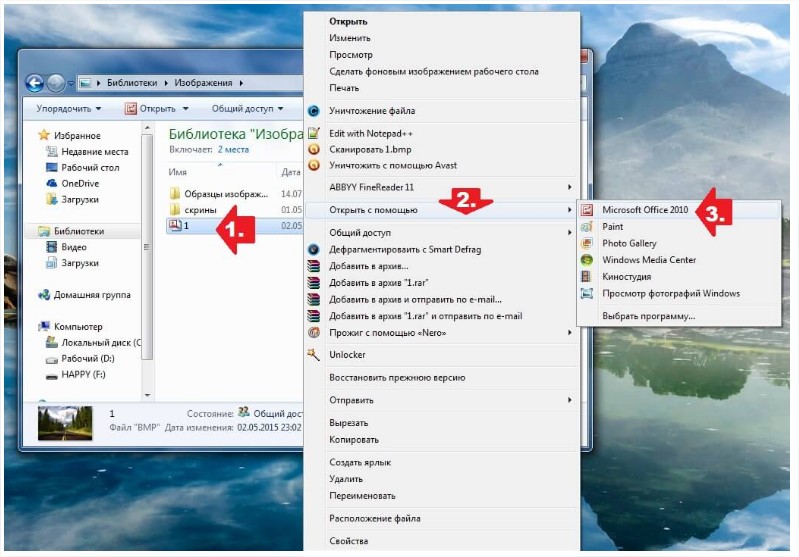Размер кластера при форматировании
Содержание:
- Какой выбрать размер кластера при форматировании флешки в NTFS
- Как в компьютере хранятся данные
- Маленький блог скромного айтишника.
- Тонкости форматирования в Windows — файловые системы и кластеры
- Объем
- Как проверить и сделать самому формат?
- Размер, имеющий значение
- Какой выбрать размер кластера при форматировании флешки в NTFS
- Как изменить размер кластера
- Послесловие
- Какой размер кластера выбрать — решение принимать вам
- Размер, имеющий значение
- Что такое форматирование
- Размер кластера по умолчанию для NTFS
- Как узнать размер кластера диска или флешки
- Форматирование карты памяти: как правильно сделать и зачем это нужно
- Профилактика и уход
- Заключение
Какой выбрать размер кластера при форматировании флешки в NTFS
Если открыть окно форматирования и выбрать файловую систему NTFS, то в поле размер кластера становятся доступными варианты в диапазоне от 512 байт до 64 Кб.
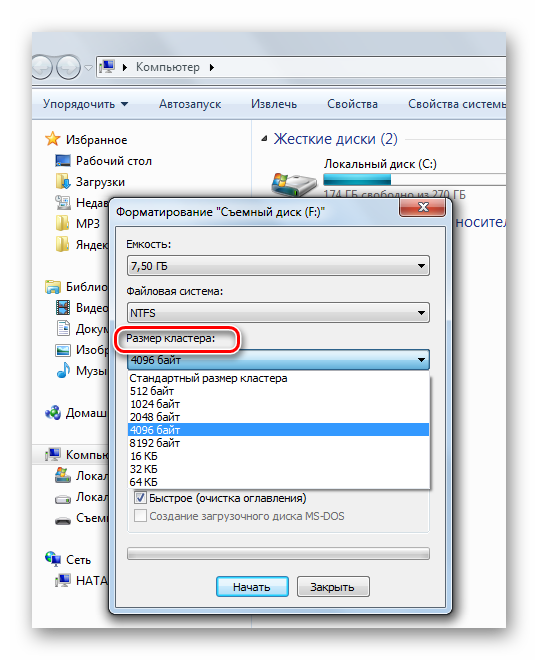
«Размер кластера»
Данная инструкция понадобится Вам при выполнении форматирования съемного накопителя в NTFS.
Критерий 1: Размеры файлов
Определитесь с тем, файлы какого размера вы собираетесь хранить на флешке.
Например, размер кластера на флешке 4096 байт. Если скопировать файл размером 1 байт, то он займет на флешке все равно 4096 байт. Поэтому для небольших файлов лучше использовать размер кластеров поменьше. Если же флешка предназначается для хранения и просмотра видео и аудио файлов, то размер кластера лучше выбрать побольше где-то 32 или 64 кб. Когда флешка предназначена для различных целей, то можно оставить значение по умолчанию.
Помните, что неправильно выбранный размер кластера приводит к потере пространства на флешке. Система выставляет стандартный размер кластера 4 Кб. И если на диске есть 10 тысяч документов по 100 байт каждый, то потери составят 46 Мб. Если вы отформатировали флешку с параметром кластера 32 кб, а текстовый документ будет всего 4 кб. То он все равно займет 32 кб. Это приводит к нерациональному использованию флешки и потере части пространства на ней.
Корпорация Microsoft для расчета потерянного пространства использует формулу:
(размер кластера)/2*(количество файлов)
Критерий 2: Желаемая скорость обмена информацией
Учитывайте тот факт, что от размера кластера зависит скорость обмена данных на вашем накопителе. Чем больше размер кластера, тем меньше операций выполняется при обращении к накопителю и тем выше скорость работы флеш-накопителя. Фильм, записанный на флешке с размером кластера 4 кб, будет воспроизводиться медленнее, чем на накопителе с размером кластера 64 кб.
Критерий 3: Надежность
Примите к сведению, что флешка, отформатированная с кластерами больших размеров более надежна в эксплуатации. Уменьшается количество обращений к носителю. Ведь, надежнее отправлять порцию информации одним большим куском, чем несколько раз маленькими порциями.
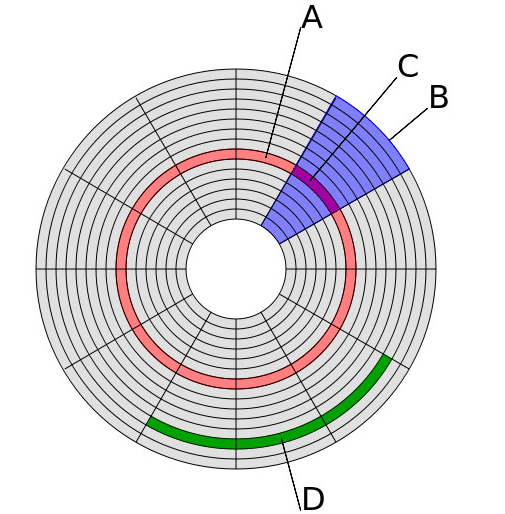
Некоторые пользователи на форумах советуют при размерах флеш-накопителя более 16 Гб, разделять его на 2 тома и форматировать их по разному. Том меньшего объема отформатировать с параметром кластера 4 Кб, а другой под большие файлы под 16-32 Кб. Таким образом будет достигнута и оптимизация пространства и нужное быстродействие при просмотре и записи объемных файлов.
Итак, правильный подбор размера кластера:
- позволяет эффективно размещать данные на флешке;
- ускоряет обмен данными на носителе информации при чтении и записи;
- повышает надежность эксплуатации носителя.
Как в компьютере хранятся данные
Чтобы понять, какой лучше выбирать оптимальный размер кластера диска, нужно рассмотреть его работу в целом. Если очень сильно все упростить, то можно образно представить память накопителя в виде комнаты, по стенам которой расположено множество пронумерованных маленьких ящичков.
Отдельно будет находиться каталог (карта диска), который нужен для того, чтобы система не пересматривала все «ящички», а сразу знала, например, что файл с определенной аудиозаписью находится в шкатулках с номерами от 45 до 62. Также может быть вариант, что при записи файла в память не нашлось пустых шкатулок, стоящих подряд, и компьютер записал файл в шкатулки от 45 до 50 и от 65 до 77.
Соответственно, это отображается в каталоге, и когда системе нужно достать файл для работы, она «смотрит» в карту диска и «достает» нужную запись из ящичков. Размер кластера при этом можно образно сравнивать с величиной шкатулки.
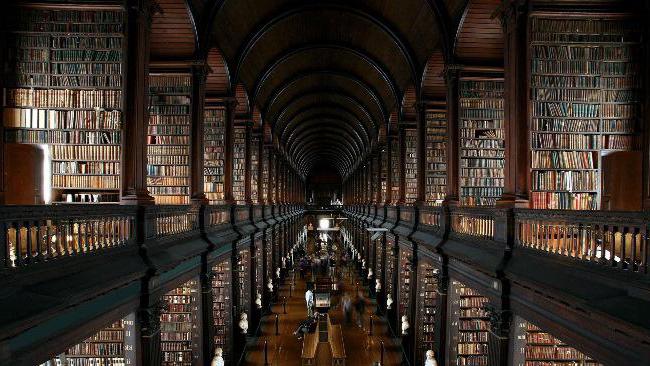
Здесь нужно принять во внимание тот факт, что компьютер не может в один ящик положить кусочки разных файлов, иначе будет путаница в каталоге. Соответственно, файл или его часть может занимать весь объем шкатулки, а может быть меньше
Из приведенного примера ясно, что объем одной шкатулки — это минимально возможная единица памяти, выделяемая для хранения кусочка файла, которую и называют «размер кластера».
Маленький блог скромного айтишника.
И так, буквально вчера я неожиданно узнал что для SSD дисков также важно 4к выравнивание кластеров. Изначально жесткие диски имеют выравнивание 512 байт, это связано с физическими параметрами диска, и поэтому форматирование таких дисков должно было быть кратно этой величине, что всегда и выполнялось, размер кластера при форматировании варьировался от 512байт до 32кбайт
Однако в последнее время появились жесткие диски большой ёмкости, у которых прежняя адресация на физическом уровне по 512байт была увеличена до 4кбайт.
Т.е. физически диск способен адресовать данные начало которых кратно 4096 байт. Однако размещение файлов ОС производит по логической структуре кластеров при форматировании. Очень плохо если логический кластер не совпадает с физическим блоком на диске. Для этого производители дисков комплектуют их утилитами предварительного выравнивания кластеров. По сути это программы форматирования, которые форматируют диск так чтобы начало кластера всегда совпадало с началом блока.
Однако это в основном касалось (как мне казалось) лишь дисков повышенной ёмкости (от 2ТБ). Оказалось это не так. Этому подвержены и все SDD, и вот почему:
SSD состоят из микросхем памяти, который имеют строго размер равный степени двойки, и как результат — размер блока 4к. Если данные на SSD диске размещены без выравнивания кратного 4096байт то резко падает скорость прежде всего записи, и записи маленьких файлов.
По некоторой информации Windows 7 во время чистой установки на SSD диск сразу производит выравнивание. Однако при переносе системы с HDD на SSD с помощью различных утилит, весьма вероятно отсутствие требуемого выравнивания.
Как проверить выровнен ли ваш SSD диск? Скачайте программу тестирования SSD дисков — AS SSD Benchmark Она даже без запуска самого тестирования показывает выровнен ли ваш диск или нет. (применимо только для SSD!).
Как выровнять диск без потери данных? 1. Для начала рекомендуется сделать бэкап ценных данных, или даже полный бэкап диска любой понравившейся вам утилитой. Этот шаг необязательный. 2. Скачайте программу Paragon Alignment Tool (300р), можно найти и бесплатно в известных местах. 3. Запустить программу, выбрать только SSD диск или 4k-HDD диск (только если программа выделяет их желтым цветом). Если цвет диска — красный то выровнять его по каким либо причинам нельзя. Обычно нельзя выровнять служебный диск Windows 7 (размером 100 -300 мб). 4. Начать процедуру выравнивания, если надо перезагрузить для выравнивания системного раздела
Внимание! Время выравнивания примерно равно времени полной записи всего объёма диска
Вот что получилось у меня спустя 20минут ожидания:
Тонкости форматирования в Windows — файловые системы и кластеры
При форматировании диска или флешки Windows предлагает определиться с двумя параметрами — типом файловой системы и размером кластера. Проблем с выбором файловой системы у пользователей Windows обычно не возникает.
Если форматирование выполняется средствами операционной системы, то, скорее всего, на выбор будет предложено либо NTFS, либо FAT32.
Используя сторонние программы для работы с дисками, можно отформатировать носитель в других файловых системах.
Что такое файловая система
Чтобы не забивать вам головы сложной терминологией, прибегнем к простому сравнительному методу. Файловую систему можно сравнить с обычной школьной тетрадкой. Есть тетради в клеточку, в прямую и косую линейку, но во всех в них можно писать и рисовать.
Точно так же обстоит дело и с файловыми системами. А ещё их можно сравнить с таблицами, отличающимися друг от друга размерами и расположением ячеек. Попросту говоря, файловая система — это разметка диска, способ организации данных (каталогов и файлов).
Всего файловых систем около 50, но наиболее употребительными из них являются NTFS, exFAT, FAT32, ext3, ext4, ReiserFs, HFS Plus, UDF и ISO 9660.
• NTFS — классический тип файловой системы, используемой в операционной системе Windows. Как правило, выбирается он ОС автоматически.
• FAT32 также используется в Windows, но всё реже и реже. В отличие от NTFS, тома с FAT32 не могут хранить файлы, размер которых превышает 4 Гб, а кроме того, FAT32 не поддерживает настройку прав доступа к файлам и каталогам. Область применения FAT32 сегодня — карты памяти и прочие съёмные носители небольшого объёма.
• exFAT — расширенная FAT или иначе FAT64. Разработана Microsoft как альтернатива NTFS. Используется она в основном на flesh-накопителях большого объёма. exFAT отличается поддержкой настройки прав доступа, более высокими лимитами на размер файлов и кластеров.
• Файловые системы ext3, ext4 и ReiserFs используются в операционных системах Linux, для коих и были специально разработаны.
• HFS Plus используется в Mac OS, а UDF и ISO 9660 — в оптических носителях.
Что такое кластер
В Windows файловая система тесно связана с понятием кластера. На нём мы остановимся немного подробней. Что такое кластер, лучше всего продемонстрировать на примере сравнения файловой системы с таблицей. На этом изображении жёсткий диск представлен в виде круговой таблицы, разделённой на ячейки, именуемые секторами дорожки.
Одна или несколько таких ячеек, будучи объединёнными в группу, называются кластерами. В зависимости от типа файловой системы размер кластера может иметь разный размер. В NTFS он составляет от 512 до 64 Кб, в FAT32 — от 1024 байт до 32 Кб, в «продвинутой» системе FAT — exFAT размер кластера может достигать внушительных 32768 Кб.
И хотя самым маленьким элементом структуры разметки диска является сектор дорожки, минимальный объём пользовательской информации может быть записан именно в кластер. При этом кластер не может содержать части разных файлов. Либо он свободен, либо занят.
Представьте, что у вас есть файл размером 41 килобайт, который предстоит записать на диск, разбитый на кластеры в 4 Кб. В процессе записи файл будет распределён между 11 кластерами, причём 10 из них заполнятся полностью, а 1 — только на четверть. Тем не менее, этот кластер будет считаться заполненным.
Вот мы и подошли к ответу на столь часто задаваемый вопрос — какой размер кластера нужно выбирать при форматировании диска или флешки.
Если диск будет использоваться для хранения небольших файлов, выбирайте наименьший размер кластера (от 4 Кб и меньше). При этом данные будут записываться более «плотно», что позволит вам сэкономить больше дискового пространства. Ежели на диске вы собираетесь хранить объёмные файлы, например, фильмы, то в таком случае размер кластера при форматировании имеет смысл выставить от 32 Кб и более.
При форматировании флешек и карт памяти небольшого объёма (до 16 Гб) лучше выставлять средний размер кластера от 4 до 8 Кб независимо от типа хранящихся на них данных. При выборе размера кластера также следует учитывать другой немаловажный аспект — скорость чтения/записи. Чем крупнее кластеры, тем выше скорость чтения/записи с носителя.
Объясняется это тем, что считывающей головке, собирающей файл по кусочкам, приходится делать меньше движений. Конечно, этот подход не очень экономный, зато ваши файлы будут записываться на порядок быстрее. Что для вас важнее: скорость или экономия места на диске — выбирать вам.
Впрочем, если вы сомневаетесь в правильности своего выбора, выбирайте золотую середину, оставляя всё по умолчанию.
Загрузка…
Рубрики: Windows
кластеры, файловая система, форматирование
Объем
Если честно — то поддерживаемый объем, растет с каждым годом, но очень-очень большое количество штатных и купленных медиацентров и магнитол, проигрывают небольшие объемы, которые строго описываются в инструкциях пользователя. Если у вас это штатное головное устройство (как собственно у меня), то эту информацию вы можете найти в «книжке пользователя» к автомобилю. То есть первое читаем инструкцию там все черным по белому, но бывают ситуации, когда она утеряна (ну или собака съела). Тогда нужно подбирать.
Знаете, у меня на практике были такие случаи, когда даже 4 Гб не поддерживались, устройство писало что «неверный формат» или «не поддерживается», нужно было максимум 2ГБ. Поэтому такой совет.
Прежде чем покупать флешку — возьмите у друзей большого объема, а он уже от 8 Гб и попробуйте ее установить, если работает прекрасно, если нет, то берите меньшего объема и опять пробуйте, так найдете свой формат. Например, у меня максимум 16ГБ, 32 – уже не читается.
Как проверить и сделать самому формат?
- Это очень просто — для этого нам нужно вставить USB в компьютер или ноутбук.
- Далее нажимаем на иконку флешки правой кнопкой мыши –>> «свойства».
- И под название носителя увидите тип файловой системы.
Если нужно переформатировать, также нажимаем правой кнопкой мыши на USB носитель –>> далее ищем вкладку форматировать –>> выбираем FAT32 –>> Начать.
Учтите при форматировании все данные удаляться безвозвратно! Так что если они вам нужны, переписываем на компьютер или ноутбук.
Через какое-то время флешка примет нужный формат, затем просто записываем на нее музыку или другие данные и пользуемся.
Сейчас видео про форматирование и объем, обязательно смотрим.
На этом заканчиваю, читайте наш АВТОБЛОГ.
(13 голосов, средний: 4,00 из 5)
Похожие новости
На сколько хватает карты памяти в видеорегистраторе
Neoline X-COP 9100, подробный обзор. И мой отзыв, как владельца
AXPER COMBO PRISM PRO. Мой полный тест и отзыв
На мой взгляд, без USB-гнезда в машине живется не так хорошо, как с ним. На Королке сильно надоедало нарезать болванки с музыкой. В РАВ4ике, разумеется присутствует такое благо цивилизации, как разъём USB. Но, как и ожидалось, есть небольшое количество нюансов при пользовании флешками.
Лично я (думаю как и большинство людей на форуме) изначально инструкцию не смотрел/читал. И поэтому при первой попытке использовать флешку выяснил, что файловую систему формата NTFS магнитола не принимает. После форматирования флешки в формате FAT32 выяснил, что больше 255 файлов в корневом каталоге магнитола тоже не считывает.
Экспериментальным путем доказана перевариваемость магнитолой флешек размером в 16 Гб.
Так же выяснилось, что если вы, к примеру решите просто дописать файлы на флешку, то они окажутся отсортированы не по алфавиту с файлами, уже имеющимися на устройстве, а будут в конце списка.
Потом я всё-таки прочитал инструкцию и вот нюансы, которые следует соблюдать при использовании флешек:1. USB 2.0 (3.0 разумеется тоже прочитает)2. файловая система FAT 16/323. максимальное число папок: 30004. максимальное количество файлов в папке: 2555. максимальное количество файлов на флешке: 9999
Вопросы к тем, кто знает:1. кто пытался подключать к магнитоле флешки размерностью более 16 Гб?2. какой максимальный размер она прочитает?3. сожрет ли магнитола жёсткий диск (соответсвенно какой ток выдает магнитола на разъём)?
Размер, имеющий значение
Информация файла вносится в эти кластеры, каждый из которых имеет свой адрес. Это облегчает и определяет механизм ее считывания или записи. Важным для дальнейшего понимания процесса является условие, по которому в один кластер могут помещаться только данные одного файла.
Например, мы имеем файл размером 260 Кб и кластеры по 32 Кб. Значит, в 8-и из них будет храниться 32 х 8 = 256 Кб и еще 4 Кб в 9-ом. То есть, в данном случае на диске будет занят объем, соответствующий размеру девяти кластеров 288 Кб, а это уж никак не наши 260 Кб, а на целых 10% больше чем мы предполагали задействовать.
Процент здесь указан просто для иллюстрации того, что не все место диска эффективно используется. Будь у нас файлик поменьше, например 33 Кб (ну, чтоб не помещался в один кластер) это показатель был бы вообще пугающим: 2 кластера по 32 Кб = 64 Кб для хранения 33-ёх.
КПД памяти – чуть более 50%. Этот пример четко показывает, что размер кластера должен быть сопоставим с объемом используемых в системе файлов.
Но это скорее частный редкий случай. Поскольку сейчас используются относительно большие файлы, намного превышающие размер кластеризации. И вот здесь проявляют себя другие факторы:
-
Выше приведенный пример показывает, что в последнем кластере теоретически может быть использован всего 1 Кб, соответственно, чем больше его размер, тем больше остается незадействованной памяти. Данный эффект усиливается с ростом количества файлов. Поэтому вполне логично, что чем меньше размер кластера, тем более эффективно мы сможем использовать носитель информации;
- С другой стороны. Считывая данные, процессор обращается по адресам каждого из кластеров и это занимает определенное время. Чем больше их задействовано – тем больше таких переходов. Серьезно усугубляет ситуацию и тормозит работу компьютера (особенно в HDD) высокий уровень фрагментации, при которой кластеры не собраны в сплошные блоки, а раскиданы в разных местах. С этой позиции большие кластеры предпочтительнее. Поскольку для размещения условного файла среднего объема их потребуется намного меньше.
Какой выбрать размер кластера при форматировании флешки в NTFS
Если открыть окно форматирования и выбрать файловую систему NTFS, то в поле размер кластера становятся доступными варианты в диапазоне от 512 байт до 64 Кб.
Давайте разберемся, как влияет параметр «Размер кластера» на работу флешки. По определению, кластер представляет собой минимальный объем, выделенный для хранения файла. Для оптимального выбора этого параметра при форматировании устройства в файловой системе NTFS нужно учитывать несколько критериев.
Данная инструкция понадобится Вам при выполнении форматирования съемного накопителя в NTFS.
Урок: Как отформатировать флешку в NTFS
Критерий 1: Размеры файлов
Определитесь с тем, файлы какого размера вы собираетесь хранить на флешке.
Например, размер кластера на флешке 4096 байт. Если скопировать файл размером 1 байт, то он займет на флешке все равно 4096 байт. Поэтому для небольших файлов лучше использовать размер кластеров поменьше. Если же флешка предназначается для хранения и просмотра видео и аудио файлов, то размер кластера лучше выбрать побольше где-то 32 или 64 кб. Когда флешка предназначена для различных целей, то можно оставить значение по умолчанию.
Помните, что неправильно выбранный размер кластера приводит к потере пространства на флешке. Система выставляет стандартный размер кластера 4 Кб. И если на диске есть 10 тысяч документов по 100 байт каждый, то потери составят 46 Мб. Если вы отформатировали флешку с параметром кластера 32 кб, а текстовый документ будет всего 4 кб. То он все равно займет 32 кб. Это приводит к нерациональному использованию флешки и потере части пространства на ней.
Корпорация Microsoft для расчета потерянного пространства использует формулу:
Критерий 2: Желаемая скорость обмена информацией
Учитывайте тот факт, что от размера кластера зависит скорость обмена данных на вашем накопителе. Чем больше размер кластера, тем меньше операций выполняется при обращении к накопителю и тем выше скорость работы флеш-накопителя. Фильм, записанный на флешке с размером кластера 4 кб, будет воспроизводиться медленнее, чем на накопителе с размером кластера 64 кб.
Критерий 3: Надежность
Примите к сведению, что флешка, отформатированная с кластерами больших размеров более надежна в эксплуатации. Уменьшается количество обращений к носителю. Ведь, надежнее отправлять порцию информации одним большим куском, чем несколько раз маленькими порциями.
Имейте в виду, что с нестандартными размерами кластеров могут быть проблемы с софтом, работающим с дисками. В основном это служебные программы, использующие дефрагментацию, а она выполняется только при стандартных кластерах. При создании загрузочных флешек размер кластера также нужно оставлять стандартным. Кстати, выполнить данную задачу Вам поможет наша инструкция.
Урок: Инструкция по созданию загрузочной флешки на Windows
Некоторые пользователи на форумах советуют при размерах флеш-накопителя более 16 Гб, разделять его на 2 тома и форматировать их по разному. Том меньшего объема отформатировать с параметром кластера 4 Кб, а другой под большие файлы под 16-32 Кб. Таким образом будет достигнута и оптимизация пространства и нужное быстродействие при просмотре и записи объемных файлов.
Итак, правильный подбор размера кластера:
- позволяет эффективно размещать данные на флешке;
- ускоряет обмен данными на носителе информации при чтении и записи;
- повышает надежность эксплуатации носителя.
Опишите, что у вас не получилось.
Наши специалисты постараются ответить максимально быстро.
Как изменить размер кластера
Как упоминалось в первом пункте статьи, для изменения размера кластера необходимо либо отформатировать раздел, либо удалить его и создать заново. Хоть средствами Windows, хоть сторонним софтом для работы с дисками от Acronis, AOME, Paragon и т.п. Если на разделе имеются данные, их можно временно перенести на другой раздел, другое устройство информации или в облако на крайний случай. И это будет самый правильный вариант.
Изменение размера кластера раздела с имеющимися данными без их временного переноса в другое место – это потенциально рисковая операция. Рисковая операция – во-первых. Длительная по времени — во-вторых, поскольку в рамках её проведения осуществляется перезапись данных под новый размер кластера. В-третьих – такая операция предусматривается только сторонними менеджерами дисков, и обычно в рамках платных возможностей, если базовые функции в таких программах бесплатны. Как, например, в случае с MiniTool Partition Wizard.
Послесловие
С точки зрения эффективности пространства, т.е сохранения свободного места на диске, конечно маленький кластер выглядит очень привлекательно и позволяет не терять большие объемы на ровном месте. С другой стороны, собственно, диски чем дальше, тем больше и дешевле, посему порой можно и принебречь потерями в угоду производительности, и, меньшей фрагментированности данных. С другой стороны, стоит ли заморачиваться, если есть SSD . С другой, – маловерятно, что на SSD вы храните терабайты фильмов, музыки, фото и других файлов, размером более мегабайта.
Что делать? Как и в случае с файлом подкачки, выбирать решение под свои цели, задачи и железо, либо попросту не заморачиваться, но тогда решительно не понятно зачем Вы это читали
Как и всегда, если есть какие-то вопросы, разумные мысли и послезные дополнения, то добро пожаловать в комментарии к этому материалу.
Какой размер кластера выбрать — решение принимать вам
Как же все-таки разрешить возникшую дилемму и выбрать оптимальный размер кластера при форматировании NTFS? Да очень просто и здесь есть три варианта:
- Прикинуть, с какими файлами вы собираетесь работать. Если они преимущественно небольшие – можно выбрать размер кластера поменьше. Так же можно разбить диск на несколько разделов и каждый отформатировать со своим размером кластера. Например, установить максимальный для места хранения мультимедийных файлов;
- Установить вместительный жесткий диск с достаточным запасом по объему. И произвести его форматирование, выбрав наибольший размер кластера;
- Вообще не париться по этому поводу и при форматировании установить стандартные настройки по умолчанию. А они напрямую зависят от объема винчестера или SSD;
Так что даже можете поэкспериментировать. Тем более что существуют программы, позволяющие изменять кластеры в уже отформатированной, работающей системе без потери содержащихся на накопителе информации.
Возможно в будущем как-нибудь напишу подробную обзорную статью о том как влияет скорость работы накопителя при разных размерах кластеров.
Кстати, вот ещё одна статья на тему формат-я, гляньте может и это вам интересно: //profi-user.ru/raznica-formatirovaniya/
Но я искренне желаю вам уверенности и компьютерной интуиции, которая поможет выбрать оптимальный размер кластера. На этом я буду заканчивать и прощаться с вами.
До скорых встреч в новых темах моего блога.
Размер, имеющий значение
Информация файла вносится в эти кластеры, каждый из которых имеет свой адрес. Это облегчает и определяет механизм ее считывания или записи. Важным для дальнейшего понимания процесса является условие, по которому в один кластер могут помещаться только данные одного файла.
Процент здесь указан просто для иллюстрации того, что не все место диска эффективно используется. Будь у нас файлик поменьше, например 33 Кб (ну, чтоб не помещался в один кластер) это показатель был бы вообще пугающим: 2 кластера по 32 Кб = 64 Кб для хранения 33-ёх.
КПД памяти – чуть более 50%. Этот пример четко показывает, что размер кластера должен быть сопоставим с объемом используемых в системе файлов.
Но это скорее частный редкий случай. Поскольку сейчас используются относительно большие файлы, намного превышающие размер кластеризации. И вот здесь проявляют себя другие факторы:
-
Выше приведенный пример показывает, что в последнем кластере теоретически может быть использован всего 1 Кб, соответственно, чем больше его размер, тем больше остается незадействованной памяти. Данный эффект усиливается с ростом количества файлов. Поэтому вполне логично, что чем меньше размер кластера, тем более эффективно мы сможем использовать носитель информации;
- С другой стороны. Считывая данные, процессор обращается по адресам каждого из кластеров и это занимает определенное время. Чем больше их задействовано – тем больше таких переходов. Серьезно усугубляет ситуацию и тормозит работу компьютера (особенно в HDD) высокий уровень фрагментации, при которой кластеры не собраны в сплошные блоки, а раскиданы в разных местах. С этой позиции большие кластеры предпочтительнее. Поскольку для размещения условного файла среднего объема их потребуется намного меньше.
Что такое форматирование
Форматирование носителя — это его разметка для подготовки к использованию для чтения или записи информации.
Различают низкоуровневое и высокоуровневое форматирование.
- Низкоуровневое форматирование подразумевает предварительную разметку носителя, формирование базовой структуры в виде дорожек и секторов. Выполняется заводом-изготовителем и впоследствии, как правило, не меняется. После низкоуровневого форматирования производится разбиение диска на разделы.
- На этапе высокоуровневого форматирования формируется логическая структура диска.
Различают два вида форматирования: быстрое и полное.
- При быстром форматировании формируется только файловая таблица.
- При полном форматировании сначала проходит проверка состояния носителя. Поврежденные сектора помечаются как непригодные для использования, и информация в них впоследствии не пишется. И только после этого формируется файловая таблица.
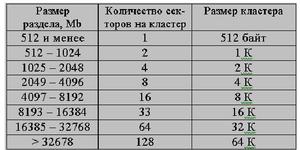
Размер кластера по умолчанию для NTFS
| Размер тома | Windows NT 3.51 | Windows NT 4.0 | Windows 10, Windows 8, Windows 7, Windows Server 2008 R2, Windows Server 2008, Windows Vista, Windows Server 2003, Windows XP, Windows 2000 |
|---|---|---|---|
| 7 МБ — 512 МБ | 512 байт | 4 КБ | 4 КБ |
| >512 МБ — 1 ГБ | 1 КБ | 4 КБ | 4 КБ |
| 1 GB — 2 GB | 2 КБ | 4 КБ | 4 КБ |
| 2 ГБ — 2 ТБ | 4 КБ | 4 КБ | 4 КБ |
| 2 ТБ — 16 ТБ | Не поддерживается* | Не поддерживается* | 4 КБ |
| 16 ТБ — 32 ТБ | Не поддерживается* | Не поддерживается* | 8 KB |
| 32 ТБ — 64 ТБ | Не поддерживается* | Не поддерживается* | 16 KB |
| 64 TB — 128 TB | Не поддерживается* | Не поддерживается* | 32 КБ |
| 128 TB — 256 TB | Не поддерживается* | Не поддерживается* | 64 КБ |
| > 256 ТБ | Не поддерживается | Не поддерживается | Не поддерживается |
Звездочка (*) означает, что она не поддерживается из-за ограничений основной загрузочной записи ( MBR ).
Как узнать размер кластера диска или флешки
Простая команда, выполненная в командной строке, позволит вам узнать, какой размер кластера используется на подключенном к компьютеру диску. Примечание: для выполнения этой команды вам нужна учетная запись с правами Администратора. Если ваш профиль не имеет этих прав, система попросит ввести пароль Администратора.
- Откройте меню Пуск и введите команду cmd. В поисковой выдаче отобразится Командная строка. Кликните правой кнопкой мыши по ней и выберите Запустить от имени Администратора.
- В Командной строке введите fsutilfsinfontfsinfoX. В этом случае Х – буква вашего диска.
- Система отобразит вам подробные сведения о вашем диске. Поле Байт на кластер отображает размер вашего кластера. На скриншоте он равен 4 096 байт или 4 Кб.
Теперь вы знаете для чего нужен размер кластера и из какого принципа исходить при форматировании диска или флешки.
Форматирование карты памяти: как правильно сделать и зачем это нужно
Как отформатировать флешку для видеорегистратора, дабы он наконец-то ее увидел? Чтобы отформатировать через компьютер дополнительно понадобиться картридер или в случае с ноутбуком — переходник на SDHC-карту.
Итак, micro SD уже в слоте, открываем «Мой компьютер», щелкаем правой кнопкой мыши на ее иконке и выбираем из появившегося контекстного меню пункт «Форматирование». Появилось диалоговое окно. Надо заметить, что это самый простой вариант, так как не предполагает выбор размера кластера. Здесь выбирается только ФС. В каком формате должна быть файловая система флешки? Так как большинство из них работает на exFAT или FAT 32, а автомобильный гаджет «понимает» исключительно второй вариант, в выпадающем списке выбираем файловую систему FAT 32.
Разберем еще одну причину, почему отношения приобретенный вам флеш-карты с установленным в авто видеорегистратором могут не срастись. Ни для кого не секрет, что, покупая что-то мы ищем более выгодный вариант. Это естественно. Но, выбирая китайский аналог брендовой micro SD, который вдвое, а то и втрое дешевле, будьте готовы ввести в гугл поиск вопрос «Что делать если видеорегистратор постоянно просит отформатировать карту памяти?». Причина в том, что упомянутые флешки очень часто представляют собой штамповки с низкими характеристиками, не способными функционировать более полугода (но не всегда, «китай» – «китаю» рознь). В этом случае можем посоветовать быть внимательными и покупать у проверенного продавца.
Если видеорегистратор вдруг начал выдавать ошибку, немедленно подключите его к ПК и просканируйте вместе с вставленной в него картой на предмет вирусов или ошибок и только после форматируйте сам съемный носитель.
Профилактика и уход
Изредка, проводя подобные процедуры, можно существенно повысить срок работы носителя информации:
- следите за дисковым пространством, удаляйте ненужные файлы вручную или с помощью специальных программ;
- выявляйте на ранних стадиях ошибки, вовремя тестируя диск системными утилитами;
- разбивайте винчестер на несколько разделов;
- не забывайте делать резервное копирование важных файлов.
Избегайте механических повреждений и не пренебрегайте дефрагментацией время от времени.
(жесткий диск или флеш-накопитель) представляет собой не целый кусок, а систему ячеек памяти, которые называются кластерами. Каждому из них присвоен уникальный порядковый номер. Иначе говоря, вся память разбита на блоки.
Теперь давайте посмотрим, что же такое размер кластера. Все просто, это определенный размер одной ячейки памяти диска. С помощью современных инструментов вы можете задать абсолютно любое значение. Устанавливается размер кластера при форматировании. Он может быть минимум пятьсот двенадцать байт и выше. Это уже будет зависеть от ваших целей.
Теперь разберемся, для чего устанавливается этот размер кластера. Делается это для правильного хранения вашей информации на том или ином носителе. Также это влияет на оптимизацию работы устройства. Исходить нужно всегда из того, для чего будет использоваться устройство. Как уже говорилось раньше, размер кластера определяется во время форматирования накопителя информации. Первой дала возможность пользователям делать это самостоятельно операционная система Windows XP.
Перед началом этого процесса вы должны выбрать тип файловой системы. Для съемных накопителей лучше всегда ставить FAT 32. Делается это для того, чтобы они воспринимались любыми устройствами. Также стоит оставлять стандартным размер кластера. NTFS больше подойдет для жестких дисков. Правда в этом случае ваше устройство будет недоступно в таких операционных системах, как Windows 98 и ей подобных.
После того как вы определитесь с файловой системой, нужно задать размер кластера. Если этого не сделать, система установит стандартный размер, который будет равен четырем килобайтам. Что следует учитывать при выборе размера? Чем меньше будет кластер, тем больше данных вы сможете поместить на свой носитель. Например, если сделать объем кластера достаточно большим, то файл, имеющий меньший объем, все равно займет весь кластер. Правда, в этом случае значительно увеличится всех данных с диска. Если же вы установите размер, который будет равен одному килобайту, тогда файлы аналогичных размеров будут занимать только эту ячейку и не более. Также это даст преимущество в тех случаях, когда вы вынете флешку без использования В такой ситуации меньше кластеров будут повреждены. Однако значительно уменьшиться скорость чтения информации.
Поэтому вы должны исходить из того, для чего вы будете использовать устройство. Если на одном из разделов вашего жесткого диска вы планируете держать фильмотеку, то его можно отформатировать с максимальными размерами кластеров. Это даст возможность диску намного быстрее обрабатывать и воспроизводить данные, которые на нем записаны. Если это будет системный диск, то его кластеры не должны превышать стандартный размер. Иначе вы потеряете много полезного места, ведь операционные системы содержат в себе очень много файлов небольшого размера. К тому же это приведет к тому, что диск будет затрачивать большое количество времени на обработку данных.
Главная задача форматирования жесткого диска или флешки заключается в правильном выборе кластера в процессе проведения данной процедуры. Существует несколько вариантов и в каждом отдельном случае надо знать, какой размер подойдет вам для хранения больших или маленьких файлов.
Сам процесс форматирования начинается с того, что ОС Windows предлагает пользователю обычный, стандартный диалог, в котором и надо выбирать размер кластера.
Естественно, многие не посвященные люди не знают нюансов этой процедуры и устанавливают пункт «По умолчанию», что в принципе является верным шагом, если вы не уверены в правильности вашего выбора.
Но при этом существуют другие варианты, и нет ни одной подсказки, как правильно поступить. Поэтому для начала надо разобраться с тем, какие файловые системы предлагает Windows:
NTFS кластеры размером от 512 до 64 Кб; FAT только один вариант – 64 Кб; FAT32 кластеры от 1024 до 32 Кб; exFAT – максимальный диапазон, поддерживает варианты от 512 байт до 32768 Кб или 32 Мб.
Заключение
В этой статье мы разобрались как отформатировать флешку в NTFS в устаревшей операционной системе Windows XP. Это хороший повод задуматься над установкой более совершенной ОС — Windows 8 или на крайний случай Windows 7. В этих системах флешку можно форматировать в любой системе по умолчанию.
Так же мы разобрались с размерами кластера. Если вы знаете какую информацию будете хранить на флешке, то выбирайте оптимальный размер кластера. Чем меньше размер файлов будет на флешке тем меньше выбирайте размер кластера.
Познакомились с функцией конвертирования файловой системы флешки. Пусть будет. Может пригодится.
В завершении несколько правил, которым сам стараюсь следовать, что бы флешка не вышла из строя раньше времени.
- Не подключайте флешку с файловой системой NTFS к старенькому компьютеру с Windows 98
- Извлекайте флешку через безопасное извлечение устройств (специальный значок в области уведомлений)
- Если по каким то причинам флешка не хочет безопасно извлекаться — выключите компьютер и выньте флешку.
Вот так все просто.