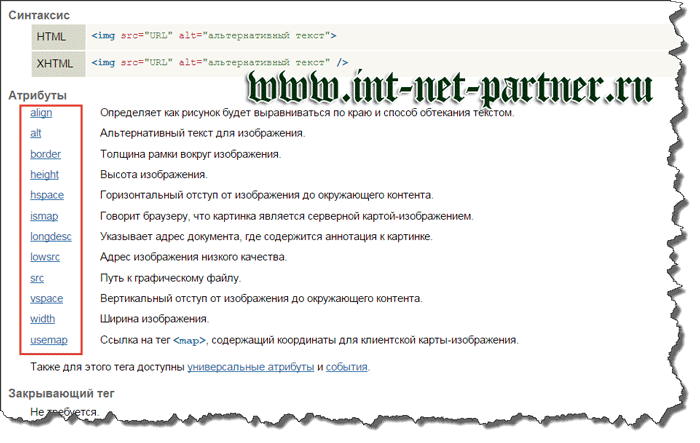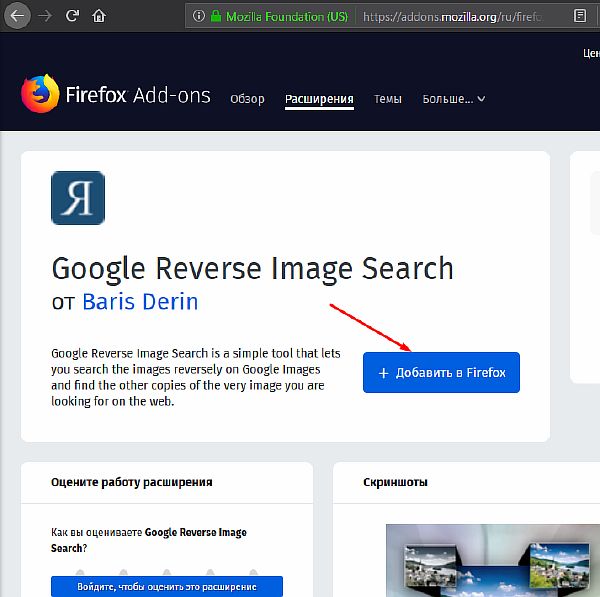Как преобразовать растровое изображение в векторное в программе coreldraw
Содержание:
- Слияние и объединение векторных фигур
- Основные различия растровой и векторной графики
- Шаг 7: сохраните ваше изображение
- Не идите на компромисс, векторизация!
- Acme TraceART
- Бесплатные редакторы векторной графики
- SVG-Edit — разработка векторной графики в браузере
- DrawPlus Starter Edition от Serif — бесплатный векторный редактор для Windows
- Inkscape — редактор векторной графики для Windows, Mac OS X и Linux
- Skencil — программа для векторной графики под Unix / Linux
- Ultimate Paint — инструмент для обработки изображений на Windows
- SmoothDraw NX — бесплатный инструмент обработки изображений для мобильных устройств
- Fat Paint — лучшая программа для рисования
- Объединить и объединить векторные фигуры
- Шаг 5: Разгруппировать цвета
- Перевод растра в вектор онлайн бесплатно
- Работа с векторным текстом в фотошопе
- Растровая графика
- Создаем векторный контур
- Переводим обычную картинку в вектор
- Шаг 2: Выберите пресет трассировки изображения
- Рисование векторов с помощью инструмента «Перо»
- Изменение и редактирование векторных фигур
- Применение растровой и векторной графики
- YouiDraw
- Как перевести растр в вектор в Иллюстраторе
- Подготовка
- Подготавливаем изображение в фотошопе
Слияние и объединение векторных фигур
Для еще более сложных форм вы можете использовать операции с контурами . Это позволяет объединить несколько фигур в одну новую.
Начните с рисования фигуры на холсте. Затем нажмите кнопку « Операции с контурами» на панели параметров в верхней части экрана. Обычно каждый новый путь или фигура располагается на отдельном слое. Измените это, нажав « Объединить фигуры» .
Теперь нарисуйте еще одну фигуру. Это будет на том же слое, что и ваша первая фигура.
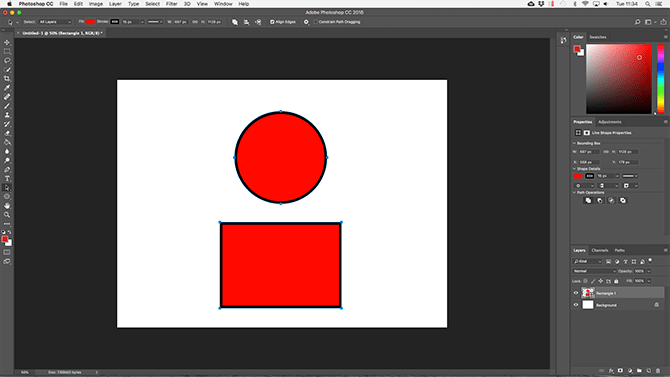
Когда вам нужно переместить объекты по отдельности, используйте инструмент выбора пути .
Перетащите вторую фигуру так, чтобы она перекрывала первую. Эти два сливаются в единую фигуру, хотя остаются отдельными объектами. Щелкните « Объединить компоненты формы» в « Операциях с контурами», чтобы объединить их в один объект.
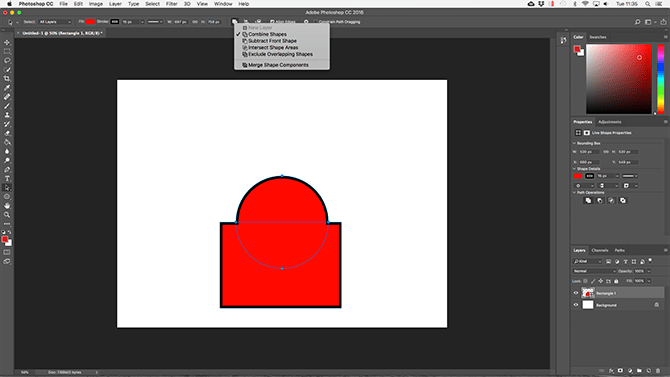
Используйте инструмент «Выбор контура», чтобы выбрать вторую нарисованную вами фигуру. Теперь в Path Operations выберите Subtract Front Shape . Фигура будет удалена вместе с областью, где она перекрывается с первой фигурой.
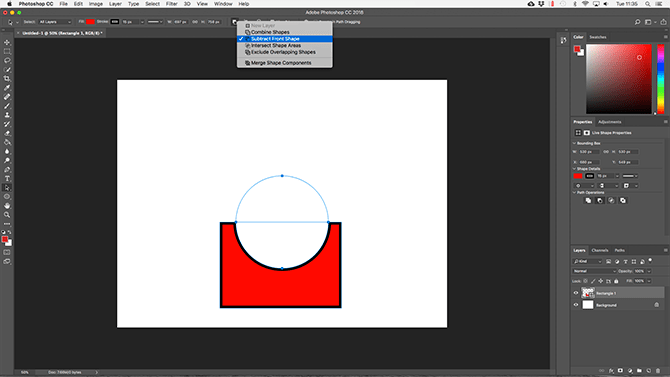
Выделите обе формы. В разделе «Операции с контурами» выберите « Пересечь области формы» . Это удалит обе формы, кроме областей, где они перекрываются. Мы используем эту опцию для создания полукруга.
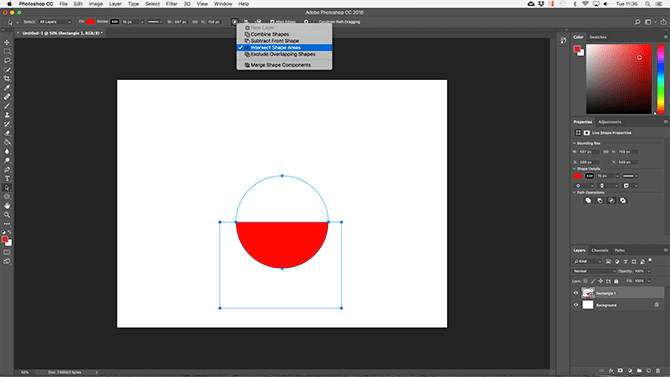
Наконец, выделите обе формы и выберите « Исключить перекрывающиеся фигуры» . Это удаляет область, где две формы перекрываются, и оставляет все остальное нетронутым.
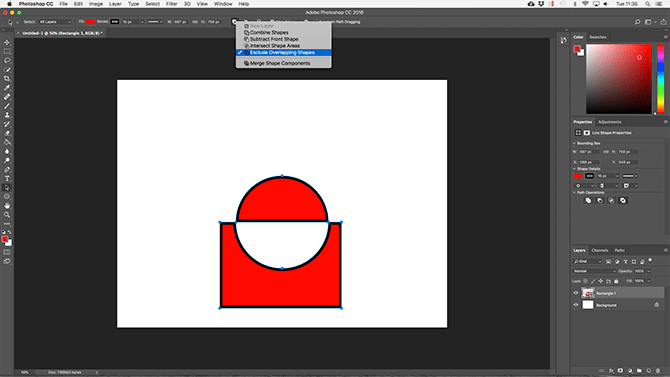
Эти инструменты – эффективный способ создания новых фигур, а также разделения или вырезания частей из существующих. Они также работают с инструментом «Перо» и « Текст» .
Основные различия растровой и векторной графики
Достоинства растровой графики:
Растровая графика предоставляет возможность создавать любые изображения не обращая внимание на сложность их исполнения в отличие от векторной графики, которая неспособна предать хорошо переход цветов от одного к другому.
Широкий спектр применения – растровая графика на сегодняшний день нашла широкое применение в различных областях, от мелких изображений (иконок) до крупных (плакатов).
Очень высокая скорость обработки изображений различной сложности, при условие что нет необходимости в их масштабирование.
Представление растровой графики является естественным для большинства устройств и техники ввода-вывода графики.
Недостатки растровой графики:
- Большой размер файлов с простыми растровыми изображениями.
- Невозможно увеличение изображения в масштабе без потери качества.
- Вывод изображения при печати на плоттер является затруднительным.
- При хорошем качестве изображения требуются значительный объем дискового пространства для хранения файлов.
- Сложность преобразования растрового изображения в векторное.
Исходя из вышеуказанных недостатков хранить простые рисунки рекомендуется не в сжатой растровой графике, а использовать векторную.
Достоинства векторной графики:
- Масштабирование размеров без потери качества изображения.
- Масштабированные изображения не увеличиваются в весе ни на один байт.
- Во время масштабирования качество, резкость, четкость и цветовые оттенки изображений не страдают.
- Вес изображения в векторном формате в разы меньше веса изображения в растровом формате.
- При конвертации изображения из векторного формата в растровый, не возникает никакой сложности.
- Толщина линий при изменение масштаба (увеличение или уменьшение) объектов может не изменяться.
Недостатки векторной графики:
- В векторной графике можно изобразить далеко не каждый объект. Объем памяти и интервал времени на отображение векторной графики зависит от количества объектов и их сложности.
- После преобразование из растрового изображения в векторное, обычно качество векторного изображения не высокое.
На сегодняшний день наиболее популярными и востребованными графическими редакторами являются:
Редактор растровой графики: Adobe Photoshop, GIMP.
Редакторы векторной графики: CorelDraw, Adobe Illustrator и Inkscape.
Векторная и растровая графика хранится в определенных форматах изображения.
Шаг 7: сохраните ваше изображение
Вот исходное изображение после удаления надоедливого белого фона и незначительной модификации изображения, используя метод, представленный выше.
Теперь мы готовы к последнему этапу преобразования изображения в вектор в Illustrator: сохранению изображения в векторном формате для сохранения его качества. Существует множество форматов векторных изображений на выбор: PDF, AI, EPS, SVG и другие. Мы будем использовать SVG формат. Когда вы закончите с вашим изображением, отправляйтесь в Файл> Экспорт> Экспортировать как,
В следующем окне назовите файл и выберите SVG в раскрывающемся меню рядом Сохранить как тип,
Это оно. Теперь ваш масштабируемый векторный файл должен быть сохранен на вашем компьютере.
Не идите на компромисс, векторизация!
Теперь вы знаете, как преобразовать изображение в вектор в Illustrator. Масштабируйте ваше новое творение до того размера, который вы пожелаете.
Имейте в виду, что сложные векторные файлы могут быть значительно больше, чем их растровые аналоги. Это означает, что они могут занять больше времени для загрузки и редактирования. Тем не менее, ваше векторное изображение будет сохранять свое качество независимо от масштаба.
А что если у вас нет Illustrator или вы предпочитаете использовать что-то еще? Вы можете работать с векторной графикой в Photoshop
Создание и работа с векторной графикой в Photoshop
Создание и работа с векторной графикой в PhotoshopPhotoshop – удивительно способная альтернатива Illustrator для векторной графики. Вот вводный урок о том, как создавать векторную графику в Photoshop.
Прочитайте больше
и есть также много фантастических альтернатив на основе браузера для Illustrator
8 лучших бесплатных Adobe Illustrator для браузера
8 лучших бесплатных Adobe Illustrator для браузераЕсли Adobe Illustrator слишком дорог для вашего бюджета, вы можете попробовать множество альтернатив Adobe Illustrator на основе браузера.
Прочитайте больше
что вы можете попробовать. Вы можете получить аналогичные результаты во многих из них.
Узнайте больше о: Adobe Illustrator, Советы по редактированию изображений, Векторная графика.
Acme TraceART
Производитель : DWG TOOL Software
Ссылка: http://www.freefirestudio.com/traceart.htm
Многофункциональная и сложная программа, предназначенная в основном для векторизации чертежей, схем и разного рода карт (рис. 5). Поддерживается большое количество растровых и векторных форматов. Качество трассировки нельзя назвать выдающимся, но при этом программа имеет другие плюсы — например предусмотрена удобная функция предпросмотра результата еще до трассировки, а также обеспечивается работа с многостраничными изображениями и разнесение результатов трассировки по слоям.
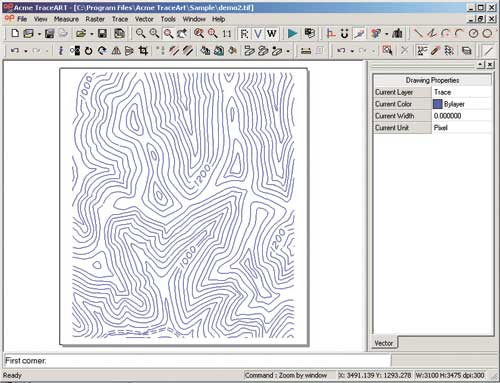
Рис . 5. Acme TraceART
Бесплатные редакторы векторной графики
SVG-Edit — разработка векторной графики в браузере
Если вам нужно программно воспроизвести рисунок или векторную графику, это можно сделать с помощью формата Scalable Vector Graphics (также известного как SVG). А программа для разработки Scalable Vector Graphics называется SVG-Edit.
Это программное обеспечение с открытым исходным кодом. SVG-Edit является мощным инструментом, который позволяет создавать или редактировать SVG-элементы. Инструмент построен на основе CSS3, HTML5 и JavaScript. С его помощью можно быстро редактировать и обрабатывать двумерную (2D) векторную графику:
DrawPlus Starter Edition от Serif — бесплатный векторный редактор для Windows
Бесплатное программное обеспечение для создания графического дизайна. Это программа графический редактор векторной 2D-графики, которая позволяет рисовать, редактировать и создавать профессиональный дизайн.
DrawPlus также содержит ряд функций, которые позволяют с помощью экструзии создавать 3D-объекты, применять широкий спектр 3D-стилей с огромной коллекцией кистей:
DrawPlus
Inkscape — редактор векторной графики для Windows, Mac OS X и Linux
Если вы ищете замену Adobe Illustrator или CorelDraw, то InkScape это инструмент, который должен вам подойти. Это редактор векторной графики с открытым исходным кодом и множеством мощных функций:
SVG
Skencil — программа для векторной графики под Unix / Linux
Бесплатное графическое программное обеспечение для работы под Linux / Unix. Это гибкий и мощный инструмент для создания иллюстраций, диаграмм и т.д.:
Ultimate Paint — инструмент для обработки изображений на Windows
Функциональная 32-битная программа для графического рисования. Последняя версия поддерживает набор базовых функций, которые можно использовать без каких-либо ограничений:
Ultimate PaintPEGGIFPNGBMPPCXAVIтолько чтениеTGAWMF / EMFICOтолько чтениеIFF / LBMWAP BMPTwain-совместимые
SmoothDraw NX — бесплатный инструмент обработки изображений для мобильных устройств
Простой сенсорный инструмент для рисования от руки, который можно использовать для получения изображений высокого качества. Он поддерживает множество видов кистей (перо, карандаш, аэрография, естественная кисть и т.д.), инструменты для ретуширования, слои и т.д.:
Fat Paint — лучшая программа для рисования
Fat Paint известен как лучшее программное обеспечение для графического дизайна, рисования и создания логотипов. Это бесплатная программа для редактирования изображений, которая позволяет создавать страницы, векторные иллюстрации, логотипы, редактировать фотографии и разрабатывать веб-дизайн:
Объединить и объединить векторные фигуры
Для еще более сложных форм, вы можете использовать Путь Операции. Это позволяет объединять несколько фигур в новые.
Начните с рисования фигуры на холсте. Далее нажмите Путь Операции Кнопка на панели параметров в верхней части экрана. Обычно каждый новый путь или фигура идет на свой слой. Измените это, нажав Объединить формы.
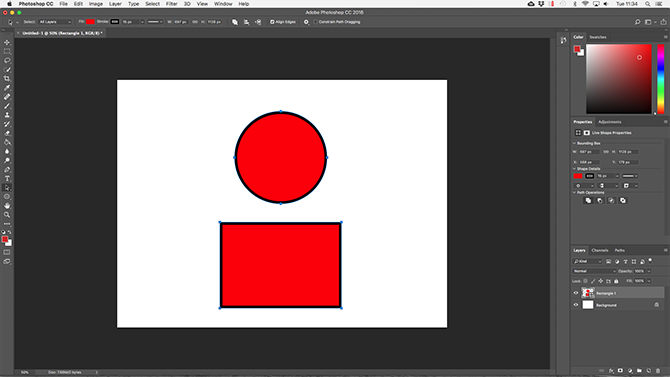
Теперь нарисуйте другую форму. Это будет на том же слое, что и ваша первая фигура. Когда вам нужно переместить объекты по отдельности, используйте Инструмент выбора пути.
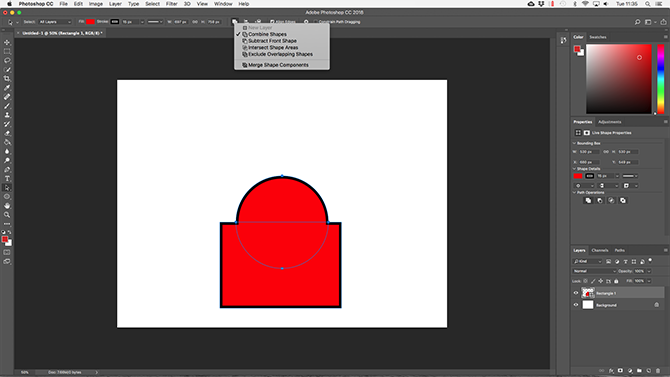
Перетащите вторую фигуру так, чтобы она перекрывала первую. Эти два сливаются в одну форму, хотя они остаются как отдельные объекты. Нажмите Объединить компоненты формы в Путь Операции объединить их в один объект.
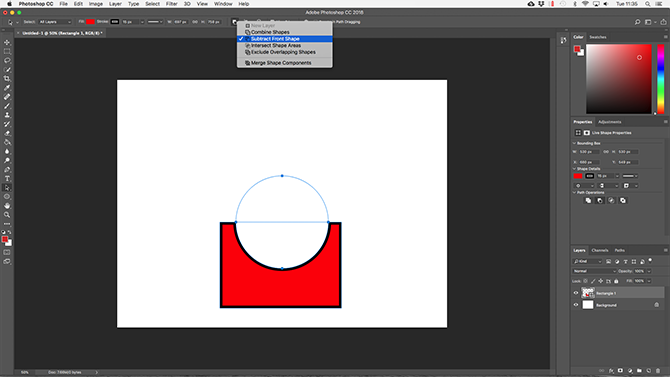
Использовать Инструмент выбора пути выбрать вторую фигуру, которую вы нарисовали. Сейчас в Путь Операции выбирать Вычесть переднюю форму. Форма теперь удалена вместе с областью, где она перекрывается с первой формой.
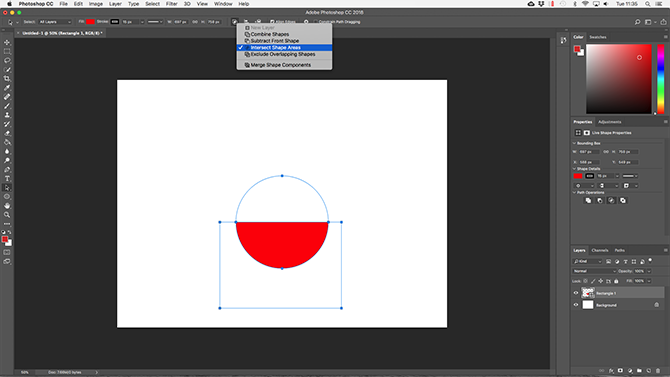
Выделите обе формы. В Путь Операции Выбрать Пересекаются области формы. Это удаляет обе формы, кроме областей, где они перекрываются. Мы используем эту опцию, чтобы создать полукруг.
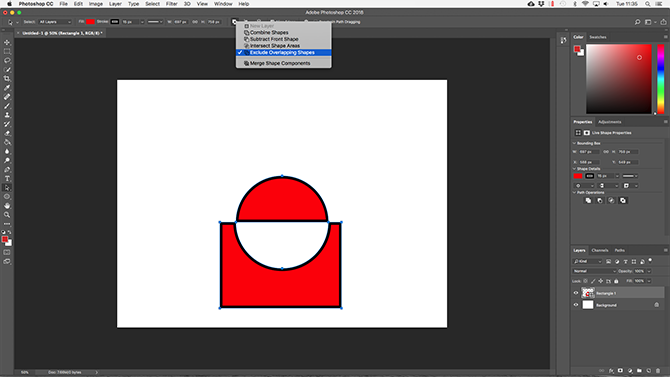
Наконец, выделите обе фигуры и выберите Исключить перекрывающиеся фигуры. Это удаляет область, где две фигуры перекрываются, и оставляет все остальное в такте.
Эти инструменты являются эффективным способом создания новых фигур, а также разделения или вырезания частей из существующих. Они также работают с Pen Tool и Text.
Шаг 5: Разгруппировать цвета
Ваше изображение теперь упорядочено в цветные формы, соответствующие оригинальному растровому изображению. Чтобы закончить свой вектор, вам нужно разделить эти цветовые группы для их редактирования. Для этого выберите свое изображение и нажмите на расширять кнопка в верхней части окна.
Это позволит вам просматривать составные фигуры, которые составляют векторное изображение. Каждая из форм обведена синим цветом. Следующий, щелкните правой кнопкой мыши изображение и выберите Ungroup в меню. Это позволит вам разделить ваши цветные фигуры на отдельные части.
В вашем Слои На панели вы увидите, что ваши цветовые группы были разделены на слои.
Перевод растра в вектор онлайн бесплатно
В интернете существуют онлайн сервисы автоматической трассировки изображений, которые позволяют бесплатно сделать растровое изображение цветным векторным. Этот способ подойдет тем, у кого нет возможности установить Фотошоп или Иллюстратор. Можно использовать с мобильного телефона или планшета.
Пример: https://online-converting.ru/autotrace/
Сервис поддерживает разные форматы входных и получаемых файлов. Настройка включает в себя около 10 параметров.
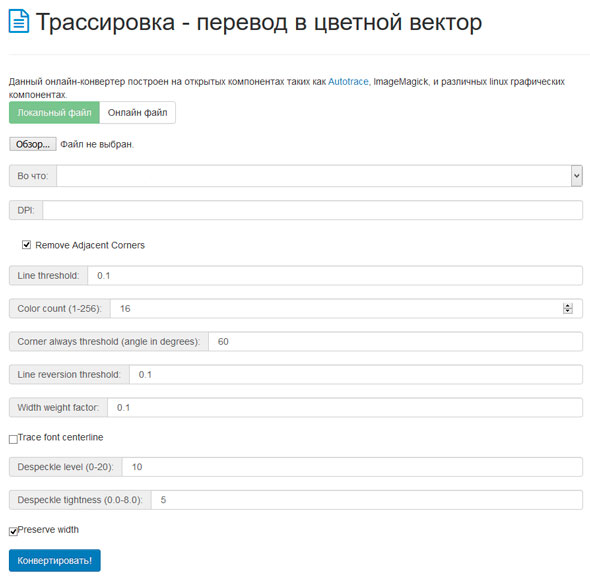
Принцип работы следующий:
- Загружаем файл с локального диска (можно указать ссылку на картинку в интернете и работать с ней).
- Выставляем желаемые параметры и качество в DPI (количество пикселей на дюйм, чем больше, тем лучше, но и файл будет весомее).
- Нажимаем на синюю кнопку «Конвертировать».
- Чуть ниже в табличке скачиваем результат.
- Проверяем на всякий случай антивирусом, оцениваем качество. Если хочется сделать лучше, меняем параметры и прогоняем трассировку до тех пор, пока не будет достигнут желаемый результат.
Работа с векторным текстом в фотошопе
Использование текста в Photoshop довольно очевидно. Выберите Инструмент горизонтального текста (T), нажмите на изображение холста, чтобы создать текстовое поле, а затем введите. Вы можете настроить шрифт, размер, вес и все остальное, как в любом другом приложении.
Для обычного текста установите цвет заливки, но не обводку. Применяйте обводку только для сильно стилизованного текста.
Когда вы закончите, вы можете преобразовать текст в векторный объект. Выделите текст и перейдите к Тип> Преобразовать в форму. Это позволяет вам получить доступ к точкам привязки для каждого персонажа, так что вы можете настроить их индивидуально. Это удобно для изменения цвета одной буквы или изменения внешнего вида шрифта.
После преобразования текст перестает редактироваться. Рекомендуется дублировать, а затем скрыть исходный текстовый слой на тот случай, если вам понадобится резервная копия.
Растровая графика
Растровое изображение, как мозаика, складывается из множества маленьких ячеек — пикселей, где каждый пиксель содержит информацию о цвете. Определить растровое изображение можно увеличив его масштаб: на определённом этапе станет заметно множество маленьких квадратов — это и есть пиксели.
Наиболее распространённые растровые форматы: JPEG, PNG.
Растровое изображение и его увеличенный фрагмент
Применение
Растровая графика удобна для создания качественных фотореалистичных изображений, цифровых рисунков и фотографий. Самый популярный редактор растровой графики — Adobe Photoshop.
Пример использования растровой графики: цифровой рисунок (автор изображения: Катя Климович)
Пример использования растровой графики: фотография
Преимущества
- Возможность создать изображение любой сложности — с огромным количеством деталей и широкой цветовой гаммой.
- Растровые изображения наиболее распространённые.
- Работать с растровой графикой проще, так как механизмы её создания и редактирования более привычны и распространены.
Недостатки
- Большой занимаемый объём памяти: чем больше «размер» изображения, тем больше в нём пикселей и, соответственно, тем больше места нужно для хранения/передачи такого изображения.
- Невозможность масштабирования: растровое изображение невозможно масштабировать без потерь. При изменении размера оригинального изображения неизбежно (в результате процесса интерполяции) произойдёт потеря качества.
Создаем векторный контур
У нас есть выделенная область, теперь конвертируем её в векторный контур path. Выберите любой инструмент выделения вроде Lasso Tool, Rectangular Marquee Tool или Magic Wand Tool. Кликните по области выделения правой кнопкой мыши и в появившемся меню выберите Make Work Path. В появившемся меню установите степень сглаживания Tolerance по вкусу. Зависимость простая. Чем выше цифра, тем выше сглаживание. Чем ниже цифра, тем ниже сглаживание. Высокое сглаживание означает более низкое количество векторных узелков и более неточное следование растровому контуру. В случае с моим Витрувианским человеком именно такого эффекта я и добивался.
Итак, в палитре Path у нас появился рабочий контур. Если у вас нет палитры Path откройте её Windows > Path Рабочая область палитры Path похожа на десктоп или временное пристанище. На ней могут появляться разные контуры, но если вы позаботитесь о последовательном сохранении, со временем они исчезнут. Сделайте двойной клик по контуру Work Path и сохраните контур отдельно. Контуры в области Path работают так же как слои в палитре Layers. Если контур выделен, значит он активен и с ним можно работать.
Инструменты для работы с контурами в фотошопе — Path Selection Tool и Direct Selection Tool. У нас есть контур, но нет объекта. Если вы читали серию моих заметок о векторе в фотошопе вы уже знаете, что вектор в фотошопе представлен в виде векторной маски для какого-то эффекта или графики. Еще вектор может присутствовать в виде умного слоя, ссылающегося на импортированный фаил Иллюстратора, но это оставим для другой заметки. Выделите контур инструментом Path Selection Tool или в палитре контуров Path. Нажмите Layer > New Fill Layer > Solid Color Мы создали слой заливки, которому сразу присваивается векторная маска в виде нашего контура.
Переводим обычную картинку в вектор
Во втором случае требуется перевести какое-то обычное растровое изображение в векторное. Для этого нам уже не понадобиться фотошоп, просто открываем изображение программой Adobe Illustrator и выделив слой данной картинки выбираем в верхнем меню «Объект» – «Растрировать» и в открывшемся окне нажимаем «Ок».
После этого, опять же, как и в первом случае выбираем в верхнем меню «Трассировка изображения» – «Создать». Ну и кликаем по появившемуся в верхней панели значку настроек трассировки. и в открывшемся окне настраиваем на свой вкус. Настройки трассировки позволяют отрегулировать количество деталей, добавить или сгладить углы, выбрать цветовую палитру и многое другое.
Конечно в векторном формате невозможно получить изображение идентичное фотографии, потому что растровая графика, основанная на пикселях (точках) позволяет сделать больше детализацию и цветовые переходы, нежели векторная графика, основанная на линиях.
После всех действий разбираем изображение, как и в первом случае «Объект» – «Разобрать», ставим обе галочки, нажимаем «Ок» и получаем векторное изображение, состоящее из множества слоев.
Как видите, на скриншоте выше, по направляющим видно наличие слоев. Вот таким образом быстро и просто можно превратить растровое изображение в векторное.
Естественно, стоит понимать, что чем сложнее изображение, тем больше слоев оно будет содержать и соответственно, тем больше будет весить. Подготовка изображения в фотошопе может потребоваться, например в случае, когда вам нужен объект, без заднего фона, т.е. в фотошопе удаляем фон и картинку без фона переводим в векторный формат.
Шаг 2: Выберите пресет трассировки изображения
В Illustrator есть специальный инструмент, который позволяет векторизовать изображения. Он называется Image Trace и поставляется с набором предустановок, которые выполняют большую часть работы автоматически. Вообще говоря, вы должны использовать предустановку «Трассировка изображения», которая наиболее похожа на тип изображения, которое вы конвертируете.
Ваши варианты:
- Высококачественная фотография а также Низкая точность фотографии, Они дают очень подробные и немного менее подробные векторные изображения соответственно. Идеально подходит для фотографий или сложных иллюстраций, таких как пример изображения, которое мы используем.
- 3 цвета, 6 цветов, а также 16 цветов, Эти пресеты выводят векторные изображения в трех, шести или 16 цветах. Они идеально подходят для логотипов или иллюстраций с большим количеством плоских цветов.
- Оттенки серого, Этот пресет создает детальное изображение в градациях серого.
- Черно-белый логотип, Это создает простой логотип с двумя цветами – черный и белый.
- Набросал искусство, Силуэты, Line Art, а также Технический чертеж, Лучше всего использовать их для определенных типов изображений и создавать черно-белые рисунки, преимущественно на основе линий.
Откройте свое изображение в Illustrator и выберите изображение, чтобы активировать параметры изображения. Эти параметры должны присутствовать в верхней части окна Illustrator.
Нажмите стрелку раскрывающегося списка рядом с Трассировка изображения выбрать свой Предустановленная, Мы будем использовать Низкая точность фотографии, Нажмите, чтобы начать трассировку.
Рисование векторов с помощью инструмента «Перо»
Если у вас есть опыт работы с Illustrator, вы знаете, что используете Paintbrush Tool для рисования от руки. В Photoshop есть инструмент «Кисть», который выполняет аналогичную работу. Но в Photoshop этот инструмент не является векторным, поэтому его не стоит использовать для рисования. Вместо этого вам следует использовать Pen Tool .
Инструмент «Перо» – одна из самых мощных функций Photoshop. Вы будете часто использовать его при редактировании фотографий в Photoshop , поскольку он позволяет создавать очень точные выделения. Он также отлично подходит для рисования и векторной графики.
Начало работы с инструментом «Перо»
Инструмент «Перо» работает, рисуя путь между опорными точками, которые вы создаете при щелчке по холсту. Добавьте обводку к контуру, и вы сможете нарисовать контур; добавьте заливку, и вы сможете нарисовать твердый объект.
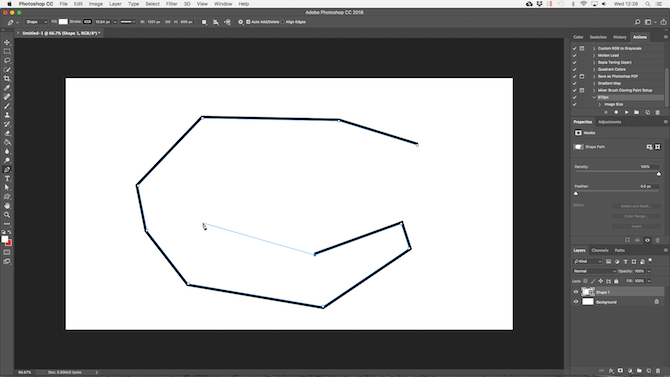
Вот краткое руководство для начала:
- Выберите Pen Tool (P) . Щелкните холст изображения, чтобы поставить точку привязки.
- Переместите курсор на несколько дюймов и щелкните еще раз, чтобы опустить еще одну точку привязки. Будет создан путь для их соединения. Установите обводку на 5 пикселей, черный цвет, чтобы лучше было видно.
- Щелкните еще несколько раз, чтобы развернуть путь. Щелкните и перетащите, чтобы создать изогнутый путь. Это также добавит руль к точке привязки. Перетащите их, чтобы контролировать угол и глубину кривой.
- Нажмите Enter, чтобы создать открытый контур (линию), или щелкните первую точку привязки, чтобы создать замкнутый контур (форму).
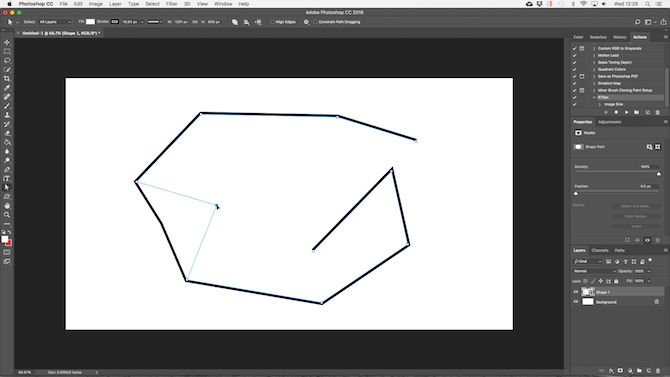
Инструмент Pen Tool настолько полезен тем, что вы можете вернуться и отредактировать форму в любой момент:
- Возьмите Инструмент прямого выделения (А) . Выберите опорную точку на пути и перетащите ее в новое положение. Используйте этот инструмент с ручками опорных точек, чтобы редактировать кривую.
- Выберите инструмент « Добавить точку привязки », нажав и удерживая инструмент «Перо». Щелкните где-нибудь на пути, чтобы вручную добавить новую точку привязки, затем перетащите ее на место. Это позволяет вам точно настроить свою форму.
Три инструмента пера
Photoshop предлагает три разных пера для рисования:
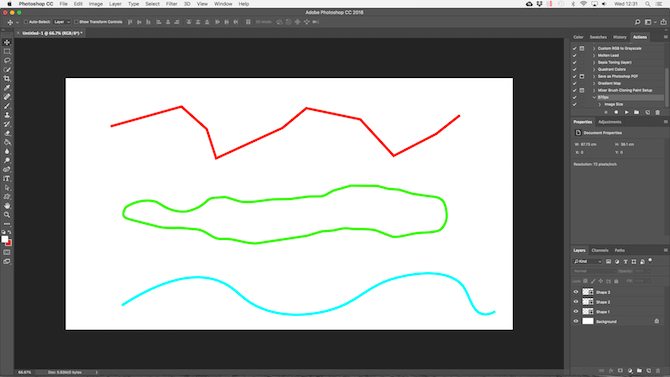
- Инструмент « Перо» используется по умолчанию и является наиболее гибким вариантом. Новичкам мы рекомендуем использовать это в первую очередь для рисования прямых линий. По мере того, как вы станете более продвинутыми, вы можете использовать его для всего.
- Инструмент Freeform Pen Tool позволяет рисовать от руки, аналогично Brush Tool. Он по-прежнему создает путь, который вы можете настроить и отредактировать позже. Точки привязки создаются автоматически по мере рисования. Это отличный инструмент, если вы используете графический планшет .
- Инструмент Curvature Pen Tool позволяет легко рисовать кривые без необходимости играть с рулем, как вы это делаете с основным инструментом Pen Tool.
Изменение и редактирование векторных фигур
При создании векторной графики в Photoshop вы не ограничены базовыми формами. Их можно очень быстро изменить.
Сначала выберите форму. Это выделит фигуру и покажет точки привязки на ее пути. Это точки, где форма имеет углы или кривые.
Выберите инструмент « Прямое выделение» на панели инструментов (щелкните и удерживайте значок « Инструмент выбора пути», чтобы найти его, или нажмите Shift + A ). Теперь щелкните одну из опорных точек и перетащите ее в любом направлении, чтобы деформировать форму.
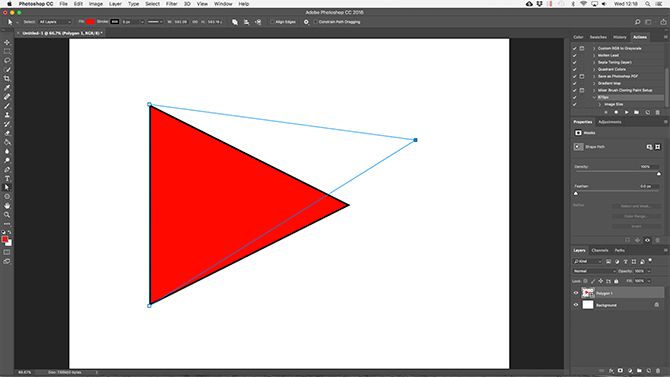
Для более сложного редактирования перемещайте две или более точки привязки одновременно.
Щелкните один, чтобы выделить его, затем щелкните другой, удерживая нажатой клавишу Shift . Теперь используйте клавиши курсора на клавиатуре для одновременного перемещения обеих точек.
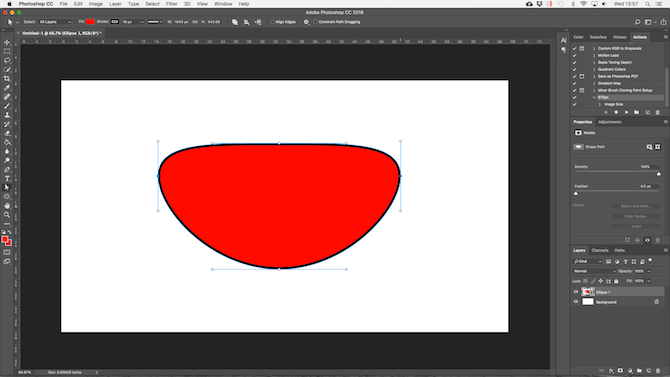
Применение растровой и векторной графики
Области применения растровых и векторных изображений также различаются, и нельзя сказать, что векторная картинка во всем лучше растровой. Перевод сложной фотографии или художественной картины в векторную форму — это очень ресурсоемкая задача, к тому же векторизация (перевод картинок из растра в вектор) предполагает некоторое упрощение такой фотокомпозиции или рисунка.
Векторная графика крайне полезна при подготовке изображений для сайтов, и в этом ее главное применение веб-мастерами. Благодаря тому, что изображения, полученные переводом из вектора в растр, почти всегда уникальны, они по достоинству оцениваются поисковыми системами при ранжировании картинок. Если учесть то обстоятельство, что с векторной графикой нет проблем с фонами, текстурами и формами, то становится понятно: клипарту векторных рисунков самое место на полке веб-дизайнера.
Какие редакторы нужны для работы с векторной графикой?
Для работы с векторными изображениями требуется специальные программные среды (Adobe Illustrator, CorelDraw, Inkscape, Macromedia FreeHand и подобные). Обычные графические редакторы в лучшем случае предлагают при открытии векторного файла задать размер изображения (как в случае с Adobe Photoshop при открытии EPS-файлов) и растрируют картинку, а чаще всего не понимают векторные изображения вообще или поддерживают только один формат вектора — WMF. Универсального векторного редактора, который корректно поддерживает все популярные векторные форматы, в природе не существует. Более того, иногда графические файлы, сохраненные в новой версии программы, могут не поддерживаться старой, как в случае с Corel Draw.
YouiDraw
YouiDraw — векторный open source-редактор с большим количеством настраиваемых кистей. В наличии современные инструменты, например – карандаш для выполнения простых линий и контуров, а также различные средства работы с цветами.
Вы можете работать с десятками настраиваемых кистей и реалистичных текстур бумаги. В режиме редактирования точек, а также для рисования прямых линий и кривых можно использовать перо, карандаш, кисть и переключать элементы. Есть возможность объединение фигур пятью режимами: сложение, пересечение, исключение, разделение и удаление.
Можно изменять размер, масштаб и положение фигуры или текста, а также поворачивать и наклонять их так, как вам нужно. Программа очень удобная и простая. Есть инструменты для дизайна логотипов, включая готовый набор стилей, графические шаблоны и эффекты.
Основная аудитория YouiDraw – стартапы, агентства, предприятия, малый и средний бизнес. Создана программа на HTML5 Canvas, данные хранятся на Google Диске. Работать в ней можно откуда угодно. Это мощный веб-инструмент для дизайна векторной графики. Интегрируется программа практически с любым веб-приложением.
Как перевести растр в вектор в Иллюстраторе
Открываем растровое изображение в Adobe Illustrator. Для этого можно кликнуть на рисунке правой кнопкой мыши и выбрать из выпадающего меню Открыть с помощью… — Adobe Illustrator или запустить программу и перетащить рисунок на рабочую область.

Исходное растровое изображение
На панели инструментов активируем «Выделение» (черная стрелочка) и ей щелкаем по изображению. При этом картинка должна выделиться в рамку. Чтобы проверить это, можете попробовать немного переместить её, зажав левую кнопку мыши, когда курсор находится над изображением (по принципу drag-and-drop).
Над рабочей областью находим кнопку «Быстрая трассировка» и щелкаем на расположенную рядом стрелочку. Она показывает все доступные для этого действия опции. Нам нужен пункт «Параметры трассировки…». При клике на него открывается окно с параметрами.
В правой части выбираем пункт «Просмотр». Это поможет получить более хороший результат и разобраться, что за что отвечает.
Дальше есть два пути:
- Делать по-науке, то есть вам нужно будет прочитать во всплывающих подсказках, какой из параметров на что влияет и выставить необходимые значения.
- Поэкспериментировать с параметрами самостоятельно, используя так называемый «метод научного тыка».
Предпочитаю второй способ: так быстрее и проще запоминается. Изменяем параметр. Смотрим, на что влияет (визуально). Комбинируем несколько значений. И так до достижения более-менее приемлемого результата.

Полученное векторное изображение.
Когда картинка уже похожа на исходник, в окне параметров нажимаем «Трассировка» и в меню над рабочей областью кнопку «Разобрать». После чего получаем аналог загруженного изображения в кривых, преобразованное в вектор.
Если полученный результат не устраивает, его можно доработать. Для этого с помощью инструмента «Выделение» необходимо выбрать все созданные кривые (нажать левую кнопку мыши и, удерживая ее, обвести изображение целиком). Идем в пункт меню «Объект» — «Трансформирование» — «Масштабирование» и меняем размер изображения таким образом, чтобы оно было достаточно большим для удобства редактирования. Затем выбираем инструмент «Прямое выделение» (белая стрелочка). Ей поочередно кликаем в каждый узел и выравниваем сплайны: при выделении вершины рядом появляются усы, потянув за которые можно изменять кривизну линий.
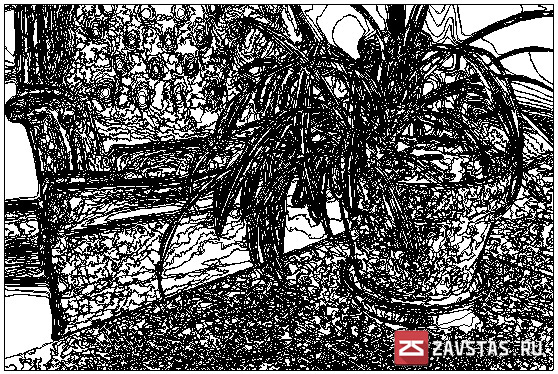
Результат преобразования растрового изображения в вектор в режиме сетки
Подготовка
Рисунок, подвергаемый преобразованию, необходимо предварительно обработать. Следует обрезать неиспользуемые части картинки и не подлежащие векторизации части, убрать лишний мусор. Делается это в обычном растровом редакторе и особой сложности не представляет. Результат рекомендуется сохранить в черно-белом формате.
После первоначальной подготовки изображения, его необходимо открыть в Inkscape. Для этого можно просто использовать стандартный диалог открытия файлов. Альтернативным вариантом станет перетаскивание изображения из папки в окно редактора. При этом обязательно откроется диалог, что же сделать с картинкой. В нем рекомендуется выбрать пункт «Внедрить».
Рисунок в Inkscape
Подготавливаем изображение в фотошопе
В случае, если у вас имеется исходник фотошоп с рабочими слоями, то необходимо подготовить каждый слой для перевода в векторный формат. Если же вы хотите перевести в вектор обычную картинку, то подготовка потребуется не всегда. Как и писал ранее, в качестве примера для первого случая, я буду использовать простой логотип, который выполнен в программе фотошоп и имеет рабочие слои.
Открываем исходник и подготавливаем слои логотипа к переводу в вектор, для этого необходимо разделить логотип на части. В данном случае я разделю логотип на надпись «BEaM M», изображение женщины, изображение сердца и подпись под логотипом «все для мамочек». Каждый из слоев, кроме надписи «все для мамочек», необходимо сохранить отдельным изображением на белом фоне, при этом каждое изображение должно быть черным.
Берем слой с надписью (названием логотипа), выбираем в верхнем меню «Изображение» — «Коррекция» — «Уровни», либо нажимаем комбинацию клавишь «Ctrl + L» и в появившемся окне настроек выставляем ползунок выходных значений в крайнее левое положение.
Данное действие перекрасит изображение в черный цвет. После этого просто сохраняем получившуюся картинку в формате jpg («Файл» — «Экспортировать» — «Сохранить для web»). Таким образом необходимо поступить со всеми слоями логотипа, кроме надписи под логотипом. В итоге получаем набор изображений в формате jpg, как на картинке ниже, только каждый элемент должен быть отдельной картинкой.
Не нужно перемещать элементы, т.е. не менять их положение при сохранении в jpg, чтобы в дальнейшем мы могли просто их наложить слоями друг на друга и собрать точно такой же логотип, который был в исходнике фотошоп. Если не поняли о чем речь, посмотрите далее, когда в иллюстраторе я буду преобразовывать изображения в вектор, вам все станет понятно.