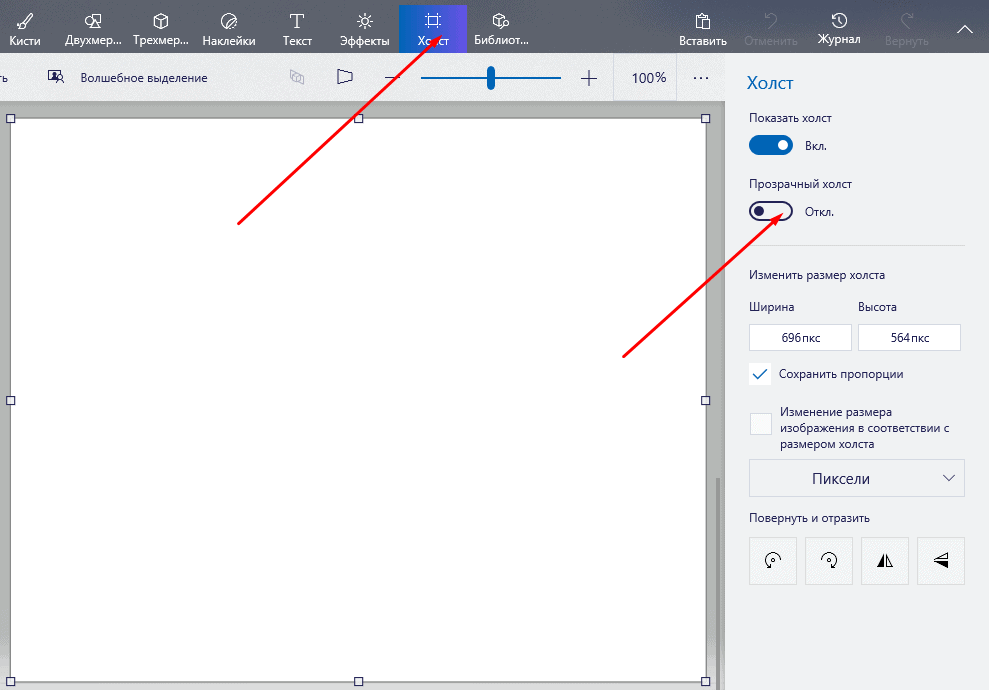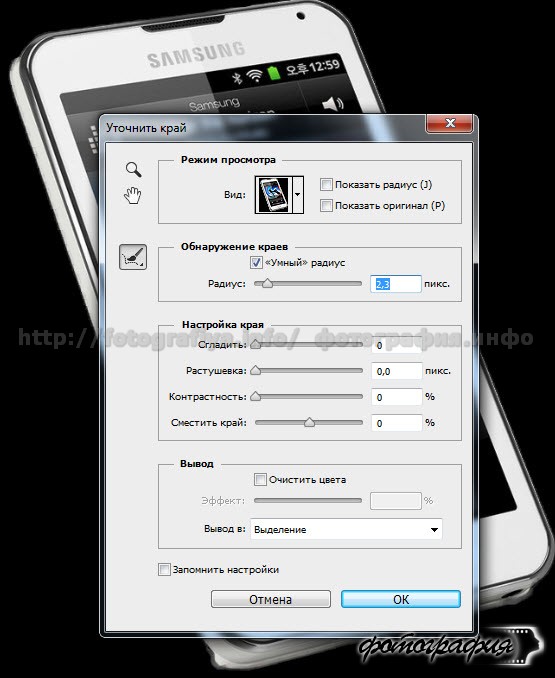Как увеличить изображение в фотошопе
Содержание:
- Практическая часть
- Продолжаем работу
- Практическая часть.
- Что делают данные режимы:
- Часть 1. Как увеличить резкость фотографий в Adobe Photoshop наложением слоёв.
- Сохранение результата
- Усиление объёма с помощью фильтра «Рельеф».
- Немного теории
- Тема 3. Улучшение фотографий. Урок 7. Простые способы как увеличить объём фотографии в фотошоп.
- Практические советы:
- Усиление объёма с помощью фильтра «Тиснение».
- Увеличение резкости с помощью слоёв в Фотошоп.
- Идём дальше или обзор режимов наложения слоёв из блока «Резкость»
Практическая часть
То, что финальная картинка Adobe Photoshop является результатом комбинации различных параметров наложения слоёв, повторялось не раз. Пришло время рассмотреть, как это работает.
В качестве жертвы возьмём пейзаж сапропелевого лесного озера в Беларуси.

Данной фотографии явно не помешает дополнительная контрастность. Но, учитывая светлое небо, простыми методами добиться хорошего результата будет трудно: вместо голубизны небес можно получить белое пятно.
Один из самых простых способов «деликатного» увеличения контрастности — элементарен: мы накладываем изображение само на себя с различными параметрами прозрачности и различными алгоритмами получения результирующего цвета.
Учитывая, что усиление резкости сводится к затемнению тёмных зон и осветлению белых, нам необходимы будут режимы, которые дают необходимый результат.
К таковым без сомнения можно отнести все варианты блока «Усиление резкости». Режимы «Перекрытие» (Overlay), «Жёсткое смешение» (Hard Mix) и «Умножение».
Для того, чтобы увеличить резкость изображения или его части с помощью наложения слоёв:
- Скопируйте изображение (либо его часть) на новый слой
- В меню режим наложения левая верхняя часть палитры выберите необходимый режим наложения

На рисунке ниже вы видите три сегмента фотографии. Два из них получились путём наложения слоёв в режиме перекрытие и умножение.
Продолжаем работу
Однако, простое наложение не всегда даёт требуемый результат. Для того, чтобы добиться лучшего, стоит поэкспериментировать. Как минимум – с прозрачностью накладываемого слоя.
Кроме того, стоит попробовать копировать на новый слой не всё изображение, а его части. Для этого:
- Выделите часть изображения, в которой хотите улучшить резкость
- Скопируйте её на новый слой. Как это делается – описано в одном из предыдущих уроков.
- Примените нужный режим наложения
- Отрегулируйте прозрачность слоя. Чем она меньше, тем менее выразителен будет эффект увеличения резкости.
- Если необходимо, сотрите часть изображения, используя инструмент «Ластик». При этом установите ластику мягкие края и небольшие значения нажима и непрозрачности.
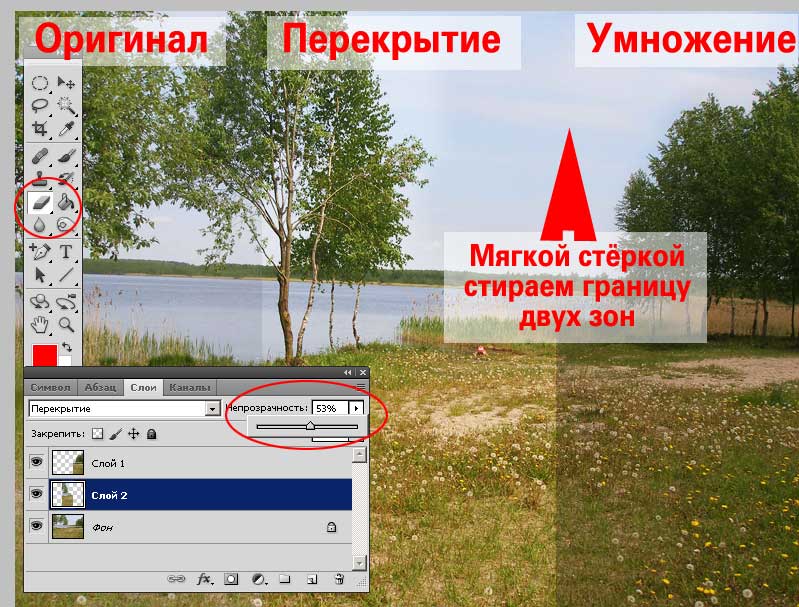
Замечание: Установка параметров Ластика аналогична установке параметров кисти. Эти методы описаны в уроке «Выделение с помощью каналов Фотошоп».
Практическая часть.
В качестве фотографии-«жертвы» взят уже привычный снимок лесного озера в Беларуси. Первый и самый простой способ увеличить присутствие тени, сильно не затрагивая зоны хорошей освещённости, мы уже прошли ранее. Попробуйте увеличить насыщенность тёмных зон с помощью инструментов «Уровни» или «Кривые» – фото уже приобретёт объём. Подробнее об этом – в уроке «Три простых способа увеличить резкость».
Но есть более интересные и мощные способы придания объёма изображению с помощью Adobe Photoshop. Они очень похожи. В обоих случаях на фото накладывается слой-копия, обработанная с помощью стандартных фильтров фотошопа. Разница лишь в конечном эффекте.
Что делают данные режимы:
«Умножение» (Multiply). В данном режиме значения цветов верхнего слоя умножаются на значения цветов нижнего. Учитывая, что большие «цифровые координаты» означают более тёмный оттенок, этот режим увеличивает контрастность «в тенях». Вся фотография затемняется. Причём более тёмные зоны дают повышенную резкость. Режим удобен, когда нам необходимо работать с изображениями, часть которых очень светлая.
Режим «Перекрытие» (Overlay) входит в группу «Усиление резкости». Он затемняет (по алгоритму умножения) зоны, относящиеся к тёмным, и осветляет те, которые относятся к светлому спектру. Деление на «светлые и тёмные» оттенки производится автоматически – по шкале 50% цифрового значения цветовых координат.
Как результат – эффект «исключения». Режим «Перекрытие» не будет работать, если один из участков окрашен на 50% в серый цвет.
Часть 1. Как увеличить резкость фотографий в Adobe Photoshop наложением слоёв.
Третья тема курса Фотошоп полностью посвящена методам визуального улучшения фотографии. Предыдущий урок был посвящён вопросам исправления резкости фотографий с помощью Adobe Photoshop. Были рассмотрены три базовых способа. Или, как их ещё называют, явные функции работы с резкостью фотографий.
Однако как Вы, возможно, заметили, применение данных методов достаточно серьёзно изменяет внешний вид изображения. В частности – цвета. При неосторожных манипуляциях (например, с каналами) цветовая гамма фотографии может существенно измениться.
Отказываться от применения тех же кривых или уровней не стоит. Это мощные инструменты. Но каждому методу – своё место. Обратимся к более «деликатным» способам обработки. Существует, по крайней мере, 5 методов, которые позволяют существенно изменять контрастность фотографии, сохраняя цветовую гамму или оставляя возможности для качественной коррекции цветов.
Начнём с метода (или группы методов), который можно условно назвать «увеличение резкости фотографий с помощью слоёв». Учитывая, что философия слоя лежит в основе работы Adobe Photoshop, данное занятие решает ещё одну задачу. Оно позволяет понять, что такое «слои» в Фотошоп, и как с ними работать.
Сохранение результата
После завершения работы возникает вопрос: «Что делать с нашим фото?». Действительно, вместо одного слоя теперь несколько. Если попытаться нажать кнопку «Сохранить», Adobe Photoshop создаст файл в собственном формате. Он будет иметь разрешение *.PSD. Такой вариант оптимален, если Вы собираетесь позднее заниматься коррекцией фото. Но он имеет два минуса:
- Не все пользовательские программы (офисные пакеты, проводник и т.д.) могут отобразить изображение
- Размер файла. Каждый слой – как отдельное изображение. И размер картинки будет в разы больше.
Если вы собираетесь просто показывать фото своим друзьям, коллегам – выберите меню «Сохранить как» и в типе файла — *.jpg. Будет создана копия изображения. На ней не будет слоёв. И она будет занимать мало места на диске. При этом многослойное изображение остаётся нетронутым. Вы его можете позднее сохранить в любом другом формате.
Если часть изображения сделана прозрачной, то в качестве идеальных форматов для сохранения можно посоветовать *.png и *.tiff. Первый – просто однослойный рисунок с поддержкой прозрачности. Второй – формат, поддерживающий прозрачность, слои. И при этом воспринимаемый большинством программ.
Усиление объёма с помощью фильтра «Рельеф».
Увеличение объёмности фотографии с помощью тиснения эффективный метод. Но, увы, имеет очень большое ограничение по глубине. Если необходим сильный эффект объёма, описанный выше инструмент не поможет. Лучше воспользоваться похожим, но более сильным фильтром. Речь идёт о фильтре «Рельеф».
Данный фильтр создаёт на основе изображения стилизацию чеканки. При этом в качестве цвета подсветки и материала выбираются цвета, установленные как «основной» и «фоновый» в палитре инструментов.
Желательно всегда обращать внимание на данный параметр. Желательно ограничится чёрно-белой гаммой
Вызвать фильтр «Рельеф» можно двумя способами:
- В меню «Фильтр» пункт «Эскиз» — «Рельеф»
- Вызывать «Галерею фильтров» («Фильтр» — «Галерея фильтров»). И выбрать «Эскиз» — «Рельеф».
В обоих случаях вызывается палитра настроек фильтра. Она является частью блока, который называется «Галерея фильтров». И, кроме создания «Рельефа», в палитре можно выбрать другие фильтры для обработки изображения. Но это – тема отдельного занятия. Вернёмся к приданию объёмности нашему фото.
Палитра фильтра резкость имеет несколько основных параметров.
Основное отличие от рассмотренных ранее – она занимает всю площадь рабочего пространства. И окно предварительного просмотра становится ключевым инструментом (оригинального изображения не видно).
В нижнем правом углу находится блок установки масштаба отображения. Он будет очень полезен. Особенно, если возникнет необходимость просмотреть какой-либо фрагмент.
В правой части находятся элементы управления фильтром.
Ползунок «Детализация» отвечает за то, какое количество мелких деталей будет «отчеканено». Его работа схожа с параметром «Эффект» фильтра «Тиснение».
«Смягчение» – шкала отвечает за то, насколько резкими будут переходы света и тени. В нашем случае не стоит устанавливать ползунок в граничные точки или чрезмерно «смягчать» границы.
Выпадающее меню направления. Увы, но фильтр «рельеф» не позволяет кардинальным образом изменять направления соотношения света и тени. Доступно ограниченное число предварительных установок. Наиболее безопасные – снизу и сверху. Варианты «бокового» тиснения эффективны лишь в условиях сильного и заметного луча света с одной из сторон фотографии.
Работа по созданию основы для наложения с помощью фильтра «Рельеф» проста. Для получения результата:
- Скопируйте слой
- Установите цвет основной и фоновый цвета на панели инструментов чёрным и белым.
- Выделите слой-копию
- Вызовите фильтр «Рельеф»
- Установите максимально большие параметры детализации и минимальные (но не равные нулю) параметры сглаживания
- Выберите направление придания объёма
- Примените фильтр
- В режимах наложения выберите наиболее подходящий, исходя из Ваших потребностей и специфики фото.
- Отрегулируйте прозрачность слоя.
На рисунке ниже показано различие при бело/черного и черно/белого вариантов выбора основного и фонового цветов.
В первом случае объём идёт «вниз» (удаляется). При этом несколько теряется насыщенность цвета в светлых областях.
Во втором (чёрный на белом) — наоборот. Элементы изображения как бы «наплывают», приближаются к зрителю
Обратите внимание на небо – светлые тона сохраняются лучше
Однако в обоих случаях есть большой недостаток: проявляются структура и объём там, где это нежелательно. Например, «эффект чеканки» на траве, излишне тёмный берег (особенно в режиме «чёрный на белом»).
Для удаления нежелательных эффектов можно воспользоваться ластиком. Установите кисть с мягкими краями. При этом режимы непрозрачности и нажима стоит уменьшить до уровней, не превосходящих 30%. Установки инструмента «Ластик» аналогичны установкам кисти
Более подробно о том, на что обратить внимание, можно прочитать в уроке «Выделение с помощью каналов».
Далее всё просто:
- Выделите верхний слой
- Мягким ластиком (периодически регулируя диаметр кисти) сотрите информацию в тех местах, где излишняя структура вредит. Например, зоны неба и травы.
- Результат можно увидеть на рисунке, приведённом ниже.
Немного теории
С понятиями «резкость», «контрастность» и «чёткость» фотографии мы познакомились в предыдущем уроке темы. Дабы не повторяться, будем помнить что
- Все три слова – синонимы
- Во всех случаях увеличение резкости сводится к затемнению части тёмных тонов и подсветке части светлых.
Кроме этого нам понадобится вспомнить ответ на вопросы «Что такое слои в Adobe Photoshop?» и «Что такое каналы в Adobe Photoshop?». В предыдущих уроках по Фотошопу давались объяснения обоих понятий. Поэтому логичным будет просто дать ссылки:
- О слоях рассказывалось в нескольких предыдущих уроках. В частности, в теме «Выделение в Adobe Photoshop. Простая геометрия».
- Тема каналов так же освещена сразу в нескольких занятиях. Наиболее полно – в уроке «Выделение с помощью каналов в Adobe Photoshop»
Тема 3. Улучшение фотографий. Урок 7. Простые способы как увеличить объём фотографии в фотошоп.
Мир вокруг нас — объёмный. А фотографии – плоский кусок бумаги или экран монитора. То, что превосходно выглядит в реальности, не всегда может похвастаться «фотогеничностью». Но, как говорится, не бывает неудачных снимков. Тем более, что данный урок Фотошоп входит в тему «улучшение фотографий».
В рамках занятия Вы узнаете, как просто и легко добавить эффект «трёхмерности» — усилить визуальный эффект объёма вашей фотографии или, как ещё говорят, усилить глубину фото.
Для начала стоит разобраться, что такое объём, и как мы его воспринимаем. По большому счёту, восприятие объёма сводится к тому, как мы видим глубину теней. Как один предмет воздействует на остальные, находящиеся «дальше». И, естественно, какая часть фото находится «в фокусе».
Таким образом, вопросы придания объёмности изображению зачастую сводятся к двум основным действиям:
- Работа с тенями, контурами объектов: усиление границ света и тени
- Работа с резкостью и размытием на разных участках фото
Данный урок описывает простые алгоритмы первой группы. Он, естественно, не охватывает всего многообразия инструментов, но показывает как просто и быстро (за 5-6 минут) существенно улучшить вид вашего фото. Приступим.
Практические советы:
Никто Вам не запрещает изменить резкость верхнего слоя методами, описанными в предыдущем занятии. Это значительно усилит эффект от наложения. Стоит только помнить, что Adobe Photoshop работает с активным (выделенным слоем). Для получения нужного эффекта проверьте: с тем ли фрагментом вы собираетесь работать. Просто взгляните лишний раз на палитру «Слои».
Корректировать слои можно и после установки режимов наложения. Возможно, это даже более наглядный способ.
Не забывайте такой параметр как прозрачность. Он позволяет изменять эффект резкости от едва заметного подчёркивания деталей до глобальных изменений внешнего вида.
Усиление объёма с помощью фильтра «Тиснение».
Для получения «объёмного фото» потребуется новый слой. Для этого достаточно выбрать в меню «Слои» пункт «Создать дубликат слоя». Либо вызвать палитру слоёв («Окно» — «Слои», горячая клавиша F7). И уже в меню палитры (либо контекстном меню) выбрать одноимённый пункт. Подробнее о слоях и том, как с ними работать, рассматривалось в предыдущих занятиях. Основы в уроке «выделение: простая геометрия». Наложение и взаимодействие в занятии «усиление резкости наложением слоёв».
Далее необходимо усилить зоны перехода света и тени на фотографии: границы объектов. Желательно сделать это, не меняя структуру освещённости поверхностей. И тут используется «побочный эффект» режимов наложения слоёв в Фотошоп. Вспомните, большинство режимов имеет исключение (не работает) в случае 50% серой заливки. Соответственно задача заключается в создании серого фота с тёмными и светлыми линиями на контурах.
Первый способ добиться эффекта – применить фильтр «Тиснение» из стандартного набора Adobe Photoshop.
Для вызова фильтра:
- Убедитесь, что целевой слой активен
- В меню «Фильтр» выберите «Стилизация» — «Тиснение»
Включив опцию предварительного просмотра, Вы сразу поймёте специфику работы инструмента. Он создаёт эффект оттиска объёмного предмета на, например, влажной бумаге.
Появится окно настроек. Фильтр «Тиснение» имеет всего лишь три параметра:
- Угол. Он отвечает за то, под каким углом будут накладываться тени и зоны подсветки.
- Высота. Устанавливает ширину обрабатываемого контура в пикселях. Визуально – «высоту тиснения». При этом в малых значениях результат обработки по гамме близок к «градациям серого». В больших значениях в результате обработки проявляется достаточно много посторонних цветов.
- Эффект. Данный параметр отвечает за детализацию. В минимальных значения обрабатываются только контуры самых больших объектов с сильными переходами света и тени на границах. В максимальных значениях включается «контрастность» на средних тонах – мелкие зоны с не особо выраженными границами.
Для того, чтобы изменить вид контуров зоны перехода на снимке, необходимо, чтобы они были светлее или темнее 50% серого. Присутствие иного цвета на остальных зонах нежелательно. Для этого:
- Выберите фильтр «Тиснение»
- Установите угол таким образом, чтобы он повторял направление света на фотографии. Второй способ – установка вектора инструмента под прямым углом к вектору освещённости.
- Отрегулируйте высоту и эффект применения.
- Нажмите кнопку «ОК»
- Наложите полученный слой одним из методов группы «Усиление резкости»
- При необходимости – отрегулируйте прозрачность верхнего слоя
В результате вы получите изображение, на котором чрезвычайно сильно подчёркнуты зоны света и тени. Это и создаёт мягкий эффект «объёмности»
Обратите внимание на дерево на переднем плане
Замечания:
- Угол, под которым применяется фильтр, очень важен. Если в результате применения фильтра, зоны света и тени на двух слоях не совпадут – вместо объёма вы получите размытую, ужасную фотографию.
- Устанавливая высоту, имейте в виду, что на больших значениях проявляются дополнительные цвета. Возможно, небольшое подкрашивание пойдёт на пользу. НО не всегда. Будьте осторожны со значениями «Высоты»
- Параметр «Эффект» при увеличении объёма практически всегда должен превышать 200%. Иначе вы получите резкие границы при «мутной» заливке большинства поверхностей. Например, выделенные контуры дерева без контуров листвы. Это не всегда оправдано и красиво.
Практический совет: эту методику (в малых значениях параметров) можно использовать для восстановления сильно размытых фотографий. Например, старых портретов. Главное – угадать с направлением света и удалить те части, где «объёмная текстура» будет мешать.
Увеличение резкости с помощью слоёв в Фотошоп.
О программе Adobe Photoshop
Adobe Photoshop – один из наиболее популярных пакетов для обработки растровой графики. Несмотря на высокую цену, программой пользуются до 80% профессиональных дизайнеров, фотографов, художников компьютерной графики. Благодаря огромным функциональным возможностям и простоте использования Adobe Photoshop занимает доминирующее положение на рынке графических редакторов.
Одним из факторов, обеспечивших успех этому графическому редактору, без сомнения является работа со слоями. Это – основа философии обработки изображений, применяемых в Adobe Photoshop. И даже использования исключительно методов взаимодействия слоёв позволяет добиться впечатляющих результатов.
Идём дальше или обзор режимов наложения слоёв из блока «Резкость»
Освоив базовые способы наложения, обратимся к остальному инструментарию. Блок алгоритмов «Увеличение резкости» содержит 7 пунктов. Пока что опробовали только один.
Стоит кратко описать методы действия остальных
Мягкий свет (Soft Light) – данный метод очень напоминает режим «Перекрытие» (Overlay). Он затемняет тени и подсвечивает «света». Разница в алгоритме. Светлые области берутся из нижнего. Тёмные зоны он выбирает из обоих слоёв. При этом результат «смягчается». То есть крайние значения света и тени ослабляются. Как и в случае с Overlay, метод не сработает, если один из слоёв окрашен на 50% в серый цвет.
Жёсткий свет (Hard Light) – Алгоритм аналогичен методу перекрытие (Overlay). Только с «повышающим коэффициентом». В тенях используется умножение двух слоёв. В зонах света – обычное осветление (координаты светлых зон уменьшаются на показатель разницы между ними). Так же не работает с серыми областями.
Яркий свет (Vivid Light) – Более «интеллектуальная» система наложения. Анализирует информацию верхнего слоя. Если он светлый, то происходит осветление путём уменьшения (!!!) контраста. Если тёмный – затемнение через увеличение контраста. Исключение – 50% серый. С этим цветом алгоритм не делает ничего.
Линейный свет (Linear Light) – Представляет собой «ослабленный» алгоритм «яркого света». Эффект тот же. Результат – мягче.
Точечный свет (Pin Light) – Очень интересный алгоритм. Он анализирует содержимое зон. В зоне от 50% до 100% чёрного (тёмные области) он сравнивает верхний и нижний слои, а потом заменяет более светлые пиксели на более тёмные. В зоне 0-50% делает наоборот. Более тёмное заменяет на светлое. Исключения те же, что и для всей группы.
Жёсткое смешение (Hard Mix) – Чрезвычайно сильный по своим результатам инструмент. Он затемняет тени и засвечивает света до максимальных значений. В результате получается эффект, схожий с постеризацией.

На рисунке приведён пример применения на одной фотографии большинства этих методов. Стоит заметить, что большинство фотографий требуют применения различных алгоритмов увеличения резкости в различных областях. Поэтому при правильной коррекции мы работаем не со всей копией слоя, а с несколькими фрагментами. И каждый из них накладывается по-своему. Пример – выравнивание резкости на фото озера.
При попытках поднять резкость, у нас, как правило, исчезает либо голубое небо, либо становятся слишком тёмными песок, трава и листва деревьев.

Но, можно получить результат, показанный на рисунке. Это делается просто:
- Выделяем нужные области и копируем их на новый слой.
- К каждому фрагменту применяем свои режимы наложения
- Если необходимо подчеркнуть те или иные фрагменты – накладываем ещё слои. В том числе поверх скопированных областей. Пример: участок неба формируется из трёх слоёв: основа, «вода+небо» (умножение) и «вода» (режим «яркий свет).

Не бойтесь экспериментировать. Пролистайте ВСЕ режимы наложения. Интересный и привлекательный результат может проявиться в самом неожиданном месте!
Маленькая хитрость: Если выбрать активный слой, и левой клавишей мыши щёлкнуть на режиме наложения (чтобы тот стал выделенным), выбирать варианты можно с помощью стрелок на клавиатуре. Нажатие стрелки вниз вызывает следующий режим. Стрелка вверх – предыдущий.