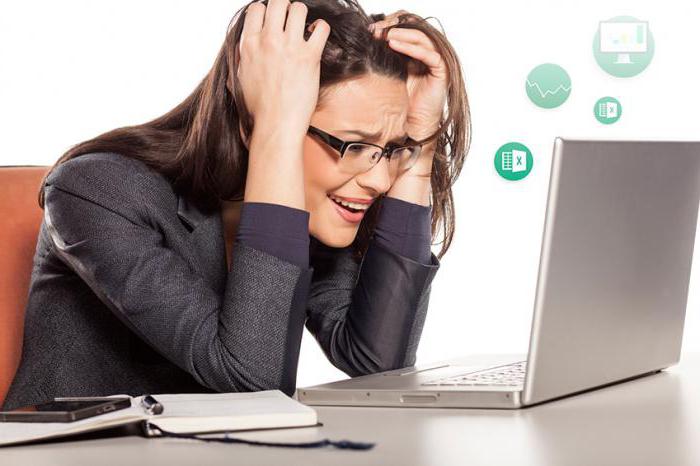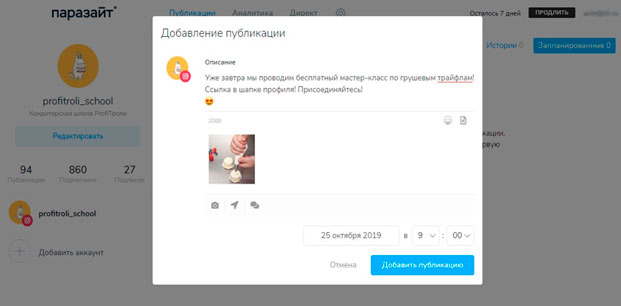Рамка для дипломной работы
Содержание:
- Рамки для оформления дипломных работ — ГОСТ, скачать в формате WORD
- Скачать бесплатно рамки для ворда: декоративные и учебные шаблоны
- Рамка для диплома в Word
- Делаем рамку для курсовой в Word: соблюдение ГОСТа, пошаговая инструкция
- Как сделать рамку в Ворде 2007, 2010, 2013, 2016
- Способ №4. Инструмент «Надпись»
- Добавляем рамки в разных версиях редактора
- Как сделать рамку в Word 2007 и 2010
- Как сделать рамку вокруг текста в Word
- Быстрый способ сделать рамку вокруг текста
- Как сделать рамку в Word 2013 и 2016
- Рамка с узорами
- Как в ворде сделать рамку вокруг текста и вокруг страницы
- Как сделать красивую рамку в ворде
- Как вставить рамку в Ворде для курсовой работы по ГОСТу
- Рамки для курсовой работы по ГОСТу, скачать шаблоны
Рамки для оформления дипломных работ — ГОСТ, скачать в формате WORD
Дипломные и курсовые проекты оцениваются по двум основным критериям: содержание и оформление. И хотя студенты традиционно считают, что главное – это содержание, на защите диплома случается, что некоторым отличным работам снижают баллы за неточности в оформлении. Чтобы такого не случилось, лучше сразу соблюсти все формальные требования.
Общие параметры оформления дипломной работы регулируется ГОСТом 7.32-2001, который распространяется на всю текстовую документацию научно-исследовательских работ.
По какому ГОСТу делать рамки
В инженерных и технических ВУЗах в оформлении дипломных работ требуется использовать рамки. Стандарты рамок регламентируются отдельным документом. Это ГОСТ 2.301-68 «Форматы», один из многих в своде ГОСТов ЕСКД – единой системы конструкторской документации. Размеры рамок указаны в таблице 1 данного ГОСТа:
Соответственно ГОСТу, на листе формата А-4 рамка должна составлять 210х297 мм. Отступы от края листа при таком размере будут равны:
Слева – 20 мм
Справа, сверху, снизу – 5 мм.
Шаблоны рамок в текстовом документе бывают следующих типов:
Такие стандарты рамок используются при оформлении титульного листа, пояснительных записок, чертежей, таблиц и графических документов в научных проектах.
Как заполнять штампы рамок
В левом нижнем углу рамки есть табличка – штамп, поля которого заполняются также в соответствии с ГОСТ, подробные сведения вносятся на первой странице документа. На второй и последующей страницах штамп заполняется в упрощенной форме.
Штамп на первой (титульной) странице документа:
Штамп на второй и последующих страницах:
В поля штампов вносятся следующие сведения о научной работе (цифры соответствуют рисункам выше):
- — наименование изделия (в соответствии с ГОСТ 2.107-68);
- – обозначение документа;
- – литера, присвоенная документу (ГОСТ 2.103-68);
- – порядковый номер листа (если в документе 1 лист, поле не заполняется);
- – общее количество листов документа;
- – кафедра, где проходит обучение студент;
- – характер работы;
- – фамилии лиц, заверяющих документ;
- – подписи лиц, фамилии которых указаны в поле 11;
- – дату подписания документа;
Поля 14-19 в учебной работе заполнять не обязательно.
Пример оформления штампа титульного листа чертежной работы в дипломе, приведенный на сайте казанского ВУЗа:
Готовые для скачивания комплекты рамок в формате WORD
Рамки можно изготовить вручную в редакторе Word или скачать готовые шаблоны в интернете.
Чтобы не искать рамки на сторонних ресурсах, которые могут оказаться небезопасными, вы можете скачать готовые комплекты рамок здесь в виде архиве ZIP или отдельный файлы необходимых рамок.
Формат рамок – А4, все параметры соответствуют ГОСТу.
В комплекте вы найдете:
Лист А4 с рамкой — List_A4_s_ramkoj.docx
лист А4 с рамкой и большим штампом для первой страницы — List_A4_s_ramkoj_bolshim_shtampom.docx
лист А4 с рамкой и малым штампом для последующих страниц — List_A4_s_ramkoj_malym_shtampom.docx
лист А4 с рамкой и ячейкой для номера страницы — List_A4_ramkoj_jachejkoj_dlja_nomerov_stranic.docx
Штампы рамок вы можете заполнять в редакторе Word соответственно требованиям вашего ВУЗа. Для добавления рамок в свою работу надо скопировать всё содержимое страницы шаблона и вставить в новую страницу открытого документа.
Лист с рамкой для дипломной работы в табличном формате EXCEL — Ramka-dlja-diploma-v-excel.xlsx (Администрация сайта благодарит Анастасию Казарову за предоставленные рамки)
Альтернативный способ создания рамок — создание шаблонов
Есть еще более удобный способ создания рамок. Вы можете установить на базовый пакет программы Майкрософт Ворд дополнительный шаблон, позволяющий вставлять в любой создаваемый документ необходимый тип рамки.
Скачать архив с шаблоном можно тут — shablon_gost.zip
Чтобы установить шаблон опцию
- Откройте в архиве папку Forms A4 и извлеките оттуда одноименный файл с расширением «.dot».
- Затем находите на своем компьютере папку Program Files, где собран установочный пакет программ, в ней заходите в папку Microsoft Office > Office 14 (могут быть другие цифры) > Startup.
- В эту папку надо перетащить указанный файл Forms A4 – и шаблон установлен.
Для работы с рамками открываете новый документ Word, сверху выйдет предупреждение системы безопасности – нажимаете кнопку «включить содержимое макросов». Наверху справа в панели инструментов появится новый пункт «Надстройки», в котором вы увидите разные шаблоны рамок. Выбирайте необходимую и приступайте к заполнению.
Скачать бесплатно рамки для ворда: декоративные и учебные шаблоны
Раньше, для того, чтобы не утруждать себя рисованием маленьких и больших рамок для курсовых или диплома, мы бежали в магазин, и покупали их. Сейчас же, намного проще скачать шаблон нужной рамки и распечатать на своем принтере столько, сколько необходимо. Та же ситуация и с оформлением текста в рефератах, сертификатах, грамотах, и тому подобных рамках. Скачав и распечатав красивую рамку, останется только набрать сразу или вписать свое содержание после распечатки.
- здесь представлены рамки по ГОСТу: 15 и 40 мм;
- также можно скачать пустую рамку, с полями 5 и 20 мм;
- есть небольшой выбор декоративных рамок, которые выполнены в DOC формате, для ворда;
- для всего этого вам понадобится лишь скачать трафарет зебра, под которую можно будет ровно заполнять листы с рамками А4 формата.
Рамка на 15 мм (малая)
Маленькая рамка А4 формата, которая имеет стандартные границы справа, внизу и вверху по 5 мм, и слева 20 мм. Скачать ее можно в формате DOC, для ворда любых старых версий. Это в том случае, если вам необходимо эту рамку заполнить или отредактировать. Если же все подходит, и достаточно только распечатать, лучше воспользоваться PDF форматом, который можно напечатать, даже без наличия установленного офиса на компьютере.
Рамка на 40 мм (большая)
Такую рамку обычно используют для чертежей или в начале разделов. Высота ее 40 мм, поля стандартные: 5, 5, 5 и 20 мм. Данная рамка также доступна для скачивания в двух форматах: DOC и PDF, оба, соответственно А4 формата.
Пустая рамка А4 формата
Это самый базовый тип рамок — без таблицы и нумерации. Проще говоря, по периметру стандартного листа (297 х 210 мм), прочерчен прямоугольник, который соблюдает стандартные поля по ГОСТу. В зависимости от надобности, скачивайте DOC файл рамки, или печатайте сразу PDF.
Декоративные рамки для текста
Далее идут рамки, которые помогут красиво оформить вам ваш текст. Любая из них доступна для скачивания в DOC формате для программы Ворд. Таким образом, открыв файл в офисе, можно напечатать собственный текст, а только потом уже распечатать готовую рамку.
Рамка с желтыми цветами
Данный шаблон подойдет в том случае, если не нужно много места под собственный текст. Например, по центру листа можно написать «Грамота» или «Диплом». То есть, эта рамка скорее всего подойдет для Детского сада или начальных классов школы. Рамка лежит здесь.
Горизонтальная рамка для текста
Следующая рамка перевернута на альбомный лист. В левом углу расположены красивые полевые цветы, а по периметру нарисована зеленая рамка с закругленными углами. По углам летают симпатичные бабочки: красная и голубая. Скачать рамку в DOC.
Рамка для диплома в Word
Как я уже писал выше, с помощью текстового редактора создать рамку и совершать с ней какие-либо действия проще всего.
Как сделать рамку вокруг готового текста
Если текст работы набран, первое, что вам нужно сделать для создания рамки — выделить текст, вокруг которого она будет размещаться. Дальше действия различаются исходя из того, какой версией Word вы пользуетесь.
Word 2019:
- открывается вкладку «Конструктор»;
- жмете на «Фон страницы»;
- выбираете «Границы страниц».
Word 2012 и 2013:
- переходите в раздел «Дизайн»;
- кликаете по «Фон страницы»;
- открываете «Границы страниц».
Word 2010 и 2007:
- начинаете со вкладки «Разметка страницы»;
- идете в «Фон страницы»;
- выбираете «Границы страницы».
Последующие манипуляции во всех версиях текстового редактора одни и те же:
- «Границы и заливка» → «Граница»;
- выбираем тип рамки;
- вписываем необходимые параметры.
Для рамки диплома выбирайте сплошную линию, черный цвет и ширину, указанную в ГОСТе. Применить параметру нужно к абзацу.
Нажимаете кнопку «ок» и наслаждаетесь результатом: выделенный текст обрамляется рамкой.
Как вставить текст в готовую рамку
Сделать это можно двумя способами:
- Выбираете раздел «Вставка», кликаете по «Таблицам», из предложенного выбираете формат таблицы с одной ячейкой. После этого размещаете ее там, где нужно и вводите текст в поле. Чтобы выйти и закончить операцию, нажимаете на любую область вне поля.
- «Вставка» → «Текст» → «Текстовое поле» → «Встроенный» → «Простая надпись». Далее редактируете и размещаете где нужно, печатаете внутри текст.
Как вставить рамку на все страницы диплома
Если вам нужна рамка не на одной, а на всех страницах, создать ее несложно. Действуйте следующим образом:
- «Границы и заливка» → «Применить к…»
- из выпадающего списка выберите нужное.
Если вам нужно убрать какую-либо границу, зайдите в «Образец» и настройте действие. Лишние границы рамки отключаются нажатием соответствующей иконки.
Как вставить рамку на горизонтальную страницу
Горизонтальная ориентация страницы встречается в работах с чертежами, таблицами и объемными иллюстрациями. Если вам нужны такие страницы, то вы можете их создать, изменив текущее положение: «Параметры страницы» → горизонтальное положение листа → «Применить» → «до конца документа».
Добавление рамки в этом случае не отличается от предыдущих способов.
Делаем рамку для курсовой в Word: соблюдение ГОСТа, пошаговая инструкция
Скоро конец семестра, и у многих студентов возникают вопросы относительно того, как сделать рамку для курсовой
Данное требование очень распространено, поэтому очень важно иметь ввиду эту информацию
Необходимость рамки в курсовой
Очевидно, у многих возникает вопрос зачем нужны эти рамки, ведь их создание – это дополнительные усилия и дополнительное время.
Но ГОСТ определил этот вопрос, а преподаватели только одобрили, поэтому вопрос не только защиты, но и принятия курсовой работы повиснет в случае, если вы не уделите внимание правильному оформлению курсовой. Важна даже не сама рамка, а её содержание, но одно другому не мешает
Чтобы сдать вагу курсовую работу на отлично, необходимо иметь ввиду все нюансы, нивелируя ошибки и неточности, даже если они не являются и не могут быть критичными.
Наша задача – объяснить, как можно доступнее как сделать рамку в ворде для курсовой.
Создаём рамку
Классически есть два способа это сделать – начертить трафарету вручную или использовать текстовый, или любой другой редактор. Если ваша работа выполнена в крупных форматах, то лучше воспользоваться специализированными программами для чертежей.
Как правило, курсовые имеют формат А4, поэтому для таких работ подойдёт Word. В ворде очень просто работать, тем более что каждый студент ежедневно работает с текстами и знает весь функционал программы.
Также самая популярная программа сейчас – это AutoCAD, и действительно она лучше всего справляется с этой задачей. Для того, чтобы создать рамку, вам потребуется выполнить рамку на пустых листах и только потом пропечатывать на этих листах текст своей курсовой.
Если необходимости в специализированных программах у вас не возникло, давайте рассмотрим как сделать рамку для курсовой работы в ворде.
Создание рамки для курсовой во всех поколениях Word
Если у вас установлен Word 2010, то сделать рамку не составит труда. После открытия документа, необходимо установить разметку страницы. Чтобы это сделать, выберите вкладку «Разметка страницы» и установите там параметры зададим поля. В нашем случае:
- левое поле – 2,9 см;
- правое поле – 1,3 см;
- верхнее поле – 1,4 см;
- нижнее поле – 0,43 см.
Документ не должен быть монолитным, нужно расставить акценты – выделить разделы, вставить разрывы страницы и тд.
Чтобы установить разрыв страницы, вам необходимо зайти в раздел «Разметка страницы», выбрать пункт «Разрывы», затем – установить параметр «Следующая страница». И только после этого приступать к оформлению рамки. Данная мера призвана регулировать тот нюанс, чтобы титульный лист не оформлялся автоматически.
Прежде чем установить рамки, необходимо выбрать их параметры. Стандартно поля рамки составляют: по верху – 21 пт, по низу – 0 пт, по левому краю – 21 пт, по правому краю – 19 пт
Важно выставить параметр «Всё впереди» и применить его для всего текста
После нажатия ОК, появляется рамка и требуется вставить таблицу, указав в макете размеры ячеек.
Далее нужно объединить ячейки и заполнить их всей выходной информацией: начиная от названия учебного заведения и заканчивая данными о вашей работе
Обратите внимание на то, что номера страниц заполнять на этом этапе не нужно. Если вы всё сделали правильно, то данная таблица появится и на следующей странице
Нумерация в рамке
Первый вопрос, который возникает у студентов – как сделать рамку в курсовом проекте, а второй по популярности вопрос связан с нумерацией в рамке.
Чтобы установить нумерацию, необходимо действовать по такому алгоритму: перейти в конструктор, выбрать пункт «Экспресс блоки», а затем — «Поле».
После установки этих параметров у вас появится возможность установить формат номеров, которые отобразятся автоматически.
Возможность скачать рамку
Если у вас не получается сделать рамку или вам банально не хватает времени на её создание, то её можно скачать.
К счастью, множество студентов до вас сталкивались с похожими сложностями, поэтому в интернете есть множество вариантов с готовыми шаблонами рамок для курсовой работы.
Такой вариант вполне удобен, достаточно лишь убедиться в том, что рамка соответствует ГОСТу и гармонично вписывается в контекст вашей работы.
Как сделать рамку в Ворде 2007, 2010, 2013, 2016
Кликните на вкладку «Разметка страницы» при создании нового документа в Word. Перейдите в меню «Параметры страницы», где нужно задать следующие значения полей для книжной ориентации:
- Верхнее: 1,4 см.
- Нижнее 0,43 см.
- Левое 2,9 см.
- Правое 1,3 см.
Данные параметры стандартны, но вуз вправе регулировать их и требовать оформление по собственным правилам.
Размеры
Согласно регламенту ГОСТ, на листе А4 выполняется в размере 210×297 мм.
Расстояние от обрамления до текста:
- В начале строк — 5 мм.
- В конце строк — не менее 3 мм.
Расстояние от верхней строки текста до верхней внутренней рамки должно составлять 25 мм, а от нижней строки до нижней внутренней рамки — не менее 10 мм.
Расстояние между строками следует делать равным двойной высоте шрифта.
Как вставлять
Стандартный документ состоит из трех разделов, среди которых лист: титульный, с основной надписью и с меньшей основной надписью. Поэтому необходимо сделать разбиение на разделы, чтобы рама была там, где нужно. Для этого потребуется:
- Перейти на вкладку «Разметка страницы».
- Выбрать «Разрывы».
Как выровнять
Обрамление необходимо вставлять как колонтитул, чтобы основная надпись сохранялась на всех листах.
- Выделить раму (нажатие левой кнопкой мыши).
- Скопировать в буфер обмена.
- В самом верху или внизу страницы нажать 3-5 мм от края.
- Вставить рамку.
- Сориентировать так, как вам требуется.
Рамка для титульного листа
Согласно ГОСТ 2.104-2006 ЕСКД, значения полей должны быть следующими:
- Верхнее и нижнее — 5 мм.
- Левое — 20 мм.
- Правое — 5 мм.
Рамка для содержания
Перейдя на вторую страницу документа, активируйте режим редактирования колонтитулов, дважды щелкнув мышкой по нижнему полю.
- В «Конструктор» требуется выключить функцию «Как в предыдущем разделе», которая стоит по умолчанию.
- Наведите курсор в область нижнего колонтитула и нажмите на вкладку «Вставка».
- Создайте таблицу: 9 столбцов и 11 строк.
Способ №4. Инструмент «Надпись»
В Microsoft Word 2007, 2010 и 2013 есть инструмент «Надпись». Он находится во вкладке «Вставка».
Чтобы сделать текст в рамке с помощью такого инструмента, необходимо выполнить такие действия:
- Открыть вкладку «Вставка»;
- Нажать на кнопку «Надпись».
- Выбрать один из стилей надписи.
Как видим, самый первый стиль представляет собой обычную рамку. Жмём на неё, вставляем текст и нажимаем на пустое место страницы.
После этого рамку можно редактировать традиционным способом – менять размеры, перемещать и так далее.
Процесс добавления текста в рамке через инструмент «Надпись» в Word 2007, 2010 и 2013
Как видим, в этом меню имеются и другие варианты вставки текста – к примеру, есть очень эффектная надпись в виде панели сбоку. В Word 2003 такой инструмент тоже имеется.
Там весь процесс его использования выглядит вот так:
- Нажимаем на меню «Вставка»;
- В нём выбираем пункт «Надпись».
Дальше все выглядит практически так же, как и в более поздних версиях Microsoft Word, только варианты вставки надписи показываются в одном окне, а не в виде выпадающего списка в той же панели.
Процесс добавления текста в рамке через инструмент «Надпись» в Word 2003
В любом случае использовать данный инструмент очень удобно.
Добавляем рамки в разных версиях редактора
Данный раздел подойдет для тех, кто хочет понять, как сделать рамку в word. Процесс довольно похож во всех вариантах редактора, но все равно есть небольшие отличия. Начнем с самой старой версии.
Рамки в Word 2010
Здесь процесс аналогичен рассмотренному выше. Поэтому давайте попробуем немного расширить стандартный набор редактора.Существует большой набор рамок для Word: картинки, всевозможные линии и даже обрамление в виде ГОСТовских рамок. Мы предлагаем вам скачать три набора (см. ):
-
Несколько интересных картинок для рамок
В архивах представлен довольно неплохой набор рамок. Запускайте, смотрите которые вам подходят, и используйте.Небольшое учебное видео:
Update. Добавлен набор узорных рамок. Jun 5, 2015
Использование рамок позволит вам оформить документ, добавить необходимые технические поля, и сделать его более оригинальным и читабельным.
Можно использовать в любом документе Word. Таким образом, вы сможете сделать нужную ориентацию для всего документа, или отдельного листа.
Позволяют создать удобную навигацию внутри документа. Используйте их, чтобы добавить оглавление.
Зачем искать информацию на других сайтах, если все собрано у нас?
Если возникает необходимость сделать рамку в Word большинство пользователей идут по самому очевидному пути – они создают огромную таблицу на всю страницу, внутрь которой помещают текст. Но, не смотря на свою простоту такой способ создания рамки не очень удобен. Особенно если в тексте есть другие таблицы.
Вместо этого лучше использовать инструмент под названием «Границы страниц». С его помощью можно сделать рамку в Word для всех страниц документа, только для отдельных страниц или даже для отдельных абзацев текста. О том, как это делается, вы сможете узнать этой статье.
Как сделать рамку в Word 2007 и 2010
Если вы используете Word 2007 и 2010, то для того чтобы сделать рамку вам нужно открыть вкладку «Разметка страницы» и нажать на кнопку «Границы страниц».
Если у вас Word 2016, то кнопку «Границы страниц» нужно искать на вкладке «Дизайн»
.
После этого появится окно «Границы и заливка». Здесь нужно выбрать рамку и нажать на кнопку «Ok»
. После этого каждая страница документа будет обрамлена рамкой.
При необходимости вы можете сделать рамку такой, какой вам нужно. В окне «Границы и заливка» можно выбрать тип рамки, ее цвет и толщину.
Если рамку нужно добавить только на определенных страницах, то вы можете разбить документ Word на несколько разделов и потом применить рамку только к тем страницам, к которым необходимо.
Как сделать рамку вокруг текста в Word
Если вам не нужно сделать рамку вокруг всей страницы, то вы можете сделать ее вокруг выбранного вами абзаца текста. Для этого установите курсор на тот абзац, вокруг которого вы хотите сделать рамку, нажмите на кнопку «Границы страниц» и перейдите на вкладку «Граница».
Быстрый способ сделать рамку вокруг текста
Также существует более быстрый способ сделать рамку вокруг текста в Ворде. На вкладке «Главная» есть кнопка, которую обычно пользователи не замечают.
Данная кнопка позволяет быстро делать рамки вокруг текста. Для этого достаточно установить курсор на нужный абзац текста, нажать на эту кнопку и выбрать подходящую рамку.
Как сделать рамку в Word 2013 и 2016
Если у вас Word 2013 и 2016, то рамка добавляется точно таким же способом, как описано выше. Единственное исключение, кнопка «Границы страниц» будет находиться не на вкладке «Разметка страницы», а на вкладке «Дизайн»
.
В остальном процесс создания рамки точно такой же, как в Word 2007 и 2010.
Для того, чтобы оформить текст самому, необходимо потратить уйму времени. Проще всего скачать уже готовую рамку, и оформить текст с помощью нее. Именно это мы вам и предлагаем, выбрав понравившуюся вам рамку из нашей коллекции.
Эта красивая рамка состоит из 14-ти уникальных бабочек, которые расположены по периметру. Фон рамки белый, таким образом вы можете разместить свой текст любого цвета. Если вы хотите распечатать или скачать рамку, то доступны векторный и растровый форматы.
Данная рамка выполнена в зеленых тонах. Орнамент составлен из светлый и темных листочков зеленого цвета. Подойдет для той работа, текст которой не должен меркнуть на фоне самой рамки.
Эта рамка также А4 формата, как и предыдущие. По периметру размещены птички с веточкой в клюве. Фон этой симпатичной рамки также белый. В такой рамке не стыдно оформить реферат или творческую работу.
Представленная выше рамка, очень красива за счет разноцветных цветочков разных размеров. Как обычно, размещая цветы по периметру, мы оставили белые поля, которые большинство принтеров просто не напечатает. В этой рамке будет лучше всего смотреться крупный цветной текст, выполненный рукописным шрифтом.
Рамка с узорами
Для создания поздравительных открыток потребуется немного времени и креативный подход в оформлении. Сделать красивую рамку в Ворде можно с помощью кнопки «Фигуры». Необходимо сделать следующие шаги:
- Перейти во вкладку «Вставка» в подразделе «Иллюстрации»;
- Кликнуть по кнопке «Фигуры» и выбрать наиболее подходящую форму;
- На чистый лист поставить курсор и зажав правую кнопку мыши, начать рисовать фигуру до размера, который будет приемлемым;
Внимание!
Чтобы фигурная рамка получилась пропорционально ровной, следует удерживать вспомогательную клавишу « Shift».
- Далее, чтобы добавить стих или поздравление нужно нажать правой клавишей мыши по фигуре и выбрать строчку «Добавить текст»;
- Кликнув по фигурной рамке, можно во вкладке «Средства рисования» «Формат» применить разные стили. От контура, свечения, тени до заливки фигуры градиентом, рисунком или текстурой.
Благодаря обширным возможностям данного редактора, можно сделать любого рода и вида открытку, поздравительное письмо. Добавить маленькие узоры вокруг текста, добавить несколько видов рамок и вот уже создано новое настроение для поздравления. Такими не хитрыми способами можно удивить и близких людей. В обучающих целях, можно подобрать для себя легкий вариант оформления курсовой работы.
Как в ворде сделать рамку вокруг текста и вокруг страницы
Большинство из нас работают с такой незаменимой программой как Microsoft Word. Незаменима она за счёт того, что обеспечивает нам безграничный полёт фантазии в оформлении документов: рисунки, таблицы, шрифты, диаграммы, SmartArt – всё, чего душа пожелает.
Казалось бы, мы давно научились работать в этом редакторе, но порой сталкиваемся с тем, что из-за незнания не получается реализовать то, что в итоге хотим получить. Например, многие до сих пор не знают, как в ворде сделать рамку вокруг текста или вокруг страницы.
В этом нет ничего страшного, тем более это так легко исправить! Читайте статью и запоминайте.
Возможно вам будет полезно:
Как в ворде сделать рамку вокруг текста?
Некоторые умудряются обрамлять текст за счёт таблицы из одной ячейки. Результат, вроде, такой же, но сам принцип остаётся неправильным.
Основной минус создания рамки вокруг текста из таблицы заключается в том, что пользователь лишён возможности выбирать узор, цвет рамки, а ведь это самое главное. Это именно то, что задаёт всю красоту документу.
Поэтому, чтобы в ворде сделать рамку вокруг текста по уму, достаточно нескольких нужных кликов:
- Выделяем текст, который хотим поместить в рамку
- Нажимаем на вкладку «Разметка страницы»
- Далее «Границы страниц»
- В появившемся окне выбираем вкладку «Граница». Настраиваем по вкусу.
- Применить к абзацу
- Сохраняем
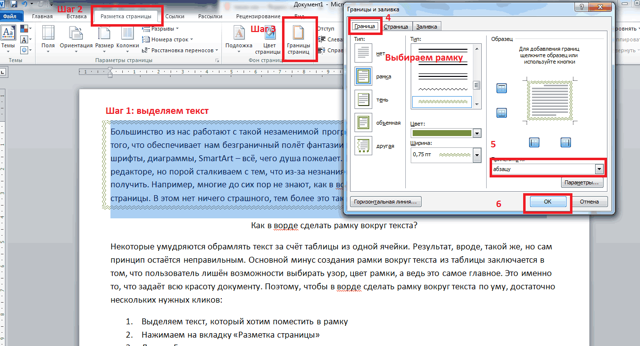
Также есть другой вариант, позволяющий вызвать окно, в котором тоже можно сделать рамку вокруг текста в ворде. Он ещё проще. В целом, принцип действия не меняется, просто для общего образования можно показать: во вкладке «Главная» нажимаем на символичный ярлычок «Границы и заливка». А дальше всё то же самое, как было описано выше.
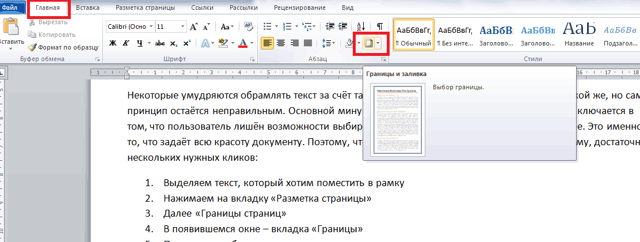
Как в ворде сделать рамку по краям страницы?
Чтобы в ворде сделать рамку по краям страницы, достаточно одной минуты. Так же, как и при создании рамки вокруг текста, мы вызываем окно настроек «Границы страниц»:
- Выделяем текст, который хотим поместить в рамку
- Нажимаем на вкладку «Разметка страницы»
- Далее «Границы страниц»
- В появившемся окне выбираем центральную вкладку «Страница».
- Настраиваем по собственному усмотрению
- Применяем в зависимости от необходимости: ко всему документу (тогда все страницы документа будут в рамке) или на одну страницу. Поэкспериментируйте.
- Сохраняем, нажав «ОК»

Как сделать красивую рамку в ворде?
С таким же успехом, помимо классических рамок, в ворде можно применить и более красивые, интересные варианты рамок. Они называются графическими за счёт маленьких рисунков, которые будут обрамлять страницу.
Конечно, такие рамки не для официальных документов, но для тематических случаев подходят как нельзя кстати. Чтобы сделать в ворде красивую рамку, мы так же переходим в параметры «Границы страницы», в появившемся окне остаёмся на вкладке «Страница».
Внизу будет «Рисунок», где соответствующем поле выбираете понравившуюся рамочку.
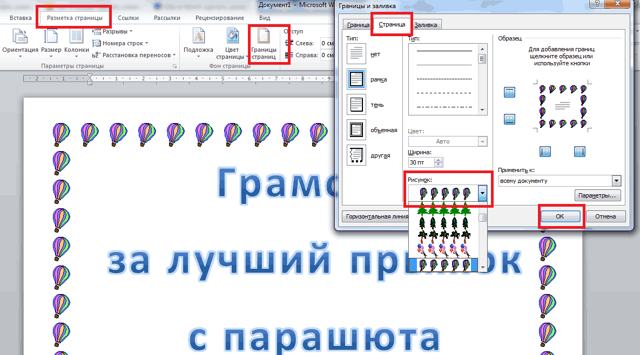
Как сделать красивую рамку в ворде
Прежде всего откроем документ ворд 2013 с текстом в котором нужно сделать соответствующие изменения. Переходим на вкладку Дизайн.
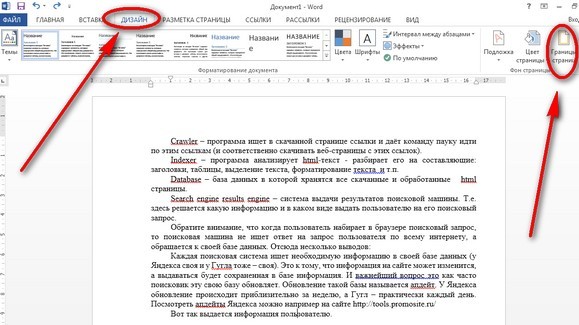
После этого в правом верхнем углу нажимаем на пиктограмму Границы страниц. Открывается окно Границы и заливка. Здесь имеется куча всяких настроек, сначала сделаем всё просто — научимся делать рамку ко всему тексту страницы.
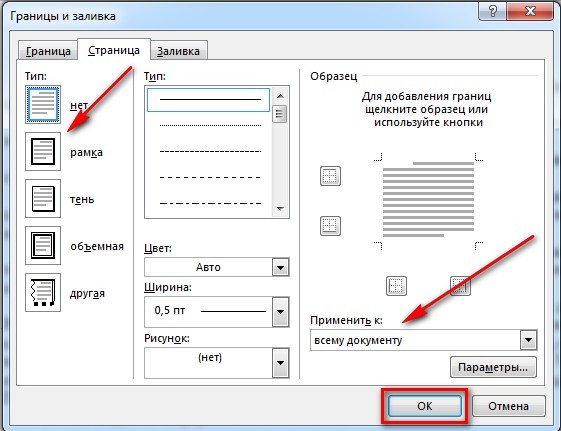
Выбираем тип Рамка, затем устанавливаем Применить ко всему документу (если хотим применить ко всему документу) и нажимаем ОК.
Теперь начнём извращаться и делать более красивый вариант (тем более, что имеется масса настроек — выбирай на вкус и цвет).
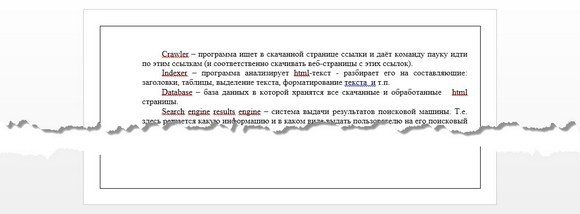
Вот мы и сделали обводку ко всей странице документа.
Теперь будем совершенствоваться. Сделаем цветную обводку абзаца. Всё делаем аналогично: открываем документ, переходим на закладку Дизайн. Ставим курсор, на тот абзац, который хотим оформить. В открывшемся окне переходим на вкладку Граница.
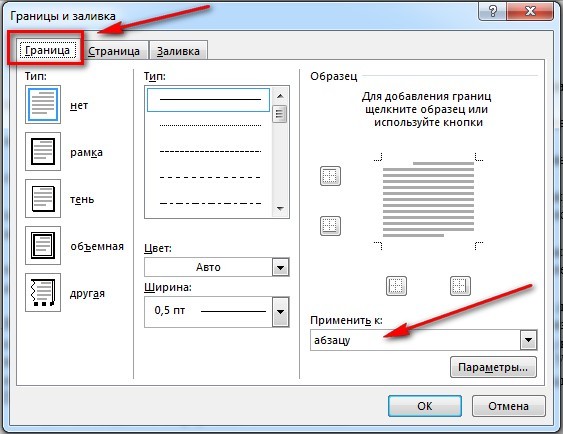
Обратите внимание на правый нижний угол, где показано, что все изменения будут применяться к абзацу. На этой вкладке можно выбрать
Тип:
- нет — никакой рамки не будет;
- рамка;
- тень;
- объемная;
- другая.
Обратите внимание, что все изменения сразу видны на схемке справа. Выбираем Рамка
Выбираем тип (кликаем мышкой по соответствующей иконке)
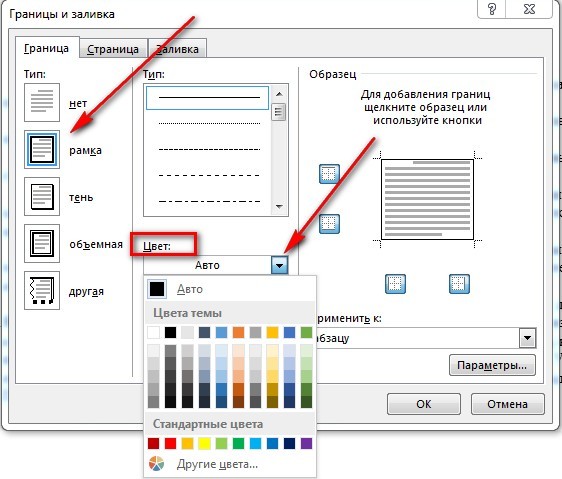
Выбираем цвет. Для этого в разделе Цвет, нажимаем на маленький треугольник. В открывшемся меню мышкой кликаем и выбираем нужный нам цвет (например красный).
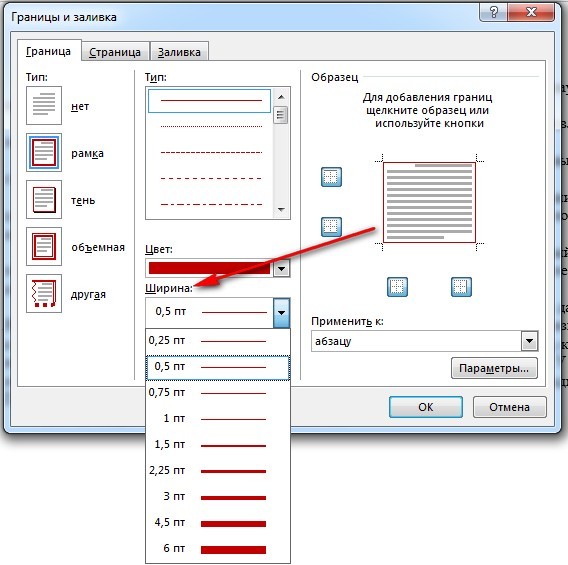
В разделе Ширина выбираем размер в пунктах. Для этого в разделе Ширина кликаем мышкой по соответствующему пункту. Смотрим на изменения справа. если всё нас устраивает, то нажимаем кнопку ОК.
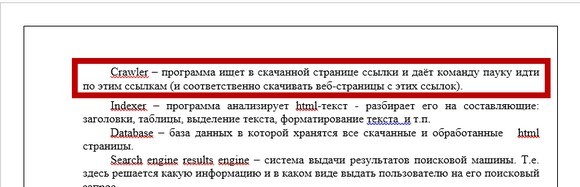
Вот и всё, там где был курсор, там оказалась красивая обводка абзаца.
А что нужно для того, чтобы сделать всё это не к одному абзацу, а к нескольким? Для этого выделяем нужный нам текст .
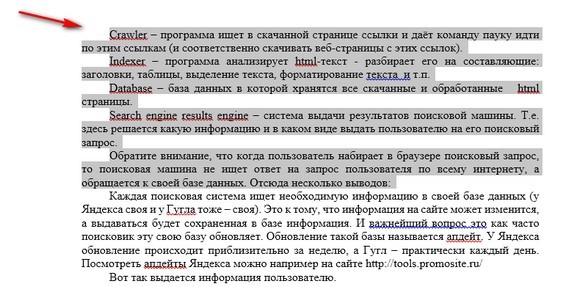
Снова на вкладке Дизайн нажимаем иконку Границы страниц. Переходим на вкладку Граница и нажимаем тип Рамка.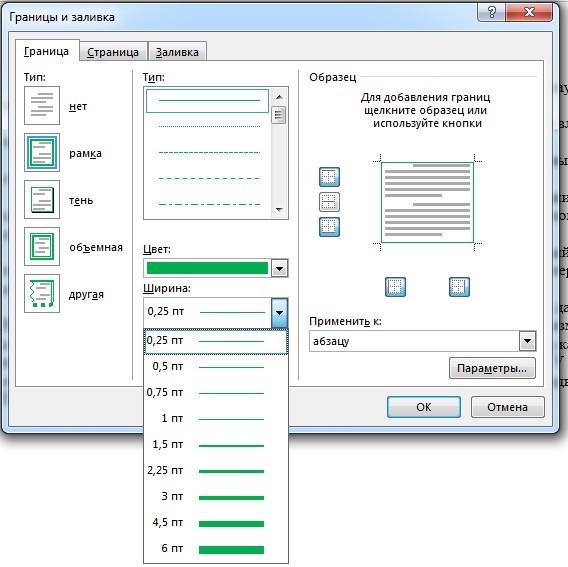
Выбираем цвет и ширину и нажимаем кнопку ОК.
Вот и получили другой вариант. Кстати, а можно сделать и с рисунками, а не сплошным цветом.
Как вставить рамку в Ворде для курсовой работы по ГОСТу
Использование рамок – увы, тягостная необходимость при оформлении курсовой для многих технарей, архитекторов и просто тех студентов, которые столкнулись с подобным требованием в методичке.
Обязывать студентов пользоваться рамками или нет – дело учебного заведения и конкретного педагога, и если уж вас «обязали» оформить курсовую работу или проект подобным образом, логично было бы всё же попросить инструкцию или готовый шаблон рамки у вашего руководителя. В ином случае вы рискуете воспользоваться неподходящим шаблоном или оформить не по правилам. Почему «гостовских» рамок не существует, и в каждом конкретном случае требования определяются вузом?
Рамки для курсовой работы по ГОСТу, скачать шаблоны
Курсовая работа – это документ, который требует тщательного оформления по установленным стандартам
Рамки – это одна из важных деталей, на которую следует обратить внимание. Какие существуют типы рамок и как их правильно создавать? Об этом мы подробно расскажем чуть ниже
Виды рамок
Выбор той или иной рамки зависит от страницы, для которой она будет использоваться. Например, существуют рамки для титульного листа, для основного текста, для чертежей и т. д. Все они отличаются разметкой, отступами и наполнением.
Прежде чем скачивать или самостоятельно конструировать рамки, следует убедиться, что они соответствуют государственным стандартам или требованиям конкретного учебного заведения. Правила создания рамок на документах установлены ГОСТом 2.301-68.
Как нарисовать рамку в WORD
Создать рамку самому очень просто – для этого нужно лишь использовать соответствующий инструментарий в «Word». Алгоритм действий следующий:
1. Открываем раздел «Разметка страницы».
2. Устанавливаем такие показатели полей:
· левое — 2,9 см;
· правое – 1,3 см;
· верхнее – 1,4 см;
· нижнее – 0,43 см.
3. Переходим во вкладку «Фигуры» в разделе «Вставка».
4. Выбираем формат прямоугольника и растягиваем его на всю страницу.
Готово, таким образом вы создали классическую рамку, которую можно использовать для обычного текста.
Обратите внимание! Чтобы рамки получились грамотными и аккуратными, текст следует структурировать и разбить на разделы. Для этого воспользуйтесь функциями «Разрывы» и «Разрыв страницы»
Как сделать штамп рамки курсовой работы
Для документов с вычислениями иногда требуются специальные таблицы с дополнительной информацией, которые находятся в нижней части страницы. Этот элемент также можно не скачивать, а сделать самостоятельно. Ход действий такой:
- Кликаем два раза в нижней части страницы до появления надписи «Нижний колонтитул».
- Фокусируем курсор в открывшемся поле.
- Выбираем раздел «Вставка».
- Переходим во вкладку «Таблица».
- Выбрав количество ячеек, создаем таблицу автоматически или рисуем от руки.
Расположение строк и столбцов можно изменять в процессе работы над таблицей. Для этого нужно воспользоваться функциями разделения и объединения ячеек.
Готовый штамп будет автоматически появляться на следующей странице, благодаря чему вам не нужно будет снова его создавать и заполнять все данные.
Скачать рамку для курсовой работы в WORD
В сети существует множество готовы рамок для различных типов страниц. Из только необходимо выбрать подходящую и скачать
Перед этим важно учитывать несколько нюансов:
- Лучше выбирать рамки в формате колонтитулов – это удобно и не требует постоянного перепечатывания данных с каждой последующей страницей;
- Для красивого и грамотного оформления документа следует соблюдать форматирование – установить заголовки, подзаголовки и основной текст;
- Рамки для скачивания представлены в виде шаблонов – после загрузки не следует их редактировать, рамки лишь используются в соответствующих документах.
С примерами различных видов рамок вы можете ознакомиться ниже:
1. Универсальный комплект рамок для курсовой работу. Две рамки маленький и большой штамп. Формат Ворд.
2. Курсовая работа по теоретической механике. Ухтинский государственный технический университет. Две рамки: титульный лист и рамка с маленьким штампом. WORD
3. Курсовой проект по компьютерным сетям. Прибрежненский аграрный колледж. Две рамки маленький и большой штамп. Формат WORD.
4. Курсовой проект по механизации и электрификации. Прибрежненский аграрный колледж. Две рамки маленький и большой штамп. Формат Ворд.