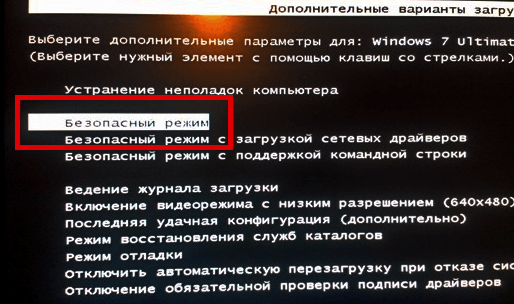Как проверить состояние жесткого диска windows 10
Содержание:
- Как проверить хранилище Windows 10 на наличие ошибок
- Утилиты и программы для проверки дисков
- Параметры команды Chkdsk F R
- Использование сторонних утилит
- Проверка диска Chkdsk – как запустить в Windows 10
- Битые сектора: что это и откуда берутся
- Как проверить жесткий диск
- Лучшие утилиты для диагностики SSD
- Сторонние программы для проверки системы на ошибки
- Используйте инструменты производителя HDD
- Тестируем диск сторонней программой
- Почему жёсткий диск может работать медленно
- В Windows 10 «поломался» Chkdsk
- Проверка реестра
- Просмотр результата (лога) проверки диска Chkdsk в Windows 10
- Программы для проверки жесткого диска
Как проверить хранилище Windows 10 на наличие ошибок
Программа SFC может восстановить системные файлы при повреждениях только в случаях, когда хранилище Windows не повреждено. Однако если неполадки добрались и до установочных компонентов системы, тогда необходимо восстанавливать и их.
Для восстановления хранилища используется утилита DISM.exe (Deployment Image Servicing and Management). Начиная с Windows 7 программа входит в стандартный набор компонентов системы и вызывается через КС:
Во время проверки «бегунок» может продолжительное время застревать на отметке 20%, однако нельзя выключать ПК или закрывать консоль во время исполнения программы.
После завершения процесса можно вновь воспользоваться утилитой SFC для восстановления системных файлов, в случае, если раньше это было невозможно из-за повреждённого хранилища.
Проверка целостности Windows через терминал PowerShell
Ещё одной возможностью для восстановления хранилища является специальная команда в интерфейсе консоли PowerShell.
Windows PowerShell — это новая консоль в Windows 10, которая призвана дополнить, а впоследствии и заменить устаревший терминал командной строки. Помимо всего прочего, при помощи оболочки PowerShell можно управлять стандартными приложениями операционной системы, «Магазином» и многое другое. Восстановление файлов хранилища также входит в список функций нового терминала управления:
Утилиты и программы для проверки дисков
Victoria (Виктория)
Одна из самых лучших утилит для проверки состояния диска (новая Victoria 5 обзавелась доп. функциями). Позволяет буквально за 5-10 мин. оценить показания SMART диска и провести тест на поиск бэд-блоков (проверяются случайные сектора диска).
Тестирование быстрое (Quick) — Victoria 5
Что очень полезно для начинающих: Victoria делает самостоятельно выводы о состояние диска (например, GOOD — в переводе с англ. означает, что с диском всё хорошо).
Кроме этого, новая 5-я версия полностью на русском и пользоваться ей стало значительно проще. Утилита полностью совместима с ОС Windows 7/8/10.
CrystalDiskInfo
CrystalDiskInfo — техсостояние хорошее
Очень простая и в то же время удобная утилита для быстрой проверки:
Все вышеперечисленные данные будут сразу же предоставлены в первом окне, после запуска утилиты. CrystalDiskInfo рекомендую обязательно иметь под-рукой.
CrystalDiskMark
CrystalDiskMark — скриншот теста скорости диска
Еще одна крайне полезная утилита от этого же производителя. CrystalDiskMark используется для тестирования скорости чтения/записи (чаще всего для SSD накопителей).
Hard Disk Sentinel
Скриншот окна Hard Disk Sentinel
Многофункциональная программа для тестирования и диагностики дисков. Позволяет в авто-режиме оценить «здоровье» диска и узнать примерно сколько он еще проработает (см. скриншот выше).
Кстати, для постоянного мониторинга за состоянием диска — рекомендуется утилиту добавить в автозагрузку Windows. Это позволит вам вовремя получить уведомление от Hard Disk Sentinel если с диском начнут происходить какие-то изменения не в лучшую сторону.
Помимо авто-проверки диска, есть еще несколько полезных вкладок: температура, SMART, информация, производительность.
SSD Life / HDD Life
Эти утилиты как нельзя лучше подходят для начинающих пользователей. Исходя из показаний SMART они могут автоматически оценить состояние диска и указать вам степень его изношенности, сделать прогноз по сроку эксплуатации (см. скрин выше).
Для начала работы : необходимо загрузить и запустить утилиту. Буквально через несколько секунд вы увидите информацию о диске. Кстати, желательно утилиту добавить в автозагрузку, чтобы она постоянно мониторила состояние дисков. Как только с дисками будет что-то не так — она вовремя вас известит об этом!
HD Tune
HD Tune — универсальная программа для работы с USB-флешками, SD-картами, HDD дисками, SSD-накопителями. Помимо обычной информации о диске, с ее помощью можно провести ряд тестов, позволяющих оценить накопитель всесторонне. Вообще, рассчитана на более опытного пользователя.
На сим пока всё. Дополнения приветствуются.
Источник
Параметры команды Chkdsk F R
Как уже было сказано выше, по умолчанию Chkdsk выполняется в режиме чтения. Чтобы исправить найденные ошибки, утилита должна быть запущена с параметрами или иначе ключами. Для устранения повреждений файловой системы в chkdsk есть ключи F и R. Они добавляются после основной команды через пробел с использованием слеша или дефиса, вот так: chkdsk /F /R. Есть также и другие параметры, среди которых наиболее употребительные:
- /F – производит поиск и исправление логических ошибок ФС;
- /R – выполняет поиск битых секторов и переносит их содержимое в резервные области;
- /X – принудительно отключает блокировку проверяемого тома;
- /I – ускоряет процесс сканирования, что сказывается на качестве;
- /B – используется только совместно с параметром R для повторного сканирования поврежденных секторов;
- /SCAN – выполняет упреждающее сканирование раздела;
- /С – пропускает сканирование внутри вложенных структур каталогов.
На практике чаще всего при «ремонте» используются команды chkdsk /f и chkdsk /f /r, а в применении других ключей потребность возникает гораздо реже.

Использование сторонних утилит
Для устранения проблем в работе Виндовс 10, вызванных активностью вирусов, рекомендуется установить на ПК антивирус (например, Dr.Web CureIt) и запустить сканирование. Правда, для ликвидации системных неисправностей нужно скачать специальную утилиту.
Как решить проблемы Win 10 через Windows Repair Toolbox:
- скачать эту программу на свой ПК;
- запустить Windows Repair Toolbox;
- открыть вкладку «Tools» («Инструменты»);
- выбрать опцию, запустить проверку и устранение неисправности.
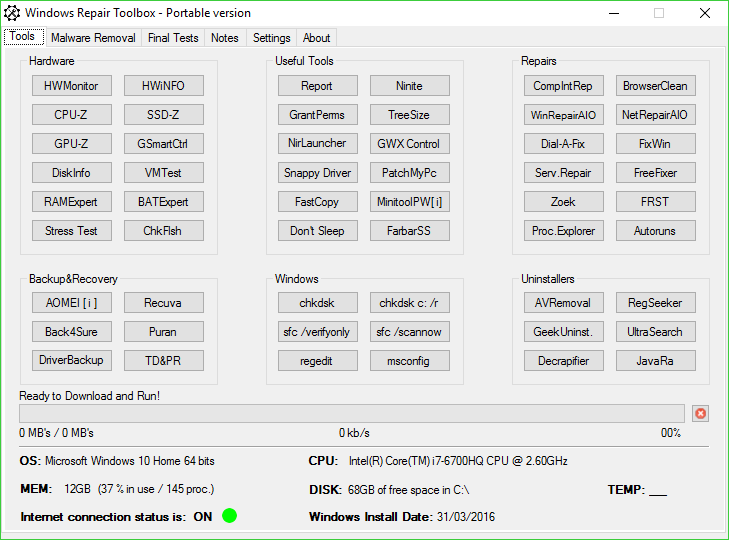
Важно! Для поиска и устранения ошибок можно скачать Anvisoft PC PLUS. Это приложение помогает избавиться от синего «экрана смерти» и решить другие проблемы Виндовс 10
Проверка диска Chkdsk – как запустить в Windows 10
В процессе эксплуатации жесткого диска со временем на нем накапливаются ошибки, которые могут носить как программный, так и аппаратный характер. Для их исправления в Windows предусмотрена специальная служебная программа chkdsk. Она является консольной, но может запускаться также из графического интерфейса. Несмотря на то, что данный инструмент является весьма важным и полезным, многие пользователи не обременяют себя информацией о его применении, и совершенно напрасно. Чтобы заполнить этот пробел в знаниях начинающих юзеров, мы рассмотрим некоторые аспекты применения «чекдиска» на конкретных примерах.
Битые сектора: что это и откуда берутся
Для начала, стоит коснуться основных вопросов рассматриваемой статьи и определить, что же такое «битый сектор», и какую опасность он несёт для пользователя.
Специфика и структура работы устройств хранения информации носят достаточно сложный характер, поэтому и вдаваться в подробности их функционирования не лучший выбор, а следует остановиться лишь на основных аспектах.
Итак, «сектор» — это определённая единица хранения информации на жёстком диске или твердотельном накопителе, которая и обеспечивает сохранность данных.
В процессе использования HDD/SSD (или сразу при производстве) некоторые из секторов могут выйти из строя, что приведёт к их недоступности как для чтения, так и для записи информации.
Такие сектора, получили определение – «битые» или «бэд-блоки», и соответственно, чем больше их количество, тем серьёзнее повреждение диска и более значителен риск потери информации.
Данные сектора были разделены на две категории:
-
Это физические, то есть повреждение носит аппаратный характер, приобретённый в следствие следующих возможных причин:
- Повреждение в момент сборки устройства на производстве;
- Повреждение в результате механического воздействия;
- Повреждение в результате воздействия высоких температур.
То есть, то что фактически вывело из строя сектор без возможности его восстановления.
- Это логические битые сектора, являющиеся результатом программного воздействия на структуру диска. Причин подобного развития ситуации великое множество, например, вирусная активность, или более вероятно – некорректная работа с HDD/SDD и компьютером в целом со стороны пользователя.
Как проверить жесткий диск
Иногда ошибка Windows возникает из-за повреждения жесткого диска (SSD или HDD). Ваш жесткий диск является душой вашего компьютера, место, где хранятся все ваши самые важные данные. Поэтому его целостность имеет решающее значение.
Проверка с помощью Windows CHKDSK
Windows CHKDSK Tool — это встроенный инструмент Windows, который сканирует ваш диск, чтобы найти системные ошибки и плохие сектора на HDD. Он также показывает другие проблемы с накопителем. Программа проводит автоматическое исправление найденных проблем, если это возможно.
Для запуска утилиты нажмите правой кнопкой на необходимый жесткий диск и выберете пункт «Свойства». В открывшемся окне выбираем вкладку «Сервис» и нажимаем на кнопку «Проверить».
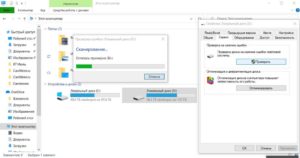
По итогу проверки система сообщит о том, что ошибка не найдена, предоставит отчет и предложит исправить найденные проблемы.
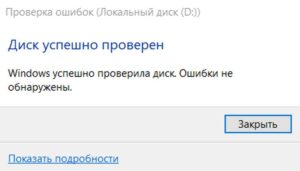
Использование WMIC
Windows Management Instrumentation (WMI) – это инструмент, который позволяет выполнять множество административных задач, включая проверку работоспособности жесткого диска. Он использует S.M.A.R.T функцию жестких дисков. Программа выводит только два ответа: «ОК» и «Pred Fail».
Для запуска приложения нажмите на сочетание клавиш Win+R и в строке напишите “cmd”. После этого откроется командная строка. В ней необходимо ввести две строчки:
- wmic
- diskdrive get status
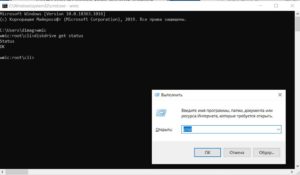
Лучшие утилиты для диагностики SSD
SSDLife Pro
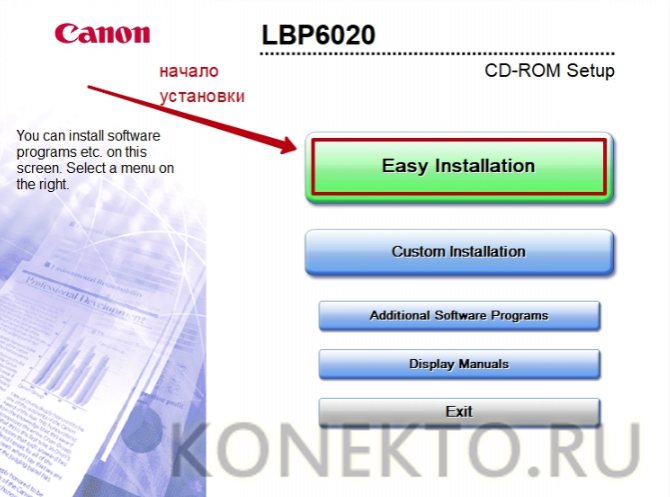
Главное окно программы SSD Life Pro
Первая в нашем списке, наиболее популярная утилита, способная оценить здоровье вашего SSD. Как с ней работать?
Запускаем программу и в основном окне получаем главные параметры диска. Среди них – здоровье накопителя, число включений и предположительный срок службы. Статус отображает три состояния диска: «плохое», «хорошее» и «тревога». Первое говорит о наличии некоторых проблем с диском, второе ,что состояние в норме, и третье – критичное состояние, требующее замены либо ремонта SSD.
Предусмотрен и более глубокий анализ твердотельников – для этого нужно выбрать режим S.M.A.R.T. После нажатия соответствующей кнопки программа выдаст окно с оценкой состояния диска. Здесь присутствует несколько параметров, о которых поговорим подробнее.Initial Bad Blocks Count – общее количество плохих ячеек. Это критический параметр, который влияет на дальнейшую работоспособность накопителя. Чтобы сделать определённый вывод, нужно проверить изменения этого параметра за некоторый промежуток времени. Если величина не изменяется в каждую последующую проверку, значит, ваш диск здоров.
Unexpected Power Loss Count – отражает количество непредвиденных отключений питания. Дело в том, что память NAND негативно реагирует на подобные сбои. Потому такой параметр тоже можно считать ключевым
Если программа обнаружила высокое значение, важно проверить физические соединения между SSD и материнской платой. После этого проверку S.M.A.R.T
следует провести повторно. Если показатель после этого не изменится, скорее всего накопитель нужно будет менять.
Erase Fail Count – число попыток очистки блоков памяти, не увенчавшихся успехом. По факту параметр отражает количество битых ячеек. Если это значение высоко, скорее всего диск может прийти в негодность.
SSD Life Left – отдельный параметр, который программа отображает для некоторых моделей SSD. По сути, это оставшийся ресурс, отображаемый в %. Чем ниже показатель, тем хуже здоровье накопителя.
Примечательно, что программа имеет платную версию Pro, и только в ней доступен режим S.M.A.R.T.-сканирования. Пожалуй, это главный недостаток этой утилиты.
Crystal Disc Info
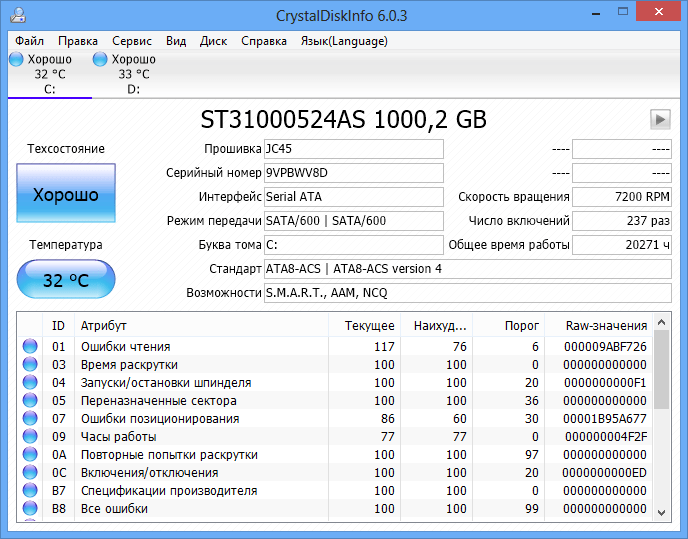
Главное окно программы Crystal Disc Info
Это бесплатная утилита для анализа состояния SSD и проверки устройства на ошибки. Особенность этого ПО – наглядная цветовая индикация СМАРТ-параметров. Так, зелёным цветом отображены атрибуты со значением «good», жёлтый означает наличие некоторых проблем, красный – критическое состояние, а серый – состояние неизвестно. Как работать с программой?
- Запускаем ПО. В главном окне будет отображён статус и технические характеристики SSD. Здесь присутствует поле «Техсостояние», отображающее оценку здоровья в процентах. Ниже показана текущая температура и цветовая индикация её состояния.
- Утилита также работает с данными S.M.A.R.T. Если в режиме СМАРТ-сканирования каждая строка помечена синим цветом, значит диск в порядке.
- Это ПО доступно в стационарном и портативном вариантах. Стационарная версия осуществляет непрерывный контроль накопителя в реальном времени. Утилита своевременно уведомляет пользователя о битых секторах и прочих ошибках диска.
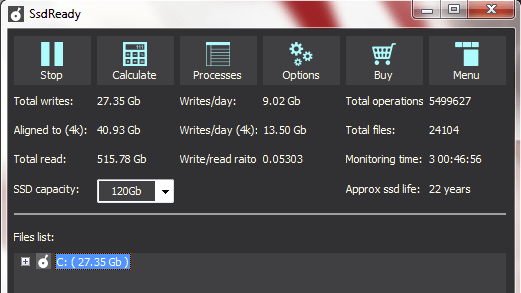
Проверка долговечности твердотельника при помощи SSD Ready
Основное предназначение утилиты SSD_Ready – оценка эксплуатационного срока твердотельного накопителя. Работа с ней сводится к следующему:
- Запускаем приложение и в основном окне программы выбираем параметр «Start». Программа начнёт сканировать диск.
- Будет сформирован отчёт обо всех операциях записи на SSD (спустя примерно 15 минут диагностики). Здесь в графе Approx_ssd_life будет отражён показатель остаточного ресурса твердотельника при текущем режиме эксплуатации.
- Если вы хотите получить более точную оценку состояния вашего диска, то, следуя совету разработчика, можете оставить программу в рабочем режиме на целый день. Наверное, это лучшее решение для проверки остаточного ресурса SSD-дисков любой модели и марки.
San_Disk_SSD Dashboard
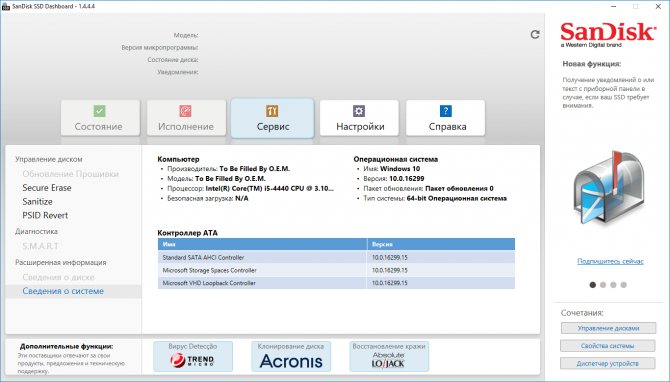
Программа проверки одноимённых дисков San Disk SSD Dashboard
Утилита представляет собой фирменное русскоязычное ПО, предназначенное для анализа твердотельников одноимённого бренда. Принцип работы с ней следующий:
Сторонние программы для проверки системы на ошибки
Помимо вшитых инструментов для исправления ошибок и недочётов системы, существуют специализированные программы и утилиты от сторонних разработчиков. Большинство из них работают по принципу click to all repair (исправление по одному клику) — функция для упрощения взаимодействия программы и пользователя. Подобные программы могут решить массу проблем системы, однако стоит аккуратно подходить к их выбору, так как проблемы они могут ещё и создать. Чрезмерное вмешательство в реестр или работу служб может пагубно сказаться на работе Windows.
Windows Repair Toolbox
Windows Repair Toolbox — это комплексная утилита для обслуживания операционной системы с огромным количеством возможностей. Функционал программы почти неограничен, так как ею используются другие специализированные приложения. Они доступны для скачивания и установки прямо внутри интерфейса Windows Repair Toolbox.
К сожалению, программа не имеет русского интерфейса, однако по названиям граф и приложений очень просто ориентироваться. Кроме стандартных поисков ошибок системы, реестра и неполадок с жёстким диском, в возможности приложения входят также:
Скачать программу можно с официального сайта.
Anvisoft PC PLUS
Anvisoft PC PLUS — это бесплатная программа, что создана по принципу Microsoft Fix It. Только, в отличие от своего «родственника», Anvisoft PC PLUS успешно работает на более поздних версиях Windows.
Программа выполняет разные задачи, в основном это исправление ошибок системы, доукомплектация библиотек, даже может исправить некоторые из ошибок BSoD (синего экрана смерти).
Принцип работы программы очень прост: необходимо выбрать категорию неполадки и запустить средство по исправлению. В течение небольшого промежутка времени приложение сформирует список возможных проблем и создаст сценарий их решения. От пользователя требуется лишь запустить процесс в действие.
Предупреждать появление серьёзных ошибок — это важная составляющая долгожительности операционной системы и компьютера в целом. Лучше потратить час в один-два месяца, чем терять дни напролёт для переустановки операционной системы и заработка средств на новые комплектующие.
Источник
Используйте инструменты производителя HDD
Большинство крупных производителей жестких дисков предоставляют бесплатные надежные инструменты для мониторинга состояния и производительности жесткого диска.
Первый шаг к определению того, какой из них использовать — это, конечно же, знать марку вашего жесткого диска.
Если вы знаете марку своего жесткого диска, вы можете пропустить эту часть.
Если нет, нажмите клавишу «Win», введите «Диспетчер устройств» и щелкните его, когда он появится в результатах поиска.
В диспетчере устройств раскройте флажок «Дисковые устройства» и запишите номер модели вашего жесткого диска.
Затем введите номер модели в Google, чтобы получить результаты, которые покажут вам марку жесткого диска.
После этого перейдите на страницу поддержки производителя и найдите утилиту для жесткого диска.
Чтобы помочь вам, вот ссылки на соответствующие страницы загрузки некоторых из крупнейших производителей жестких дисков:
- Western Digital
- Seagate
- Samsung
- Adata
Каждый из этих инструментов работает немного по-своему, но, что наиболее важно, каждый из них имеет диагностические функции, которые позволяют проверить состояние жесткого диска
Тестируем диск сторонней программой
Иногда образовываются определенные ошибки после тестирования жесткого диска по причине подключения периферии. Для поиска проблемы требуется осуществить сканирование с помощью специальной программы. Перед началом проверки обязательно сохраните всю важную информацию в безопасном месте.
Утилита Victoria одна из самых востребованных. Тестирование жесткого диска осуществляется всесторонне, что позволяет ей обнаружить все поврежденные места и ошибки.
В разделе «Standart» представлена информация о требуемом диске. Описывается его объем, параметры, сектора и многое другое.
В категории «Smart» диск тестируется по системе smart. Чтобы активировать сканирование, первостепенно зажимаем клавишу «Get Smart». По окончании проверки будет представлена итоговый результат.
Проверка на поврежденные сектора осуществляется в пункте «Test». Перед запуском проверки потребуется установить галочку напротив «Remap». В случае обнаружения проблемных секторов программа попытается их исправить. В процессе процедуры будет отображаться состояние секторов и возможность их исправления.
Почему жёсткий диск может работать медленно
Если проверка не выявила повреждений, а жёсткий диск по-прежнему работает медленно — проблема может быть в том, что вы давно не проводили дефрагментацию. Дефрагментация диска осуществляется следующим образом:
Эти действия могут значительно ускорить отклик вашего жёсткого диска, особенно если на нём много файлов.
Кроме того, в Windows 10 замедлять скорость работы диска может индексирование файлов.
Индексирование файлов необходимо для использования поиска, но оно существенно тормозит скорость работы жёсткого диска и системы в целом, т. к. для каждого существующего файла добавляется отдельный путь в базу индексирования. Поэтому желательно отключить индексирование. Поиск при этом будет по-прежнему работать, просто на обнаружение запрашиваемого файла потребуется больше времени.
Для отключения индексации:
В Windows 10 «поломался» Chkdsk
Пользователи последних версий Windows 10 столкнулись с ошибкой, которая приводит к «синему экрану смерти» при использовании встроенной утилиты проверки дисков.
Программа Chkdsk, входящая в состав операционной системы Microsoft, призвана выявлять и исправлять ошибки файловой системы на подключенных к компьютеру накопителях. Взаимодействие пользователя с утилитой происходит через консоль командного интерпретатора Windows или инструмента Powershell. Обычно Windows 10 сама «знает», когда необходимо выполнить проверку – к, примеру, при первой загрузке после некорректного завершения работы – и запускает Chkdsk. Тем не менее, в некоторых ситуациях у пользователя может возникнуть потребность инициировать проверку вручную.
Как утверждает Windows Latest, в Windows 10 версий 2004 (майский апдейт 2020 г.) и 20H2 (октябрьский релиз 2020 г.) присутствует критический баг, из-за которого в некоторых случаях запущенная пользователем проверка дисков с помощью Chkdsk завершается «крахом» системы. Это касается ситуаций, когда утилита запущена с ключом “/F”. Данный параметр заставляет программу автоматически исправлять все найденные ошибки, не запрашивая разрешения у пользователя.
Пользователи Windows 10 пожаловались на некорректную работу утилиты Chkdsk
В «Центре отзывов» Windows 10 можно найти сообщение пользователя под именем Jesse C, который жалуется на то, что проверка диска с помощью стандартной утилиты приводит к повреждению таблицы разделов. На это сотрудник Microsoft Peter D отвечает, что Chkdsk не занимается проверкой таблицы разделов, поэтому проблему, по его мнению, вызвало что-то иное.
Проверка реестра
Реестр Windows — это огромная база данных, содержащая настройки программ, оборудования и приложений, работающих на вашем компьютере. Каждый раз, когда вы устанавливаете программу, ее значения и ключи встраиваются в реестр. В сложной структуре реестра могут возникать очевидные и не очевидные ошибки, вызывающие замедление работы Windows, сбои, зависания и перезагрузки.
Распространенные причины ошибок реестра в Windows 10
На самом деле, большинство программ сканирования реестра Windows 10 на ошибки не способны исправить большинство из критических проблем. Они удаляют пустые строки, записи, оставшиеся от старых программ, дубли ключей и другие ненужные строки. Все это влияет на работу только в незначительной степени.
Наиболее частой причиной ошибок и проблем в реестре становятся вредоносные программы:
- Вирусы;
- Шпионские программы;
- Майнеры;
- Трояны;
Как исправить ошибки реестра в Windows 10
- Резервное копирование реестра.
Чтобы избавиться от проблем навсегда необходимо проводить периодическое резервное копирование реестра Виндовс. Это легко сделать с помощью штатной программы regedit. Для ее запуска нажмите Win+R и введите regedit.exe. В открывшемся окне нажмите правой кнопкой на пункте «Компьютер» и выберете «Экспорт». Компьютер сохранит полную копию реестра в выбранном месте.
- Создайте точку восстановления системы.
Еще один простой способ сохранить свой компьютер в рабочем состоянии – создание точек восстановления. Можно настроить регулярное создание с определенной периодичностью.
Для запуска программы достаточно открыть панель управления и в поиске ввести «восстановления». В выпадающем списке выберете «создать точку восстановления». Из открывшегося меню можно исправить систему, или создать новую точку.
- Восстановите реестр из резервной точки или восстановления.
Исправить реестр возможно из резервной копии при помощи импорта ранее сохраненного файла. Также восстановив резервную точку, вы вернете компьютер к прежнему состоянию без ошибок в реестре.
- Сканирование можно провести с помощью штатной системы проверки.
С проблемами реестра в Windows 10 также может справиться System File Checker (SFC). Как начать исправление ошибок написано в начале статьи.
Просмотр результата (лога) проверки диска Chkdsk в Windows 10
При проверке диска в онлайн режиме, вы видите в консоли полную статистику. Однако, если вы запланировали проверку диска с помощью опции offlinescanandfix, вы не увидите на экране загрузки Windows итоговый отчет chkdk. В Windows 10 на экране загрузки отображается только общий процент выполнения проверки диска.
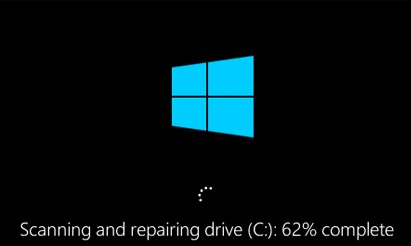
В Windows 10 вы можете получить информацию о всех действиях, которые были выполнены процедурой проверки дисков только из журнала событий Windows (Event Viewer).
Откройте Windows Event Viewer ( Eventvwr.msc ).
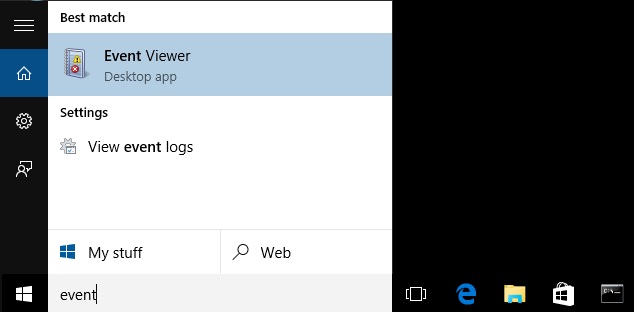

Щелкните ПКМ по разделу Application и выберите пункт меню Find. В строке поиска введите chkdsk и нажмите Find next.
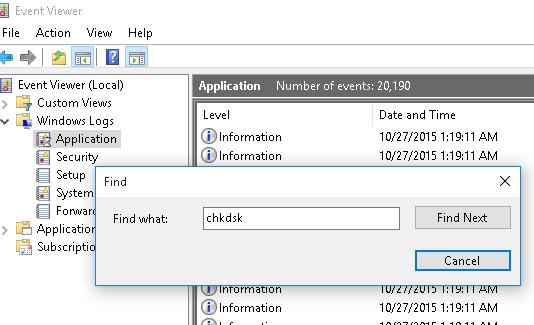
Поиск должен перейти на последнее событие с Event ID 1001 и источником Wininit. На вкладке General будет содержаться подробный лог с данными последней проверки системного диска.

Вы можете получить информацию из событий проверки диска с помощью PowerShell. Следующая команда экспортирует 5 последних результатов проверки диска из журнала событий и сохранит их на рабочий стол в текстовый файл CHKDSK_SCAN.txt.
Полученный файл можно открыть в любом текстовом редакторе.

Итак, мы получили журнал проверки дисков, выполненной при загрузке Windows 10. Если Windows запускает проверку при каждой загрузке ОС или проверка зависает, возможно стоит временно отключить автоматическую проверку дисков при загрузке Windows.
Большое спасибо, инфа очень пригодилась
Ищет только при наборе eventvwr.
Проверка файловой системы на C: Тип файловой системы-NTFS. Метка тома-это Windows.
Была запланирована проверка диска. Теперь Windows проверит диск.
Windows внесла исправления в файловую систему. Никаких дальнейших действий не требуется.
148795388 КБ всего дискового пространства. 35573640 КБ в 130357 файлах. 91072 КБ в 34092 индексах. 0 КБ в поврежденных секторах. 295580 КБ используется системой. 65536 КБ, занятый файлом журнала. 112835096 КБ доступно на диске.
4096 байт в каждом кластере. 37198847 всего единиц распределения на диске. 28208774 единицы распределения доступны на диске.
Внутренняя Информация: 00 d6 02 00 6c 82 02 00 14 11 05 00 00 00 00 00 ….л……….. ба 02 00 00 42 00 00 00 00 00 00 00 00 00 00 00 ….Б………..
Windows закончила проверку вашего диска. Пожалуйста, подождите, пока ваш компьютер перезагрузится.
Спасибо. Подробное и понятное объяснение действий. Всё четко. И полезно. «Вьювер» бывает и на русском, не только на английском языке, может называться Ивент Вьювер, — «просмотрщик событий» единственное замечание, и обывателя это может запутать или стать проблемой при поиске и последовательном выполнении ваших советов. Спасибо вам за помощь и разъяснения.
При большом размере лога он не влезает в поле журнала Windows и обрезается. Полную версию искать в папке System Volume Information проверяемого тома, которую лучше открыть из под учётной записи SYSTEM или придётся изменять права доступа на неё.
Источник
Программы для проверки жесткого диска
Hetman Partition Recovery 3.8 + ключ
CrystalDiskInfo 8.12.0 + Portable на русском
При помощи этой простой разработки можно не только получить много интересующей вас информации по имеющейся системе, но и в частности узнать текущее состояние жесткого диска, что не менее важно. Теперь стоит быть уникальным и особенным человеком, который применит многие свои невероятные черты характера и постарается быть более замечательным и особенным членом общества, желающим постоянно восхищаться и активно идти к поставленной цели, как бы непросто порой было на избранном пути
Скачать…
Macrorit Disk Scanner Pro 4.3.7 + key
Macrorit Disk Scanner – данный виртуальный продукт представляет собой небольшой, но очень полезный цифровой инструмент, благодаря которому пользователи смогут провести диагностику своего жесткого диска. Приложение максимально простое и понятное в своей работе, что делает его доступным даже для самых неопытных юзеров и новичков. Главная задача утилиты заключается в том, чтобы проверить винчестер, и выявить все битые или неисправные сектора. На первых этапах появления неисправностей еще будет шанс восстановить поврежденные элементы,…
CrystalDiskMark 8.0.1 на русском + Portable
Программа CrystalDiskMark – это своего рода утилита для того чтобы проводить сравнительный анализ или тестирование, насколько жесткие диски могут быстро действовать на ПК. Если вам нужно провести проверку скорости жесткого диска, то CrystalDiskMark – это то, что вам необходимо. Также она позволяет вносить поправки, если такие нужны будут. Основное преимущество программы заключается в том, что она совершенно не требует установки, а еще обращаться с ней просто и легко. Что нужно…
CheckDrive 2021 3.03
CheckDrive – это очень простая, но при этом, просто незаменимая утилита, которая позволит увеличить срок эксплуатации вашего жесткого диска. Добиться этого результата можно будет благодаря регулярным проверкам, в ходе которого можно максимально подробно выяснить какие проблемы имеет оборудование, и как с этим нужно бороться. Главная особенность этой программы – это очень легкая работа, с которой справится даже начинающий пользователь. Ведь для выполнения проверки жесткого диска, достаточно будет выбрать нужный компонент,…
Parkdale 3.01 на русском
Parkdale представляет собой очень высокотехнологичное программное обеспечение, которое необходимо для тестирования жесткого диска в различных условиях активности. Так же здесь можно будет проверить сетевой диск, флэшку, внешние накопители и другие устройства, специализирующиеся на хранении файлов. Всего тут имеется 3 режима работы, способные полностью задействовать нужный элемент системы. Благодаря данному приложению можно будет максимально точно оценить скорость чтения и записи данных, которая может быть значительно снижена из-за повреждения битых секторов, либо…
HDD Health 4.2.0 Build 112
HDD Health – это крайне недооцененная программа, которая способна выполнить очень полезные функции, а именно – определить сбои и проблемы в работе жестких дисков, которые основаны на технологии SMART. Главная особенность утилиты заключается в том, что сделать это можно заблаговременно, тем самым избежав проблем и повреждений оборудования. Еще одно неоспоримое преимущество – это постоянный режим работы, а не временное сканирование системы. Это позволит моментально узнать о проблемах с работоспособностью жесткого…
CHKDSK 1.0
CHKDSK представляет собой многофункциональное программное обеспечение, которое позволяет максимально эффективно проверить жесткий диск на наличие системных неисправностей. Данный продукт разрабатывался непосредственно для Windows 7, поэтому в стандартной операционной системе можно отыскать схожие функции, которые имеют название – командная строка. В отличие от системных технологий, это программа позволяет быстро и надежно выполнить проверку всех секторов диска, на наличие там повреждений. В случае обнаружения неисправности или конфликтных ситуаций, утилита самостоятельно выполняет устранение…
Источник