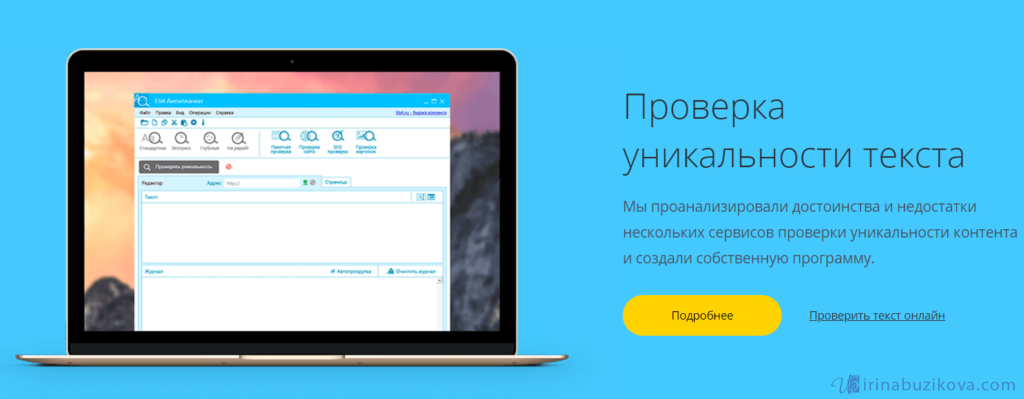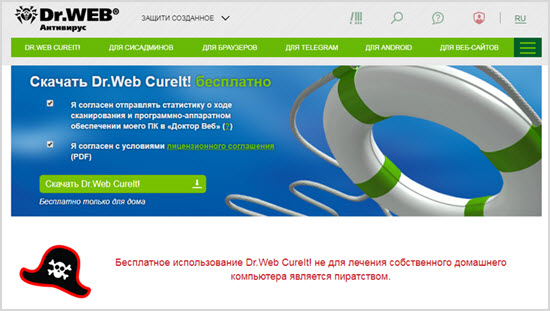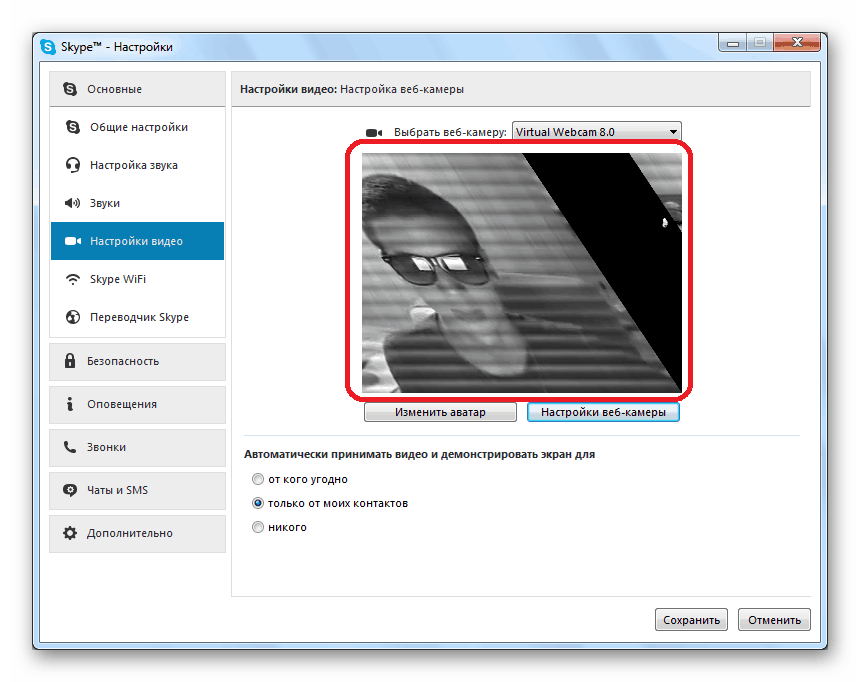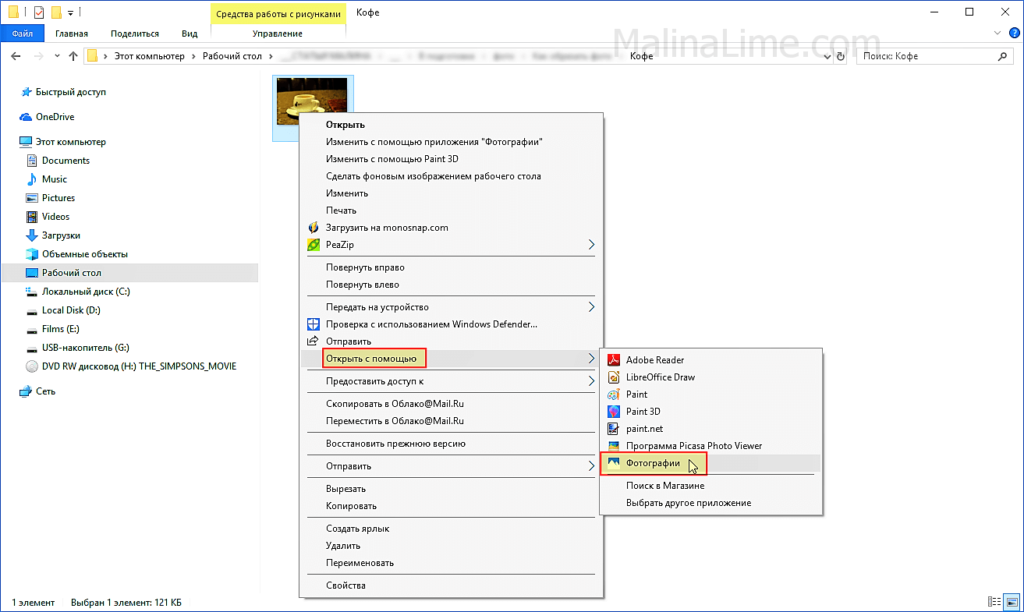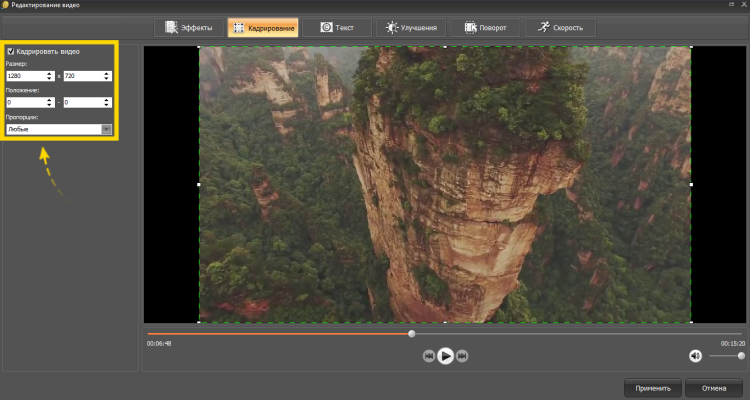Проверка совместимости комплектующих пк онлайн: список сервисов
Содержание:
- Способ первый проверить совместимость процессора и материнской платы
- Блок питания
- Периферия
- Проверяем совместимость видеокарты с комплектующими
- Преимущества онлайн-конфигуратора
- edelws.ru
- Игровой компьютер
- Проверка производительности системы для Mac
- Программное обеспечение, оценивающее скорость загрузки веб-страниц
- Совместимость оперативной памяти
- PC Part Picker
- Edelws
- Собираем компьютер с помощью онлайн конфигуратора и проверкой совместимости.
- Материнские платы и процессоры (ЦП)
- Используем программу CPU-Z
- Проверка совместимости процессоров через сайт производителя материнкой платы
- Совместимость HDD и SSD
- Корпус
Способ первый проверить совместимость процессора и материнской платы
Проверьте модель материнской платы, установленной на компьютере. Начните с производителя и версии. Вам не нужно откручивать корпус.
Вы можете использовать, например, бесплатную и простую в использовании диагностическую программу CPU-Z, которую вы можете скачать здесь.
Хотя она предназначена для идентификации процессора, но также позволяет идентифицировать модель материнской платы.
Установите программу CPU-Z и запустите ее. В открывшемся окне перейдите на вкладку Mainboard. В разделе «Материнская плата» можете увидеть имя производителя. Запишите или запомните его.
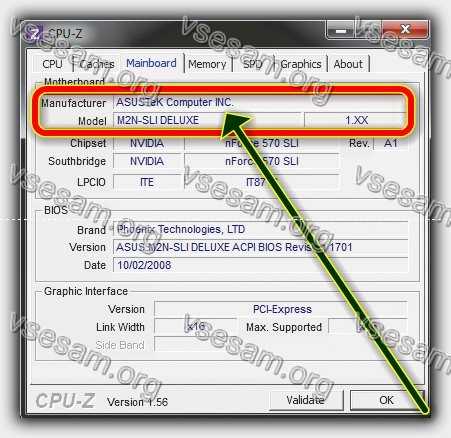
Теперь перейдите на вкладку CPU и прочитайте информацию, которая появляется рядом с опцией Package. В моем примере это Socket AM2 +. Запишите эту информацию также или запомните.
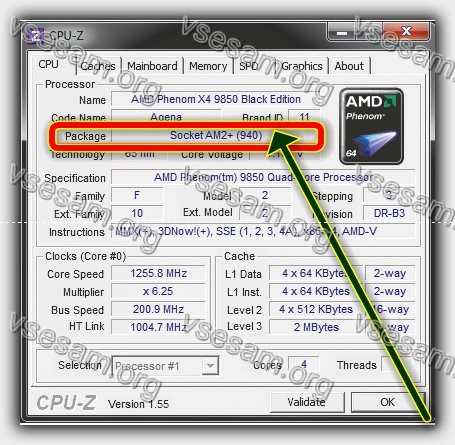
В некоторых случаях программа может не указывать производителя материнской платы. В этой ситуации вам нужно искать производителя в интернете, введя название модели материнской платы в поисковик.
Как правило, первый ответ удачно определяет производителя. Таким способом, вы также найдете ссылку на сайт компании.
Производители лучше всего знают, какие процессоры поддерживают их материнские платы. Поэтому для определенности осталось рассмотреть базы данных, предоставленные самими производителями.
Перейдите на сайт производителя материнской платы. Там выберите «Службы» и «Поддержка ЦП».
В нашем примере это будет Socket AM2 / AM2 + / AM3. Найдите имя материнской платы, которое соответствует тому, что вы прочитали в программе CPU-Z. В нашем примере это будет M2N-SLI Deluxe.
Когда откроется список перечисленных процессоров, которые поддерживаются, ищите, пока не найдете интересующий вас процессор.
Если вы найдете в списке интересующий вас процессор, проверьте, какая версия BIOS необходима для его корректной работы.
Если ваша материнская плата имеет более старый BIOS, вам необходимо обновить его перед заменой процессора.
Лучше всего обновить его до последней версии. В настоящее время это не сложная операция, поскольку ее можно выполнить с помощью программ, работающих в Windows, для асус, например, Asus Update.
Блок питания
Когда бюджет поджимает, то приходится пользоваться непопулярными решениями. Это именно тот случай. Как бы нам не хотелось блок питания от Thermaltake, Zalman, DeepCool или Corsair, но придется довольствоваться блоком в корпусе. Его мы выберем в следующем пункте. 400 Ватт нам вполне хватит, ведь видеокарта, которая в современных компьютерах потребляет больше всех остальных частей, в нашем случае вообще отсутствует. Поэтому, по сути, нам бы хватило и 250-300 Ватт, но встроенные БП обычно не очень хорошего качества, лучше перестраховаться. В крайнем случае берите отдельный блок по самой низкой цене, например, какой-нибудь FSP Ватт на 300.
Периферия
Монитор
Купите монитор для своего компьютера по классным ценам! Большой выбор LSD, LED, HD-мониторов разных производителей. Доставляем по Москве по России.
Принтеры и МФУ
Купите принтеры и МФУ по классным ценам! более 350 моделей. Доставка по Москве и РФ. Звоните: 8 800 500-29-58. Оплата картой, наличными, электронными деньгами.
Клавиатура
Купите клавиатуру для ПК по классной цене! Более 300 отличных моделей для игр и работы Доставляем по Москве и РФ. Звоните 8-800-500-29-58.
Мышь
Купите мышь для ПК по классной цене! Более 600 отличных моделей для игр и офиса Доставляем по Москве и РФ. Звоните 8-800-500-29-58.
Проверяем совместимость видеокарты с комплектующими
Впрочем, не только процессор может повлиять на работоспособность графического адаптера, но и другие комплектующие: например, блок питания и системная плата. Совместимость с этими компонентами может оказаться даже более значительной, чем наша полемика про взаимосвязь CPU/GPU.
Системная плата и разъем PCIe
Слоты PCIe x16 имеют разные нумерованные суффиксы, и вам, вероятно, интересно, в чем разница. На самом деле особой разницы нет. PCIe 3.0 может работать с картами PCIe 1.0 и наоборот. Но…, если вы запустите современный графический процессор на старом слоте, вы столкнетесь с ограничениями пропускной способности. Общая практика заключается в том, что каждая новая версия протокола PCIe удваивает производительность предыдущего. Если PCIe 2.0 имеет пропускную способность в 4 ГТ/с (гигатранзакций в секунду), у PCIe 3.0 этот параметр достигает 8 ГТ/с.
Сейчас, в 2021 году, наиболее широко используется слот 3.0. В то же время набирает популярность PCIe 4.0. Недавно анонсированная RTX 3080, например, может использоваться как с PCI Express 3.0, так и с ревизией 4.0, с незначительными отличиями в пользу четвертой версии протокола подключения. Как ни крути, а для получения максимальной производительности видеокарты важнее, чтобы на материнской плате был PCI Express ревизии 3.0 или 4.0. Иначе ограничения в пропускной способности повлияют на общую производительность игровой системы, вне зависимости от того, насколько крута ваша новая видеокарта.
Блок питания
Это, пожалуй, самая важная часть, которая влияет на работоспособность системы с новой видеокартой. В зависимости от графического процессора, который вы хотите купить, вам нужно знать, нужен ли ему 6-контактный, 8-контактный или вообще не требуется разъем питания. Это связано с тем, что в большинстве случаев, чем больше мощности требуется графическому процессору, тем большей будет распиновка на разъеме питания.
Например, RTX 3080 в исполнении от некоторых производителей может обладать тремя 8-контактными разъемами, в то время как бюджетному варианту, такому как GTX 1650, будет достаточно питания по PCIe-шине. Что получается? А то, что при покупке новой видеокарты вам гораздо важнее обзавестись современным блоком питания, прежде чем уповать на процессор.
Обратите внимание, что БП, выпущенные до 2015 года не имеют даже одного 8-контактного коннектора, не говоря уже о трех. И не забывайте ознакомиться с рекомендуемой мощностью БП на сайте производителя видеокарты: современный графический адаптер заберет около 40% мощности от его емкости
Преимущества онлайн-конфигуратора
Самостоятельную сборку рекомендуется проводить тем, кто хоть немного разбирается в «железе». Это удобно:
- сразу указывается цена каждого элемента: вы контролируете общую стоимость сборки и можете корректировать её в зависимости от размера бюджета;
- максимальная индивидуальность: подбираете именно то, что нужно;
- ничего лишнего: вы не переплачиваете за компоненты, которые не понадобятся вам в работе;
- всё просто: можно отменить или изменить выбор, провести проверку совместимости;
- есть возможность выбора абсолютно всех комплектующих вплоть до привода и блока питания.
Можно собрать компьютер с нуля либо взять за основу готовый вариант и изменить его конфигурацию под себя. Решать вам.
Сборка в конфигураторе удобна:
- для руководителей фирм и начальников IT-отделов;
- для продвинутых геймеров, собирающих игровые модели;
- для узких специалистов – проектировщиков, верстальщиков, графических художников.
С этим инструментом вы собираете ПК онлайн, используя весь потенциал комплектующих.
Если при работе с онлайн-конфигуратором возникли трудности – позвоните в Compday по номеру в Москве +7 495 517-14-97. Мы поможем с выбором.
edelws.ru
Еще один очень хороший ресурс, на котором есть множество рекомендуемых (готовых) конфигураций компьютера. Кроме возможности выбора частей ПК, здесь есть отображение характеристик будущей машины. В частности, можно видеть вычислительную мощность, эффективность охлаждения и то, насколько компьютер сможет справиться с играми. В общем, достаточно удобно и, опять же, просто.
Чтобы воспользоваться конструктором edelws.ru, сделайте следующее:
2. Сначала попробуем воспользоваться конструктором, а после этого рассмотрим, как использовать «Рекомендуемые конфигурации». За конструктор отвечает вкладка «Показатели» вверху. Здесь тоже все разделено на части. Для примера тоже начнем свой выбор с процессора. Чтобы добавить его, нажмите на соответствующую кнопку под надписью «Процессор». Справа появится панель с доступными процессорами. Вверху есть категории, что также очень удобно. Тоже выберем Intel core i3. Для этого возле выбранной модели нужно нажать кнопку «выбрать».
Рис. 3. Добавление процессора на странице конструктора edelws.ru
3. После добавления процессора на экране появится страница добавленного устройства. Это дает возможность прочитать более подробную информацию о нем.
Рис. 4. Информация об устройстве при добавлении такового на сайте edelws.ru
4. Таким же образом следует поступить с системой охлаждения, оперативной памятью, материнской платой, видеокартой, жестким диском и другими составляющими. Возле каждой из них есть кнопка «Добавить»
По ходу добавления обращайте внимание на изменение характеристик будущего компьютера вверху
Рис. 5. Процесс сбора компьютера при помощи конструктора edelws.ru
5. А также по ходу добавления устройств на странице конструктора будет отображаться информация обо всех из них. Когда компьютер будет собран, можно нажать на кнопку «Собрать и купить». Тогда специалисты edelws.ru соберут для вас ПК и пришлют его по указанному адресу.
6. Кроме ручного сбора, можно также воспользоваться разделом «Рекомендуемые конфигурации». Для этого следует перейти на соответствующую вкладку вверху страницы конструктора. В выпадающем списке появится список доступных конфигураций. Можно нажать на одну из них.
Основным показателем для выбора в этом случае является цена компьютера. После нажатия на конфигурацию появится список входящих в ее состав устройств. Любое из них можно изменить, нажав на соответствующую кнопку под устройством. При желании также можно сбросить конфигурацию или сохранить ее (для этого также есть кнопки).
Рис. 6. Работа с одной из рекомендуемых конфигураций конструктора edelws.ru
Подсказка: Составленной конфигурацией можно поделиться в Facebook, Twitter и ВКонтакте или же просто скопировать ссылку. Для этого вверху есть вкладка «Поделиться».
Рис. 7. Вкладка «Поделиться» на странице конструктора edelws.ru
Также интересно, что сайт edelws.ru позволяет собрать компьютер «под игру», причем под конкретную, к примеру, World of Tanks или GTA 5. Есть здесь еще и графические станции и ПК для работы. Все это возможно при помощи соответствующих вкладок вверху окна сайта.
Рис. 8. Готовые компьютеры сайта edelws.ru
В общем, перед нами действительно хорошо проработанный конструктор.
Игровой компьютер
Вот тут уже все намного сложнее. Скорость с которой эволюционирует современная графика в играх практически не оставляет шансов владельцам ПК 4 или 5 летней дальности. В первую очередь компьютер для игр должен быть оснащён 1 или даже двумя мощными картами. Собственно говоря, на обработку графики в последнее время и делается упор у такого производителя видеочипов как Nvidia и других, не менее известных. Такой бурный рост вычислительной мощности на видеокартах и привел к появлению любителей добывать криптовалюты на связках из целой группы графических карт(GPU-майнинг). Но криптовалюты это вовсе отдельная тема.
Проверка производительности системы для Mac
Кроме подборки программ для ОС Виндовс, рекомендуем также несколько программ для теста вашего Mac:
- «Geekbench 4» – наиболее популярный инструмент для проверки Mac. Бесплатная версия загружает полученные вами результаты в свою онлайн-базу, где вы можете сравнить её с результатами других пользователей. Имеет отдельные тесты CPU и GPU;
Результаты теста на «Geekbench 4»
- «Blender Benchmark» – приложение для теста графического рендеринга и анимации. Имеет два варианта – «Quick Benchmark» и «Complete Benchmark»;
- «Intel Power Gadget» – утилита от Intel, предназначенная для проверки производительности процессора;
- «Cinabench R15» – ещё одна утилита для рендеринга 3Д-графики для Мак.
Программа «Cinabench» для Мак
Программное обеспечение, оценивающее скорость загрузки веб-страниц
- Google PageSpeed Insights
Созданный разработчиками компании Google инструмент ставит оценку скорости от 0 для 100. Удобен тем, что выдает и результат тестирования, и рекомендации по ускорению загрузки, указывая на «слабые места» сайта.
- Pingdom Tools
Вычисляет среднее время, требующееся для загрузки страницы и количество обращений к серверу за конкретный период. Каждый запрос к серверу раскладывается на полученные скрипты, изображения и другие элементы страницы, далее по этим данным определяются компоненты, замедляющие загрузку.
- WhichLoadFaster
Программа пригодится веб-разработчикам для оценки производительности своего сайта и сайта-конкурента. Демонстрирует сравнение двух сайтов и выделяет ту страницу, которая прогрузилась быстрее.
- GTmetrix
Отличается от подобных утилит тем, что содержит историю, позволяющую проследить развитие сайта и проверить, ускорилась или замедлилась загрузка. При нахождении неполадок выдает рекомендации от Yahoo и Google, сначала загружая приоритетные для пользователя.
Совместимость оперативной памяти
Как и в случае с видеокартами, в наши дни совместимость оперативной памяти (также называемой ОЗУ или RAM) не является серьезной проблемой. Все массовые модули ОЗУ используют стандартизированные слоты DIMM.
Поэтому при установке памяти DDR4 на материнскую плату с поддержкой DDR4 и достаточным количеством слотов DIMM все должно работать. Конечно, вы не сможете установить память DDR3 в разъем для DDR4 и наоборот, а ноутбучная SO-DIMM память не подойдет к разъемам DIMM настольных ПК. Стоит иметь в виду максимальный объем и скорость памяти, поддерживаемые процессором и материнской платой, а также поддержку процессором двух- и четырехканальных конфигураций оперативной памяти.
Обычно тактовая частота DDR4 составляет от 2133 до 3200 МГц, хотя есть и более дорогие модели с частотой до 4866 МГц. Как было сказано выше, если версия памяти поддерживается, она будет работать, просто не стоит переплачивать за дорогую память с высокой скоростью работы, если ее не поддерживает ваш процессор или материнская плата. Это зависит от конкретной модели, а конкретное значение максимальной тактовой частоты памяти, поддерживаемой процессором или материнской платой, можно уточнить на сайте производителя.
То же самое справедливо в отношении объема – у вас не может быть больше ОЗУ, чем поддерживает процессор или материнская плата. Обычно для большинства массовых моделей это 64–128 Гб.
Наконец, бывает двухканальная и четырехканальная конфигурация памяти. Поддерживаемое процессором и материнской платой количество каналов памяти тоже можно уточнить на официальной странице производителя.
PC Part Picker
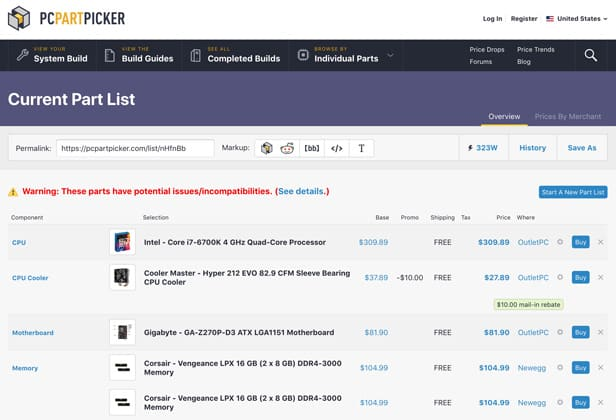
Когда вы начнете подбирать комплект, сайт сделает всю работу за вас и выдаст уже подобранный список других совместимых компонентов. Например, если вы выберете своим процессором Ryzen 5 3600X, при выборе материнской платы сайт предложит вам только совместимые модели с сокетом AM4.
Более того, он даст вам знать в случае наличия дополнительных проблем, например, необходимости обновить BIOS старой материнской платы для работы с новым процессором, и других подобных важных мелочей. В целом, это очень полезный сайт, который мы настоятельно рекомендуем к использованию, особенно если вы не так хорошо знакомы со сборкой ПК.
Edelws
Этот ресурс хранит в себе немалое количество вариантов компоновки элементов компьютера. Стоит заметить, что отбирались в данном случае наиболее стабильные комбинации (как по производительности, так и общей эффективности). Сервис позволяет рассчитать мощность будущего ПК и даже систему охлаждения. Интуитивно понятный интерфейс облегчает работу тем, кто с компьютером всё еще на Вы. Давайте же разберемся со спецификой работы этого конфигуратора.
- Переходим на главную страницу конструктора.
- Все что нам нужно расположено на вкладке «Собрать конфигурацию»:
В этом разделе можно подобрать практически все элементы. Например — нужен процессор. Нажав кнопку «Добавить» мы увидим список. Выбираем наиболее подходящий.
Добавив процессор вы сможете узнать о нём побольше, для этого существует подробное описание.
Похожим образом подбираем другие комплектующие (оперативная память, HDD, материнскую плату и т.п.). Не забывайте подтверждать выбор кнопкой «Добавить». Кроме того, не лишним будет и поглядывать на характеристики во время сборки.
Закончив с подбором не забудьте закрепить выбранную конфигурацию нажав кнопку «Оформить заказ». В этой случае вы не только определитесь с ПК, но и сможете его заказать. Не обязательно покупать здесь, просто так Вы сохраните свой набор в корзине, сможете его распечатать.
Собираем компьютер с помощью онлайн конфигуратора и проверкой совместимости.
Для начала стоит определиться с тем, какие задачи вы хотите решать с помощью ПК. Дело в том, что для работы с документацией вовсе не обязательно покупать себе игровой компьютер стоимостью под 100 тыс. рублей и выше. Да, он быстрее прочих разберётся с обработкой документов, то его использовать его только для работы — затея бессмысленная (с этим справляются даже самые слабые машины).
При подборке комплектующих стоит обратить пристальное внимание на то, что вам предлагает менеджер магазина. Дело в том, что даже «продвинутый» пользователь может легко запутаться в выборе подходящего процессора (одних i5 только выпущено столько, что они уже не поддаются адекватной классификации
Скажем, на ноутбуках традиционно ставится урезанный процессор (той же серии 3210М). Он значительно слабее его «старшего» собрата. Впрочем, ноутбуки средней ценовой категории давно комплектуются процессорами моделей 7000 и выше.
Материнские платы и процессоры (ЦП)
Ваше первое решение — решить, с каким процессором и материнской платой вы будете работать. Эти два компонента идут рука об руку и являются решающим фактором, определяющим совместимость остальной части вашей сборки.
Помимо размера, многие другие части имеют более широкую совместимость, чем процессор, если вы не имеете дело с очень старыми моделями, поэтому этот фактор часто оказывается движущей силой всей вашей сборки.
Общие процессоры
Как правило, для игрового ПК вы будете выбирать между двумя основными линейками процессоров: линейкой AMD Ryzen и линейкой Intel Core.
Линия Ryzen была сделана полностью прямой и обратной совместимой в обозримом будущем (и она только началась в 2017 году, поэтому вам не следует беспокоиться об этом неожиданном изменении в ближайшее время). Это также касается новейших процессоров серии Ryzen 5000 с широким спектром поддержки со стороны чипсетов X570 и B550 и дальнейшая поддержка со стороны серии 400 на горизонте. Однако каждому новому поколению процессоров Intel Core требуется новая материнская плата.
Хотя процессоры Intel 8-го и 9-го поколений используют один и тот же сокет LGA1151, для них требуются материнские платы на базе набора микросхем Intel серии 300. Процессоры на этом наборе микросхем не имеют обратной совместимости с материнскими платами на базе наборов микросхем Intel серии 200 или 100. Это относится и к последним процессорам Intel 10-го поколения, которые были разработаны для нового сокета LGA1200.
Чипсеты
Далее следует убедиться, что набор микросхем поддерживает те функции, которые вам нужны. Наборы микросхем являются частью материнской платы и определяют её возможности.
Проще говоря; Чипсеты — это просто наборы микросхем. По мере развития технологий некоторые операции на материнских платах, для которых требовался собственный чип, были уменьшены в размерах и интегрированы с другими чипами, что дало нам слово «чипсет».
Процессоры поддерживают несколько уровней наборов микросхем, обычно от базовых функций на материнской плате, таких как чипсет AMD Ryzen A320, который не позволяет разгонять, до более продвинутых наборов микросхем, таких как AMD Ryzen X570, который обеспечивает полный разгон, и многое другое.
Сокет
Чтобы убедиться, что ваша материнская плата совместима, вам нужно будет посмотреть, с каким сокетом и чипсетом совместим ваш процессор.
Под сокетом понимается физический слот на материнской плате, который удерживает ваш процессор на месте. Это должно быть легко определить, просто посмотрев размер сокета для процессора и материнской платы, которые вы собираетесь использовать.
Если вы попытаетесь соединить процессор с разъёмом неправильного типа, вы можете испортить процессор и / или материнскую плату. Ниже приведены несколько примеров, которые помогут вам понять, что искать.
Форм-фактор материнской платы (размер и форма)
Чтобы убедиться, что ваша материнская плата совместима, вам нужно будет посмотреть, с каким сокетом и чипсетом совместим ваш процессор.
Под сокетом понимается физический слот на материнской плате, который удерживает ваш процессор на месте. Это должно быть легко определить, просто посмотрев размер сокета для процессора и материнской платы, которые вы собираетесь использовать.
Если вы попытаетесь соединить процессор с разъёмом неправильного типа, вы можете испортить процессор и / или материнскую плату. Ниже приведены несколько примеров, которые помогут вам понять, что искать.
При выборе материнской платы также следует учитывать форм-фактор, поскольку их размер может немного отличаться. Платы меньшего размера часто имеют меньше ОЗУ и слотов для графических процессоров, а также меньше соединений SATA.
Наиболее часто используемые форм-факторы для стандартного настольного компьютера в порядке от самого маленького до самого большого:
- Mini ITX
- Micro ATX
- ATX
- E-ATX
Это просто стандартные размеры рабочего стола. Существуют материнские платы большего размера для других приложений, например для серверных плат.
Материнская плата ATX — это наиболее часто используемый размер для стандартных компьютеров, и, вероятно, вы захотите использовать её, если вы не ищете что-то значительно меньшее или собираетесь строить сервер.
Используем программу CPU-Z
Известнейшая в широких кругах пользователей программа CPU-Z дает максимум информации о ПК и позволяет узнать все данные о своем процессоре, материнской плате, ОЗУ, графическом адаптере. Этот инструмент должен быть установлен у каждого пользователя, который интересуется тематикой компьютерного железа и хочет точно настроить свою систему.
Чтобы начать пользоваться CPU-Z:
- Переходим на сайт разработчика https://www.cpuid.com и скачиваем программу на ПК (на английском языке).
- Устанавливаем и запускаем софт. После небольшой подгрузки данных на экране появляется несколько вкладок с параметрами. Рассмотрим только основные из них.
Первая – «CPU», содержащая основные и специальные характеристики микропроцессора, включая техпроцесс, ревизию, потребляемую максимальную мощность, напряжение на чип, поддерживаемые инструкции и многое другое.
- «Mainboard» ‒ меню, отведенное под материнскую плату. В нем содержатся сведения о производителе и модели платы, о чипсете и чипе мультиввода-вывода. Тут также указана текущая версия BIOS.
- «Memory» ‒ вкладка с указанием типа и общего объема установленной оперативной памяти, ее частоты, таймингов и режима работы. Тут же указана рабочая частота северного моста.
- «SPD» ‒ предоставляет все возможные данные о каждом установленном модуле памяти.
- «Graphics» ‒ краткая информация о видеоадаптере компьютера.
Преимущества
- Позволяет узнать обо всех характеристиках главных комплектующих своего компьютера.
- Полностью бесплатный софт.
- Быстрая установка и простота в использовании.
- Работает на любой даже самой старой системе.
- Помогает производить мониторинг частот при разгоне.
Проверка совместимости процессоров через сайт производителя материнкой платы
Самый простой и надежный способ проверить совместимость процессора и материнкой платы, это обратиться к онлайн таблице на официальном сайте производителя платы (на сайте ASUS, MSI, GIGABYTE и т. д.). Ниже мы покажем, как выглядит поиск нужной информации на примере сайта ASUS, но у всех производителей материнских плат сайты очень похожи, поэтому данная инструкция будет работать в любом случае.
Дальше появится страница с различной технической информацией о вашей плате. Здесь можно скачать драйверы, утилиты и ознакомиться с руководством для пользователя. Для того чтобы проверить совместимость данной платы с процессорами нужно перейти в подраздел «Поддержка процессоров» или «Список поддерживаемых процессоров».
После этого вы попадете на страницу со онлайн таблицей процессоров, которые поддерживаются вашей материнской платой. Все модели, которые будут указаны в этом списке являются полностью совместимыми и с их использованием не будет никаких проблем.
Но, здесь есть несколько моментов, о которых нужно знать:
Ревизия платы. В таблице совместимых процессоров будет указано с какой ревизии материнская плата поддерживает каждый из указанных процессоров. С этим редко бывают проблемы, поскольку обычно все ревизии платы поддерживают все процессоры.
Версия BIOS. В таблице совместимых процессоров всегда указывается версия BIOS, которая необходима для работы каждого из процессоров
Версия BIOS – это более важный момент, на который всегда нужно обращать внимание. Поскольку с неподходящим BIOS плата не сможет определить установленный чип и компьютер не запустится.. Если вы собираете новый компьютер с нуля, то нужно предполагать, что на плате установлен BIOS самой первой версии (самый старый) из тех, что есть в таблице
Если выбранный вами процессор работает с BIOS первой версии, значит все отлично, он полностью совместим с этой материнской платой. В противном случае перед покупкой нужно найти какую-то дополнительную информацию о версии BIOS или совместимости выбранной платы. Например, это можно уточнить в продавца материнской платы
Если вы собираете новый компьютер с нуля, то нужно предполагать, что на плате установлен BIOS самой первой версии (самый старый) из тех, что есть в таблице. Если выбранный вами процессор работает с BIOS первой версии, значит все отлично, он полностью совместим с этой материнской платой. В противном случае перед покупкой нужно найти какую-то дополнительную информацию о версии BIOS или совместимости выбранной платы. Например, это можно уточнить в продавца материнской платы.
Если же вы подбираете новый процессор для уже работающего компьютера, то вы можете узнать текущую версию BIOS если перезагрузите компьютер и зайдете в интерфейс UEFI BIOS. Здесь эта информация должна присутствовать уже на первом экране, который появляется сразу после входа.
Также текущую версию BIOS можно посмотреть в программе CPU-Z. Запустите данную программу на своем компьютере и перейдите на вкладку «Mainboard». Здесь в блоке «BIOS» будет указан производитель BIOS, а также его версия и дата.
Если ваша текущая версия BIOS совпадает с той, что указана в списке совместимых процессоров, значит процессор 100% будет работать с вашей материнской платой. Также все будет работать если на плате установлена более новая версия BIOS, так как поддержка старых CPU обычно сохраняется в новых версиях BIOS (бывают исключения). В остальных случаях, перед установкой нового процессора вам нужно будет обновить BIOS до подходящей версии.
Совместимость HDD и SSD
Для накопителей есть два варианта – HDD и SSD. Об их преимуществах и недостатках можно прочитать в соответствующих статьях на нашем сайте. Что касается совместимости, то для HHD и большинства NAND SSD в данный момент используется интерфейс SATA 3. Обычно на современных материнских платах от четырех до шести портов SATA 3, что более чем достаточно для игрового ПК.
Однако, SATA 3 – не самый быстрый интерфейс, поэтому многие SSD, особенно NVMe, используют вместо него M.2. В сущности, M.2 0 – это особый сверхкомпактный слот PCIe, который позволяет легко установить SSD на материнскую плату. На большинстве современных материнских плат есть по крайней мере один такой интерфейс.
Корпус
При проверке совместимости да! При проверке совместимости следует учитывать три основных момента: форм-фактор (размер), зазор видеокарты и воздушный поток.
Форм-фактор и размер видеокарты
Материнские платы бывают разных размеров, и вам нужно будет найти подходящий корпус.
В некоторых небольших корпусах может быть ограниченное пространство для видеокарты. В каждом кейсе должна быть указана максимальная высота и длина видеокарты, а каждый производитель видеокарты должен предоставить вам свои размеры.
Другие проблемы, связанные с размером, включают пространство вашего охлаждающего устройства, будь то вентиляторы или что-то более продвинутое, а также расширенную память, которой вы, возможно, захотите воспользоваться.