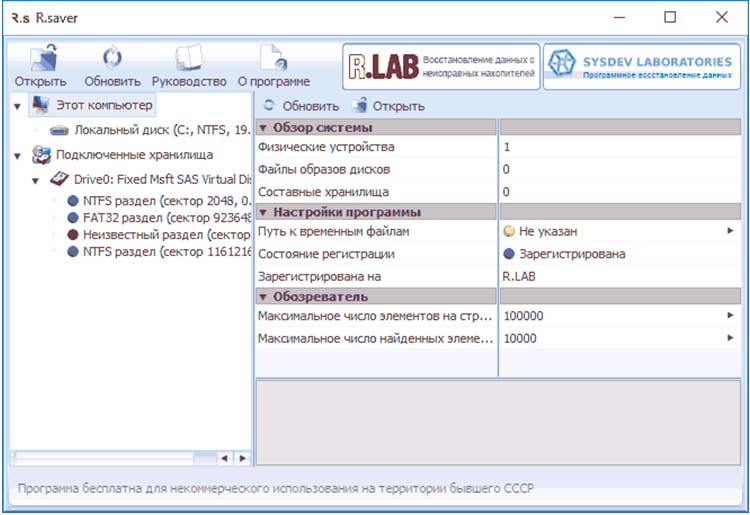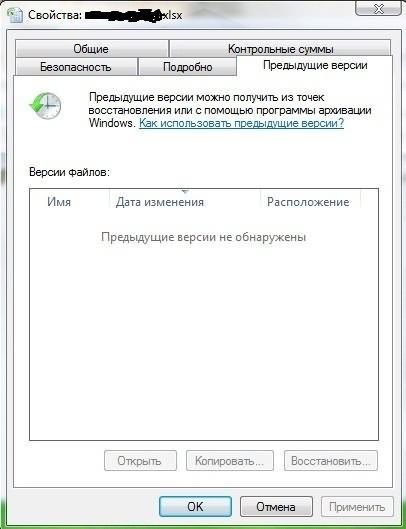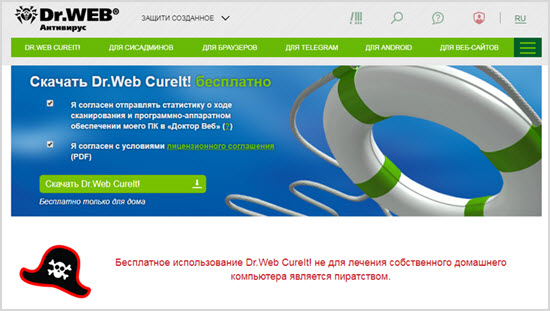Sfc и dism: проверка и восстановление системных файлов в windows 10
Содержание:
- Способ 3: точка восстановления
- Проверка системных файлов windows 7 из среды восстановления WinRE
- Как использовать SFC для восстановления системных файлов Windows 10
- Устраняем неполадки с запуском Windows 7
- Защита ресурсов Windows не может выполнить запрошенную операцию
- Синтаксис команды Sfc
- Ручное восстановление поврежденных файлов
- Восстановление файлов из списка логов sfc вручную.
- Как восстановить системные файлы DISM Windows 10
- Как проверить целостность файлов в Windows 10 с помощью SFC
- Восстановление в среде Windows RE
Способ 3: точка восстановления
Восстановить системные файлы можно также, откатив систему к ранее сформированной точке отката. Основным условием для выполнения этой процедуры является наличие такой точки, которая была создана тогда, когда все элементы системы были ещё целы.
- Щелкайте «Пуск», а затем через надпись «Все программы» переходите в каталог «Стандартные», как было описано в Способе 1. Откройте папку «Служебные».
Щелкните по названию «Восстановление системы».
Открывается инструмент для реанимирования системы к ранее созданной точке. В стартовом окне вам не нужно ничего делать, просто нажмите элемент «Далее».
А вот действия в следующем окне будут самым важным и ответственным этапом в данной процедуре. Тут нужно выбрать из списка ту точку восстановления (если их несколько), которая была создана ещё до того, как вы заметили неполадки на ПК. Для того чтобы иметь максимальное разнообразие выбора, установите отметку в чекбокс «Показать другие…». Затем выделите наименование той точки, которая подходит для проведения операции. После этого нажмите «Далее».
В последнем окне вам остается только сверить данные, если это необходимо, и нажать кнопку «Готово».
Затем откроется диалоговое окно, в котором требуется подтвердить свои действия, нажав кнопку «Да». Но перед этим советуем закрыть все активные приложения, чтобы данные, с которыми они работают, не были потеряны вследствие перезагрузки системы. Также следует помнить, что если вы выполняете процедуру в «Безопасном режиме», то в этом случае даже после завершения процесса при необходимости отменить изменения не получится.
После этого компьютер будет перезагружен и начнется процедура. После её окончания все системные данные, включая файлы ОС, будут восстановлены к выбранной точке.
Если у вас не получается запустить компьютер обычным способом или через «Безопасный режим», то процедуру отката можно выполнить в среде восстановления, переход в которую был подробно описан при рассмотрении Способа 2. В открывшемся окне нужно выбрать вариант «Восстановление системы», а все остальные действия требуется выполнить так же, как и при стандартном откате, с которым вы ознакомились выше.
Урок: Восстановление системы в Виндовс 7
Проверка системных файлов windows 7 из среды восстановления WinRE
Вы наверняка слышали о такой полезной утилите, как sfc. Входя в состав windows, она позволяет проверять системные файлы на предмет несоответствия оригинальной версии, что весьма полезно, когда исходные файлы системы были подменены кривым инсталлятором, злобным вирусом или неосторожным пользователем. Безусловно, windows Vista и windows 7 вывели безопасность системы и защиту своих файлов на новый уровень и снизили вероятность подмены системных файлов. Снизили, но не исключили, да и от пытливого ума и любопытства пользователя защититься весьма непросто.
Поэтому, если в результате тех или иных действий ваша система отказывается грузиться, и вы подозреваете (а то и твердо уверены), что дело в подмене важного системного файла порченным экземпляром, вы можете выполнить проверку целостности системных файлов, используя WinRE (windows Recovery Enviroment), прямо на «упавшей» системе
Запуск утилиты sfc.exe из среды восстановления windows 7
1. Вставьте установочный диск windows 7 в DVD-привод, и загрузитесь с DVD. Дождитесь появления этого окна: Выставьте раскладку клавиатуры «США» и нажмите «Далее».
2. В следующем окне щелкните «Восстановление системы».
3. Теперь выберите в списке тот экземпляр windows 7, который поврежден, и нажмите «Далее». У меня он один.
4. Запустите командную строку
Чтобы проверить и восстановить один конкретный файл, напечатайте sfc /scanfile=X:\windows\explorer.exe /offbootdir=X:\ /offwindir=X:\windows
Замените X: на букву раздела, где находится ваша система.
Чтобы проверить полностью все файлы операционной системы, выполните команду sfc /scannow /offbootdir=X:\ /offwindir=X:\windows
Вас не обманывают, проверка действительно может занять некоторое время, в моем случае она продолжалась порядка 7 минут. По её завершении утилита выведет путь к журналу своей работы, и расскажет, что она делала с системными файлами.
Winreview.ru можно найти в Вконтакте, Facebook и Twitter. Присоединяйтесь!
Как использовать SFC для восстановления системных файлов Windows 10
Если Windows 10 работает некорректно, вы можете использовать утилиту командной строки SFC для восстановления поврежденных или потерянных системных файлов.
Когда вы начинаете замечать случайные ошибки, проблемы во время загрузки системы или проблемы работоспособности компонентов Windows, то велика вероятность, что данное состояние вызвано поврежденными или потерянными системными файлами.
Несмотря на то, что Windows 10 отлично справляется с защитой файлов, которые необходимы для нормальной работы компьютера, некоторые приложения, драйвера или даже обновления Windows могут стать причиной потери стабильности системы. Как и прошлых версиях систем от Microsoft, Windows 10 включает средство проверки системных файлов (System File Checker, SFC) – компактную, но мощную утилиту командной строки, которая может выполнить сканирование цельности системы и заменять поврежденные или пропущенные файлы оригинальной версией.
В данном руководстве мы представим шаги по использованию средства проверки системных файлов (SFC) для автоматического восстановления поврежденных файлов системы во время работы операционной системы. Также рассмотрим, как запустить утилиту в Безопасном режиме командной строки и как вручную восстановить поврежденные системные файлы, которые стали причиной неполадок.
Предупреждение: перед началом работы с утилитой SFC рекомендуется сделать полную резервную копию системы или создать точку восстановления системы. В случае, если что-то пойдет не так, вы сможете вернуть исходное состояние системы.
Как проверить и восстановить системные файлы в Windows 10
Следующая команда позволяет выполнить полное сканирование защищаемых файлов на вашем компьютере и исправить файлы, которые вызывают проблемы во время работы Windows 10.
1. Введите в поиске меню Пуск Командная строка, нажмите правой кнопкой мыши по появившейся ссылке и выберите Запустить от имени администратора, потому что для запуска SFC требуются права администратора устройства.
2. В Командной строке введите следующую команду и нажмите Enter:
3. После завершения сканирования, вы увидите одно из следующих сообщений:
- Защита ресурсов Windows не обнаружила нарушений целостности. Это означает, что в системе не обнаружены поврежденные или потерянные файлы.
- Защита ресурсов Windows не может выполнить запрошенную операцию. Это сообщение означает, что во время сканирования произошла ошибка и нужно выполнить сканирование оффлайн.
- Защита ресурсов Windows обнаружила поврежденные файлы и успешно их восстановила. Сведения см. в журнале CBS.Log WinDir%LogsCBSCBS.log. Данное сообщение появляется, когда SFC смогла исправить проблему. Вы можете посмотреть журнал для того, чтобы ознакомиться с подробной информацией.
- Защита ресурсов Windows обнаружила поврежденные файлы, но не может восстановить некоторые из них. Сведения см. в журнале CBS.Log %WinDir%LogsCBSCBS.log. В этом случае нужно вручную исправить поврежденные файлы.
Как посмотреть подробную информацию о сканировании SFC
Для просмотра информации о работе средства проверки целостности в файле CBS.Log нужно создать копию файла на рабочем столе, доступную для чтения:
1. Введите в поиске меню Пуск Командная строка, нажмите правой кнопкой мыши по появившейся ссылке и выберите Запустить от имени администратора.
2. Введите следующую команду и нажмите Enter
3. Откройте файл sfclogs.txt, расположенный на рабочем столе, с помощью приложения “Блокнот”. Файл будет содержать подробную информацию о сканировании системы и о файлах, которые не удалось восстановить.
Как просканировать и восстановить системные файлы в Windows 10 оффлайн
Иногда защищенные системные файлы, которые нужно восстановить, уже загружены в оперативную память во время работы WIndows 10. В этом случае для исправления обнаруженных проблем можно использовать средство проверки системных файлов во время запуска системы.
- 1. Используйте клавиатурное сочетание Windows + I для открытия приложения “Параметры”.
- 2. Выберите раздел “Обновление и безопасность”.
- 3. В меню Выберите опцию “Восстановление”.
- 4. В секции “Особые варианты загрузки” нажмите кнопку “Перезагрузить сейчас”.
- 5. Выберите “Поиск и устранение неисправностей”.
- 6. Перейдите в “Дополнительные параметры”.
- 7. Нажмите “Командная строка” для загрузки компьютера в режиме командной строки.
Устраняем неполадки с запуском Windows 7
Случаи, когда операционная система отказывается стартовать, равно как и начинать восстановление, относятся к самым сложным, поскольку источников у такого сбоя существует много. Самыми распространёнными причинами ошибки являются:
- повреждение системных файлов;
- нарушения в работе жесткого диска;
- действия вирусного ПО;
- аппаратная неисправность компьютера;
- всё вышеперечисленное.
Методы устранения проблемы зависят от того, какая неполадка её вызвала, однако все они так или иначе требуют наличия установочного носителя в виде CD/DVD либо загрузочной флешки.
Подробнее:
Запись образа Windows 7 на компакт-диск или флешкуЗагрузка Windows 7 с флешки
Способ 1: Восстановление загрузчика
Невозможность запуска Виндовс из выключенного состояния в большинстве случаев связана с неполадками в работе системного загрузчика: специального файла в начале банка памяти диска, который сообщает компьютеру, какую именно ОС следует загрузить. Обычно загрузчик работает стабильно, но те или иные причины могут вызвать его повреждение. В этом случае попробуйте произвести не восстановление всей системы, а восстановление загрузчика.
Урок: Восстановление загрузочной записи Windows 7
Способ 2: Восстановление системных файлов
Ещё одна распространённая причина описываемой проблемы заключается в повреждении данных, важных для работы системы. Обычно неполадку такого рода получается убрать без проблем, но в некоторых случаях оказывается повреждён сам раздел восстановления. К счастью, в загрузочный образ встроен подобный инструмент с идентичным интерфейсом, поэтому первым делом стоит воспользоваться им.
Урок: Восстановление системных файлов на Windows 7
Если эта мера не помогает, тогда придётся прибегнуть к иным средствам.
Способ 3: Устранение неполадок с жестким диском
Следующая по частоте причина проблемы – выход из строя накопителя, на котором установлена система. Обычно при этом страдают её данные, в том числе и средства восстановления. Оптимальным решением будет замена жесткого диска, однако по ряду причин подобная возможность может оказаться недоступной. В таком случае стоит попробовать исправить ошибки на диске — это вполне может дать диску поработать некоторое время, но проблему не решит.
Подробнее: Проверка жесткого диска на Windows 7
Способ 4: Решение проблем с вирусными заражением
В последнее время нечасто встречаются вирусы, способные сломать систему до отказа загружаться, однако исключать подобную вероятность нельзя. Как правило, подобное зловредное ПО действует очень жестко, поэтому понадобится загрузить и записать на носитель не просто установочный диск, а полноценный Live-CD с соответствующим комплектом программного обеспечения.
Подробнее: Борьба с компьютерными вирусами
Способ 5: Переустановка операционной системы
Если все методы, упомянутые выше, не помогли устранить проблему, очевидно, что причиной неполадки стал неизвестный сбой и единственным вариантом восстановления работоспособности компьютера будет новая установка операционной системы – либо начисто, с удалением пользовательских данных, либо поверх нерабочей ОС, что проделывать следует только в случае, когда во что бы то ни стало требуется сохранить данные.
Урок: Переустановка операционной системы начисто или поверх старой
В самых редких вариантах ошибка может заключаться в аппаратной неполадке комплектующих компьютера, в первую очередь материнской платы. Как показывает практика, пользователю почти нереально самостоятельно устранить такого рода проблемы, поэтому следует обратиться в сервисный центр.
Заключение
Мы рассмотрели возможные источники неполадки, когда Windows 7 не загружается и не устанавливается, а также методы устранения неисправности
Напоследок хотим отметить, что для таких случаев важно иметь под рукой «дежурный» образ, записанный на диск или на флешку.. Опишите, что у вас не получилось.
Наши специалисты постараются ответить максимально быстро.
Опишите, что у вас не получилось.
Наши специалисты постараются ответить максимально быстро.
Защита ресурсов Windows не может выполнить запрошенную операцию
встроенное средство восстановления системных файлов. Но и здесь пользователя может поджидать неприятность. Инструмент или не запускается, или запускается, но вскоре начатое сканирование завершается ошибкой «Защита ресурсов Windows не может выполнить запрошенную операцию».
Что делать, если при запуске sfc /scannow выдается ошибка «Защита ресурсов Windows не может выполнить запрошенную операцию»
Означает ли это, что всё так плохо, что даже SFC не работает? Не всегда, просто во время проверки в системе происходит сбой или инструмент не может получить доступ к каталогу WinSxS, в коем расположены важные файлы. Вероятны и другие причины — повреждение файловой системы, наличие физически нечитаемых секторов на диске, отсутствие у пользователя соответствующих прав доступа. Что делать и с чего начинать поиск причин неполадки?
Проверьте структуру файловой системы
Для начала убедитесь, что командная строка запущена от имени администратора,
хотя вообще-то Windows должна сама об этом предупреждать. Если вы запускаете инструмент как положено с админскими привилегиями, а ошибка всё равно появляется, проверьте состояние файловой системы, выполнив тут же в консоли команду
Если будут обнаружены ошибки, повторите команду, но уже с параметрами /r /f, как показано на скриншоте. Действие потребуется подтвердить вводом Y, при этом компьютер будет перезагружен, а сканирование и исправление выполнено до загрузки рабочего стола.
Проверьте доступ к каталогу WinSxS
Причиной ошибки сканирования может быть ограничение доступа SFC к каталогу WinSxS. Попробуйте снять их, выполнив в консоли CMD команду
и перезагрузив компьютер.
Запустите SFC в безопасном режиме
Следующий шаг — запуск процедуры сканирования SFC в безопасном режиме. Загрузиться в него проще всего с помощью утилиты msconfig, переключившись на вкладку «Загрузка» и установив галочку в соответствующем чекбоксе.
Далее всё как обычно, открываем командную строку с повышенными привилегиями и выполняем команду sfc /scannow Будет еще лучше, если запустить сканирование SFC оффлайн. Для этого нужно загрузиться с установочного диска Windows, при появлении окна мастера установки нажать Shift + F10,
открыв тем самым командную строку, определить в ней буквы дисков, а затем выполнить такую команду:
Где: offbootdir=D: раздел, содержащий папку WinSxS. offwindir=C:Windows — раздел с установленной ОС.
Примечание: определить буквы томов в загрузочной среде проще всего с помощью Блокнота, запустив его командой notepad и выбрав Файл → Сохранить как.
Восстановите хранилище системных компонентов
Если приведенные выше способы не дали результатов, высока вероятность, что отказ защиты ресурсов Windows вызван повреждением самого хранилища системных компонентов, то есть содержимого папки WinSxS. Проверить его состояние можно командой
если она выдает сообщение о необходимости восстановление хранилища, выполняем в консоли такую команду:
Компьютер при этом должен быть подключен к интернету, поскольку Windows может потребоваться подключиться к серверу Microsoft и скачать недостающие файлы. По завершении процедуры перезагружаемся. Теперь, когда хранилище восстановлено, sfc/scannow должна заработать как надо.
Синтаксис команды Sfc
Его базовая форма, это синтаксис, необходимый для выполнения параметров System File Checker:
Параметры sfc
Или, точнее, это то, что похоже на опции:
sfc
| /scannow | Этот параметр указывает sfc сканировать все защищенные файлы операционной системы и при необходимости исправлять. |
| /verifyonly | Этот параметр команды sfc совпадает с / scannow, но без ремонта. |
| /scanfile=file | Этот параметр sfc такой же, как / scannow, но проверка и восстановление — только для указанного файла . |
| /offbootdir=boot | Используется с / offwindir , эта опция sfc используется для определения загрузочного каталога ( загрузки ) при использовании sfc из-за пределов Windows. |
| /offwindir=win | Этот параметр sfc используется с / offbootdir для определения каталога Windows ( win ) при использовании sfc в автономном режиме. |
| /? | Используйте справочный переключатель с помощью команды sfc, чтобы показать подробную справку о нескольких параметрах команды. |
| /? | Используйте справочный переключатель с помощью команды sfc, чтобы показать подробную справку о нескольких параметрах команды. |
Ручное восстановление поврежденных файлов
Тем не менее, может случиться ситуация, когда сканирование покажет ошибки, однако защита ресурсов Windows не сможет автоматически их исправить. Сведения о них будут содержаться в файле лога CBS расположенного по адресу C:\Windows\Logs\CBS\CBS.log который можно открыть любым текстовым редактором.
Только для этого он должен быть запущен с правами администратора компьютера . В файле хранится много технической информации, но нас интересуют строчки содержащие . Их можно найти воспользовавшись поиском встроенным в редактор нажав комбинацию клавиш Ctrl + F или пойти другим путем и выполнить в командной строке запущенной от имени администратора следующую команду.
Findstr /c:»» c:\windows\logs\CBS\CBS.log >c:\sfcresult.txt
Тем самым мы говорим Windows, что нужно в файле CBS.log найти все строчки содержащие и результат сохранить на диск C в файле sfcresult.txt. Таким образом, в файле окажется отфильтрованная информации относящаяся к работе команды sfc
Осталось его внимательно изучить, не забывая обращать внимание на дату и время указанные в строке со временем проведения сканирования, чтобы не изучать старые результаты. В данном случае система успешно восстановила файл autoplay.dll используя эталонный файл из хранилища в папке WinSxS, о чем в логе есть соответствующая запись
2017-02-04 13:30:58, Info CSI 0000032f Repairing 1 components
2017-02-04 13:30:58, Info CSI 00000330 Beginning Verify and Repair transaction
2017-02-04 13:30:59, Info CSI 00000331 Repairing corrupted file «\??\C:\Windows\System32″\»autoplay.dll» from store
2017-02-04 13:30:59, Info CSI 00000332 Repair results created:
POQ 140 starts:
0: Move File: Source = «\SystemRoot\WinSxS\Temp\PendingRenames\e0b17dc6d17ed201983d0000f415f015._0000000000000000.cdf-ms», Destination = «\SystemRoot\WinSxS\FileMaps\_0000000000000000.cdf-ms»
1: Move File: Source = «\SystemRoot\WinSxS\Temp\PendingRenames\3a1480c6d17ed201993d0000f415f015.$$.cdf-ms», Destination = «\SystemRoot\WinSxS\FileMaps\$$.cdf-ms»
2: Move File: Source = «\SystemRoot\WinSxS\Temp\PendingRenames\a29d89c6d17ed2019a3d0000f415f015.$$_system32_21f9a9c4a2f8b514.cdf-ms», Destination = «\SystemRoot\WinSxS\FileMaps\$$_system32_21f9a9c4a2f8b514.cdf-ms»
3: Hard Link File: Source = «\SystemRoot\WinSxS\amd64_microsoft-windows-autoplay_31bf3856ad364e35_6.1.7601.17514_none_04c88123045c625c\autoplay.dll», Destination = «\??\C:\Windows\System32\autoplay.dll»
POQ 140 ends.
2017-02-04 13:30:59, Info CSI 00000333 Repair complete
В случае невозможности исправить поврежденный системный файл автоматически, нам придется заняться исправлением самостоятельно. Весь смысл операции сводится к замене имеющихся на компьютере файлов на заведомо исправные копии. Их можно скопировать с другого компьютера с аналогичной версией операционной системы Windows и сохранить в какую-нибудь папку на вашей машине или на флешку.
Однако просто так заменить файлы операционная система вам не позволит, сначала придется получить соответствующий допуск. Это можно сделать в графическом интерфейсе, о чем мы уже писали . Здесь мы рассмотрим, как это можно сделать с помощью командной строки. Сначала нам нужно стать владельцем поврежденного файла, выполним следующую команду.
Takeown /f полный_путь_к_файлу, например
takeown /f C:\windows\system32\autoplay.dll
Интересующие нас системные файлы находятся в файле-образе с именем install.wim в папке sources, при этом образ может содержать сразу несколько разных версий операционной системы в соответствующих папках, будьте внимательны. На диске восстановления файл имеет имя boot.wim.
Восстановление файлов из списка логов sfc вручную.
Напоминаю, что логи sfc содержат в себе только информацию о СИСТЕМНЫХ файлах: часто эта программа бесполезна против части подгружаемых со стороны библиотек DirectX, .Net и прочего. Исправит она и не все файлы для установленных программ, если такая беда случится.
Но если логами sfc битый или пустой/отсутствующий файл зафиксирован, его можно исправить. Повторяю: если вы сидите в Windows 10, у вас есть более быстрый вариант. Тут же в cmd наберите:
dism /online /cleanup-image /restorehealth
В Windows 7 придётся попотеть. Сначала получите к нему доступ и права на работу с файлом:
takeown /f полный-путь-к-файлу/папке
и
icacls полный-путь-к-файлу/папке /GRANT Администраторы:F
Например, система обнаружила повреждение файла System.Management.Automation.dll и не смогла его починить.
откройте в новой вкладке
Попробуем его отыскать. В логах приводится подробная о нём информация. Для таких целей идеально подходит средство поиска файлов из консоли же:
cd\ dir имя-файла /s
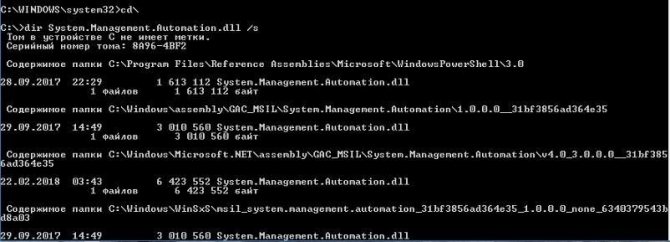
Консоль, скорее всего, выдаст несколько вариантов (заметьте, что нередко в Windows папка таковой не является – это может быть всего лишь системный узел или вид “с нескольких ракурсов”). Так что, опираясь на логи, откиньте ненужные результаты. Если всё ещё не удаётся его вычленить, используйте повторную проверку каждого из “подозреваемых” с помощью той же sfc.exe в формате (смотрите справку):
sfc /verifyfile=полный-путь-к-файлу
Остаётся обнаружить и заполучить искомый файл. Для того есть несколько способов:
- взять у друга с такой же Windows (попросить на добропорядочном форуме)
- скачать аккуратно из сети, не нарвавшись на бяку
- забрать с установочного диска/флешки/образа (тогда проще уж просто запустить sfc.exe с загрузочного диска)
После того, как вы утвердились в выборе, замените повреждённый файл на обновлённый командой в cmd в формате:
copy полный-путь-к-хорошему-файлу полный-путь-к-плохому-файлу
Не забывая о правильности вводимых путей к обоим файлам, включая буквы томов (логических дисков).
Как восстановить системные файлы DISM Windows 10
Бывают случаи когда восстановление целостности системных файлов с помощью sfc/scannow проходит не удачно, если хранилище исходников на Вашем компьютере было повреждено. В этом случае нужно сначала восстановить исходный образ. В этом и нам поможет утилита DISM.
- Для проверки исходного образа откройте Командную строку (администратор) и выполните команду: DISM /Online /Cleanup-Image /ScanHealth.
- Вторым шагом будет запуск восстановления, для этого вводим команду: DISM /Online /Cleanup-Image /RestoreHealth.
- После восстановления исходников Вы можете повторно запустить утилиту SFC. И тогда произойдет полное восстановление системных файлов. Лучше запускать в средстве восстановления, поскольку утилита sfc иногда не может восстановить исполняемые системой файлы.
Заключение
Как проверить целостность файлов в Windows 10 с помощью SFC
Начинать проверку целостности файлов операционной системы рекомендуется с команды SFC. Она позволяет найти ошибки в ключевых файлах и исправить их. Выполнить проверку с помощью SFC можно как в привычном интерфейсе Windows 10 через командную строку, так и через среду восстановления, ниже описаны оба этих способа.
Через командную строку в интерфейсе Windows
Выполнять проверку с помощью SFC лучше начать через стандартный интерфейс Windows, используя командную строку. Чаще всего этого оказывается достаточно. Чтобы проверить целостность файлов необходимо сделать следующее:
- Запустите командную строку от имени администратора;
- Пропишите команду sfc /scannow и нажмите Enter;
- После этого начнется процесс сканирования системы и замены поврежденных (измененных) элементов.
Если с системными файлами Windows нет никаких проблем, после проверки пользователь увидит сообщение, что «Защита ресурсов Windows не обнаружила нарушение целостности». В такой ситуации можно переходить к проверке файлов с помощью DISM.
Однако в некоторых ситуациях неверно работать могут файлы, которые отвечают за отображение графического интерфейса Windows, и их система исправить не сможет, поскольку они активны. В таких случаях необходимо провести проверку SFC через среду восстановления, которая не требует загрузки графического интерфейса и способна работать с данными файлами, а также изменять их при необходимости.
Обратите внимание, если у вас имеются подозрения, что сбой в работе системы связан с определенным файлом, можно не выполнять полную проверку SFC. Достаточно ввести команду sfc /scanfile=”адрес до файла”, и он будет заменен мгновенно на оригинальную версию, если в него ранее вносились изменения или он работает с ошибкой
Через среду восстановления
Чтобы провести проверку целостности файлов с помощью команды SFC через среду восстановления, потребуется выполнить следующие действия:
Нажмите в левом нижнем углу на кнопку «Пуск» и перейдите в «Параметры»:
- Далее выберите пункт «Обновление и безопасность», в левой части экрана перейдите на вкладку «Восстановление» и в пункте «Особые варианты загрузки» нажмите «Перезагрузить сейчас». В результате данных действий компьютер отправится в перезагрузку;
- После этого потребуется запустить систему с заранее созданного диска (или флешки) восстановления Windows 10. Сперва появится экран выбора языка, а далее предложение установить систему. На данном этапе необходимо нажать в левом нижнем углу на надпись «Восстановление системы»;
- Загрузится среда восстановления, где необходимо запустить командную строку. Для этого нажмите «Поиск и устранение неисправностей», далее пункт «Дополнительные параметры» и выберите вариант «Командная строка»;
- Далее запустится командная строка, в которой последовательно необходимо писать команды, приведенные ниже, а после каждой из них нажимать Enter:
diskpart
list volume
После выполнения второй команды отобразится список доступных томов
Здесь требуется обратить внимание на диск, который зарезервирован системой и на системный раздел с операционной системой. Далее с ними потребуется производить манипуляции. Продолжите вводить команды:
Продолжите вводить команды:
exit
sfc /scannow /offbootdir=C:\ /offwindir=E:\Windows
В последней команде требуется указать диски, которые были отмечены выше. То есть, в приведенном примере команды диск C является разделом с загрузчиком, а диск E – местом, где установлена операционная система Windows 10.
Внимание: Велика вероятность, что буквы дисков у вас будут отличаться от приведенных в примере, поэтому команда будет варьироваться
- После ввода последней из четырех команд начнется сканирование целостности файлов операционной системы.
Преимуществом работы через среду восстановления является возможность инструмента SFC заменять файлы, которые необходимы для загрузки графического интерфейса Windows. Проверка в данном случае продлится чуть дольше, чем при работе через командную строку в интерфейсе операционной системы. При этом графически пользователя командная строка в среде восстановления не будет извещать о скорости выполнения процесса. Определить, что компьютер работает исправно и проверка целостности файлов не зависла можно по мигающему значку подчеркивания.
По окончанию проверки пользователь увидит информацию о том, что нарушения целостности не были обнаружены или были успешно устранены. После этого можно перейти ко второму способу проверки – при помощи инструмента DISM.
Восстановление в среде Windows RE
Данный метод подходит в случаях, когда не помогает вообще ничего. Восстановление в среде Windows RE проводится не из операционной системы, а из-под BIOS. Алгоритм действий:
- Вставить диск или загрузочную флешку с записанной Windows 7;
- Включить устройство, войти в BIOS;
- В разделе Advanced Features выбрать запуск ПК с диска или USB устройства;
- Перезагрузить;
- В открывшемся при загрузке меню выбрать один из вариантов восстановления, подходящий пользователю.
Рекомендуется выбирать «Восстановление запуска» для устранения неполадок, восстановления поврежденных файлов. «Восстановление системы» проводит комплексное устранение неполадок. Также в среде Windows RE доступна командная строка, через которую можно запустить внутренние утилиты для проверки и устранения неполадок.
Бывает такое, что система начинает «тупить» или «тормозить» (что делать если тормозит компьютер). В этом случае некоторые начинают беспокоится и искать всевозможные причины и способы устранения зависаний.Я не буду повторяться и писать почему так происходит, т.к. статья не об этом и ссылку на решение проблем я уже дал выше.Я лучше покажу Вам один интересный способ, который поможет проверить систему на ошибки.
Мало кто знает, но в ОС Windows есть одна полезная «штучка», которая может сама искать и исправлять ошибки в самой системе. Причём она не будет трогать программы сторонние, а лишь проверит свои системные файлы. Это полезно и интересно тем, что многие не задумываются о том, что причина может скрываться в самой системе, а лихорадочно начинают удалять программы, убирать лишнее с автозагрузки и так далее. В общем чистить реестр и систему в целом. Да, это полезно и может привести к хорошим результатом, но при всех этих действиях хорошо помнить ещё о том, о чём я напишу ниже.
Немного про эту функцию я уже писал в статье Ошибка при инициализации и запуске приложения, которая так же может возникнуть из-за сбоя в системных файлах, про которые часто забывается. Но всё же в рамках этой статьи я повторюсь.
Вам остаётся только ждать.
Кому интересно, вот описание команды и ключей.
sfc где:/scannow – выполняется немедленное сканирование всех защищаемых системных файлов./scanonce – однократное сканирование всех защищённых системных файлов при следующей загрузке системы./scanboot – проверка всех защищенных системных файлов при каждой загрузке/REVERT – Устанавливает исходные параметры по умолчанию./ENABLE – Включение нормальной работы защиты файлов Windows/PURGECACHE – Очистка файлового кэша и немедленная проверка файлов/CACHESIZE=x – Устанавливает размера файлового кэша
В командной строке (Пуск -> Выполнить -> cmd) пишем команду sfc / и нужный ключ.
После окончания проверки система сообщит о результатах и попросит перезагрузиться.
На этом у меня всё
Всем спасибо за внимание
Даже самая «вылизанная» и максимально защищенная операционная система отнюдь не гарантирована от сбоев, воспринимаемых пользователем как ошибки. Особенно раздражают неизвестные и неожиданно возникающие ошибки иногда чреватые крайне неприятными последствиями.
Нетрудно представить эмоции человека, работающего над сложным документом, который теряется в результате системного сбоя Windows. Чтобы избежать подобных проблем — лучше заранее к ним приготовиться. А для этого нужно быть в курсе того, как осуществляется проверка ОС виндовс 7 на наличие ошибок. Рассмотрим по отдельности два серьезных вопроса, имеющих отношение к заявленной теме:
- Проверка системных файлов и реестра Windows.
- Контроль состояния жесткого диска компьютера.
Старожилы компьютерного мира хорошо помнят утилиты знаменитого на весь мир Питера Нортона – не только автора превосходных книг, но и создателя программ под маркой «Norton utilities». Первые версии этих программ работали еще до появления windows – в популярной на то время операционной системе MS DOS. Эти утилиты позволяли обнаружить наличие ошибок на винчестере и выявить наличие других проблем DOS. Нас же будут интересовать аналогичные инструменты для Windows.