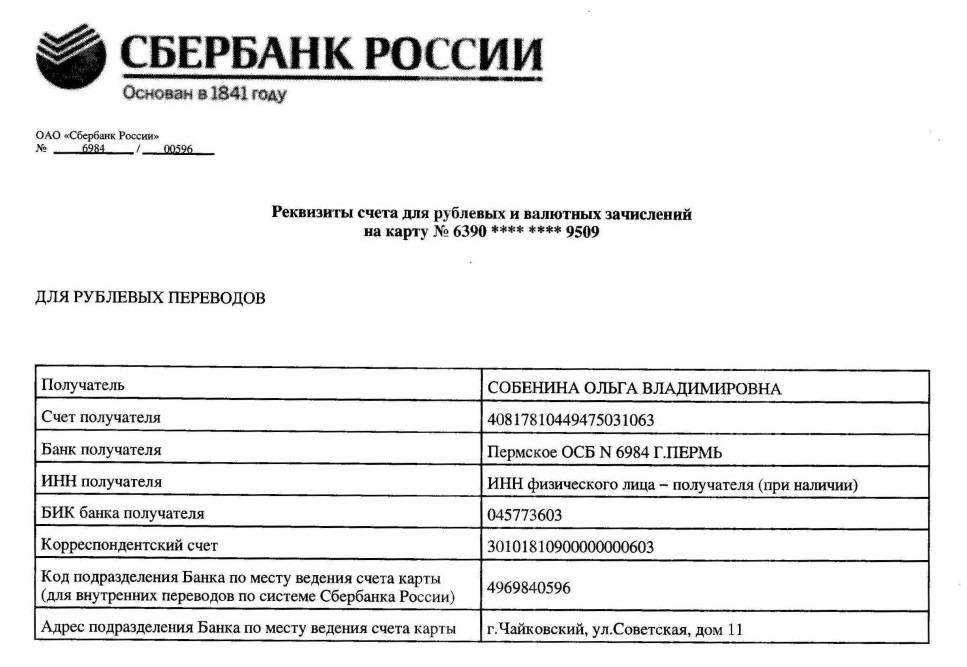Оплата покупок телефоном на android вместо карты сбербанка
Содержание:
- Настройка бесконтактной оплаты на Android
- Работа с Google Pay
- Как платить картой МИР через смартфон
- Как настроить NFC для оплаты картой
- Как настроить NFC для оплаты картой Сбербанка
- Как настроить бесконтактную оплату картой Мир через телефон
- Как настроить модуль для оплаты?
- Samsung Pay для бесконтактной оплаты картами МИР Сбербанка
- Apple Pay
- Приложения NFC: как пользоваться, можно ли передавать приложения
- Как настроить бесконтактную оплату на телефоне
- Как узнать есть ли NFC
- Как настроить NFC для оплаты: пошаговая инструкция
Настройка бесконтактной оплаты на Android
Прежде чем перейти к оплате, необходимо активировать NFC и подключить карту к платежному сервису.
Включение NFC
Чтобы включить NFC-датчик, перейдите в шторку уведомления (делается свайпом экрана) и активируйте соответствующий значок. Если иконки НФС нет в списке функций, тогда сделайте следующее:
- войдите в «Настройки» гаджета;
- нажмите на кнопку «Еще»;
- среди списка функций найдите NFC и переведите ползунок в неактивное положение.
Google Pay
Это универсальное приложение, разработанное Google, которое доступно на всех телефонах Android с NFC. Если вы пользуетесь приложением «Сбербанк Онлайн», то для добавления карты сделайте следующее:
- авторизуйтесь в «Сбербанк Онлайн» и в главном меню выберите нужную карту;
- в описании подробной информации о карте найдите кнопку «Добавить в Android Pay»;
- следуйте подсказкам на экране.
Если вы не пользуетесь «Сбербанк Онлайн» или этот способ вам не подходит, привязать карту к электронному кошельку можно непосредственно через Google Pay.
- Войдите в Гугл Пей. Если приложения нет на главной странице, то загрузите его из Play Market.
- Авторизуйтесь в приложении через учетную запись в сервисе Google. Если учетной записи нет, потребуется ее создать.
- В основном окне нажмите на кнопку в виде плюсика.
- На экране появится соответствующее поле для заполнения реквизитов карты. Вы можете вписать их как вручную, так и отсканировав саму карту.
- Далее на смартфон будет отправлено СМС-уведомление с кодом подтверждения. Впишите его в соответствующее поле и подтвердите действия.
Если карта успешно добавлена, она отобразится в электронном кошельке. Процесс оплаты следующий:
- разблокируйте телефон со включенным NFC;
- поднесите его к терминалу в магазине;
- дождитесь уведомления о совершении транзакции.
Все это займет не более нескольких секунд.
Samsung Pay
Для владельцев телефонов Samsung предусмотрено фирменное приложение Samsung Pay (при необходимости вы можете воспользоваться и Google Pay). Преимущество этой утилиты заключается в одновременной поддержке NFC- и MST-технологий. Кроме того, Samsung Pay поддерживает карты Сбербанка «МИР».
Для добавления карты из «Сбербанк Онлайн» следуйте инструкции, которая описана выше. Только в разделе с информацией о карте нажмите «Добавить в Samsung Pay».
Чтобы привязать карту непосредственно в платежном сервисе, следуйте алгоритму:
- войдите в Samsung Pay и выполните вход в учетную запись. Если ее нет, то придется зарегистрировать аккаунт на сайте Samsung;
- в главном меню нажмите на кнопку активации карт;
- отсканируйте номер платежной карты или введите данные вручную;
- введите код, высланный в сообщении, и подтвердите соглашение с банком и сервисом. Перед принятием рекомендуем ознакомиться с условиями;
- также может потребоваться поставить подпись с помощью стилуса или пальцем. Делается это на случай, чтобы продавец мог сверить ее, если возникнет сомнение относительно владельца смартфона.
Карта добавлена, и теперь вам доступны бесконтактные платежи.
- Сделайте свайп экрана снизу вверх или выберите Samsung Pay в списке приложений на главном экране.
- Приложите палец к сканеру отпечатка и поднесите гаджет к терминалу.
- Дождитесь уведомления.
Готово.
SberPay
Недавно Сбербанк выпустил собственный платежный сервис SberPay, доступный на телефонах с платформой Android. Для подключения SberPay нужен смартфон с ОС Андроид 7.0 и выше, а также карта Visa или MasterCard Сбербанка. Чтобы привязать карту, нужно:
- войти в «Сбербанк Онлайн»;
- выбрать нужную карту;
- перейти к ее настройкам и нажать «Подключить SberPay».
Когда карта будет добавлена, можно переходить к платежам.
- Войдите в «Сбербанк Онлайн» в раздел «Платежи».
- Подтвердите операцию отпечатком пальца или вводом пароля.
- Поднесите телефон к терминалу и дождитесь уведомления.
Обратите внимание! Сейчас SberPay работает только с картами Visa и MasterCard, однако позже банк обещает добавить поддержку карт «МИР»
Работа с Google Pay
Освоив новый сервис, можно за любые приобретения заплатить смартфоном на базе Андроид вместо пластика. Для совершения оплаты нужно, чтобы карточка поддерживала функцию бесконтактных платежей. Технология предусмотрена в сбербанковских продуктах Visa и MasterCard, включая Momentum.
Важно! На пластиках системы Мир и Maestro приложение не работает.
Второе условие – встроенный микрочип NFC в смартфоне. И платформа Андроид должна быть версии выше 4.4. Потребуется настройка и привязка банковской карты. Если производителем не установлен чип NFC, телефоном Android нельзя оплачивать вместо пластика.
Чтобы прикрепить платёжный инструмент Сбербанка к мобильному телефону платформы Андроид, действуйте по инструкции:
- Загрузить и установить на смартфон приложение Google Pay.
- Запустить ПО нажатием «Начать».
- Кликнуть на «Привязать карту». Выбирают пластик, прикреплённый к аккаунту по умолчанию, или добавляют, нажав на соответствующую кнопку.
- Ввести данные карточки: номер, срок действия, код безопасности.
- Сделать отметку о принятии условий соглашения.
- Указать секретный шифр, присланный на телефон по СМС.
Таким способом вы сможете настроить несколько платёжных инструментов.
Как платить картой МИР через смартфон
Оплата картой МИР со смартфона с поддержкой NFC через Mir Pay возможна во всех терминалах, поддерживающих бесконтактную оплату и принимающих российский пластик. Если продавец не принимает к оплате карточки МИР, то воспользоваться Mir Pay тоже не получится.
Инструкция, как платить банковской картой МИР через смартфон в магазинах
- Разблокировать телефон с помощью пароля, отпечатка пальца.
- Поднести смартфон к терминалу.
- Дождаться сигнала об успешном выполнении платежа.
Занимает оплата телефоном в магазинах по карте МИР буквально 3-10 секунд. Это позволяет рассчитываться на кассе быстрее, чем при поиске пластика в карманах или сумке.
Как настроить NFC для оплаты картой
Мобильные платежи — это то, для чего больше всего используется NFC. Их довольно много, самые популярные из которых — Samsung Pay и Google Pay. Также есть Apple Pay, но сервис не работает с устройствами Android.
Чтобы совершать платежи с помощью телефона, сначала необходимо зарегистрироваться для использования одного из доступных способов оплаты. Samsung Pay совместим только с устройствами Samsung, а Google Pay работает на телефонах под управлением Android 4.4 KitKat и выше.
Для настройки NFC для оплаты картой, скачайте приложение Goolge Pay:
Google Pay
Developer:
Google LLC
Price:
Free
- После установки приложения зайдите в него.
- Выберите Оплата в меню снизу.
- Нажмите на синит кнопку +Способ оплаты.
- Добавьте карту. Вы можете отсканировать карту с помощью камеры или ввести данные вручную.
- После сохранения данных с карты, Google Pay должен снять 1 рубль, для проверки карточки.
- Теперь вы можете расплачиваться в магазинах. Поднесите устройство задней стороной к платежному терминалу магазина на несколько секунд и дождитесь завершения платежа.
Поднесите устройство задней стороной к платежному терминалу магазина на несколько секунд и дождитесь завершения платежа.
Как настроить NFC для оплаты картой Сбербанка
В настоящее время, NFC-модулями оснащается большинство смартфонов на платформе андроид и айос, выпущенных после 2013 года
Обратите внимание, что именно большинство, а не все подряд. Проверить поддержку этой опции довольно просто
Достаточно выполнить следующие действия:
- Войти в меню настройки;
- В общем списке найти пункт ЕЩЁ;
- Перейти в открывшийся раздел.
Если в списке беспроводных подключений и мобильных сетей есть пункт NFC, значит смартфон можно использовать для проведения бесконтактной оплаты.
Если говорить о производителях, то такую опцию могут предложить следующие бренды:
- Xiaomi;
- Samsung Galaxy;
- Huawey Honor;
- iPhone;
- Meizu;
- Asus;
- LG;
- Sony.
Сразу стоит отметить, что среди перечисленных вариантов, далеко не все модели поддерживают бесконтактную оплату.
Для реализации технологии NFC, девайс должен обладать тремя основными характеристиками:
- Операционная система: от Android 4.4 или IOS от 8.0;
- Соответствие сертификации Google;
- Отсутствие сторонних прошивок (не рутированные смартфоны).
Приведём небольшую инструкцию, как настроить оплату телефоном Андроид для карт Сбербанка. Как упоминалось выше, это возможно только при условии, что мобильное устройство оборудовано модулем NFC.
Если это требование не соблюдено, приложения бесконтактной оплаты работать не будут, даже если их получится загрузить.
При отсутствии противоречий, для проведения бесконтактной оплаты через карты Сбербанка существует два способа.
Сбербанк-онлайн
Для оплаты телефоном Андроид платежей Сбербанка нужно выполнить следующие действия:
- Авторизироваться в системе, используя персональные идентификаторы или одноразовый пароль;
- Выбрать карту, с которой будут осуществляться платежи;
- В открывшемся меню выбирается пункт ПОДРОБНАЯ ИНФОРМАЦИЯ;
- Среди доступных способов совершения платежей, выбирается пункт БЕСКОНТАКТНАЯ ОПЛАТА;
- Завершается операция нажатием кнопки ДОБАВИТЬ,
Google Pay
В настоящее время, такую технологию поддерживают практически все выпускаемые карточки. Это касается карт системы Visa, MasterCard и МИР.
Здесь нужно уточнить, что карты Maestro Visa Electron с модулями NFC не работают.
Если мобильное устройство поддерживает технологию бесконтактной транзакции и модуль NFC, то следует знать, что не все кредитки совместимы с таким сервисом. Если рассматривать государственную организацию Сбербанк, то потребители могут прикрепить к смартфону только карточки по платежному стандарту Visa или MasterCard.
В текущее время на российском рынке большой популярностью пользуются три сервиса бесконтактной транзакции — Apple Pay, Samsung Pay и Android Pay, которые предъявляют свои требования к совместимости и подключению кредитки. Поэтому следует учитывать каждое приложение по отдельности. Главное, чтобы сотовый телефон был оборудован НФС микрочипом, который передает информацию на расстоянии.
Как настроить бесконтактную оплату картой Мир через телефон
Настройка бесконтактной оплаты российским пластиком со смартфона занимает буквально несколько минут. Выполнить ее можно полностью самостоятельно. Клиенту потребуется платежная карта МИР от банка, поддерживающего Mir Pay, и телефон с NFC модулем, соответствующий всем требованиям для установки приложения.
Пошаговая инструкция по настройке MIR PAY
- Загрузить и установить приложение. Скачать Mir Pay можно в Google Play. Для поиска программы можно воспользоваться поисковой строкой или ссылкой на сайте платежной системы. На карточке продукта достаточно нажать кнопку «Установить».
- Запустить приложение. Иконка появится на рабочем столе, в списке приложений, а также для первого запуска можно нажать на кнопку «Открыть» в Google Play.
- Добавить карту МИР в телефон. В приложении можно ввести ее номер вручную или отсканировать карточку с помощью камеры смартфона.
- Активировать карточку. Для этого достаточно следовать подсказкам на экране устройства.
Как настроить модуль для оплаты?
Давайте разберемся, как это делается.
Через Андроид Пей
Когда устройство полностью подогнано, к приложению прилагается пластиковая карта, на которой:
- скачать и установить официальную версию приложения для Android, которая бесплатно доступна в магазинах программного обеспечения;
- чтобы залогинитьсяи воспользуйтесь инструментом, зарегистрируйте аккаунт в сервисе Google;
- откройте главное окно, найдите и щелкните значок со знаком «+»;
- специальные поля, в которые вводится информация. Пользователь вводит характеристики и реквизиты кредитной карты. Чтобы не вводить данные вручную, разрешено сканирование кредитной карты камерой на мобильном устройстве;
- введенные данные подтверждаются и нажимается кнопка «сохранить».
Пластиковая карта вставляется в приложение и готовится к использованию.
Самсунг Пей
Основное преимущество услуги в том, что помимо чипа NFC на карте есть MST, имитирующий сигнал с магнитной полосы. Гаджет создает вокруг себя магнитное поле в определенном диапазоне, и владелец может оплачивать товары и услуги даже в терминалах, не оснащенных модулем MST.
Для подключения новой карты к телефону можно использовать один из существующих вариантов:
- онлайн-Сбербанк. Скачайте и установите официальное банковское приложение, пройдите авторизацию, перейдите в главное окно программы, где находятся все подключенные пластиковые изделия. Выберите нужную карту, найдите рядом с ней кнопку «добавить в Samsung Pay». Затем система автоматически запускает желаемую программу, в которой сохраняются данные карты. Пользователь должен подтвердить регистрацию;
- Приложение Samsung Pay. Войдите в учетную запись или зарегистрируйтесь на сайте, если такой учетной записи нет. В главном меню нажмите вкладку активации карт. Введите все данные банковской карты — номер, срок действия, имя и фамилию. Вы можете использовать камеру своего мобильного устройства для сканирования карты. Мы внимательно изучаем пользовательское соглашение и подтверждаем намерение его использовать.
После этого вы можете оплатить товар, но пользователи рекомендуют настроить персонализацию. Для этого они переходят в настройки и выбирают один из методов проверки — ввод графического кода или сканирование отпечатка пальца.
Apple Pay
Давайте начнем процесс настройки ваших часов в соответствии с вашими индивидуальными потребностями. Пластик к ним подключается следующим образом:
- синхронизировать смартфон с мобильным устройством;
- Найдите вкладку Apple Watch в настройках телефона;
- определить виртуальный кошелек, к которому подключена кредитная карта;
- вручную ввести реквизиты пластиковой карты или выполнить сканирование;
- все изменения сохраняются;
- Информация об оплате отображается на часах, которые используются для бесконтактных платежей.
Подключить карту к мобильному телефону можно двумя способами.
- Через мобильное приложение online-Сбербанк. Вы запускаете инструмент, находите в меню нужную пластиковую карту и нажимаете соответствующую кнопку. Затем активируется Apple Pay, и система вводит данные в кошелек, установленный на мобильном телефоне. Вся информация будет предоставлена здесь автоматически, и потребителю останется только подтвердить свои намерения и сохранить изменения;
- Запустите приложение Wallet, нажмите кнопку «добавить карту» в главном меню, выберите реквизиты пластиковой карты или отсканируйте ее, подтвердите и сохраните информацию.
Samsung Pay для бесконтактной оплаты картами МИР Сбербанка
Карта МИР Сбербанка во второй половине 2019 года стала поддерживать Samsung Pay. Это фирменная технология бесконтактных платежей от южнокорейского производителя. Она похожа на Mir Pay, Google, Apple Pay.
Оплата со смартфона картой МИР через Samsung Pay возможна в любых терминалах, включая устройства, не поддерживающие бесконтактную технологию. Для совершения платежа достаточно разблокировать устройство, запустить Samsung Pay и приложить телефон к терминалу.
Добавить карточку МИР Сбербанка в Samsung Pay могут владельцы смартфонов серии Samsung Galaxy, поддерживающих технологию бесконтактных платежей Samsung MST.
Как добавить карту МИР Сбербанка в Самсунг Пэй
Подключить карту МИР Сбербанка или любого другого банка-партнера можно в приложении Samsung Pay. Для этого достаточно выбрать в меню функцию добавления новой карточки, ввести реквизиты пластика и подтвердить привязку, следуя подсказкам системы.
Сбербанк позволяет добавить карточку МИР в Самсунг Пэй и через приложение Сбербанк Онлайн. Для этого потребуется выполнить 3 действия:
- Запустить Сбербанк Онлайн и выполнить вход в него.
- Выбрать нужную карту в списке и перейти к просмотру подробной информации по ней.
- В меню выбрать строку «Добавить в Samsung Pay» и следовать подсказкам на экране.
Бесконтактная оплата картой МИР с телефона позволяет ускорить проведения платежа и избавиться от необходимости иметь при себе пластик. Особенно эта возможность удобна для клиентов, имеющих несколько карточек.
Apple Pay
Система была представлена на суд пользователей в 2014 году. За время существования софт значительно усовершенствовался, а количество айфонов со встроенным NFС-чипом значительно увеличилось. Работает на моделях с ОС 5/5s и выше. Доступен в 13 странах. Топ-функционал системы
Наиболее важные функции:
- оплата в магазинах, приложениях, онлайн;
- регистрация платёжных, подарочных, скидочных карт;
- возможность пополнения банковских карт знакомых, родственников (пока есть только в США);
- оплата проезда в транспорте;
- работа с NFC метками (автоматизация устройства и других сопряжённых гаджетов);
- управление другим оборудованием (например, авто).
Достоинства и недостатки
| Достоинства | Недостатки |
| Плата за установку не взимается | Совместима только с устройствами на iOS |
| Нет дополнительных комиссий за операции | Ограниченное количество банков-партнёров |
| Интуитивный интерфейс (много языков) | Поддерживаются не все виды платёжных инструментов |
| Безопасность: Touch ID, Face ID, пароль | Лимит на регистрацию (8–12) |
| Совместимость с Apple Watch | Работает только на бесконтактных терминалах |
| Расширенные возможности управления сопряжёнными гаджетами | |
| Быстрота обработки операций | |
| Не передаёт личные финансовые данные на терминалы |
Приложения NFC: как пользоваться, можно ли передавать приложения
Перед тем, как мы рассмотрим 3 топовые программы NFC, сначала ответим на вопрос, передаются ли приложения данным методом. Да, это возможно. Функция предусмотрена для тех, кто не любит тратить время на поиск программ в Play Market и их установку.
Чтобы передать приложение на другое устройство, нужно поднести смартфон с включенным NFC к девайсу другого пользователя. Система просканирует программу и откроет ссылку на её скачивание в Play Store за 1 секунду.
Теперь насчет оплаты услуг. NFC-чип действует, как банковская карта. Несмотря на то, что с 2017 года оплата данным методом была введена в России и Украине, далеко не все магазины запаслись спецприборами для считывания шифров. Определить, можно ли расплачиваться NFC-методом у кассы очень просто: на терминале будет наклейка с логотипом технологии. Итак, с помощью каких приложений это можно расплатиться через NFC?
Как настроить бесконтактную оплату на телефоне
Если мобильное устройство поддерживает технологию бесконтактной транзакции и модуль NFC, то следует знать, что не все кредитки совместимы с таким сервисом. Если рассматривать государственную организацию Сбербанк, то потребители могут прикрепить к смартфону только карточки по платежному стандарту Visa или MasterCard.
В текущее время на российском рынке большой популярностью пользуются три сервиса бесконтактной транзакции — Apple Pay, Samsung Pay и Android Pay, которые предъявляют свои требования к совместимости и подключению кредитки. Поэтому следует учитывать каждое приложение по отдельности. Главное, чтобы сотовый телефон был оборудован НФС микрочипом, который передает информацию на расстоянии.
Через Android Pay
Перед добавлением продукта от Сбербанка в виртуальный кошелек следует учитывать, что сервис доступен не на всех мобильных устройствах, их список ограничен. Главное требование – наличие NFC передатчика для бесконтактного обмена информацией с терминалом. Утилита покрывает практически всех производителей телефонов – Сони, Хуавей, Хонор, Алкатель, Самсунг и другие, в отличие от своих конкурентов. На смартфоне должно быть установлено программное обеспечение по версии Андроид 4.4 и не ниже.
Для использования сервиса мобильное устройство оснащается модулем NFC. О его наличии свидетельствует специальный значок на корпусе устройства. Также проверить наличие специального модуля можно в настройках телефона в разделе «Беспроводные сети и подключения».
Далее рекомендуется установить мобильное приложение:
- apple pay;
- google pay;
- samsung pay.
Выбор конкретной программы зависит от операционной системы мобильного устройства.
Скриншот приложения Google Pay для бесконтактной оплаты
Apple pay
Инструкция по настройке:
- открыть систему Wallet;
- нажать на ссылку «Добавить платежную карту»;
- ввести код Apple ID;
- внести реквизиты пластиковой карты (имя держателя, срок действия, номер);
- указать краткое описание.
По окончанию проверки нужно нажать «Далее» и подождать 2-3 секунды.
Google pay
- загрузка приложения (Play маркет);
- установка приложения;
- открытие программы;
- добавление пластиковой карты (сканирование или ручной ввод реквизитов банковской карты);
- подтверждение действий (ввод СМС-пароля).
Если все действия выполнены правильно, то на экране появится уведомление «Готово». В противном случае система выдаст ошибку.
Samsung pay
Чтобы платить за покупки через телефон без карты, нужно вначале активировать радиосвязь ближнего радиуса. Для этого достаточно зайти в настройки телефона и включить в разделе «Беспроводные сети» NFC (если его нет, значит, гаджет не поддерживает бесконтактную оплату).
Как правило, бесконтактность платежей реализована во всех современных смартфонах. Проверить, поддерживает ли гаджет эту технологию, легко. На корпусе или батарее должен быть символ NFC, также наличие этого чипа можно уточнить в настройках во вкладке «Беспроводные сети».
Для использования всех возможностей оплаты одним прикосновением нужно, чтобы вместе с чипом NFC в мобильнике был установлен Secure Element с полным доступом. Он есть только у отдельных моделей Phillips, Sony и HTC – нужное приложение в них уже установлено либо установится при обновлении операционной системы.
Для оплаты мобильником в одно касание нужно установить одно из приложений. Их выбор большой:
- Яндекс.Деньги. После установки нужно зайти в «Бесконтактные платежи», где сразу появится виртуальная карточка MasterCard. На телефон придет защитный код, который понадобится для списания более 1 000 руб. или снятия наличных.
- Visa QIWI Wallet. Нужно привязать кошелек к телефону, введя пароль из СМС. Для покупок на сумму меньше 1 000 руб. достаточно разблокировать экран смартфона, для более крупных приобретений – вводить PIN-код.
- Кошелек. Это официальное приложение Сбербанка, которое доступно для скачивания в Google Play. Для корректной работы нужно иметь версию ОС Android не ниже 4.4.
- Samsung Pay. Устанавливается на телефоны Самсунг и позволяет проводить не только бесконтактные платежи, но и расплачиваться на всех терминалах, принимающих карты с магнитной полосой.
- Android Pay. Приложение разработано для телефонов с ОС Андроид. Позволяет совершать покупки в интернете и платить в одно касание в обычных магазинах и ресторанах. Доступно для скачивания в Google Play.
- Apple Pay. Сервис интегрирован в Wallet и разработан для владельцев айфонов. С его помощью можно расплачиваться в интернете и через терминалы, поддерживающие бесконтактную оплату.
После установки приложения остается привязать карту – и в дальнейшем можно расплачиваться только с помощью смартфона, не нося с собой кредитки.
Как узнать есть ли NFC
NFC есть практически на любом телефоне высокого класса, но не на всех телефонах среднего и начального уровня. Один из способов узнать, есть ли в телефоне NFC — поискать знак NFC, которая обычно находится где-то на задней панели смартфона. На некоторых телефонах Samsung вы увидите надпись «Near Field Communication», напечатанную на батарейном блоке. Однако это относится только к старым телефонам, так как на большинстве новых моделей задняя панель не снимается.
На некоторых устройствах, особенно на телефонах Sony Xperia, можно увидеть N-Mark на задней панели, официальный символ, указывающий, что устройство поддерживает NFC. N-Mark также показывает точное расположение чипа NFC.
Ещё можете не возиться с поиском знаков, а просто зайти в настройки телефона и посмотреть:
- На телефоне-Android нажмите «Настройки».
- Выберите «Подключение и общий доступ».
- Выберите «Беспроводные сети».
- Вы должны увидеть надписи «NFC».
В зависимости от модели и марки смартфона путь может отличаться. Если вы не можете его найти, откройте меню настроек, коснитесь значка поиска вверху и введите «NFC». Если он есть в телефоне, появится опция NFC.
Как настроить NFC для оплаты: пошаговая инструкция
В первую очередь, стоит убедиться, что выполнены такие условия:
- Телефон с NFC-чипом. Можно узнать о его наличии на сайте производителя, в инструкции к телефону, поискав в разделе настроек «Беспроводные сети» пункт «NFC» или установив приложение «NFC Check».
- Подходящая операционная система: Андроид от версии 4.4, Айфон от версии 6.
- Возможность должна поддерживаться банком. Сейчас с этим не должно возникнуть проблем: все крупные финансовые учреждения подключили функцию бесконтактной оплаты через смартфон.
- Требуется, чтобы в телефон не было дополнительных вмешательств: нужна оригинальная прошивка, отсутствие root-прав, выключенный Bootloader. Все эти опции могли появиться, только если вы их сами настраивали и включали, поэтому вы должны знать, как их выключить. Подробно на этом останавливаться не буду.
Если с этими пунктами всё в порядке, можно настраивать оплату. Для примера расскажу, как настроить NFC для оплаты картой Сбербанка на телефоне с Андроид. Для других банков процедура будет аналогичной, а нюансы для iPhone я раскрою ниже.
Шаг 1: включить NFC на смартфоне
Перед тем, как включить NFC на вашем устройстве, нужно проверить, присутствует ли у вас модуль, как описано выше. Далее следует его настроить: зайти в «Беспроводные сети» или «Дополнительные функции» и нажать на соответствующий переключатель.
Шаг 2: выбрать платёжное приложение
Эта опция может находиться в «Дополнительных функциях» или настройках NFC. Обычно используется одно из трёх приложений: Google Pay, Apple Pay и Samsung Pay. Последнее доступно только для топовых моделей Samsung. В нашем примере с Андроиприложение должно быть скачано и установлено на вашем девайсе (обычно выбираем «Google Pay». Помните, что оно установлено по умолчанию).
Шаг 3: начать добавление карты
Теперь, чтобы настроить оплату через NFC на Андроид, необходимо один раз ввести ваши платёжные данные. Расскажу о полной версии этого этапа. Однако если у вас установлено приложение банка (в данном случае Сбербанка), всё значительно упрощается. Об этом расскажу ниже.
В общем случае, откройте приложение Google Pay. Вы увидите знак «+». Нажмите на него.
Шаг 4: отсканировать карту или ввести данные вручную
Приложение предложит вам отсканировать (сфотографировать) карту. Это очень удобно, поскольку занимает несколько секунд. Если же по какой-то причине процедура не выходит, то нажмите на надписи внизу экрана и введите данные вручную. В самом конце нужно перепроверить данные и ввести CVV2/CVC2 код, расположенный на обратной стороне карты.
Шаг 5: подтверждение
Гугл покажет условия использования сервиса, которое необходимо принять, нажав на кнопку внизу экрана. После этого приложение запросит подтверждение от банка. Обычно оно приходит в виде кода в смс-ке. После, вы получите код в СМС, который нужно ввести в соответствующем поле.
Шаг 6: проверить и настроить карту по умолчанию
Банк вышлет подтверждение по СМС, а в некоторых случаях со счёта будет списана небольшая сумма (до 15 рублей, в зависимости от банка), которая затем вернётся к вам на счёт.
После подтверждения, настройка NFC в телефоне для оплаты завершена. Вы увидите список карт, одну из которых можете настроить по умолчанию. Теперь можете приступить к оплате!
Как происходит оплата
Для оплаты достаточно разблокировать экран смартфона и поднести его к терминалу, который принимает бесконтактную оплату. Открывать приложение нет необходимости. Задняя панель смартфона или другого гаджета при оплате должна быть расположена параллельно дисплею терминала.
В основном такая технология удобна для оплаты в магазинах. Снять деньги в банкоматах при помощи телефона скорей всего не получится, ведь большинство из них не поддерживают такую функцию. На процедуру уходит всего несколько секунд. Телефон должен быть выведен из спящего режима и разблокирован.
Примечание: добавление карты через приложение банка
Данный вариант – намного более быстрый и удобный. Устанавливаете официальное приложение, авторизуетесь в нём и в свойствах нужной карты нажимаете «Добавить в Гугл Пей». После подтверждения сможете идти в магазин и расплачиваться при помощи смартфона, настроить что-то дополнительно не понадобится.