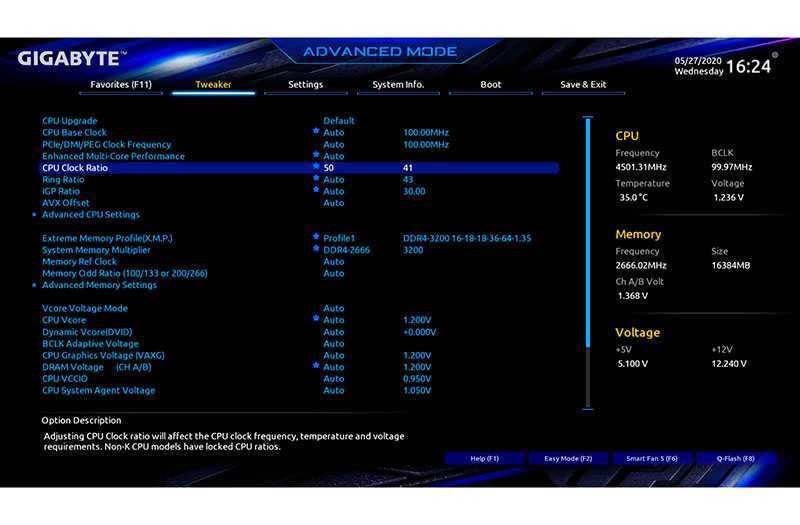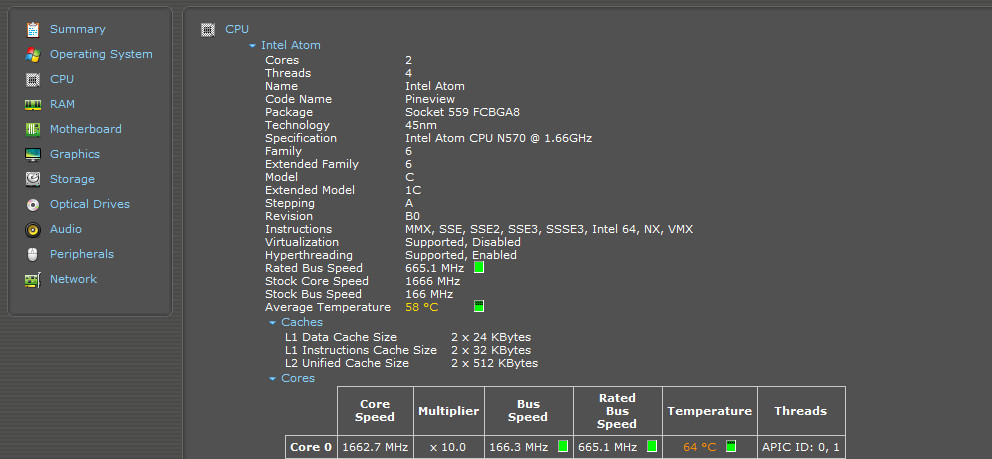Программы для разгона процессора intel
Содержание:
- Как увеличить частоту
- Что важно знать перед началом разгона процессора Intel?
- Программный способ
- Что такое разгон процессора
- Общая информация
- SetFSB
- Что важно знать перед началом разгона процессора Intel?
- Оверклокинг
- Тестовое аппаратное обеспечение и настройки BIOS
- Что нужно сделать перед разгоном?
- Приложения для ускорения производительности ПК
- Обзор программ для разгона процессоров Intel
- Итог
Как увеличить частоту
Итак, как разогнать процессор intel? Рассказывая о методах подобного типа, начнем с повышения частотных характеристик. Откуда берется такая возможность? Дело в том, что производители микропроцессорной техники всегда поставляют на рынок свою продукцию с определенным запасом прочности, величина которого находится в пределах от 20 до 50% от заявленных в паспорте характеристик. Например, установленный в вашем ПК Intel 2,5 ГГц имеет максимальное значение тактовой частоты, величина которой равна 3 ГГц.
Иными словами, в ходе правильно выполненного процесса разгона можно добиться увеличения его характеристик до значения 3 ГГц. Однако это вовсе не означает, что в подобном режиме он будет работать дольше, чем на своей паспортной частоте. Пиковая частота при сильном нагреве процессора сбрасывается до минимальных значений. Кроме того, нет абсолютно никаких гарантий, что вам удастся увеличить этот показатель, однако некоторое несложные манипуляции позволят без проблем увеличить его на 20-30%.
Каждый процессор характеризуется наличием такого параметра, каким является множитель. Если умножить значение этого параметра на частоту шины FSB (BCLK), выясним частоту. Следовательно, наиболее простым и абсолютно безопасным методом разгона Intel является увеличение значения частотности системной шины FSB (BCLK).
Доступность и простота этого метода сводится к тому, что изменение FSB (BCLK) допускается осуществлять непосредственно в BIOS, а также программно, используя для этой цели шаг, равный 1 МГц.
В более «древних» моделях использование подобного метода могло обернуться печальными последствиями – процессор мог просто-напросто сгореть. Сегодня, для того чтобы «убить» современный многоядерный Intel только увеличением его тактовой частоты потребуются неимоверные усилия. Но мы же не ставим перед собой подобную цель, а, следовательно, этот метод вполне безопасен.
В том случае, когда начинающий оверклокер даже перестарается с настройкой, система моментально сбросит установленные настройки, перезагрузится и будет функционировать в своем штатном режиме. Для изменения частотности шины следует зайти в BIOS, после чего найти величину значения CPU Clock, нажать клавишу «Enter» в пределах этого значения, после чего ввести значение величины частоты шины.
Итак, входим в Биос, открываем информацию о CPU и видим:
В настройках строки FSB или BCLK выставляйте новые значения. На данном скриншоте BCLK равно 100 MHz, что при умножении на множитель 33 даёт частоту процессора 3300 Мгц. Если установить значение BCLK равным 105, то итоговая частота станет равной 3465 Мгц. Помните, что большинство современных процессоров Intel болезненно реагирую на изменение этого значения. Их лучше разгонять увеличением множителя. О множителях читайте ниже.
Для того чтобы результат разгона был максимально эффективным, необходимо заменить имеющийся кулер на более производительный. Для определения эффективности той или иной модели вентилятора следует измерять температуру Intel при его максимальной загрузке. В этом помогут такие программы, как Everest, 3D Mark. Если величина температуры при максимальной загрузке составляет 65-70°С, необходимо либо увеличить производительность вентилятора до максимального значения, либо уменьшить значение частоты шины FSB (BCLK).
Что важно знать перед началом разгона процессора Intel?
Конечно, можно сразу же перейти в конец статьи, скачать софт и начинать. Но бездумное, без понимания самого процесса, нажатие «педалек» в программе может привести к несколько неожиданному результату. Да и в инструкции сказано, что данное программное обеспечение предназначено для «опытных пользователей». Посему, пока что — просто читаем и вникаем.
Увеличение частоты
Итак, увеличение производительности системы может быть получено увеличением тактовой частоты центрального процессора (CPU) или системной шины (FSB – front system bus). Но большинство современных CPU не позволяют увеличивать тактовую частоту, потому что это ограничение заложено производителем компьютера. В таком случае, необходимо повышать тактовую частоту FSB. При этом нужно понимать, что изменение параметров системной шины повлечет за собой изменение работы не только ЦПУ, но и других модулей персонального компьютера — памяти, видеокарты или сетевой платы.
Изменение множителя
Частота, на которой работает процессор или системная шина — это непосредственно тактовая частота генератора, помноженная на какое-то число, множитель. Определить множитель можно с помощью специализированного ПО для тестирования компьютеров, например CPU-Z. По сути своей, «разгон» и есть увеличения именного этого параметра. Менять можно как в подсистеме BIOS, до загрузки операционной системы, так и с помощью программ, запущенных уже из-под операционной системы Windows.
Увеличение напряжения питания
Увеличение множителя тактовой частоты часто приводит к нестабильной работе системы в целом и не дает ожидаемого эффекта, без увеличения напряжения питания. Особенно это заметно при значительном увеличении множителей. Следовательно, необходимо повышать напряжения питания как процессора, так и самой шины
Однако, при изменении вольтажа необходимо соблюдать осторожность и не превышать допустимые пределы. Так же, следует осознавать, что повышение напряжения питания неизбежно влечет за собой увеличение температуры ЦПУ и необходимость эффективного охлаждения
Программный способ
Существует несколько рекомендаций по увеличению производительности компьютера.
Выбрать правильную операционную систему.
Если вы до сих пор используете старый компьютер, то операционные системы
Windows XP или Linux будут «тормозить» ваш компьютер. Следовательно,
это повлияет на производительность компьютера.
- В данной ситуации лучше установить Windows 7, так как работает она значительно быстрее, чем Windows XP.
- При установке Linux, происходит обратный процесс, т.е. она не
увеличивает производительность компьютера, а значительно замедляет её,
так как занимает большой объём памяти.
А Windows 7 – это операционная система, которая характеризуется своей ресурсоёмкостью, а её производительность можно повысить.
Отключение визуальных эффектов.
Бесполезные визуальны эффекты, уменьшают производительность компьютера.
После отключения визуальных эффектов возрастет производительность
оперативно-запоминающего устройства и видеокарты.
Это можно сделать следующим способом:
- открыть Свойства компьютера;
- найдите Дополнительные параметры системы;
- откройте вкладку Дополнительно;
- активируйте кнопку Параметры в категории Быстродействие;
- в открывшемся диалоговом окне откройте вкладку Визуальные эффекты;
- выберите Обеспечить наилучшее быстродействие;
- примените выполненные действия.
Лучше всего будет, если вы установите стандартную тему, а от программ визуализаторов избавитесь.
Конечно же, окна, панель задач и др. будут выглядеть нелепо, но зато это увеличит производительность ПК.
Чистка рабочего стола.
Если вы очистите иконки и ярлыки на рабочем стола, то ваша
производительность компьютера значительно увеличится. На Рабочий стол
установите только самое нужное, а все остальное поместите в меню Пуск.
Удаление ненужных программ.
После установки операционной системы компьютер очень быстро работает.
Спустя некоторое время темп работы уменьшается. С чем же это связанно?
Оказывается, причина всему этому загрузка программ и приложений. Есть
приложения, игры, программы, которыми вы и не пользуетесь, а всё это
влияет на производительность компьютера. Поэтому прежде чем установить
программу, приложение или игру подумайте хорошенько, а нужна ли она вам.
Кто-то, не задумываясь, устанавливает большое количество графических
редакторов, браузеров, аудиоплееров и т. д. Компьютеру будет намного
«свободнее», если вы установите по одному приложению.
Использование «лёгких» аналогов программ.
Лучше всего использовать аналоги программ, которые заменяют основные
программы. К примеру, за место браузера Опера можно установить более
лёгкий Хром. Это всё касается и других приложений. В этом случае не
только увеличится производительность компьютера, но и работать с
простыми программами будет значительно легче.
Чистка автозапуска.
Если автозапуск компьютера будет производиться значительно быстрее, то,
естественно, это повлияет и на его производительность
Здесь нужно
обратить внимание не только на запуск операционной системы, но и всех
программ, которые открываются вместе с ОС. Если операционная система уже
запустилась, а компьютер продолжает «глючить», то это значит, что не
все программы ещё открылись
Какие действия нужно принять, чтобы автозапуск ОС происходил без проблем?
Вначале удалите ненужные программы с автозапуска. Потому что из-за них
происходит снижение скорости операционной системы. Выберите те
программы, которые вы сможете запустить сами после загрузки ОС.
Следовательно, компьютер увеличит свою производительность после удаления
с автозапуска ненужных программ.
Чистка операционной системы.
Также в этой ситуации поможет переустановка или чистка операционной
системы. В таких случаях используют специальные бесплатные программы.
Например, CCleaner. Данная программа выполняет чистку реестра ОС, а
также удаляет ненужные папки и файлы, чистит корзину и т. д.
Чистка системного блока.
Последняя рекомендация, которая необходима для увеличения
производительности компьютера – чистка системного блока от пыли. Из-за
пыли увеличивается температура необходимых устройств компьютер, так как
она оседает на систему охлаждения.
Что такое разгон процессора
Разгон процессора на ноутбуке – это увеличение производительности за счет прироста тактовой частоты процессора, или увеличение его множителя. Стоит сразу понимать, что далеко не каждый ноутбук, а точнее, процессор, можно разогнать. Такую возможность должна поддерживать материнская плата и сам чипсет. Никакого списка, естественно, нет, поэтому узнать возможности по увеличению производительности можно с помощью программы AIDA64.
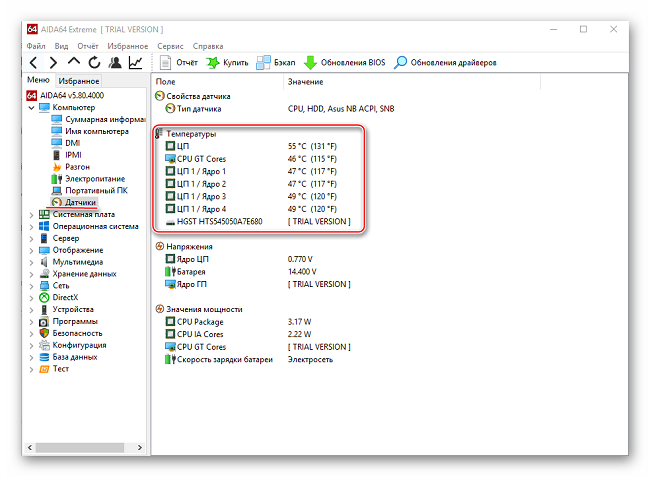
Приложение AIDA64 имеет платную и бесплатную версию, и даже последнего варианта хватит, чтобы получить нужные сведения. Установив программу, в первую очередь следует выбрать пункт «Датчики» и посмотреть на температуру чипсета. Для лэптопа нормальный показатель – не более 60 градусов. Если утилита показывает значение более высокое, то разгон гарантированно убьет процессор. Если показатели в порядке, то во вкладке «Разгон» смотрим оптимальную тактовую частоту, и тут же указывается, насколько ее можно увеличить без существенной опасности что-то испортить. Обычно значение по приросту варьируется от 15 до 25%.
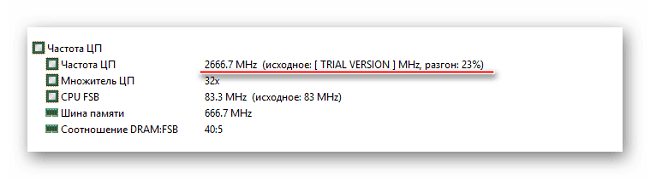
В 2018 году появились чипсеты, в которых производители предусмотрели «легальные» варианты разгона, то есть это никак не повлияет на работоспособность узла. Они устанавливаются в игровых ноутбуках, стоят дорого, но на борту устройства будет весь необходимый софт для оверлокинга. Кроме того, на самом ноутбуке может быть кнопка, которая при нажатии ускоряет чипсет. В остальных случаях разгон осуществляется специальным софтом или через настройки Bios.
Единственный плюс разгона – увеличение производительности. А вот минусы представлены более широким списком:
- увеличится нагрев;
- снижается срок службы чипсета;
- увеличивается расход энергии;
- быстрее садится батарея.
Разгонять или нет – это выбор каждого пользователя, поэтому для тех, кто решил попробовать, ниже рассказано, как это сделать.
Общая информация
Такт – это весьма маленький промежуток времени, который требуется для просчета переданного кода, обычно он составляет небольшие доли секунды. Тактовая частота – это количество тактов за 1 сек. Разгон провоцирует минимальное время обработки информации.
Компьютер обрабатывает информационный поток при помощи колебаний, чем больше за один заход процессор способен обработать, тем выше количество герц (единица измерения частоты). Соответственно, мы заставляем работать процессор во внештатном режиме, оставляя меньше времени на разгрузку.

Частоты бывает нескольких видов:
- Внешняя – это частота передачи данных между разными оборудованиями, даже в пределах одного системного блока;
- Внутренняя – это скорость работы непосредственно оборудования (что мы и будем увеличивать).
Очевидно, что если произвести разгон, то компьютер будет обрабатывать больше информации за тот же промежуток времени, за счет более длительного такта. Преимущественно процедура применяется для продления срока актуальности компьютера. Ни для кого не секрет, что постепенно технологии модернизируются, а компьютеры перестают соответствовать современным требованиям. Благодаря разгону можно несколько отложить покупку нового ПК.
SetFSB
Первая программа, с которой начнем изучать ПО для разгона, будет SetFSB. Как видно из названия, она предназначена для разгона процессора по системной шине. Скачать ее можно на официальном сайте. Отличается данная утилита малым размером и поставляется в виде zip-архива. Распаковав архив, посмотрим на его содержимое, которое представлено ниже.
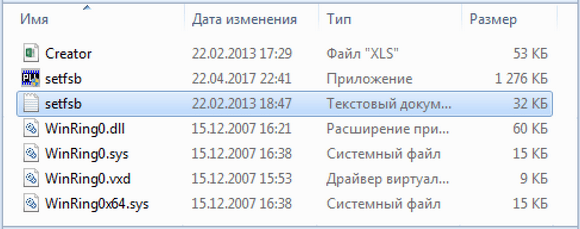
В папке программы сможете найти текстовый файл setfsb.txt. Открыв его, можно изучить список материнских плат, с которыми она способна работать. Его стоит внимательно изучить, чтобы найти свою модель и удостовериться таким образом, что, запустив ее на своем компьютере, получите ожидаемый результат.
Во время запуска, сначала появится маленькое окошко, в котором потребуется ввести код, указанный в его верхней части. По утверждениям разработчика это послужит дополнительным подтверждением того, что вы понимаете, как разогнать процессор этой программой и берете на себя все последствия своих действий.
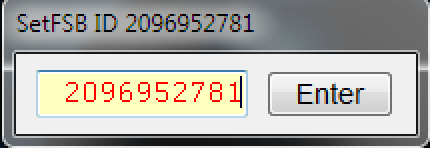
Следующее окно уже является основным для этой программы, и в нем надо будет выбрать тип генератора тактовой частоты, который определяется по модели материнской платы и прописан в файле setfsb.txt, который изучался выше.
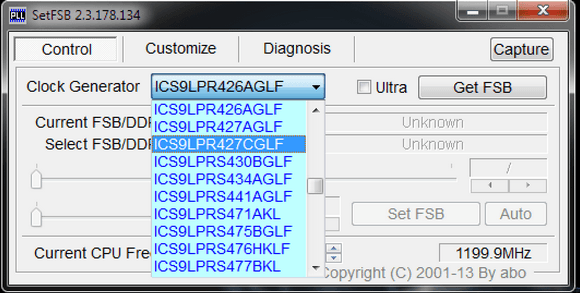
Выбрав правильный параметр Clock Generator, получите доступ к изменениям его параметров и, соответственно, сможете регулировать частоту работы шины FSB. Выбранные характеристики программа будет хранить до перезагрузки ОС. При желании автоматизировать эту операцию, потребуется разместить в автозагрузку специально созданный в текстовом редакторе bat-файл.
Что важно знать перед началом разгона процессора Intel?
Конечно, можно сразу же перейти в конец статьи, скачать софт и начинать. Но бездумное, без понимания самого процесса, нажатие «педалек» в программе может привести к несколько неожиданному результату. Да и в инструкции сказано, что данное программное обеспечение предназначено для «опытных пользователей». Посему, пока что — просто читаем и вникаем.
Увеличение частоты
Итак, увеличение производительности системы может быть получено увеличением тактовой частоты центрального процессора (CPU) или системной шины (FSB – front system bus). Но большинство современных CPU не позволяют увеличивать тактовую частоту, потому что это ограничение заложено производителем компьютера. В таком случае, необходимо повышать тактовую частоту FSB. При этом нужно понимать, что изменение параметров системной шины повлечет за собой изменение работы не только ЦПУ, но и других модулей персонального компьютера — памяти, видеокарты или сетевой платы.
Изменение множителя
Частота, на которой работает процессор или системная шина — это непосредственно тактовая частота генератора, помноженная на какое-то число, множитель. Определить множитель можно с помощью специализированного ПО для тестирования компьютеров, например CPU-Z. По сути своей, «разгон» и есть увеличения именного этого параметра. Менять можно как в подсистеме BIOS, до загрузки операционной системы, так и с помощью программ, запущенных уже из-под операционной системы Windows.
Увеличение напряжения питания
Увеличение множителя тактовой частоты часто приводит к нестабильной работе системы в целом и не дает ожидаемого эффекта, без увеличения напряжения питания. Особенно это заметно при значительном увеличении множителей. Следовательно, необходимо повышать напряжения питания как процессора, так и самой шины
Однако, при изменении вольтажа необходимо соблюдать осторожность и не превышать допустимые пределы. Так же, следует осознавать, что повышение напряжения питания неизбежно влечет за собой увеличение температуры ЦПУ и необходимость эффективного охлаждения
Оверклокинг
Само понятие оверклокинга подразумевает не только разгон центрального процессора, но и ускорение всей системы за счет увеличения производительности того или иного «железного» компонента. Заметьте, это касается не только центрального процессора, но и, скажем, процессора, установленного на графическом ускорителе.
Здесь далеко не последнюю роль играет то, как на все это отреагирует вся система. Сказать, что после разгона того же процессора все не полетит, как говорится, «к чертям», абсолютно невозможно. Здесь нужно учитывать все основополагающие характеристики и резервы производительности, которые сам производитель заложил в собственное устройство, присутствующее внутри стационарного компьютерного терминала, ноутбука, нетбука, ультрабука и т.д.
Еще одним важным условием является и то, что сегодня физическими методами оверклокинга пользуются далеко не самые сведущие и дальновидные люди. Продвинутые пользователи используют, скажем, разгон процессора Intel через программу, что в конечном итоге является наиболее простым и самым безопасным решением.
Тестовое аппаратное обеспечение и настройки BIOS
Процессоры
- AMD Phenom II X4 940 Black Edition (45 нм, Quad-Core, Deneb, AM2+)
- AMD Phenom X4 9950 Black Edition (65 нм, Quad-Core, Agena, AM2+)
- AMD Athlon X2 7750 Black Edition (65 нм, Dual-Core, Kuma, AM2+)
- AMD Athlon 64 X2 5400+ Black Edition (65 нм, Dual Core, Brisbane, AM2)
Память
- 4 Гбайт (2*2 Гбайт) Patriot PC2-6400 (4-4-4-12)
- 4 Гбайт (2*2 Гбайт) G.Skill Pi Black PC2-6400 (4-4-4-12)
Видеокарты
- AMD Radeon HD 4870 X2
- AMD Radeon HD 4850
Кулер
- Arctic Cooling Freezer 64 Pro
- Xigmatek HDT-S963
Материнская плата
Asus M3A78-T (790GX+750SB)
Блок питания
- Antec NeoPower 650 Вт
- Antec True Power Trio 650 Вт
Полезные утилиты.
- : утилита разгона;
- : утилита системной информации;
- : тест стабильности;
- : тест памяти (загрузочный CD).
Аппаратный мониторинг: Hardware Monitor, Core Temp, Asus Probe II, другие утилиты в комплекте поставки материнской платы.
Тестирование производительности: W Prime, Super Pi Mod, Cinebench, 3DMark 2006 CPU test, 3DMark Vantage CPU test
Что нужно сделать перед разгоном?
Разгонным резервом называют максимум тактовой частоты. Если превысить этот максимум, устройство выйдет из строя. Почти все процессоры разгоняются без последствий до 17%, превышающих исходные данные. А есть такие устройства, которые можно разгонять и того меньше. В Intel есть специальная серия процессоров, у которых разблокирован множитель (есть возможность менять его в биосе). Вот эти устройства и лучше всего разгоняются.
Максимальная тактовая частота — это плохо. С одной стороны персональный компьютер в разы увеличивает свое быстродействие, а с другой, когда процессор нагревается до максимально допустимого значения, он снижает температуру за счет пропуска колебаний (такта). Поэтому, если вы хотите устройство разогнать по максимуму, значит, должны позаботиться о хорошей системе охлаждения. Без охлаждения вы не получите тот максимальный процент, на который разогнали процессор.
Он снизится за счет того, что станет пропускать такты, стараясь понизить температуру. Также не забывайте, что увеличивается и потребление электроэнергии. Чтобы процессор, подвергшийся разгону, смог эффективно работать, нужно поставить новый блок питания.
Прежде чем разгонять процессор, выполните следующие три пункта:
- Биос компьютера должен быть обновлен до последней версии.
- Вы должны знать, как работает система охлаждения процессора: надежно ли она установлена и нет ли неисправностей.
- Определить, посмотрев в биосе, или с помощью специальных программ тактовую частоту процессора, ее первоначальное значение.
Можно воспользоваться, например, RMClock Utility или CPU-Z . С помощью этих бесплатных утилит вы сможете провести бенчмарк-тесты и замерить максимальную тактовую частоту устройства. Обе программы бесплатны и скачиваются с официальных сайтов.
К тому же, проверьте, как работает ваш процессор во время предельной нагрузки. Для проведения тестов можно воспользоваться программой S&M . Эта бесплатная, простая в использовании, но функциональная утилита, проверит стабильность устройства и выведет результаты на экран.
Приложения для ускорения производительности ПК
Рассмотрим полезный софт, который способен улучшить работу ПК для игр и других «тяжелых» приложений. Примерами такого ПО могут быть CCleaner, Razer Game Booster и другие.
Основные функции:
- Возможность удаления приложения из автозагрузки компьютера;
- Быстрое и эффективное удаления ненужного ПО системы.
Рассмотрим функционал и основные возможности приложения CCleaner. Это небольшая программка, которая способна быстро очистить компьютер от программ, которые пользователь давно не использует. Утилита не может ускорить производительность напрямую. Ее основная функция – это анализ использования приложений и их удаление. Также пользователь может очистить кэш системы и браузеров.
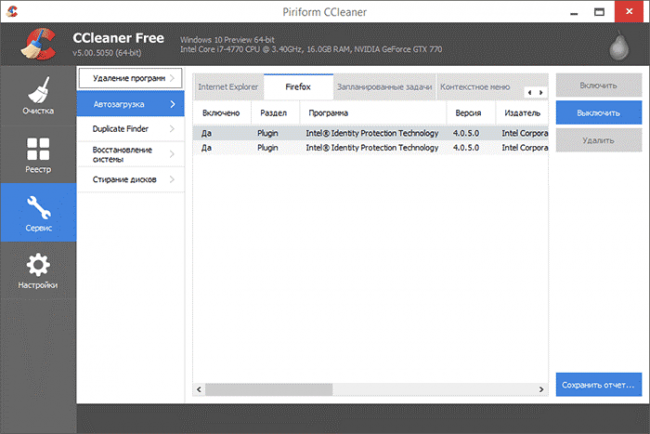
Главное окно утилиты CCleaner
Также вы сможете провести восстановление системы (понадобится, если была нарушена базовая конфигурация ОС). Во вкладке реестра можно отследить все лишние записи от программ и удалит их. Во вкладке очистки можно удалить ненужные программы, а также очистить оперативную память от лишней нагрузки.
Обзор программ для разгона процессоров Intel
SetFSB
SetFSB — простая в использовании утилита, позволяющая разгонять процессор «на лету» простым перемещением ползунка.
После внесения изменений не требует перезагрузки компьютера.
Программа подходит для разгона как старых моделей процессоров вроде Intel Core 2 duo, так и современных.
Однако она поддерживает не все материнские платы, а это безусловная необходимость, поскольку разгон осуществляется путем повышения опорной частоты системной шины.
То есть воздействует она на тактовый генератор (чип PLL или как его называют, клокер), находящийся на материнской плате.
Узнать, входит ли ваша плата в список поддерживаемых, можно на сайте программы.
Совет! Во избежание выхода процессора из строя, работать с SetFSB рекомендуется только опытным пользователям, которые понимают, что делают, и знают о возможных последствиях. Кроме того, неподготовленный юзер вряд ли сможет правильно определить модель своего тактового генератора, который необходимо указывать вручную.
Итак, чтобы разогнать процессор с помощью SetFSB, нужно:
Выбрать из списка «Clock Generator» модель клокера, установленного на вашей материнской плате. Кликнуть кнопку «Get FSB». После этого в окне SetFSB отобразится текущая частота системной шины (FSB) и процессора
Осторожно, небольшими шагами передвигать ползунок в центре окна. После каждого перемещения ползунка необходимо контролировать температуру процессора
Например, с помощью программы Core Temp. Выбрав оптимальное положение ползунка, нужно нажать кнопку Set FSB.
Плюс (а для кого-то минус) утилиты SetFSB в том, что выполненные в ней настройки будут действовать только до перезагрузки компьютера. После повторного старта их придется устанавливать заново.
Если нет желания делать это каждый раз, утилиту можно поместить в автозагрузку.
CPUFSB
CPUFSB — следующая в нашем обзоре программа для разгона процессоров Intel core i5, i7 и других, скачать которую можно с сайта разработчика.
Если вы знакомы с утилитой CPUCool — комплексным инструментами мониторинга и разгона процессора, то знайте, что CPUFSB — это выделенный из нее модуль разгона.
Поддерживает множество материнских плат на чипсетах Intel, VIA, AMD, ALI и SIS.
В отличие от SetFSB, CPUFSB имеет русский перевод, поэтому понять, как с ней обращаться, гораздо легче.
Принцип работы у этих двух программ одинаков: повышение опорной частоты системной шины.
Порядок работы:
- Выберите из списка изготовителя и тип вашей материнской платы.
- Выберите марку и модель чипа PLL (тактового генератора).
- Нажмите «Взять частоту» для отображения в программе текущей частоты системной шины и процессора.
- Повышать частоту также необходимо маленькими шагами, контролируя при этом температуру процессора. После выбора оптимальной настройки нажмите «Установить частоту».
CPUFSB позволяет задавать частоту шины FSB при последующем запуске программы и при выходе. Текущие настройки также сохраняются до перезагрузки компьютера.
SoftFSB
Завершает наш обзор утилита SoftFSB — еще один инструмент для разгона процессора «на лету». Она не более сложна в обращении, чем предыдущие программы.
Так же как и они, поддерживает множество моделей материнских плат, различные модели тактовых генераторов и любые процессоры.
В отличие от платных SetFSB и CPUFSB, пользоваться SoftFSB можно безвозмездно.
Однако нет гарантии, что она запустится на вашем компьютере, поскольку больше не поддерживается автором.
Для разгона процессора с помощью SoftFSB вам также нужно знать модель материнской платы, чипа PLL и быть достаточно опытным пользователем.
Порядок действий:
- В разделе «FSB select» укажите модель платы и тактового генератора.
- Нажмите кнопку «GET FSB» для захвата частоты процессора и шины.
- Контролируя температуру процессора, найдите оптимальную частоту, передвигая ползунок в середине окна.
- Выбрав подходящее значение, нажмите кнопку «SET FSB».
Как видите, здесь всё то же самое. По схожему алгоритму работает и масса других программ для разгона процессоров под Windows.
Кроме универсальных, существуют утилиты с функцией разгона, которые выпускают сами производители материнских плат.
Ими пользоваться несколько проще и безопаснее, поскольку они рассчитаны на простого пользователя и заведомо не могут нанести системе вред.
Важно! Все рассмотренные программы позволяют разогнать процессоры Intel как на ноутбуках, так и на стационарных ПК
Но если у вас ноутбук, следует соблюдать большую осторожность и не поднимать частоту системной шины до высоких значений.. https://www.youtube.com/embed/TDYg0CJs4rA
Итог
В статье было рассмотрено больше количество способов по ускорению работы вашего компьютера. Чтобы лучше понять ход и порядок действий, необходимо систематизировать всю описанную информацию.
Если вы столкнулись с нестабильной работой операционной системы, выполните комплекс, состоящий из следующих действий (сохраняя последовательность):
Уберите все программы из автоматической загрузки (кроме важных утилит операционной системы)
Особенно следует обратить внимание на Торрент, браузерные клиенты и расширения, которые устанавливаются в качестве дополнения к программам;
Проведите удаление всех программ, которые вы давно не используете. Также проанализируйте потребляемые каждой программой ресурсы центрального процессора (с помощью диспетчера задач)
Очистите систему от «тяжелого» софта;
Обновите драйвера для видеокарты и жесткого диска. Скачивать их нужно только с официального ресурса производителя вашего ПК, ноутбука или с сайта компании, которая выпустила аппаратный компонент;
Удалите с жесткого диска не только не нужные программы, но и файл, которые вы давно не используете. Возможно, на нем остались фильмы или другие видеоролики большого объема;
Проверьте программы для создания виртуальных образов дисков. Возможно вы не удалили несколько ранее используемых образом, и они занимают лишнее место на жестком диске компьютера. Как правило один образ может занимать от сотен мегабайт до нескольких гигабайт;
По возможности, установите диск SSD;
Проведите настройку файла подкачки Виндовс;
Запустите процесс дефрагментации (оптимизации) жесткого диска;
Никогда не загружайте на один компьютер несколько антивирусов. Может произойти конфликт в работе каждого из них, а это отразиться на общей продуктивности системы;
Проведите сканирование устройства на наличие вирусов и других видео вредоносного программного обеспечения;
Если вы выполнили все действия и компьютер все еще тормозит, необходимо увеличить объем оперативной памяти или переустановить Виндоус. Скорее всего, чтобы наладить нормальную работу, вам нужно будет поставить более раннюю версию ОС, которая потребляет меньше ресурсов памяти;
Если вы намерены ускорить производительность в играх, приобретите новую видеокарту или скачайте для нее более новый драйвер с сайта производителя.
Тематические видеоролики: