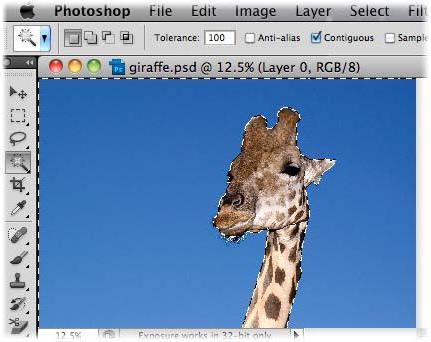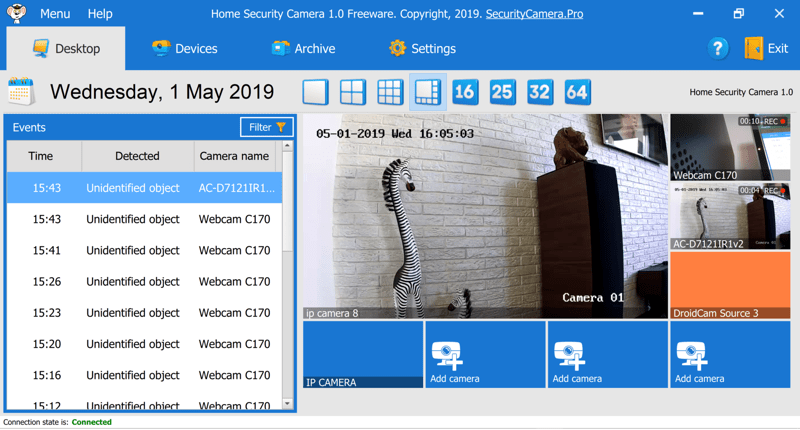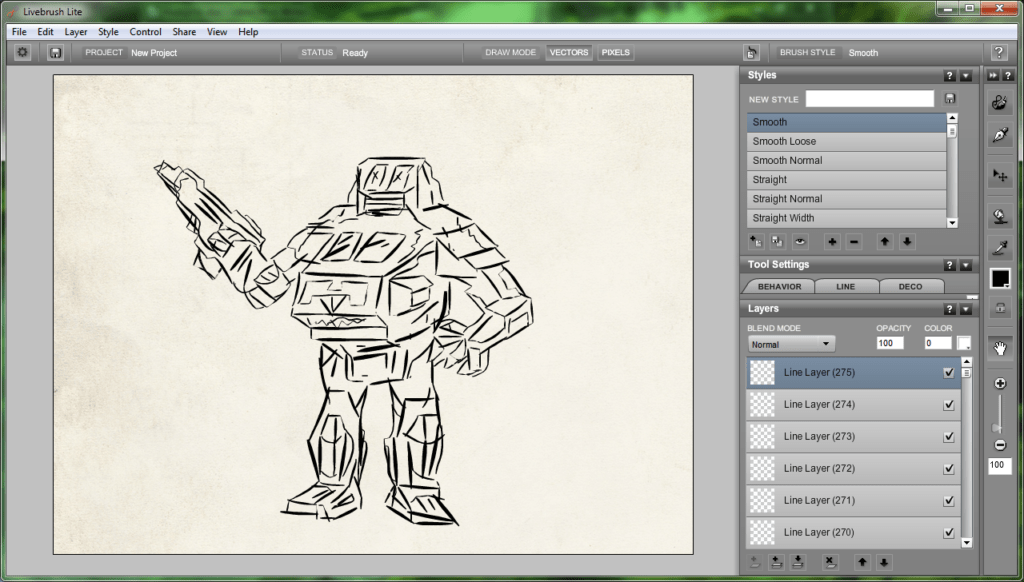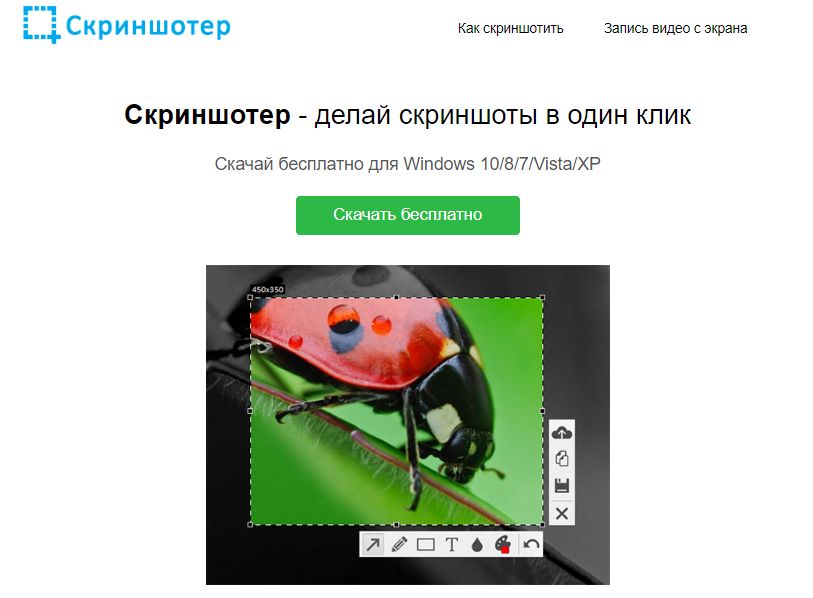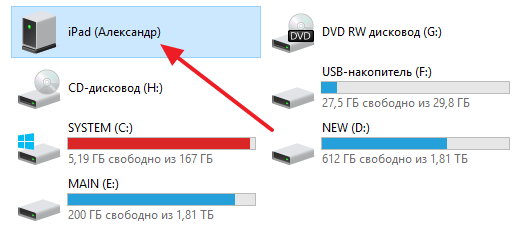Лучшие программы для распечатки фотографий разных размеров
Содержание:
- Как распечатать несколько фотографий или картинок на одном листе А4?
- Рекомендации
- Pixlr X
- Как печатать с двух сторон листа
- Онлайн-сервисы для создания фото на документы
- Как сделать плакат в Excel: создание собственной графики простым способом, подготовка изображения к распечатке, приступаем к печати из листов А4
- iA Writer
- Фотор
- ACD Foto Slate
- ACD Foto Slate
- Наверх 1. Pro DPI: самая дешевая услуга печати фотографий в Интернете
- Топ 4: Альтернатива HP Photo Creations — 5DFly Photo Design
- GIMP
- Стандартные предложения
- Как пользоваться
- Notebooks
- Способ 2: Штатные параметры Windows
- Новости:
Как распечатать несколько фотографий или картинок на одном листе А4?
Как распечатать сразу несколько фото или картинок на одном листе формата А4?
Какие существуют способы?
Чтобы распечатать несколько фото (картинок) на одном листе можно воспользоваться несколькими способами.
1) Сначала помещаем все фотографии в одну папку. Далее нужно выделить все изображения и в контекстном меню выбрать «Печать».
3) Если необходимо, то задаём другие настройки. После этого нажимаем на «Печать».
Можно создать коллаж из фотографий, которые вы хотите распечатать. Для этого существуют специальные online-сервисы.
Например, редактор Avatan.
1) На главной странице щёлкаем мышкой на «Коллаж», а затем поочередно выбираем нужные фото.
2) Далее выбираем способ размещения фото и перетаскиваем их в макет.
3) Для создания коллажа нажимаем на «Готово». Затем остаётся сохранить его на компьютер.
Например, можно каждую картинку поместить на отдельную страницу или ячейку таблицы в Word.
Или в программе PowerPoint на каждом слайде разместить по одной фотографии, а затем распечатать выдачи (указав нужное количество слайдов на странице).
Если вы хотите распечатать, значит у вас есть принтер.
Когда вы покупали принтер с ним был диск с программным обеспечением.
Уверен что с принтерами других марок такие программы тоже поставляются.
Сначала нужно не запутаться и подготовить эти картинки и фото: в одну папку их все собрать. Затем каждую картинку просмотреть и возможно обрезать лишнее и ненужное. Затем (если таких фото очень много) лучше разделить их ещё на 3 папки: одна папка будет с квадратными фото, вторая с горизонтальной направленностью, третья с вертикальной.
1 способ.
Включаете свой принтер (например «Epson», то с ним идет программа «Epson Easy Photo Print») и при нажатии кнопки «Печать» сам принтер будет вам предлагать количество фото на одной страничке А4 и их расположение. Выбираете нужную папку, чтобы все фото были одной ориентации на листе.
2 способ.
3 способ.
Также открыть Word, каждое фото «Копировать» и «Вставить» в листок. Этот способ хорош тем, что каждое фото можно индивидуально уменьшить или увеличить для нужного размера.
4 способ.
Есть специальные сайты и программы для этого, например этот.
Дальше уже определяемся с параметрами, с качеством фото и смотрите чтобы размер бумаги стоял а4. Жмем кнопочку «печать». У меня принтер сейчас не подключен к ноуту, я сделала как пример для ответа скриншот.
Воспользуемся для этого нашей любимой программой Word. Два способа есть:
1.) с помощью таблицы: делаем табличку, число ячеек должно быть равно числу наших фотографий, и в каждую ячейку вставляем скопированную фотографию.
2.) можно обойтись и без таблицы, просто копируя и вставляя фото на лист.
Сам принтер обычно предлагает тоже разные настройки печати, остается только выбрать.
Я всегда пользуюсь самым удобным для меня, штатным средством Ворда по работе с изображениями.
Второй способ: объединить нужные изображения в одну папку, затем выделить их скопом при помощи курсора и нажать команду » печать». С правой стороны вы увидите несколько вариантов размеров, в которых можно напечатать изображения.
Чем меньше размер вам нужен, тем большее количество картинок уместится на листе заданного формата.
Источник
Рекомендации
В заключение стоит дать несколько советов, которые помогут вам делать красивые и качественные фотографии из электронных версий.
Выбирая между матовой и глянцевой бумагой, учитывайте, где будет храниться фото. Если оно будет лежать в альбоме под пленкой или стоять в рамке под стеклом, матовый вариант предпочтительнее.
Независимо от размера изображения перед печатью внимательно осмотрите его. Возможно, понадобится отрегулировать яркость и контрастность, добавить сочности оттенкам, убрать какие-то дефекты (например, красные глаза). Некоторые современные принтеры имеют опции автоматической корректировки. Если же оборудование не оснащено таким дополнением, можно воспользоваться графическими редакторами (Paint. NET, Photoshop и т.д.).
Помните, что на бумаге изображение может быть не таким ярким, как на мониторе. Если собираетесь напечатать несколько фото сразу, сначала сделайте один пробный кадр, чтобы проверить степень соответствия.
Специалисты говорят, что лучше сохранять изображения в формате tiff, а не jpeg
Это позволяет максимально сохранить качество фотографий при печати.
Уделяйте большое внимание разрешению. Если вы хотите получить качественные изображения, этот параметр не должен быть меньше 300 dpi.
Не спешите вставлять изображение в альбом или рамку сразу после выхода бумаги из принтера
Оставьте фотографию на воздухе примерно на полчаса, чтобы краска окончательно высохла.
Если вы хотите распечатать фото из интернета, стоит сначала скачать его на ПК, а затем действовать по описанной выше схеме. Также можно воспользоваться другим методом. В этом случае нужно скопировать изображение, вставить его в текстовый редактор, а затем открыть и отправить на печать.
Чтобы распечатывать фото с телефона, нужно установить специальное мобильное приложение, например, Dropbox. При этом надо создать учетную запись на ПК. Затем следует просто отметить в телефоне фото, нуждающиеся в распечатке. Они появятся на компьютере, откуда и можно будет запустить процесс.
Если на принтере имеется наклейка Cloud Print Ready, вы сможете привлекать к печати любой «облачный» сервис. На нем только нужно зарегистрироваться. Если оборудование не поддерживает такую функцию, придется использовать ПК для подключения принтера к аккаунту Google. Сервис «виртуальный принтер» позволит вам печатать файлы через «облако» с любых устройств.
О том, как распечатать фото на принтере, смотрите далее.
Pixlr X
Лучший бесплатный редактор фотографий для быстрого редактирования в браузере
Использует HTML5, а не Flash
Стильный дизайн
Менее мощный, чем Pixlr Editor
Pixlr X является преемником редактора Pixlr, который долгие годы был одним из наших любимых бесплатных онлайн-редакторов фотографий.
Pixlr X делает несколько улучшений по сравнению с предшественником. Для начала, он основан на HTML5, а не на Flash, что означает, что он может работать в любом современном браузере. Это также гладко и хорошо разработано, с интерфейсом, который напоминает Photoshop Express, и выбором темных или светлых цветовых схем.
С Pixlr X вы можете вносить точные изменения в цвета и насыщенность, повышать резкость и размытие изображений, применять эффекты виньетки и рамки, а также комбинировать несколько изображений. Также есть поддержка слоев, которую вы не найдете во многих бесплатных онлайн-редакторах фотографий, и множество инструментов для рисования и рисования. Отличный выбор даже для сложных задач.
Попробуйте онлайн
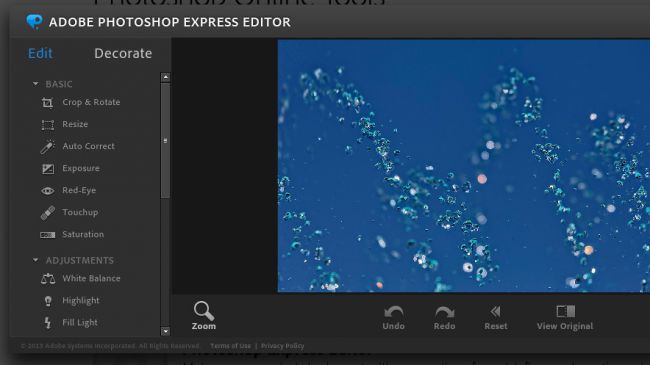
Как печатать с двух сторон листа
Не каждый принтер поддерживает функцию автоматической печати с двух сторон, но в некоторых моделях эта услуга доступна. Если ваше устройство обладает такой возможностью, то просто устанавливаете перед печатью галочку напротив опции Двусторонняя печать.
Двусторонняя печать в MS Word 2010
В случае когда принтер не предполагает печать с двух сторон, приходится переворачивать листы руками
Здесь важно не ошибиться и правильно расположить бумагу, чтобы не нанести текст поверх той из сторон, где он уже имеется
Если вам потребуется распечатать большое количество страниц с двух сторон, переворачивать каждый листок будет проблематично. Тогда воспользуйтесь настройками печати, где укажите сначала печать нечётных страниц, затем переверните стопку листов и распечатайте чётные. Лучше сначала проверить, напечатав пару страниц, правильно ли вы вставляете бумагу, потому как будет печально увидеть, как принтер начал не печатать с двух сторон, а накладывать текст поверх предыдущего. На экране монитора вы увидите инструкцию, какое положение бумаги будет правильным.
Онлайн-сервисы для создания фото на документы
Имея правильное фото, осталось лишь его доделать, то есть Подредактировать размер фото, цвет и другие параметры. Здесь, как раз-таки, проще использовать онлайн-сервисы для создания фото на документы.
Offnote.net
Первый онлайн-сервис для создания фото на документы, который позволяет создать нужное изображение как для большинства существующих типов документов, так и подогнать изображение под самые нестандартные требования.
Работа с онлайн-сервисом включает в себя три этапа создания фото на документы: разметку, обработку и печать. В первом случае вы задаете габариты изображения, при необходимости, выбираете документ, для которого и идет подготовка картинки. Если фото требуется в черно-белом виде, не забудьте поставить соответствующую галочку.
Второй этап позволяет добавить на изображение уголок, отразить, повернуть, растянуть и прочее. К сожалению, функция цветокоррекции здесь отсутствует.
И, наконец, заключительный этап включает в себя подготовку файла к печати. Выбрав необходимый формат листа, вам остается задать правильное расположение фото на нем, а затем выполнить загрузку готового листа, который впоследствии может быть распечатан как дома на лазерном или струйном принтере, так и в любом копи-центре.
Photodocs.ru
На очереди следующий онлайн-сервис, позволяющий за несколько минут сделать фото на документы, и выполнить печать не выходя из дома.
В отличие от прошлого онлайн-сервиса, где создание фото на документы осуществляется вручную, здесь вам потребуется лишь указать тип документа, для которого создается изображение, а затем загрузить файл и указать адрес электронной почты. Как только сервис завершит подготовку вашего изображения, результат будет выслан на указанный электронный адрес.
Idphoto4you.com
Простенький онлайн-сервис для создания фото на документы, оснащенный ручным редактором. Стоит сразу отметить, что сервис позволяет создать фото исключительно на паспорт, но уникальность его заключается в том, что здесь предусмотрены настройки для фото на паспорт разных стран мира.
Таким образом, выбрав нужную страну и загрузив фото, сервис отобразит страницу простенького редактора, в котором необходимо задать расположение вашего лица на фото, при необходимости, подкорректировать яркость и контрастность и задать размер для печати.
Как только вы это сделаете, ваш шаблон для печати будет подготовлен и доступен к загрузке на компьютер.
Docphoto.org
Еще один онлайн-сервис для создания фото на документы, который обделен большим арсеналом настроек. Вместо этого, на главной странице сервиса вам потребуется выбрать на компьютере обрабатываемое фото, а затем указать документ, для которого будет создано изображение.
Следом, для того, чтобы получить идеально ровное фото, вам потребуется указать три точки: точку макушки, переносицы и подбородка. В правой области будет отображено окно предпросмотра, а также кнопка загрузки готового изображения на компьютер.
Visafoto.com
Заключительный онлайн-сервис из нашего обзора уникален тем, что позволяет слегка подкорректировать фон, сделав его более нейтральным. Например, если вы фотографировались на фоне белой простыни, сервис удалит ее следы.
Первый этап при работе сервиса – это выбор изображения, а затем указание документа, для которого будет подгоняться снимок. Не забудьте развернуть пункт «Дополнительные опции» – здесь производится активация или отключение некоторых настроек исправления изображения. Например, сервис сможет исправить фон (или не делать этого), убрать эффект красных глаз, сделать из цветного фот черно-белое и так далее.
Собственно, как только сервис закончит обработку, на экране отобразится результат. Нюанс в том, что изначально вам будет доступно обработанное фото с водяными знаками. Если же вы хотите скачать фото без них, придется разориться не небольшую денежную сумму (на сегодняшний день сервис берет за свои услуги 197 рублей).
Это далеко не весь перечень онлайн-сервисов, которые позволят практически автоматически преобразовать обычную фотографию в специальный снимок для требуемого документа. Каждый из них имеет свои достоинства и недостатки, поэтому что-то одно рекомендовать сложно – ориентируйтесь по своим предпочтениям и финансовым возможностям.
Как сделать плакат в Excel: создание собственной графики простым способом, подготовка изображения к распечатке, приступаем к печати из листов А4
Чтобы распечатать большую карту, постер или рекламный плакат, вовсе необязательно искать профессиональный плоттер. Распечатать плакат любых размеров можно в копицентре и самостоятельно даже без скачивания специального ПО. Все, что потребуется – это изображение, стандартный принтер и компьютер.
Подготовка изображения к распечатке
- Выбираем подходящий рисунок для плаката. От качества и разрешения картинки во многом зависит конечный результат печати, поэтому к подготовительному этапу нужно подходить внимательно. Так как изображение дробится на несколько листов, четкость линий может искажаться, а значит стоит отдавать предпочтение картинкам с максимальным разрешением.
- Подбираем принтер. Распечатать плакат можно на любом современном устройстве, однако некоторые модели принтеров более удобные. Чтобы идеально совместить листы встык, нужна распечатка без полей, а эта функция есть не во всех моделях. Поэтому приходится делать обрезку, что уменьшает размер плаката.
- Печать без полей можно установить в специальных настройках принтера. Если же такой нет, тогда можно выбрать опцию «Линии обрезки на полях». Она выделит ту часть листа, которая может быть обрезана. Кстати, такой вариант позволяет соединить отдельные листы внахлест и склеить их в одно целое, что очень удобно.
Способ №1: Распечатка плаката на принтере
Этот способ самый простой, так как предполагает изменение настроек в самом принтере:
- Открываем документ с изображением и нажимаем «Печать».
- Выбираем категорию «Свойства» и раздел «Страница».
- Затем переходим во вкладку «Макет» и выбираем функцию «Печать постера».
- Выбираем наиболее подходящий вариант разбивки плаката на листы, например, 2×2, 3×3 и тд.
Для такого варианта распечатки не требуются специальные компьютерные программы. Однако этот способ подходит не всегда, поскольку некоторые модификации принтеров не имеют возможности распечатывать постеры.
Способ №2: Распечатка плаката с помощью Paint
Стандартная программа Paint есть в каждой ОС Windows, поэтому этот способ печати подойдет в любой ситуации, даже когда невозможно поменять свойства принтера.
- Открываем изображение в программе Paint.
- Действуем по алгоритму «Файл» – «Печать» – «Параметры страницы».
- Задаем параметры печатаемых страниц – книжная или альбомная.
- Выбираем опцию «Уместить» и указываем число листов, из которых будет состоять готовый постер. Например, 2×2 или 3×3.
- С помощью функции предварительного просмотра убедитесь в том, что вы все сделали правильно и начинайте печать.
Этот способ можно назвать универсальным и наиболее быстрым, так как разбираться в настройках принтера вам не придется, а программа Paint всегда под рукой.
Способ №3: Распечатка с помощью Excel
Это еще одна универсальная методика распечатrb плаката на листах А4. При чем здесь придется работать в электронной таблице.
- Создаем чистый документ Excel и сразу переходим в закладку «Вставка».
- Нажимаем на опцию «Рисунок» и выбираем изображение для распечатки плаката.
- Переходим в раздел «Вид» и нажимаем на «Разметку страницы». Начинаем растягивать рисунок горизонтально и вертикально так, чтобы он вышел за маркеры.
- Для удобства работы можно уменьшить масштабность изображения с помощью опции в нижнем углу страницы.
- В разделе «Печать» можно выбрать формат листов (книга или альбом) и задать размер полей.
- Перед печатью проверьте изображение с помощью функции предварительного просмотра.
Это самые распространенные и удобные способы распечатки плакатов на обычном принтере. С их помощью можно создать постеры, карты и изображения любых размеров.
Как распечатать в Word плакат из листов А4
Кстати, наряду с этой страницей про печать плакатов из Word, большой популярностью на также пользуется статья про печать букв в размер формата А4. Так что рекомендую решить две проблемы за один раз.
Также замечу, что если у вас нет дома принтера, но плакат распечатать всё-таки хочется, вам поможет печать в файл.
Результат печати плаката из листов А4 при помощи Word
Обычный принтер есть у многих, а вот широкоформатные плоттеры бывают, как правило, только в специализированных фирмах, занимающихся типографией. Стоимость такого оборудования по сравнению с обычным принтером А4 достаточно большая, поэтому дома его держать смысла нет. Давайте используем обычный принтер чтобы распечатать большой плакат из листов А4.
iA Writer
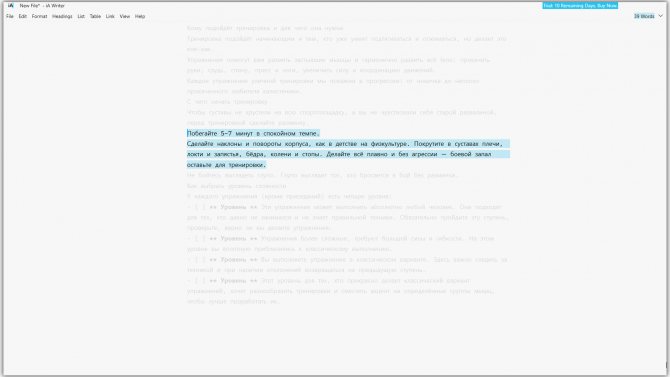
- Платформы: macOS, Windows, Android, iOS.
- Стоимость: бесплатно для Android, 699 рублей — для iOS, 2 290 рублей — для macOS, Windows. Есть бесплатная пробная версия.
- Русский интерфейс: нет.
Этот редактор считается самым минималистичным: лишние кнопки не должны отвлекать от работы. Главная фишка iA Writer — язык разметки Markdown, который любят блогеры и журналисты. Экспортировать документ можно в самые популярные форматы текстовых файлов и даже в HTML. В программе есть и синхронизация между устройствами на macOS и iOS, а также загрузка документов в облако Dropbox.
iA Writer может похвастаться ночным режимом, созданием CSS-шаблонов и режимом фокусировки, который увеличивает выделенный текст для максимальной концентрации. С помощью программы вы также можете загружать черновики на сайты Medium и WordPress.
Приложение предлагает 2 недели бесплатного использования.
iA Writer →
Загрузить QR-Code
iA Writer
Разработчик: Information Architects GmbH
Цена: 2290 рублей
Фотор
Лучший бесплатный редактор фотографий для улучшений в один клик
Фильтры премиум-уровня
Пакетная обработка изображений
Нет поддержки плагинов
Fotor – больше инструмент для улучшения фотографий, чем полноценный инструмент для ручного редактирования. Если вам нужна конкретная область ретуширования, например, с помощью кисти-клона или инструмента лечения, вам не повезло. Однако, если ваши потребности просты, это набор высококлассных фильтров, которые действительно блестят.
Например, есть надежный инструмент для изменения угла наклона и множество винтажных и ярких цветовых настроек, к которым легко получить доступ через умную систему меню Fotor. Вы также можете вручную изменять свои собственные кривые и уровни, но без сложности высококлассных инструментов.
Самая замечательная функция Fotor, которой очень не хватает во многих бесплатных фоторедакторах, – это инструмент для пакетной обработки – напишите ему кучу фотографий, и он отфильтрует их все сразу, идеально, если у вас есть карта памяти, полная Праздничные снимки и нужно прикрывать результаты изворотливой камеры или дрожащей руки.
Загрузите это здесь
ACD Foto Slate
Это замечательное приложение поможет не только профиссионалам своего дела, но и обычным домашним пользователям. Формат фотографии вы можете выбрать сами, огромный плюс заключается в огромном списке форматов. Также вы можете создавать брошюры, календари, альбомы, таблицы, коллажи и много еще интересного.
Данная программа редактирует снимки с одного захода, вы можете разрабатывать новые проекты, самостоятельно формировать структуру шаблона, выбирать подходящий формат, размер и расположение. Работать легко приятно. Программа может быть использована для настройки цветовых профилей принтера, монитора и даже сканера.
ACD Foto Slate
Это замечательное приложение поможет не только профиссионалам своего дела, но и обычным домашним пользователям. Формат фотографии вы можете выбрать сами, огромный плюс заключается в огромном списке форматов. Также вы можете создавать брошюры, календари, альбомы, таблицы, коллажи и много еще интересного.
Данная программа редактирует снимки с одного захода, вы можете разрабатывать новые проекты, самостоятельно формировать структуру шаблона, выбирать подходящий формат, размер и расположение. Работать легко приятно. Программа может быть использована для настройки цветовых профилей принтера, монитора и даже сканера.
Наверх 1. Pro DPI: самая дешевая услуга печати фотографий в Интернете
Профессиональный DPI предоставляет доступные цены для всех фотографов. Согласно нашему тесту, у Pro DPI самая низкая цена среди лучших онлайн-сервисов печати фотографий.
Плюсы
1. Pro DPI предлагает наилучшее возможное качество печати, независимо от резкость изображения или точность цветопередачи.
2. Пользователи могут выбрать фотобумагу, например Fuji и Kodak.
3. Pro DPI поддерживает печать фотографий, настенных рисунков, прессы, альбомов, фотокниги, фото подарки и многое другое.
4. Эта услуга онлайн-печати фотографий предлагает лучшие цены.
5. Скорость доставки выше, чем у других услуг.
Минусы
1. Дизайн веб-сайта Pro DPI немного запутан.
Топ 4: Альтернатива HP Photo Creations — 5DFly Photo Design
Подобно HP Photo Creations, 5DFly Photo Design позволяет создавать фотокниги, коллажи, календари и открытки с личными фотографиями. Но эта утилита доступна только от Windows 2000 до Windows 8. Но вы можете получить много полезных функций в этой программе.
1. Предоставьте несколько шаблонов и рамок.
2. Автоматически преобразовывать фотографии в шаблоны.
3. Отредактируйте свои фотографии и настройте шаблоны перед печатью.
4. Загрузите и установите бесплатно новейшие шаблоны фотографий.
5. Распечатайте результаты с высоким разрешением до 1998 x 1332 пикселей.
6. Он прост в использовании и предоставляет больше автоматических функций.
GIMP
Лучший бесплатный редактор фотографий для расширенного редактирования изображений
Упакован с расширенными возможностями
Photoshop-подобный интерфейс
Нет рекламы или ограничений
Кривая обучения немного крутая
GIMP (GNU Image Manipulation Program) – лучший бесплатный редактор фотографий. Он содержит инструменты для улучшения изображения, которые вы найдете в премиальном программном обеспечении, и каждый день добавляются новые.
Интерфейс GIMP сразу станет вам знаком, если вы когда-либо пользовались Photoshop или другим программным обеспечением для редактирования фотографий премиум-класса, особенно если вы выбрали однооконный режим, в котором все его панели инструментов и полотна расположены в макете в стиле Adobe.
Набор инструментов для редактирования фотографий захватывает дух и содержит слои, маски, кривые и уровни. Вы можете легко устранить недостатки с помощью превосходных инструментов клонирования и исцеления, создавать собственные кисти, применять изменения перспективы и применять изменения к изолированным областям с помощью интеллектуальных инструментов выбора.
GIMP – это бесплатный редактор фотографий с открытым исходным кодом, и его сообщество пользователей и разработчиков создало огромную коллекцию плагинов для дальнейшего расширения своей полезности. Многие из них поставляются предварительно установленными, и вы можете скачать больше из официального глоссария . Если этого недостаточно, вы даже можете установить плагины Photoshop .
Загрузите это здесь
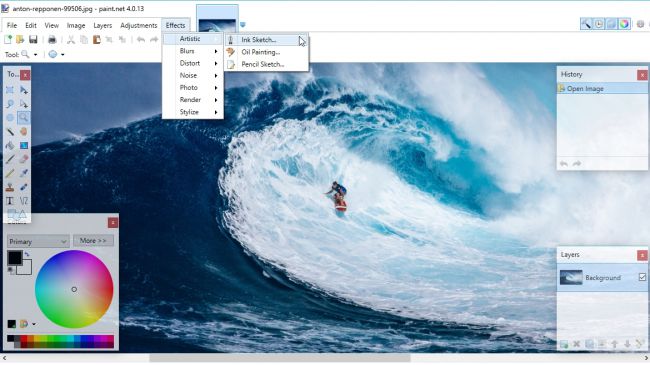
Стандартные предложения
Часто программы для печати фотографий идут в комплекте с принтером и скачать их можно бесплатно с официального сайта.
Epson Creative Print
Есть две вариации данной программы для печати фото на принтерах Epson. Одна разработана для Android, а другая – для IOS. Для компьютеров используется аналог программы, но он распространяется на диске вместе с принтером, например, EPSON Easy Photo Print.

К основным опциям относятся:
- Коллаж – можно склеивать несколько фотографий или рисунков вместе.
- Печать на дисках вида CD и DVD.
- Создание книги-раскраски – можно выбрать любое изображение и с помощью специальной функции сделать его раскраской, затем распечатать и раскрашивать в удовольствие.
- Создание персональной бумаги – можно располосовать лист, сделать из него нотный лист, лист в клетку, полоску и так далее.
- Insta-печать. Следует выбрать в Инстаграме нужное изображение, распечатать его, и не нужно искать его же в интернете или где-либо ещё.
- То же можно сделать и в .
- Создание узорчатой бумаги. Достаточно выбрать узор, распечатать на листе, и получится красивая подарочная обёрточная бумага.
HP Image Zone Photo
Отлично взаимодействует с другими устройствами от этого производителя, но всё же основной задачей программы для распечатки фото на принтерах HP является именно обработка изображений.
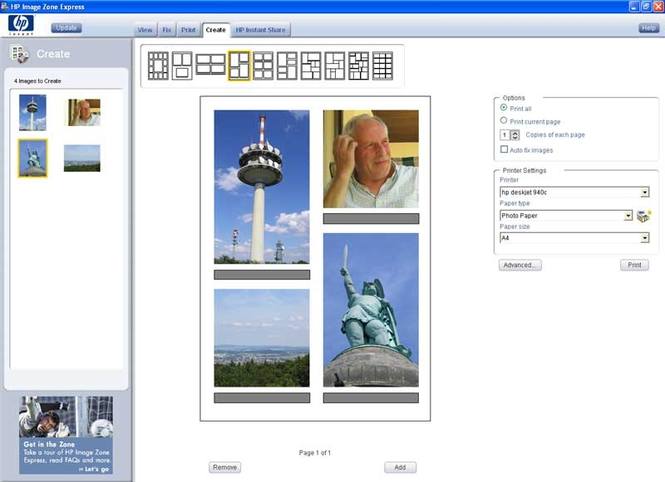
Возможности:
- Удобный менеджер файлов. Он позволяет просматривать фотографии несколькими способами. Например, в формате слайд-шоу, а также одинарном и полноэкранном.
- Много возможностей редактирования. Таких, как разворот изображения, контрастность, обрезка, различные фильтры и удаление эффекта красных глаз.
- Возможность печати целых альбомов.
Недостатком данной программы является неактуальность, отсутствие других языков, кроме английского.
Canon My Image Garden
Здесь пользователя ожидает самый обычный набор функций, необходимый для минимальной обработки картинок:
- обрезка;
- редактирование;
- изменение разрешения.
Что такое Плекс и зачем используется программа
Сама по себе программа для принтеров Canon очень простая, и разобраться в ней будет очень легко.
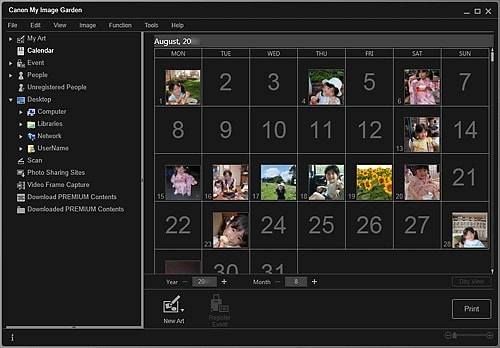
Как пользоваться
От теории переходим к практической части обзора и будем рассматривать, как инсталлировать софт для работы со сканерами и принтерами для распечатки фотографий и документов на ПК.
Загрузка и установка
Первое, что необходимо сделать, это перейти вниз станочки и загрузить по прикрепленной там ссылке архив с файлом инсталляции программного обеспечения. Дальше выполняем несколько простых шагов:
- Распаковываем архив на жесткий диск, применив пароль, который можно найти в табличке ниже. После этого запускаем инсталляцию утилиты, воспользовавшись установочным файлом, обведенным на скриншоте ниже красным цветом.
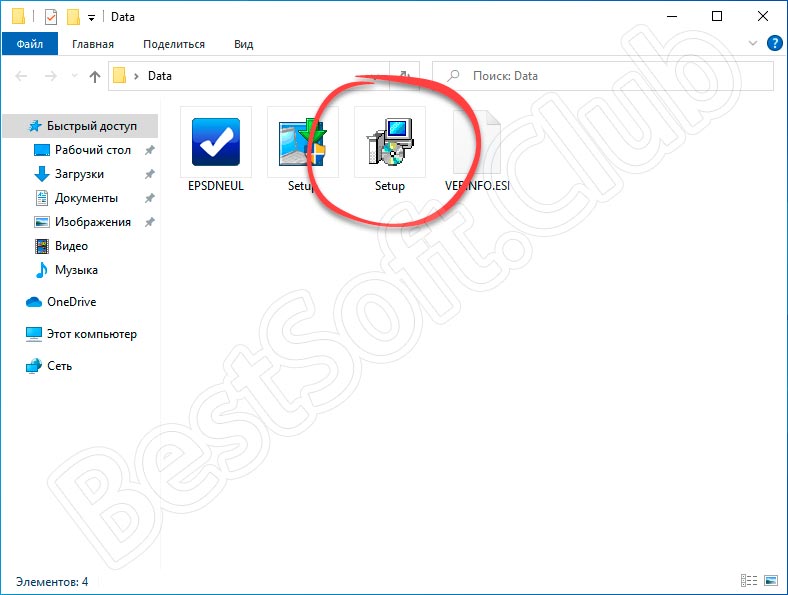
- На следующем этапе читаем правила пользовательского соглашения и принимаем их, отметив галочкой соответствующую строку. Дальше жмем по «Установить».
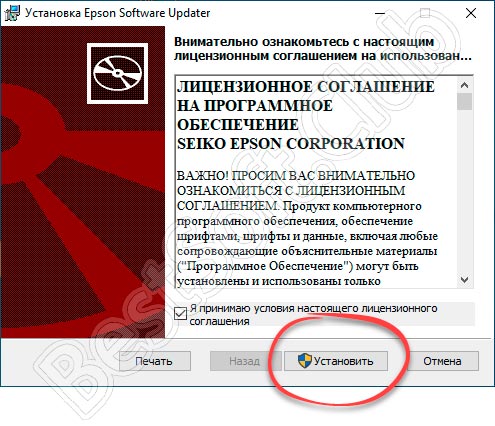
- Ждем несколько секунд, пока инсталляция будет завершена и кликаем по кнопке, обозначенной ниже.
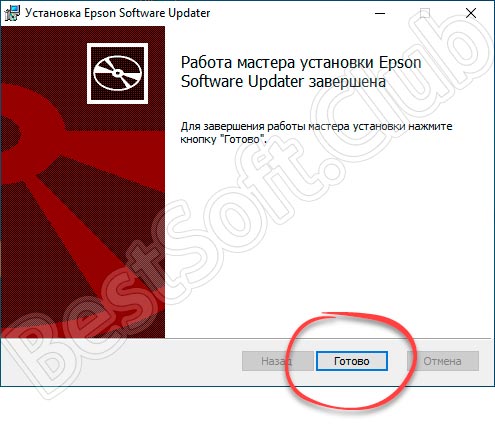
Софт установлен и готов к работе. Перед его запуском следует убедиться в том, что принтер или сканер подключен к ПК.
Инструкция по работе
Сразу хотелось бы отметить, что программное обеспечение позволяет настроить многие модели печатающих устройств от компании Эпсон, в частности, речь идет о таких моделях, как MF3010, MP250, MG2540S, L120 других. Так как утилита предназначена именно для оборудования Epson, обслужить модели от HP, Kyocera, Canon, Ricoh, Samsung, Brother, к сожалению, не получится. Подключить оборудование к ПК можно через USB или Wi-Fi. Программа автоматически обнаруживает подсоединенное оборудование и находит свежие драйверы для него. Кроме этого, с помощью софта можно изменить прошивку и выполнить другие настройки, недоступные по умолчанию.

Notebooks
- Платформы: Windows, macOS, iOS.
- Стоимость: 529 рублей — для iOS, 2 290 рублей — для Windows и macOS. Есть бесплатная пробная версия.
- Русский интерфейс: нет.
Notebooks — простейший текстовый редактор, в котором присутствуют все базовые возможности заметочников. Документы можно распределять по папкам и категориям, что намного упростит поиск нужного. Вы можете преобразовывать файлы в задачи, добавлять в текст голосовые заметки и экспортировать документы в форматы электронных книг.
Впрочем, есть и базовые настройки: в программе можно изменить начертание, размер и цвет шрифта. Редактор позволяет использовать язык разметки Markdown, но работается в нём чуть хуже, чем в iA Writer (при импорте изображений может случиться неразбериха).
Бесплатно использовать Notebooks можно в течение месяца.
Notebooks →
Способ 2: Штатные параметры Windows
Если печать фотографии нужно выполнить всего один раз или эта операция не запускается так часто, имеет смысл воспользоваться стандартными параметрами Windows непосредственно при подготовке изображения к распечатке. Тогда принцип конфигурирования выглядит так:
- Выберите снимок для печати и щелкните по нему правой кнопкой мыши. В появившемся контекстном меню вам нужен вариант «Печать».
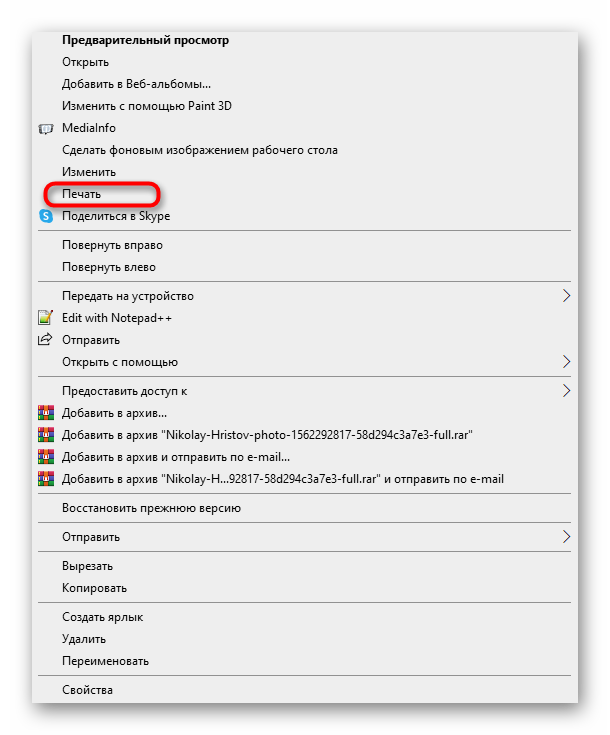
В открывшемся окне «Печать изображений» разверните выпадающее меню «Принтер» и отыщите в списке используемое устройство Canon.
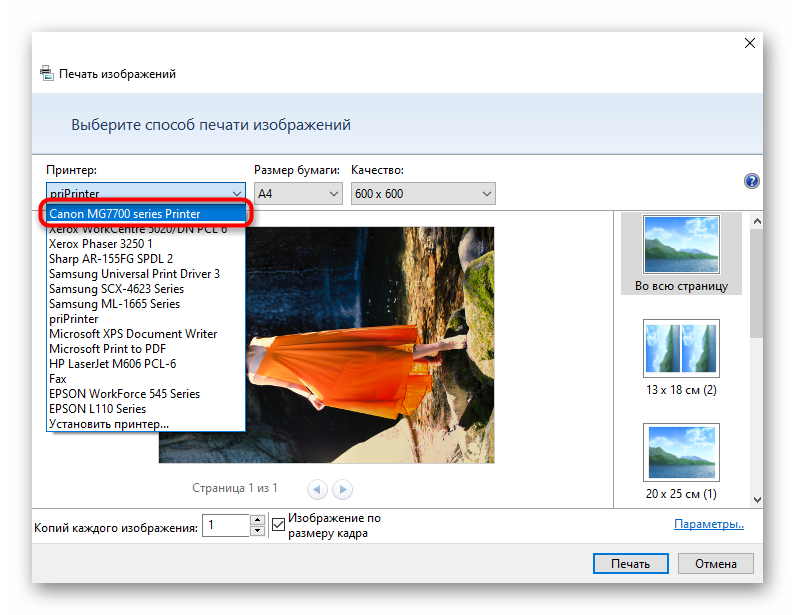
Сразу же определитесь с типом бумаги, поскольку для печати фотографий чаще всего используется не обычный A4.
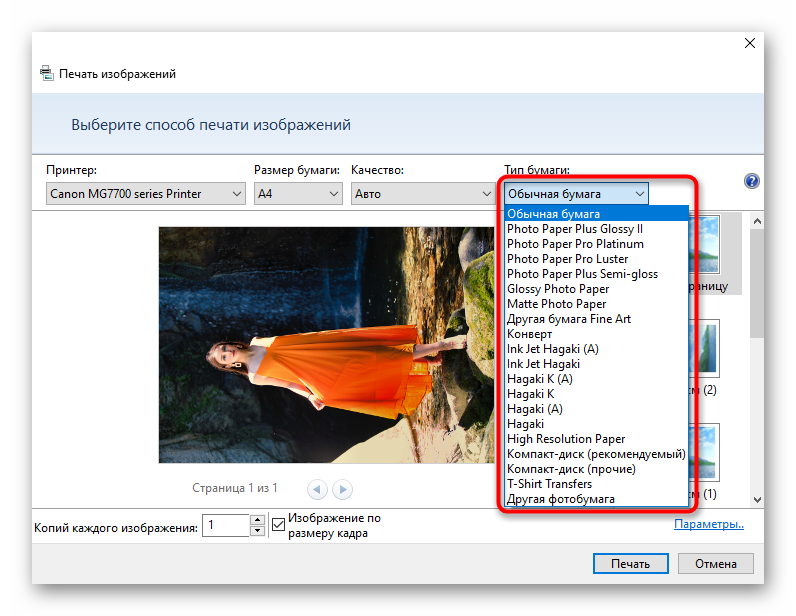
Задайте размер бумаги и качество печати в отдельных выпадающих меню.
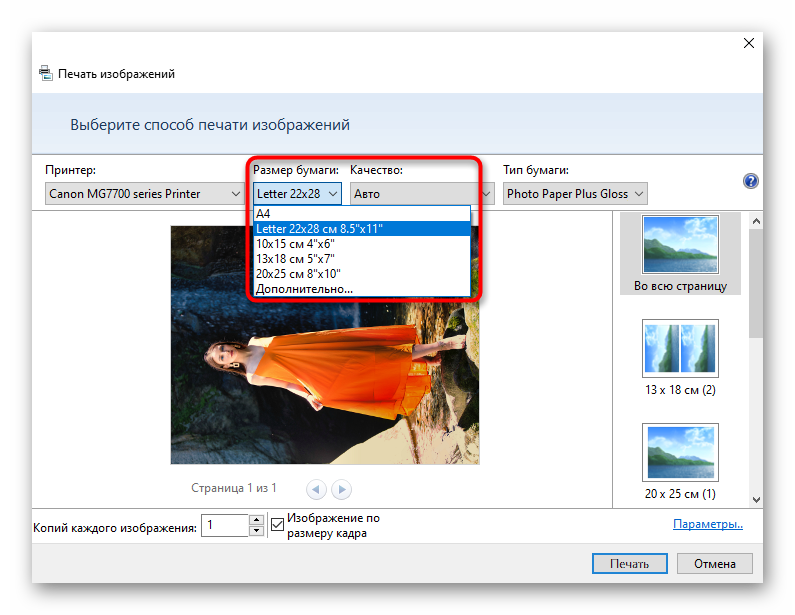
Если картинка не помещается на лист, поставьте галочку возле пункта «Изображение по размеру кадра».
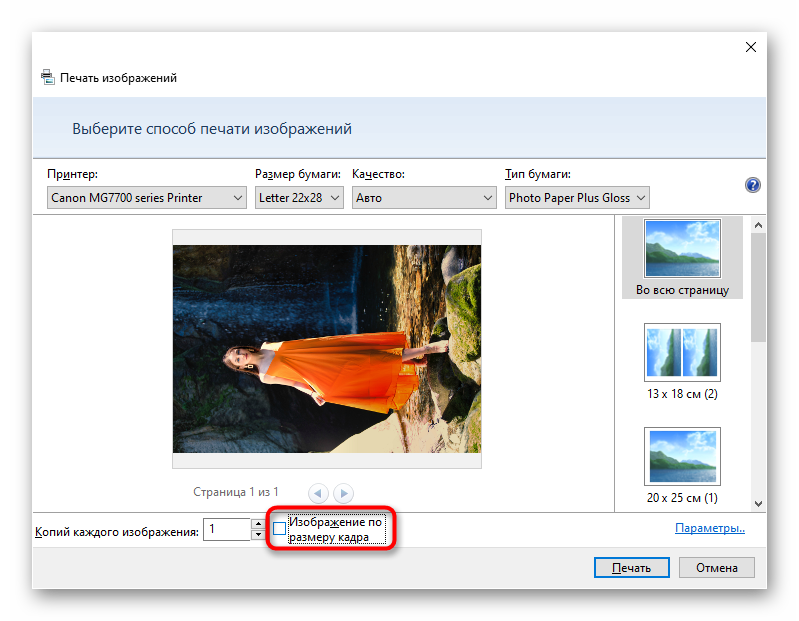
Через панель справа выберите размер фотографии на листе, ориентируясь на доступные форматы.
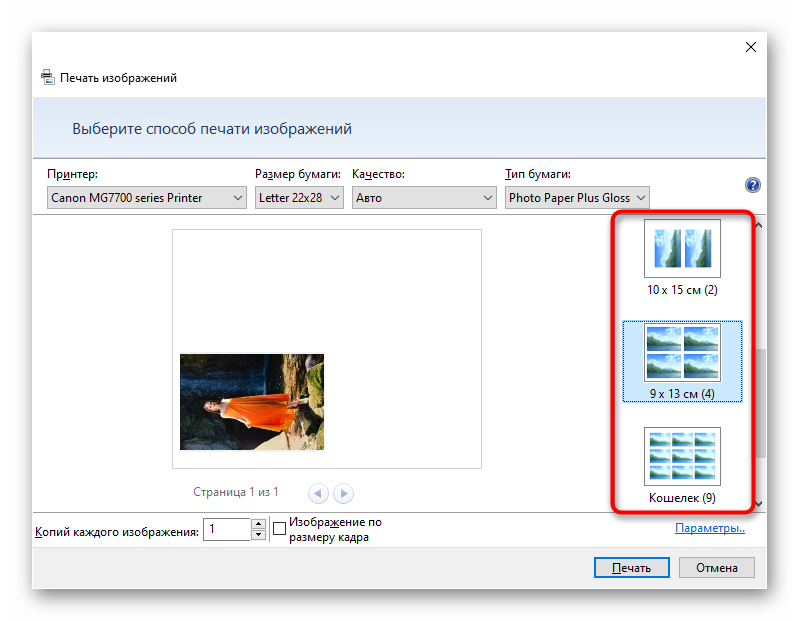
Если на странице должно находиться более одной копии фотографии, обязательно укажите это количество в отведенном поле.
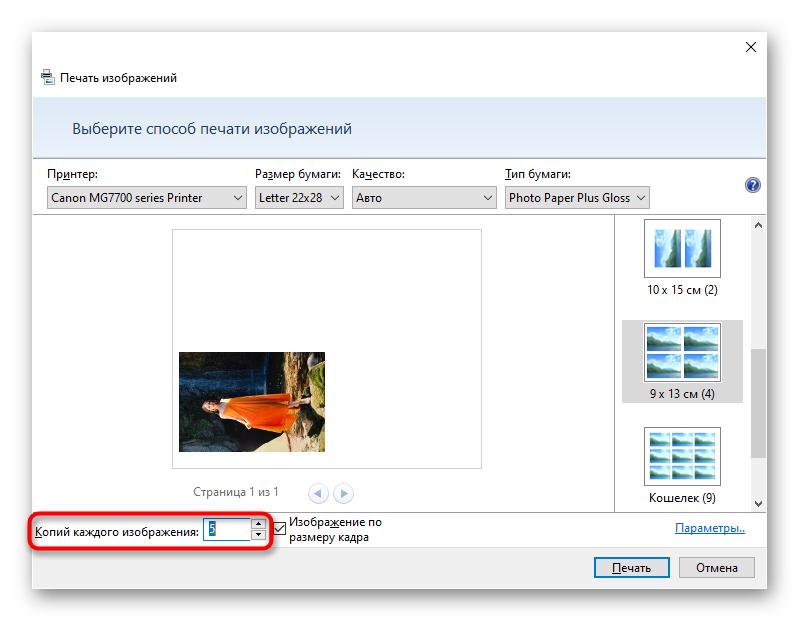
Нажмите «Печать», предварительно проверив установленные настройки.
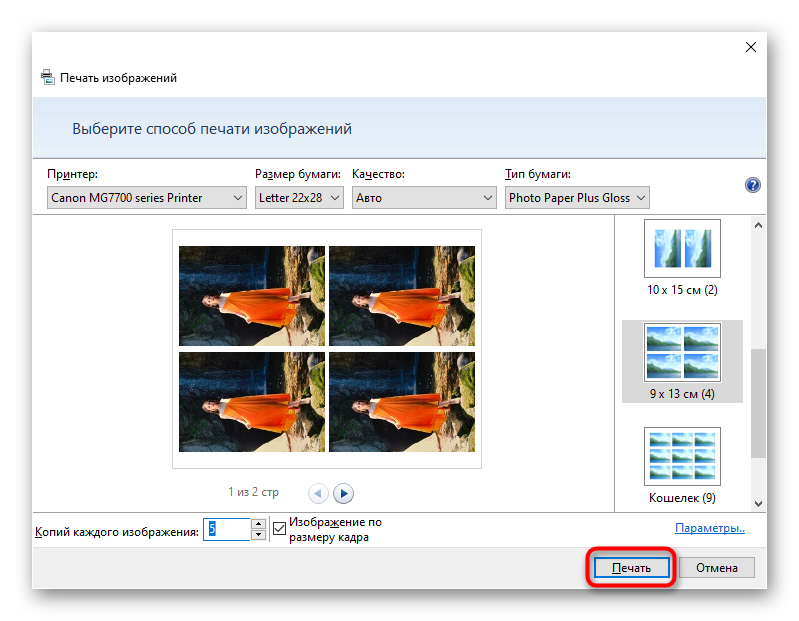
Недостаток этого метода заключается в том, что не получится выставить цветность и некоторые другие параметры, о которых шла речь в Способе 1. Однако чаще всего при одноразовой печати снимков эти настройки и не изменяются.
Новости:
28.12.2016
Готов для скачивания новый пакет дополнений с женской формой МЧС. Используйте пункт меню «Помощь/Проверить допонения (пакеты одежд)» в программе Фото на документы для получения данного пакета…
19.12.2016
Готов для скачивания новый пакет дополнений с мужской формой спасателей МЧС. Используйте пункт меню «Помощь/Проверить допонения (пакеты одежд)» в программе Фото на документы для получения дан…
24.11.2016
Выпущена новая версия ФОТО НА ДОКУМЕНТЫ 8.40. Список изменений представлен ниже:
- Новое: Новый формат файла одежды (экономия места и увеличение скорости).
- Исправлено: Обновление пакетов форм и оде…
24.07.2016
Выпущена новая версия ФОТО НА ДОКУМЕНТЫ 8.30. Список изменений представлен ниже:
- Новое: Дополнительные настройки в режиме сравнения фотографий.
- Новое: Редактор: вызов пипетки нажатием Alt в режим…
13.05.2016
Выпущена новая версия ФОТО НА ДОКУМЕНТЫ 8.00. Список изменений представлен ниже:
- Новое: Изменение работы с памятью (адаптация к снимкам с высоким разрешением)
- Новое: Изменение масштаба при кадрир…
28.02.2016
Выпущена новая версия ФОТО НА ДОКУМЕНТЫ 7.96. Список изменений представлен ниже:
- В режиме сравнения фотографий перемещение области просмотра мышью
- работа кисти в режиме замены фона
- Небольши…
25.02.2016
Форма предоставляется бесплатно всем покупателям программы с действующей подпиской на обновления.
Для получения пакета обновления обращайтесь в службу технической поддержки 24.02.2016
Скорректирован цвет формы, форма галстука и эмблемы на воротнике кителя. В ближайшее время будет подготовлен комплект форм ФСИН (мужская и женская).
Форма предоставляется бесплатно всем покупателям программы с…