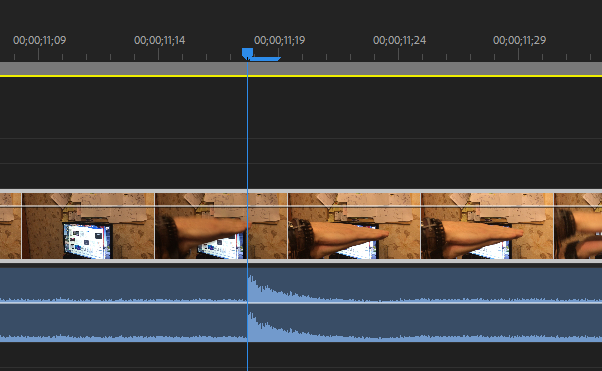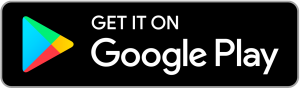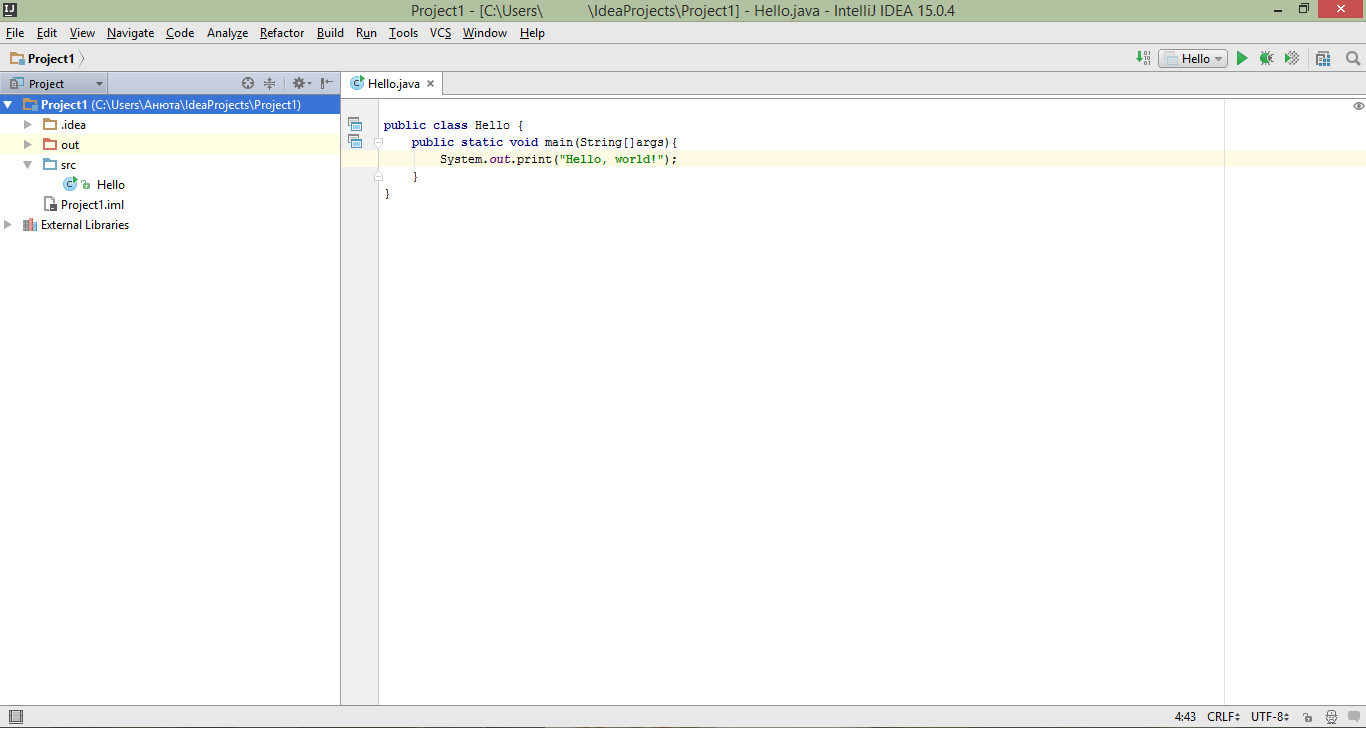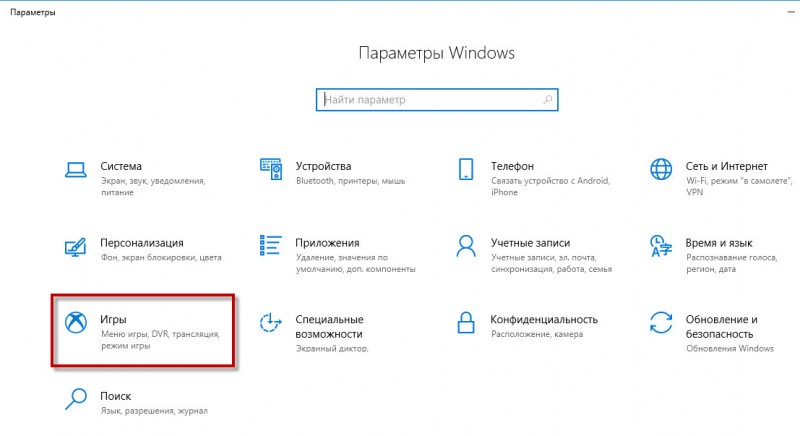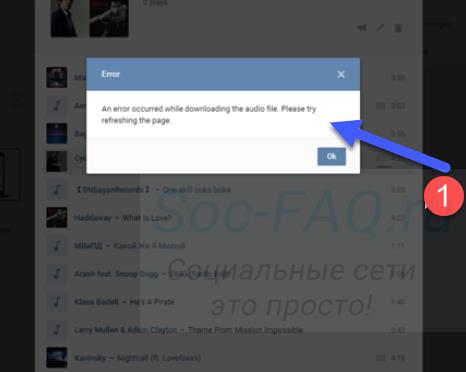10 лучших бесплатных программ для тестирования железа в windows
Содержание:
- В специальных программах
- HWMonitor
- SpeedFan
- Программа для определения железа компьютера Aida64
- Speccy
- Speccy
- Victoria v4.3
- Victoria v4.3
- Тест Процессора – CPU:LINPACK
- Ускоритель Компьютера
- В каких случаях может потребоваться информация о характеристиках компьютера с ОС Windows 7
- Advanced SystemCare Free
- Как представлена информация о ПК?
- Использование инструментов Windows
- 1. AutoRuns
- Speccy
- 20 программ для анализа и тестирования компьютера
- Диагностика видеокарты
- CPU-Z v1.45
- CPU-Z v1.45
- CrystalDiskMark
- Как посмотреть характеристики компьютера на Windows 10
- Скорость компьютера и быстрота загрузки веб-страниц
- Варианты, как измерить быстродействие ноутбука или ПК:
В специальных программах
Перейдем к обзору дополнительных программ, через которые можно посмотреть основные характеристики ПК.
Бесплатные программы
Speccy
При переходе на сайт доступны две версии — платная и бесплатная. Разница лишь в том, что в платной есть автоматическое обновление и премиальная техподдержка. Для просмотра конфигурации компьютера достаточно и бесплатной версии.
1. В главном окне на вкладке «Общая информация» собраны данные по каждому компоненту ПК. Дополнительно показана температура.
2. В левом меню, выбрав нужное устройство, будет дана подробная информация о его параметрах.
Также в программе есть возможность сделать снимок состояния ПК, сохранив таким образом его характеристики.
Особенно полезна эта опция при апгрейде. Можно скопировать снимок на флешку и показать в сервис центре — там точно подскажут, как подобрать совместимое оборудование.
Плюсы программы:
- Объемный функционал.
- Приятный и простой интерфейс.
- Возможность сохранить снимок текущего состояния ПК.
Из минусов: нет функционала для тестирования железа.
CPU Z
Сразу после старта откроется вкладка «CPU», на которой указана модель, сокет, частота и другие данные о процессоре.
В разделе «Mainboard» — информация об установленной материнской плате.
В разделе «SPD» можно посмотреть, в какой слот установлена оперативная память, и узнать её параметры.
Вкладка «Graphics» покажет краткую информацию о видеокарте.
Плюсы:
- Малый размер.
- Показывает полные характеристики процессора.
- Совместимость с любой версией Windows.
Минусы:
- Нет поддержки русского языка.
- Краткие сведения о видеокарте.
Hardware Info
Главное меню состоит из разделов, куда загружается подробная информация о каждом компоненте.
Щелкая по значку + и раскрывая списки, в дополнительном меню отображаются названия устройств. Кликнув по наименованию откроется его характеристика.
Дополнительно можно записать в html файл общие сведения о ПК. Для этого щелкните по кнопке «Save Report» и укажите место для сохранения.
Плюсы:
- Можно загрузить программу в портативной версии (без установки на комп).
- Показывает подробную информацию о каждом комплектующем.
- Есть возможность сохранить сведения в отчете.
- Присутствует встроенный датчик температуры и нагрузки на ПК.
Из недостатков:
- Нет поддержки русского языка.
- Нет инструментов тестирования.
GPU Z
Утилитка предназначена для просмотра данных о видеокарте. В главном меню показаны сведения об объеме памяти, пропускной частоте, типе памяти и других её параметрах.
Платные программы
Aida 64
Программа мультиязычная и при установке автоматически выбирает язык системы.
При первом запуске доступно 30 дней пробного периода. В нем ограничен функционал, но характеристики посмотреть можно. Также доступно меню диагностики системы, но не злоупотребляйте, чтобы не перегреть комплектующие.
В главном окне находятся вкладки с названиями подключенных устройств.
Раскрыв список, откроются характеристики и компоненты устройства.
В меню «Сервис» доступны инструменты для диагностики комплектующих.
Преимущества:
- Комплекс инструментов для детальной информации о ПК.
- Современное меню управления и наличие постоянных обновлений.
- Инструменты диагностики и стресс тесты.
Из недостатков:
- Высокая цена.
- В пробной версии недоступна полная информация о комплектующих.
SIW
Основной конкурент программы AIDA, включающий в себя целый комплекс инструментов для просмотра характеристик ПК. После установки будет 14 дней пробного периода.
В главном окне можно развернуть пункт «Оборудование» и просмотреть по списку данные о каждом из устройств.
В меню «Файл» можно создать быстрый отчет, в котором будет собрана вся информация о комплектующих.
Преимущества:
- Программа не требовательна к железу.
- Удобное и понятное меню инструментов.
- Данные о процессах, службах, времени работы и т.д.
Недостатки:
- Нет инструментов диагностики.
- В пробной версии скрыты некоторые данные.
HWMonitor
HWMonitor выводит большую таблицу с подробными характеристиками
У HWMonitor есть также платная версия Pro. Она предлагает несколько дополнительных функций, среди которых удалённый контроль состояния ноутбука через другой компьютер или телефон, а также отображение температуры выбранного компонента в системном трее при сворачивании главного окна программы.
Плюсы:
- Сбор информации обо всех подключенных устройствах.
- Снятие показаний с различных датчиков.
- Удалённый контроль состояния компьютера через другой компьютер или мобильное устройство (доступна в версии Pro).
Минусы:
- Нет тестов для проверки производительности и стабильности работы под нагрузкой.
- Нет официального перевода интерфейса на русский язык.
- Не отображаются характеристики устройств.
SpeedFan
Приложение, подходящее для поиска проблем с компьютером – неисправностей материнских и графических плат, дисков, процессоров и кулеров с интерфейсами разного типа.
Небольшим недостатком является трудность со считыванием данных с некоторых жёстких дисков, подключаемых с помощью разъёма IDE.
Однако функциональности этого программного обеспечения достаточно для:
- Настройки скорости вращения вентиляторов и напряжения;
- Установки предельных значений температур процессоров, о превышении которых приложение сообщает пользователю;
- Декодирования памяти различного типа (от SDRAM до DDR4).
Программа для определения железа компьютера Aida64
Скачайте программу с официального интернет-проекта: aida64.com/downloads/latesta64xe.
Ранее называлась Everest, но была переименована разработчиками в АИДУ. Показывает подробную информацию про систему, и что установлено. Aida64 настроена под расширенную диагностику работы ПК. Имеет тесты для ОЗУ, CPU, видео, HDD.
Важно! При проверке компьютера, или перед покупкой нового, пройдите стресс-тест. Если устройство проработало минимум пятнадцать минут, и не появился синий экран — все исправно
Характеристики АИДА 64:
- Показывает информацию в реальном времени;
- Создает подробный отчет;
- Полностью на русском.
Аида может:
- Отредактировать программы в автозагрузке. Именно из-за них ПК начинает медленнее работать;
- Раздел с отображением всех подключенных устройств. Это поможет определить его модель и найти правильный драйвер. Показывает ссылку откуда его загрузить.
Speccy
Ещё одна бесплатная программа даёт возможность получения подробных сведений обо всех основных компонентах и программном обеспечении, начиная от процессора и платы, заканчивая оперативной памятью и оптическими дисками.
Программа Speccy
Кроме того, с помощью Speccy можно получить данные с датчиков измерения температуры, найдя способы исправления ошибок подключения или установки системы вентиляции.
Естественно, приложение определяет и количество слотов ОЗУ, что может стать важным фактором в определении необходимости и возможностей модернизации компьютера.
А при подготовке устройства к продаже Speccy можно использовать для быстрого составления списка комплектующих – ведь, хотя почти то же позволяют сделать встроенные утилиты, времени на это понадобится больше, а некоторые данные узнать не получится.
Стоит отметить, что разработчиками программы являются авторы такого полезного ПО, как CCleaner и Defraggler.
А среди её плюсов отмечают:
Понятный и практичный интерфейс;
Быстрый доступ к важной информации;
Отсутствие необходимости устанавливать приложение, что может понадобиться, например, при отсутствии доступа к учётной записи администратора;
Возможность следить за выбранным параметром в режиме реального времени, установив его в качестве значка в трее;
Запуск одновременно с системой;
Свободный доступ
Speccy
Ещё одна бесплатная программа даёт возможность получения подробных сведений обо всех основных компонентах и программном обеспечении, начиная от процессора и платы, заканчивая оперативной памятью и оптическими дисками.
Программа Speccy
Кроме того, с помощью Speccy можно получить данные с датчиков измерения температуры, найдя способы исправления ошибок подключения или установки системы вентиляции.
Естественно, приложение определяет и количество слотов ОЗУ, что может стать важным фактором в определении необходимости и возможностей модернизации компьютера.
А при подготовке устройства к продаже Speccy можно использовать для быстрого составления списка комплектующих – ведь, хотя почти то же позволяют сделать встроенные утилиты, времени на это понадобится больше, а некоторые данные узнать не получится.
Стоит отметить, что разработчиками программы являются авторы такого полезного ПО, как CCleaner и Defraggler.
А среди её плюсов отмечают:
Понятный и практичный интерфейс;
Быстрый доступ к важной информации;
Отсутствие необходимости устанавливать приложение, что может понадобиться, например, при отсутствии доступа к учётной записи администратора;
Возможность следить за выбранным параметром в режиме реального времени, установив его в качестве значка в трее;
Запуск одновременно с системой;
Свободный доступ
Victoria v4.3
Жесткие диски
Victoria v4.3
Freeware
Разработчик Сергей Казанский
Сайт hdd-911.com
Размер 454 КБ
Адрес загрузки hdd-911.com/index .php?option=com_docman&Itemid=31
Вердикт
Несмотря на наличие довольно большого количества программ для диагностики и «ремонта» жестких дисков, по-настоящему эффективных среди них до обидного мало. Victoria от российских разработчиков является приятным исключением из этого унылого правила. Утилита предназначена для тестирования производительности HDD и помощи в восстановлении информации с любых жестких дисков с интерфейсом IDE и SATA, функционирует как в среде DOS, так и в Windows. Список умений Victoria включает в себя дефектоскоп (анализ состояния поверхности HDD с помощью трех видов тестов, с подсчетом и отображением нестабильных участков), низкоуровневое форматирование винчестера, тест позиционирования головок (с целью выявления надежности и термоустойчивости дисковой подсистемы ПК), проверку буферной памяти и интерфейса на наличие ошибок (для быстрого определения дефектного шлейфа) и т. д. Bad-блоки, обнаруженные в предыдущем тесте, можно тут же скрыть методом переназначения секторов из резерва (remap), но не стоит забывать, что подобная процедура допустима лишь при незначительном числе дефектов, в ином случае предпочтительнее немедленно убрать всю ценную информацию с накопителя. Ну а если вам все-таки не повезло и на тестируемом винчестере обнаружены массовые повреждения, можно попытаться спасти хоть какие-то данные путем посекторного копирования произвольной области HDD в файл с пропуском битых участков. Однозначно лучшая утилита для ухода за вашим жестким диском!
Тест Процессора – CPU:LINPACK
По пунктам 1. 2. 3. я думаю всё ясно. Смотрите выше в первом тесте CPU:OCCT
Пункт 4. Оставляем без изменений.
5. Ставим галочку, если у вас процессор и система 64 битные. Как узнать скольки битная система 32 или 64 бит?
6. AVX – совместимый Linpack. Этот параметр определяется по каждому процессору отдельно.
Полностью расписывать микроархитектуру процессоров я тут не буду, это отдельная тема, и я думаю, ни каждому пользователю будет интересно в неё вникать.
7. Использовать все логические ядра – Ставим галочку, чтобы наш процессор использовал весь свой потенциал, в том числе и логические ядра (при их наличии).
Тут всё понятно, переходим к следующей вкладке.
Ускоритель Компьютера
Ускоритель Компьютера — это достаточно удобная утилиты для качественной оптимизации работы реестра, очистки системы от лишних файлов, а также управления автозагрузкой.
Любая ОС со временем постепенно загрязняется разнообразным цифровым мусором, неиспользуемыми и временными файлами, кусочками старых ключей в реестре, отсутствующими DLL и неверными расширениями.
Это все очень влияет на скорость функционирования персонального компьютера, а может даже привести к зависанию ОС, появлению каких-то сбоев и ошибок в работе
В связи с этим, важно регулярно чистить операционную систему. В этом вам, конечно же, поможет программа Ускоритель Компьютера
С этой утилитой легко работать, никакие специальные знания для этого не потребуются. Необходимо просто запустить анализ компьютера, и практически сразу вы получите подробный отчет о наличии мусорных файлов и ошибок в реестре.
Далее нужно будет просто нажать кнопку «Исправить все» и подождать пока процесс не закончится. Для более детального ознакомления с проблемами в ОС, необходимо перейти в разделы «Очистка» либо «Реестр».
Требования:
Проверка:
В каких случаях может потребоваться информация о характеристиках компьютера с ОС Windows 7
Не только обычное любопытство или тяга к знаниям становятся причиной потребности в информации о технических характеристиках компьютера, бывают и более серьёзные обстоятельства:
- Сбой в работе. Зависание компьютера и случайные ошибки требуют всестороннего изучения причин, включая анализ работы аппаратной части.
- Установка драйверов и обновлений. При выходе новых версий драйверов и установленных программ необходимо выбрать те, которые соответствуют характеристикам компьютера. А для этого надо их знать.
- Перегрев. Слишком высокая температура процессора или жёсткого диска — это серьёзный повод для беспокойства и выяснения всех возможных причин, включая аппаратные.
- Подбор комплектующих. Замена, обновление или расширение аппаратной части требует информации о совместимости различных устройств.
- Требования ПО. Многие ресурсоёмкие программы не будут запускаться на компьютере, не обладающем достаточной мощностью. Поэтому до начала инсталляции следует сверить аппаратные требования программы с характеристиками системы.
Advanced SystemCare Free
Утилитой Advanced SystemCare Free можно значительно повысить общую производительность компьютера, удалив из системы всевозможные вирусы, а также шпионский софт, ненужные и поврежденные файлы, а также неправильные ключи системного реестра.
Вдобавок посредством Advanced SystemCare Free можно выполнит качественную дефрагментацию жесткого диска, восстановить поврежденные ярлыки, а также удалить любые заблокированные файлы.
Таким образом, Advanced SystemCare Free – это отличное средство для оптимизации всей системы. У утилиты множество полезных и интересных функций. Она будет крайне полезна, если вы заметите, что ваш любимый компьютер со временем стал работать гораздо медленнее.
Требования:
Проверка:
Как представлена информация о ПК?
Так как компьютер является сложной вычислительной системой, его характеристики зависят от комплектующих устройств, установленных в системном блоке, и операционной системы.
Следовательно, общая характеристика ПК представлена технической информацией его составляющих:
Центральный процессор: производитель, модель, тактовая частота (в MHz или GHz), количество ядер и вычислительных потоков (могут не указываться в маркировке), наличие и объем кэш памяти 3-го уровня L
Например: AMD Ryzen 5 2600X – процессор от AMD модель Ryzen 5 2600X с базовой частотой каждого ядра и объемом кэша L3 16MB.
Материнская плата: производитель, модель, сокет ЦП, тип чипсета, количество слотов расширения и ОЗУ, форм-фактор, версия BIOS/UEFI (может не указываться в маркировке).
Например: Asus Rog Maximus X Hero (s1151, Intel Z370, PCI-Ex16) – от Asus модель Maximus X Hero с сокетом s1151, чипсетом Intel Z370 и наличием слотов PCI-E x16 под видеокарты.
Оперативная память: производитель, стандарт памяти, тактовая частота (эффективная), объем памяти модуля.
Например: Kingston DDR4-2400 4096MB PC4-19200 HyperX Fury Black – модуль от Kingston стандарта DDR4 с рабочей частотой 2400 MHz и объемом памяти 4096MB (4Гб).
Видеокарта: производитель, стандарт порта PCI-Express, модель платы, тип и рабочая частота графического процессора, объем и частота видеопамяти, пропускная способность шины памяти, интерфейс подключения к монитору.
Например: Palit PCI-Ex GeForce GTX 1060 Jetstream 6GB GDDR5 (192bit) (1506/8000) (DVI, HDMI, 3 x DisplayPort) – видеоадаптер от Palit модель GeForce GTX 1060 с 6 гигабайтами видеопамяти стандарта GDDR5, работающей на реальной частоте 1506MHz. Обмен информации ГП-память идет по шине «шириной» 192bit. Есть порты DVI, HDMI, 3 x DisplayPort.
Винчестер HDD: производитель, модель, объем памяти, скорость вращения шпинделя с дисками, объем кэш памяти, форм-фактор, интерфейс подключения.
Например: Western Digital Blue 1TB 7200rpm 64MB 3.5 SATA III – диск от Western Digital модель Blue со скоростью 7200 об/мин, кэшем 64MB и портом стандарта SATA III.
Твердотельный диск SSD: почти те же характеристики что и у HDD за исключением стандарта чипов памяти ПЗУ.
Например: Kingston SSDNow A400 240GB 2.5″ SATAIII TLC – твердотельник стандарта TLC.
Операционная система: производитель, поколение, версия, разрядность.
Использование инструментов Windows
Если ноутбук работает на Windows Vista или Windows 7, то посмотреть его производительность можно с помощью утилиты «Счетчики и средства производительности», которая замеряет показатели компьютера. Итоговая оценка выставляется по наименьшему значению.
Найти счетчик можно через панель управления, просто написав название утилиты в поисковой строке.
Если тест показывает, что у ноутбука с Windows 7 производительность 3.5-5, то беспокоиться не о чем – это средние, вполне допустимые значения. Максимальная оценка для «семерки» – 7 баллов.
На Windows 8 и 10 максимальный индекс составляет 9,9. Однако посмотреть оценку с помощью инструмента «Счетчики» в последних версиях системы не получится – такой утилиты в панели управления больше нет. Чтобы протестировать ноутбук, придется воспользоваться возможностями командной строки.
Тест ноутбука может занять несколько минут, система будет немного подтормаживать в это время, поэтому лучше не выполнять никаких других действий. По завершении теста появится строка с временем выполнения, после этого командную строку можно закрывать.
Чтобы увидеть конкретные оценки производительности ноутбука, откройте каталог C:\Windows\Performance\WinSAT\DataStore и отыщите файл, в названии которого будет текущая дата и «Formal.Assessment (Recent).WinSAT.xml».
Щелкните по файлу правой кнопкой и откройте его через браузер или обычный блокнот. Отыщите среди массива данных текстовый блок, озаглавленный «WinSPR». В нем размещены оценки, которые ноутбук получил в результате проведения теста.
- SystemScore — общая оценка производительности, рассчитывается по самому низкому индексу.
- MemoryScore — оперативная память.
- CpuScore — процессор.
- GraphicsScore — графика.
- GamingScore — графика в играх.
- DiskScore — жесткий диск.
Если вы видите, что общая оценка слишком низкая, найдите компонент, который уступает другим в производительности, и замените его более мощным и современным оборудованием. Тогда ноутбук заработает быстрее и продуктивнее.
1. AutoRuns
Автозагрузка определяет стабильность и скорость работы системы. Как вы Windows загрузите, так она и поплывет… или поползет 🙂 AutoRuns из набора Sysinternals знает об автозагрузке системы абсолютно все. Утилита показывает не только стандартные места, откуда загружаются программы, но и все службы, назначенные задания, расширения проводника и даже надстройки Internet Explorer.
Утилита незаменима для быстрого анализа автозагрузки на предмет ненужных программ. В этом контексте очень удобно скрывать записи, относящиеся к компонентам Windows (Hide Windows Entries). Можно также скрыть все записи, принадлежащие Microsoft.
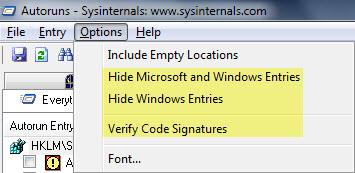
Практический пример использования AutoRuns для наведения порядка в автозагрузке вы найдете в рассказе об ускорении загрузки системы путем распределения автозагрузки программ по времени.
Для выявления вредоносной активности очень полезна функция проверки цифровых подписей кода (Verify Code Signatures). В этом случае скрывать записи Windows не нужно. Напротив, если вы увидите, что цифровая подпись системного компонента не подтверждается, это может свидетельствовать о его подмене. Именно такой случай Марк Руссинович описывает в Деле о вредоносном автозапуске.
Альтернативы
За неимением гербовой, пишем на простой, а именно – используем системную утилиту «Конфигурация системы» (Пуск – Поиск – msconfig). Можно также воспользоваться WhatInStartup от NirSoft, хотя она уступает в охвате AutoRuns.
Speccy
В Speccy указаны подробные характеристики устройств и их текущее состояние
В ходе мониторинга у каждого устройства измеряется температура. Speccy предупреждает пользователя о превышении допустимых показателей нагрева, перекрашивая значок в угрожающий красный цвет. Вы также можете включить отображение в системном трее температуры отдельного устройства.
- Раскрываем меню «Вид» и переходим в «Параметры».
- На вкладке «Область уведомлений» отмечаем сворачивание в лоток и отображение значений, а затем выбираем устройство и датчик — например, температуру системной платы.
Можно настроить автоматическое включение Speccy при запуске системы, если требуется постоянный мониторинг состояния ноутбука.
Speccy будет включаться автоматически и сворачиваться в трей
Плюсы:
- Выводит подробную информацию о подключенных устройствах.
- Следит за температурой критически важных компонентов: процессора, материнской платы, видеокарты, жёсткого диска.
- Самостоятельно проводит некоторые тесты и выводит их результаты в информации об устройстве.
- Распространяется по свободной лицензии и часто обновляется.
Минусы:
- Нет тестов для проверки стабильности системы, которые можно проводить самостоятельно.
- В списке не отображаются некоторые комплектующие.
20 программ для анализа и тестирования компьютера

Допустим, вы только чтобы купили новый компьютер или ноутбук. Или поставили в свой компьютер новую материнскую плату и процессор. Или вы хотите разогнать систему, чтобы она работала максимально быстро, и вам нужно проверить максимальные возможности ПК. Знаете ли вы, какие именно компоненты используются в вашем компьютере? Насколько хорошо работает ваш компьютер при максимальной нагрузке?
Для получения ответов на эти вопросы существуют программы для тестирования комплектующих вашего компьютера и сравнения с другими компьютерами. В этой статье будут описаны 20 программ для анализа и тестирования компьютера. Если у вас смартфон или компьютер на Windows, Linux и MacOS, здесь вы найдёте подходящие программы.
Большая часть приложений бесплатные, хотя у некоторых полный функционал доступен только в платной версии. Приложения описываются в произвольном порядке.
Диагностика видеокарты
Основные признаки дефекта видеокарты:
- Компьютер выбивает синий экран смерти.
- На экране появляются артефакты — разноцветные точки полоски или прямоугольники.
- При загрузке игр компьютер зависает или перезагружается.
- При длительном использовании компьютера в игре снижается производительность, игра начинает лагать.
- Заедание видео, отказ воспроизведения видео, проблемы с флеш плеером.
- Отсутствие заглаживания в тексте и при перемотке документов или веб-страниц.
- Изменение цветовой гаммы.
Все это признаки какого либо дефектов видеокарты. Тестирование видеокарты нужно разбить на два этапа: проверка графического чипа и проверка памяти видеокарты.
Проверка графического чипа видеокарты (GPU)
Для проверки графического чипа можно использовать различные программы которые дают нагрузку на этот чип и выявляют сбои при критической нагрузке. Мы будем использовать программу AIDA 64, OCCT и FurMark. Запускаем Аида внизу в трее возле часов кликаем правой кнопкой и выбираем тест стабильности системы. в появившемся окне ставим галку напротив GPU Stress Test. Тест Будет запущен внизу вы увидите график изменения температуры, скорость вращения вентиляторов, и потребляемого тока. Для проверки достаточно 20 минут теста, если в это время нижнее поле с графиком станет красным или же компьютер перезагрузится значит с вашей видеокартой есть проблемы. Запускаем OCCT. Переходим на вкладку GPU 3D, настройки не меняем и жмем кнопку ON. Далее появится окно с мохнатым бубликом, который является визуальным тестом. Для теста понадобится 15-20 минут. Рекомендую мониторить температуру и следить за показаниями питания, если на экране появится разноцветные точки, полоски или же прямоугольники, то это будет говорить о том что с видеокартой проблемы. Если компьютер самопроизвольно выключается это также скажет о дефекте видеокарты. Сейчас мы разобрали диагностику процессора видеокарты, но иногда с памятью видеокарты тоже бывают проблемы.
Диагностика памяти видеокарты
Для этой диагностики мы будем использовать программу Video Memory Stress Test. Распаковываем программу и запускаем ее от имени администратора. В появившемся окне ставим галочку напротив надписи сигнал если есть ошибки и нажимаем кнопку старт. Будет запущена проверка оперативной памяти видеокарты если будут обнаружены какие-либо ошибки с памятью, то программа издаст характерный звуковой сигнал, на некоторых компьютерах сигнал будет системный. Вот и все, теперь вы можете сделать диагностику видеокарты самостоятельно. Проверить GPU и память видеокарты.
Видео по проверке видекарты:
CPU-Z v1.45
Процессоры
CPU-Z v1.45
Freeware
Разработчик Franck Delattre
Сайт www.cpuid.com/cpuz.php
Размер 553 КБ
Адрес загрузки www.cpuid.com/cpuz.php
Вердикт
Ни для кого не секрет, что проблема покупки хорошего CPU отнюдь не ограничивается выбором соответствующей модели в прайс-листе. Иногда под одним и тем же названием скрываются совершенно разные продукты, производительность и разгонный потенциал которых могут существенно различаться. Вот почему без палочки-выручалочки в лице CPU-Z просто не обойтись. Помимо стандартной информации о кэше, множителе, частоте шины и тактовой частоте CPU, утилита сообщит нам его степпинг, от которого в значительной мере зависит разгонный потенциал, поддерживаемые инструкции и технологический процесс – главный фактор энергопотребления процессора. Ну а поскольку максимальную отдачу от мощного CPU можно получить лишь в связке с качественной памятью, CPU-Z заодно покажет тайминги RAM, режимы ее работы и необходимый минимум информации о чипсете материнской платы. Вне сомнения, перед нами утилита из разряда must have для каждого энтузиаста!
CrystalDiskMark
Программка CrystalDiskMark пригодится в той ситуации, когда вам потребуется протестировать свой жесткий диск (HDD) или твердотельный накопитель (SSD). Программа умеет работать со всеми доступными на сегодняшний день интерфейсами подключения дисков. По большей части, с помощью утилиты CrystalDiskMark многие пользователи узнают параметры записи и чтения своих дисков. Тем не менее по окончанию работы программы перед вами появится обширный отчет по проведенным тестам, который, к сожалению, мало о чем расскажем неподготовленным пользователям, но вот опытным — многое станет понятно, если те ищут какие-то проблемы.
Как посмотреть характеристики компьютера на Windows 10
Основные сведения о Вашем компьютере
Первым делом для просмотра характеристик компьютера пользователи всегда используют окно просмотра основных сведений о Вашем компьютере. Текущее окно вызывается путем нажатия правой кнопкой мыши на значок Этой компьютер и в контекстном меню выбирая пункт Свойства. Основной проблемой в этом способе на Windows 10 есть то что значок этот компьютер по умолчанию скрыт. В большинстве случаев неопытные пользователи просто создают ярлык моего компьютера, открыв свойства которого пользователь увидит свойства ярлыка.
Для решения текущей проблемы рекомендуем ознакомиться с инструкцией как добавить мой компьютер на рабочий стол Windows 10. Только после этого будет возможность использовать значок компьютера на рабочем столе для просмотра характеристик системы. Чтобы узнать характеристики системы на Windows 10 без добавления значка компьютера на рабочий стол можно использовать комбинацию клавиш Win+PauseBreak или значок компьютера в проводнике Windows 10.
А также для просмотра характеристик компьютера можно использовать обновленные параметры Windows 10.
- Чтобы открыть параметры нажимаем комбинацию клавиш Win+I.
- Дальше переходим в раздел Система > О системе.
Попасть в текущее расположение можно быстрее нажав Win+X и в контекстном меню выбрав пункт Система.
Текущие способы позволяют узнать какой процессор установлен на компьютере и объем оперативной памяти. Для более подробного ознакомления с характеристиками процессора и оперативной памяти придется использовать стороннее программное обеспечение.
Диспетчер задач
В последних версиях операционной системы Windows 10 диспетчер задач не плохо обновился. Теперь он отображает нагрузку на все комплектующие Вашего компьютера. Для того чтобы посмотреть характеристики компьютера на последний сборке Windows 10 нужно запустить диспетчер задач нажав Ctrl+Stift+Esc и перейти во вкладку Производительность.
Здесь уже пользователь имеет возможность посмотреть характеристики центрального процессора, оперативной памяти, графического процессора, установленных дисков и нагрузки на них.
Свойства графического адаптера
Чтобы узнать какая видеокарта установлена на компьютере под управление операционной системы Windows 10 необходимо открыть свойства графического адаптера.
- Запускаем обновленные параметры нажав комбинацию клавиш Win+I.
- Дальше переходим в раздел Система > Дисплей > Дополнительные параметры дисплея > Свойства видеоадаптера для дисплея 1.
В открывшимся окне свойств видеоадаптера пользователь может ознакомиться с моделью и некоторыми характеристиками видеоадаптера.
Средство диагностики DirectX
После установки актуальной версии DirectX пользователь может использовать средство диагностики DirectX для просмотра основных характеристик оборудования компьютера под управление операционной системы Windows 10.
- В поиске Win+Q вводим dxdiag или выполняем текущую команду в окне Win+R.
- В открывшимся окне во вкладке Система можно узнать процессор и объем оперативной памяти, а уже во вкладке Экран характеристики и название видеоадаптера.
А также есть возможность с помощью диспетчера устройств узнать какое железо установлено на Вашем компьютере. Но кроме наименований процессора и видеоадаптера пользователь таким способом больше ничего не узнает. Поэтому если стоит вопрос где узнать характеристики компьютера под управлением Windows 10, тогда используйте выше перечисленные способы.
Скорость компьютера и быстрота загрузки веб-страниц
Скорость загрузки
сайтов на ПК или ноутбуке проверяется в онлайн-режиме (на Ваш компьютер не будут загружены специальные программы и утилиты). Перейдите по ссылкам, запустив тестирование:
- http://2ip.ru/speed/
- http://ru/
- http://internet.yandex.ru/
Значения скорости по результатам тестирования измеряются в Кбит/с или Мбит/с. Разделите значения на 8, чтобы получить обычные килобайты и мегабайты в секунду.
Например, на сайте провайдера в описании тарифа указана скорость – 80 Мбит/с. Подключившись к тарифу, Вы получите загрузку веб-страниц с быстротой 10 мегабайт в секунду.
Варианты, как измерить быстродействие ноутбука или ПК:
В седьмой и восьмой версии Виндовс установлена стандартная программа, дающая оценку производительности (индекс). За средний показатель берется наименьшая оценка одного из компонентов (процессора, оперативной памяти, графики и жесткого диска).
Функция отсутствует в версиях ХР и 10, рассчитать индекс производительности можно через командную строку или PowerShell (на скриншоте команда, вычисляющая оценку и результат выполнения).
Проверить быстродействие через диспетчер задач.
Нажмите CTRL+ALT+Delete, выбрав в диалоговом окошке «Диспетчер задач». Откройте вкладку «Производительность».
Быстродействие компонентов аппаратной системы компьютера представлена в виде графиков.
Использовать соответствующие программы.
Скачайте одну из программ, собирающих данные о состоянии компьютера с веб-страниц разработчиков (Everest, 3DMark, PCMark и т. д.).