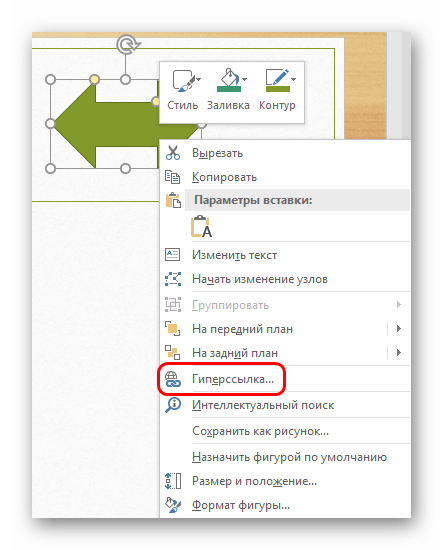How to turn off power saving mode
Содержание:
- Испытания с чистым результатом
- Высокая производительность в windows 7 , windows 8 и windows 10
- Команды управления устройством NB-IoT (AT-команды)
- EPU — технология энергосбережения от Asus
- Что нужно проверить, если на экране появилось «Power saving mode»
- Основные настройки режима в операционной системе Виндовс 10
- Что такое Power saving mode на мониторе: что делать, если на мониторе появилась такая надпись
- How to Turn on Power Saver in Windows 10
- Отключение энергосберегающего режима компьютера
Испытания с чистым результатом
Тест, проведенный специалистами Farpoint Group, позволяет ответить на главный вопрос: насколько полезна MU-MIMO для обычной сети Wi-Fi. В настоящее время большинство решений Wi-Fi позволяют производить десятки настроек, которые заметно влияют на общую пропускную способность сети. Кроме того, на беспроводные сети всегда действуют сторонние факторы, например радиопомехи. Поэтому иногда сложно оценить эффект от модернизации сети, в том числе и от внедрения MU-MIMO. Для решения этой проблемы и проверки MU-MIMO в «лабораторных» условиях в Farpoint Group создали специализированную тестовую среду с применением изолированных камер octoScope.
Камеры устраняют влияние внешних факторов и дают возможность настраивать сеть Wi-Fi для разных тестов с гарантией повторяемости результатов. Фактически, результаты Farpoint Group являются «эталонным примером» по развертыванию и настройке сети Wi-Fi с MU-MIMO.
Рисунок 1: Тестовые изолированные камеры octoScope
В тесте использовалась точка доступа Pal-2 стандарта 802.11ac Wave 2 производства octoScope. Она представляет собой специальное тестовое устройство с поддержкой 4×4 MIMO 1 гбит/сек и до 32 виртуальных клиентских устройств. Одно устройство Pal-2 имитировало точку доступа с четырьмя потоками, на которой в ходе теста включалась и отключалась MU-MIMO. Еще три дополнительных Pal-2 размещались в отдельной камере и имитировали однопоточные клиентские устройства. Камеры были соединены между собой радиочастотными кабелями. Данные первых десяти секунд каждого тестового прогона исключались из результатов. Такой подход к тестированию моделирует ситуацию, в которой пользователи будут максимально использовать возможности MU-MIMO.
Рисунок 2: Схема эксперимента
Подобная схема испытаний более точная и требует гораздо меньше усилий, чем проверка эффективности MU-MIMO в «естественной среде». На графике ниже представлены результаты работы тестовой сети Wi-Fi с включенной и выключенной MU-MIMO.
Рисунок 3: результаты тестирования
Во всех случаях включение MU-MIMO повышало эффективность сети. Разумеется, в случае с реальными рабочими сетями, где множество разных устройств, результат может быть другим. В таких условиях качество сети Wi-Fi будет зависеть от конкретного набора оборудования, мобильности пользователей, помеховой обстановки и т. д. Но лабораторное тестирование показало, что при правильном развертывании сети MU-MIMO действительно дает значительные преимущества.
Высокая производительность в windows 7 , windows 8 и windows 10
Чтобы включить высокую производительность нужно нажать пуск — панель управление — Электропитание.
По умолчанию пункт Высокая производительность скрыта. Справа нажимаем на стрелочку в кружочке и отмечаем пункт Высокая производительность.
Аналогично делается и в Windows 10. Ниже на скриншотах все показано:
скриншот 1 скриншот 2 скриншот 3 скриншот 4
Так же вы можете создать собственную схему электропитания .Чтобы добавить свою схему надо нажать «дополнительные сведения о схемах управления питанием»
дополнительные сведения о схемах управления питанием
После появиться внизу поле «название схемы»
Где вы можете ввести собственное название схемы и задать свои параметры и настройки.
своя схема электропитания windows 10
Вот вам доступные основные способы отключения энергосбережения и повышения производительности компьютера или ноутбука с операционными системами windows 7 ,8 и 10.
Команды управления устройством NB-IoT (AT-команды)
Команда управления режимом PSM
Для задания параметров режима PSM используется команда AT+CPSMS:
Параметры команды AT+CPSMS:
- mode (0 — PSM выключен, 1 — PSM включен)
- Requested_Periodic-RAU, T3312 (применим к 2G/3G, в NB-IoT не используется)
- Requested_GPRS-READY-timer, T3314 (применим к 2G/3G, в NB-IoT не используется)
- Requested_Periodic-TAU, T3412 (применим к LTE, используется в NB-IoT)
- Requested_Active-Time, T3324 (применим к 2G/3G/LTE, используется в NB-IoT)
Таким образом, для настройки параметров PSM в режиме NB-IoT используются три параметра: mode, Requested_Periodic-TAU и Requested_Active-Time.
Запрашиваемая длительность нахождения устройства в режиме PSM — это разница между значениями Requested_Periodic-TAU и Requested_Active-Time.
Кодирование значения Requested_Active-Time (T3324)
Requested_Active-Time кодируется в виде последовательности, состоящей из 8 бит, где старшие биты 8, 7, 6 представляют собой множитель, биты 5, 4, 3, 2, 1 – значение.
| Бит 8 | Бит 7 | Бит 6 | Множитель |
| 2 секунды | |||
| 1 | 1 минута | ||
| 1 | 6 минут (1/10 часа) | ||
| 1 | 1 | 1 | Таймер деактивирован |
| Другие значения должны быть интерпретированы как 1 минута (в текущей версии протокола) |
Пример кодирования значения Requested_Active-Time (T3324):
00000101 — Requested_Active-Time
000 – множитель, 2 секунды,
00101 – значение, 5,
5 х 2 секунды = 10 секунд — запрашиваемое значение Requested_Active-Time.
Максимальное значение Requested_Active-Time (T3324) составляет 3 часа и 6 минут (186 минут).
Кодирование значения Requested_Periodic-TAU (T3412)
Requested_Periodic-TAU кодируется в виде последовательности, состоящей из 8 бит, где старшие биты 8, 7, 6 представляют собой множитель, младшие биты 5, 4, 3, 2, 1 – значение.
| Бит 8 | Бит 7 | Бит 6 | Множитель |
| 10 минут | |||
| 1 | 1 час | ||
| 1 | 10 часов | ||
| 1 | 1 | 2 секунды | |
| 1 | 30 секунд | ||
| 1 | 1 | 1 минута | |
| 1 | 1 | 320 часов. Примечание: данное значение применимо только к таймерам T3312 extended и T3412 extended (см. TS 24.301). Если оно принято в сообщении с включенной проверкой целостности, значение должно быть интерпретировано как 320 часов. В противном случае оно должно быть интерпретировано как 1 час. | |
| 1 | 1 | 1 | Таймер деактивирован |
Пример кодирования значения Requested_Periodic-TAU (T3412):
00100001 — Requested_Periodic-TAU
001 – множитель, 1 час,
00010 – значение, 2,
2 х 1 час = 2 часа — запрашиваемое значение Requested_Periodic-TAU
Максимальное значение таймера Requested_Periodic-TAU T3412 составляет 9920 часов или 413 дней и 8 часов.
Примеры команды AT+CPSMS
Команда управления режимом eDRX
Для задания параметров режима eDRX используется команда AT+CEDRXS:
Параметры команды AT+CEDRXS:
1. mode — режим:
- 0 — режим eDRX выключен
- 1 — режим eDRX включен
- 2 — режим eDRX включен, разрешены незапрашиваемые сообщения (URC)
2. AcT-type — технология радиодоступа:
- 1 – EC-GSM-IoT
- 2 – GSM
- 3 – 3G
- 4 – LTE, LTE-M
- 5 – NB-IoT
3. Requested_eDRX_value — длительность периода eDRX. Значение кодируется в виде двоичной последовательности, состоящей из 4-х бит. Согласно спецификации 3GPP TS 23.682, период eDRX в режиме NB-IoT находится в диапазоне от 20,48 до 10485,76 секунд. Значения Requested_eDRX_value в режиме NB-IoT приведены в таблице 3.
| Requested_eDRX_value в режиме NB-IoT | Длительность периода eDRX, с |
| 0010 | 20,48 |
| 0011 | 40,96 |
| 0100 | 20,48 |
| 0101 | 81,92 |
| 0110 | 20,48 |
| 0111 | 20,48 |
| 1000 | 20,48 |
| 1001 | 163,84 |
| 1010 | 327,68 |
| 1011 | 655,36 |
| 1100 | 1310,72 |
| 1101 | 2621,44 |
| 1110 | 5242,88 |
| 1111 | 10485,76 |
Примеры команды AT+CEDRXS
P.S. Статья не претендует на абсолютную истину и может содержать неточности. Если вы заметили неточности, хотите поделиться инсайдерской информацией или просто высказать своё мнение – добро пожаловать в комментарии!
Предыдущая часть: NB-IoT, Narrow Band Internet of Things. Общая информация и особенности технологии.
Ещё по теме NB-IoT: NB-IoT. Non-IP Data Delivery или просто NIDD. Тестирование с коммерческим сервисом МТС
Спасибо.
EPU — технология энергосбережения от Asus
EPU (Energy Processing Unit)– программно-аппаратная технология, продвигаемая и предлагаемая компанией Asus , для своих материнских плат. Появление на материнских платах, замечено с 2008 года.
Специальный чип на материнской плате способен управлять цепями питания процессора, видеокарты, жёстких дисков и других компонентов, уменьшая тем самым их энергопотребление при выполнении задач, не требующих вычислительной мощности (офисные программы, проигрывание видео, интернет сёрфинг & etc ). Для того чтобы чип заработал, требуется специально программное обеспечение (EPU-6, EPU-4 Engine), идущее в комплекте с материнской платой и устанавливаемое в среде Windows. Без специальных драйверов система EPU не функционирует. Существует версия EPU 4 и версия EPU 6. Первая, устанавливается преимущественно на бюджетные материнские платы, вторая на платы среднего и премиум — класса. Цифра в названии означает количество компонентов в системе, которыми может управлять EPU.
Шим — контроллёр, встроенный в чип, может менять количество фаз питания процессора, снижать частоту шин, отключать некоторые бездействующие устройства, снижать скорость вращения вентиляторов, переводить видеокарту и шину PCI-Express в режим пониженного энергопотребления, а также отключать бездействующие жёсткие диски.
По заверениям производителя – при определённых случаях, технология позволяет сэкономить до 80.23% электроэнергии.
Материнская плата с EPU, может в течение года сэкономить 33,000 ватт электроэнергии, а производство данной энергии приводит к выбросу в атмосферу до 20,7423 кг углекислого газа. 10 миллионов материнских плат с EPU могут сократить выделение углекислого газа на 207430000кг. Одно дерево перерабатывает 12кг углекислого газа в год. Теоретически, по утверждениям представителей компании ASUS, они выращивает в год 17 285833,33 деревьев или помогают спасти такое же количество.
Что нужно проверить, если на экране появилось «Power saving mode»
❶
Целы ли кабели, не «разбиты» ли разъемы
Наиболее часто монитор уходит в энергосберегающий режим из-за того, что к нему просто-напросто не подключен видеокабель (либо не очень плотно вставлен в разъем — попробуйте просто переподключить его).
Многие пользователи, кстати, при перестановке мебели в попыхах просто забывают перепроверить все эти моменты…
Кроме этого, также обратите внимание на целостность кабелей: нет ли скруток, перегибов и т.д. Испорченный USB-кабель
Испорченный USB-кабель
❷
Настройка монитора: прием сигнала (Input)
У большинства мониторов есть поддержка как минимум 2-3 интерфейсов (например, в моем случае, это VGA, HDMI, Display Port).
И из-за этого «многообразия» в ряде случаев происходит следующее: вы подключили монитор к ПК по интерфейсу HDMI, а в настройках монитора прием сигнала установлен в режим VGA…
Т.е. монитор ждет видеосигнал совсем по другому интерфейсу, и не получив его — уходит в энергосберегающий режим…
Настройки монитора — Input (получение сигнала)
Решение в данном случае простое: зайдите в настройки монитора (в раздел Input) и уточните, правильно ли задан интерфейс (прим.: авто-режим — далеко не всегда правильно определяет источник сигнала, поэтому нужно именно вручную уточнить сей момент…).
❸
Проверка плашек ОЗУ
Следующее, что порекомендовал бы сделать — это выключить компьютер, открыть крышку системного блока и вынуть все плашки ОЗУ (см. скрин ниже ).
Слоты под плашки ОЗУ
Далее почистите контакты плашек с помощью ластика и кисточки. На время диагностики подключить только одну планку и попробовать включить ПК.
Чистка контактов памяти резинкой и кисточкой
Если ПК не включится — попробуйте эту планку переставить в последствии в другой слот и перепроверьте еще раз (дело в том, что очень часто какой-то слот под ОЗУ или сама планка начинает «глючить» и из-за этого ПК просто не включается…). Кстати, особенно часто подобные «проблемы» с планками ОЗУ встречаются как раз после переноски системного блока…
❹
Сброс настроек BIOS
Если вышеперечисленное не принесло результатов — попробуйте сбросить настройки BIOS/UEFI. Для этого достаточно вынуть на несколько минут небольшую батарейку из спец. отсека на материнской плате (см. фото ниже ).
Батарейка на материнской плате ПК
❺
Проверка работы видеокарты
Ну и последнее, что порекомендую сегодня — обратите внимание на работоспособность видеокарты. Если она плохо закреплена в системном блоке (прим.: некоторые пользователи не фиксируют ее) — то при его переноске контакты могли отойти, и…. В общем, попробуйте вынуть ее из своего слота и заново установить (если у вас есть еще одна видеокарта — очень желательно бы протестировать ПК с ней)
В общем, попробуйте вынуть ее из своего слота и заново установить (если у вас есть еще одна видеокарта — очень желательно бы протестировать ПК с ней).
Установка видеокарты
Кстати, возможно, что у вас есть встроенная видеокарта (ее наличие можно определить по доп. видео-разъемам на мат. плате). В этом случае попробуйте внешнюю видеокарту вынуть из слота и монитор подключить к встроенной…
Есть интегрированная видеокарта
Если всё вышеперечисленное не дало результатов — очень вероятно, что есть какая-то аппаратная неисправность. В любом случае, дать пошаговые рекомендации по дальнейшей диагностике в рамках этой статьи — вряд ли возможно…
Как один из советов — воспользуйтесь услугами ближайшего к вам компьютерного сервиса…
Дополнения по теме приветствуются…
Удачи!
Другие записи:
- Видео-конвертер — лучшие 10 программ с поддержкой русского языка
- CD/DVD-привод не читает или не видит диски, что можно сделать?
- Как удалить фон с картинки или фотографии
- 7 лучших микрофонов по бросовым ценам с AliExpress (подборка)
- Создание резервной копии драйверов (бэкап «дров» в Windows — мини-инструкция)
- Как зайти в BIOS на ноутбуках ACER (UEFI)
- Как разогнать AMD видеокарту (на примере RX 570)
- Как изменить отсканированный документ PDF: перевернуть, удалить или добавить страницу, объединить 2 …
Во время запуска операционной системы пользователь первым видит логотип материнской платы или производителя монитора, далее – заставку самой операционной системы. Однако бывают случаи, когда при включении монитора юзер видит надпись Power Saving Mode, которую можно перевести как «Режим энергосбережения». Этот режим может активироваться в период неиспользования рабочего ПК, то есть, когда включается ждущий режим и монитор отключается для экономии энергии. Однако надпись Power Saving Mode на мониторе может появляться и из-за неисправности. Поэтому, предлагаем разобраться, почему появляется надпись Power Saving Mode на мониторах и как от неё избавиться.
Основные настройки режима в операционной системе Виндовс 10
Энергосбережение на компьютере или ноутбуке можно не только включать и отключать, но и производить настройки данного режима. Чтобы сделать это, от пользователя потребуется выполнение простой последовательности действий: зайти в меню «Пуск», выбрать «Параметры», далее — «Система» и нажать на строку «Экономия заряда батареи.
Гибернация Windows 7 — что это такое, как настроить
После этого откроется окно, в котором можно выбирать или менять следующие параметры:
- убрать автоматическое включение функции экономии энергии;
- настроить уровень заряда аккумулятора, при котором будет автоматически запускаться энергосбережение. Можно выбрать не шаблонные 20, а 40 и даже 70 процентов;
- выключать опцию затемнения экрана при запуске экономии энергии. Однако делать этого не рекомендуется, так как подсветка обычно и съедает большую часть ресурсов;
- отключить возможность отправления push-уведомлений при слабом заряде аккумулятора;
- выбрать, какие именно программы и приложения будут продолжать работать в фоновом режиме при запуске энергосбережения. Из всего списка следует переместить ползунок в положение «Вкл.» у самых важных приложений.
Важно! Яркость экрана можно регулировать в разумных пределах, но выставлять ее на максимум не рекомендуется. В противном случае ноутбук разрядится очень быстро
Батарея
Нелишним будет зайти в пункт «Использование батареи». Здесь можно посмотреть, какие приложения расходуют больше всего заряда, узнать в каком соотношении между дисплеем, системой и интернет-соединением по вай-фаю происходит распределение затрат энергии.
Обратите внимание! Данная информация является ценной, так как с ее помощью можно определить и выключить программу, которая тратит больше всех заряда аккумулятора
Питание и гибернация
Также можно произвести определенные настройки во вкладке «Питание и спящий режим». Здесь пользователю доступны несколько опций. Он может выбрать, через сколько минут без активности будет гаснуть экран или осуществлен переход в спящий режим. Причем варианты различаются для питания от батареи и сети.
Дополнительные параметры настройки
Что такое Power saving mode на мониторе: что делать, если на мониторе появилась такая надпись
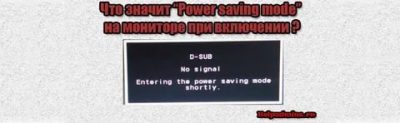
Иногда пользователи при включении ПК сталкиваются с надписью на экране монитора Power saving mode. Что это значит?
Что такое Power saving mode
Многие теряются при возникновении любого сбоя в нормальном функционировании компьютера. Если экран демонстрирует Power saving mode, то это означает, что на устройстве в данный момент активирован энергосберегающий режим. Но почему так происходит?
Причиной перехода компьютера в этот режим является отсутствие видеосигнала с системного блока. Именно поэтому монитор переходит в энергосберегающий режим и сообщает об этом, демонстрируя Power saving mode.
Что делать, если на мониторе появилась такая надпись
Начинаем с простого:
- проверим подачу питания — все ли провода правильно подключены и кнопки питания нажаты (возможны повреждения проводов или плохой контакт);
- работают ли вентиляторы охлаждения — возможно, они вышли из строя или перегрелись.
Если все вышеперечисленные манипуляции выполнены, а надпись не исчезла, приступаем к более сложным процедурам.
ВНИМАНИЕ! Перед проведением следующих действий необходимо обесточить компьютер!
Далее:
Вскрываем корпус системного блока или ноутбука, находим и извлекаем оперативную память, проводим визуальный осмотр на предмет повреждений и сгоревших контактов. Очищаем контакты от возможного окисления с помощью обычного ластика и пробуем снова запустить компьютер. Можно попробовать подключать оперативку в разные слоты, если есть возможность заменить её на другую
Заодно осторожно чистим всё внутри от пыли.
Проверяем видеокарты. Если есть внешняя карта и встроенная, то пробуем отключить внешнюю (дискретную) карту и запускаем компьютер только со встроенной (интегрированной). Если имеется только встроенная видеокарта, извлекаем её, проводим визуальный осмотр на предмет сгоревших микросхем и снова ставим на место или пробуем её заменить на рабочую от другого компьютера — при наличии такой возможности
Также можно проверить видеокарту, путём её подключения к другому ПК.
Если вышеперечисленные действия не дали никакого результата, пробуем сбросить настройки БИОС. Вынимаем батарейку из материнской платы и вставляем на место через какое-то время.
Если имеется только встроенная видеокарта, извлекаем её, проводим визуальный осмотр на предмет сгоревших микросхем и снова ставим на место или пробуем её заменить на рабочую от другого компьютера — при наличии такой возможности. Также можно проверить видеокарту, путём её подключения к другому ПК.
Если вышеперечисленные действия не дали никакого результата, пробуем сбросить настройки БИОС. Вынимаем батарейку из материнской платы и вставляем на место через какое-то время.
Можно также запустить на компьютере «Безопасный режим». Для этого необходимо выполнить его перезагрузку и нажать волшебную кнопку F8 либо комбинацию Shift+F8. В выпадающем меню выбрать нужный вариант загрузки ОС. Если всё заработало, то необходимо переустановить/обновить драйвера видеокарты с сайта её производителя.
ВНИМАНИЕ! Необходимо понимать, что материнская плата и видеокарта — это сложные элементы и выход из строя их микросхем приводит к плачевным результатам. Комплектующие могут перестать функционировать в случае:. Комплектующие могут перестать функционировать в случае:
Комплектующие могут перестать функционировать в случае:
- проникновения внутрь устройства различных жидкостей;
- физического воздействия (удара, падения);
- нестабильности (скачках) напряжения в сети;
- возникновения разности потенциалов из-за подключения незаземленного компьютера к другому устройству;
- работы в режиме перегрева (из-за скопления пыли, грязи в системе охлаждения и выходе её из строя).
ВАЖНО! Регулярная чистка ПК от грязи, смазка подшипников вентилятора, антивирусная проверка, поможет дольше сохранять его работоспособность и сэкономит ваши деньги и время, потраченные на ремонт. Если вышеперечисленные манипуляции не помогли или разобраться одному сложно или нет времени, отнесите компьютер в сервис, где помогут выявить и устранить неполадки. Если вышеперечисленные манипуляции не помогли или разобраться одному сложно или нет времени, отнесите компьютер в сервис, где помогут выявить и устранить неполадки
Если вышеперечисленные манипуляции не помогли или разобраться одному сложно или нет времени, отнесите компьютер в сервис, где помогут выявить и устранить неполадки.
Подпишитесь на наши Социальные сети
How to Turn on Power Saver in Windows 10
If you prefer to conserve energy as much as possible while using your computer, you can quick turn power saver back on, and then adjust the settings as needed.
You can customize the settings so that the power saving behavior doesn’t interfere with the work you need to do on your computer.
-
Right click the battery icon in the taskbar and select Power Options.
-
If you want to save time, you can select the Balanced plan, which is the Windows 10 preconfigured power savings plan. Or, if you prefer to customize your own options, follow the steps in the previous section to create a new plan. Once you’ve created the new plan, select Change plan settings to the right.
-
You can adjust the time delay you’d like to use to turn off the display or put the computer to sleep in the Change Settings window. Select Save changes. Then, Select Change advanced power settings.
-
You can adjust the following settings in the Advanced settings tab. You can adjust each setting for both On battery, and Plugged in. Use the number of minutes you’d like the computer to wait before enabling that action.
- Turn off hard disk after: Stops the hard disk from spinning. This will cause a slight delay when you want to use your computer again (or even saving a file).
- Desktop background settings: Pauses any slideshow you’ve configured as your background.
- Sleep: Put your computer to sleep, or have it hibernate.
- Power buttons and lid: Make the laptop sleep when you close the lid.
- Display: Turn off the display (conserves more power than any other setting).
The remaining power settings not in this list include items like wireless adapter, usb, PCI Express, processor, and video card options that have minimal effect on power savings. However if you prefer to maximize battery savings, you can set these to either Optimize Battery or Maximize power savings as well. Just be aware that the more devices you choose to enable power savings, the longer the delay may be when you want to actively use your computer again.
Отключение энергосберегающего режима компьютера
1.Отключение энергосберегающего режима компьютера в BIOS
Для отключение энергосберегающего режима компьютера в «BIOS»(на примере биоса от Asus),нужно в начале загрузки (если кто не знает) нажать клавишу F2 или Delete.
Когда вошли в биос и переходим в раздел Ai Tweaker, такой раздел имеется во всех современных материнских платах. В старых версиях может и не быть, вообщем пока не залезешь не узнаешь.
Название раздела может отличаться в зависимости от производителя, но в любом случае вы уже знаете где и что искать, так что не заблудитесь.
Находим в этом разделе строчку EPU Power Saving Mode (Режим энергосбережения EPU) и ставим в положение Disable( Отключить).
» EPU Power Saving Mode — отвечает за активацию фирменной энергосберегающей технологии ASUS EPU. Она представляет собой программно-аппаратный комплекс, который контролирует нагрузку на систему и в случае необходимости автоматически изменяет параметры основных компонентов системы (процессора, видеокарты, накопителей, оперативной памяти, чипсета и кулера) для экономии электроэнергии. Для достижения максимальных результатов во время разгона комплектующих, рекомендуется данную функцию выключать. »
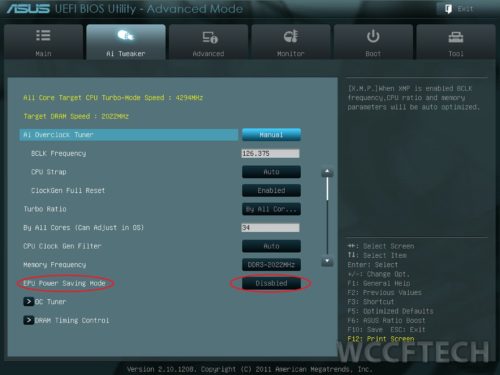 отключение энергосбережения в bios Asus
отключение энергосбережения в bios Asus 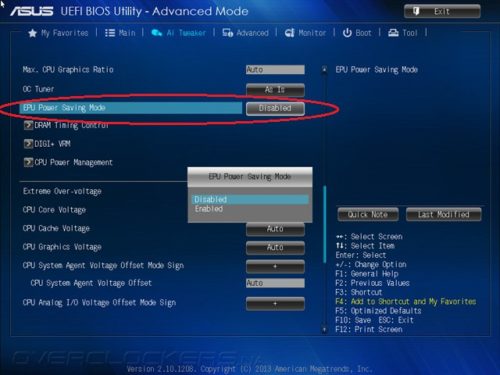 отключение энергосбережения в bios Asus
отключение энергосбережения в bios Asus