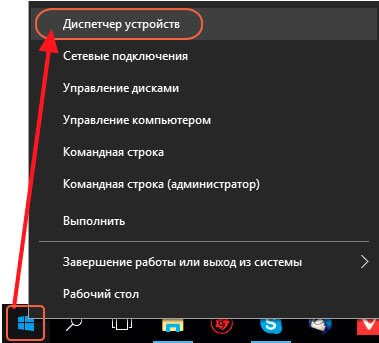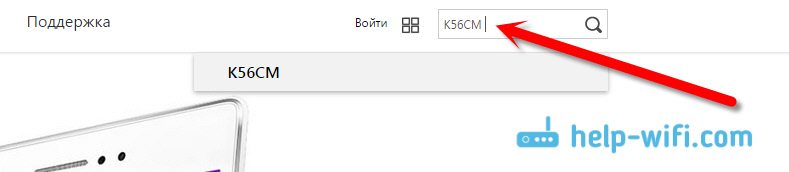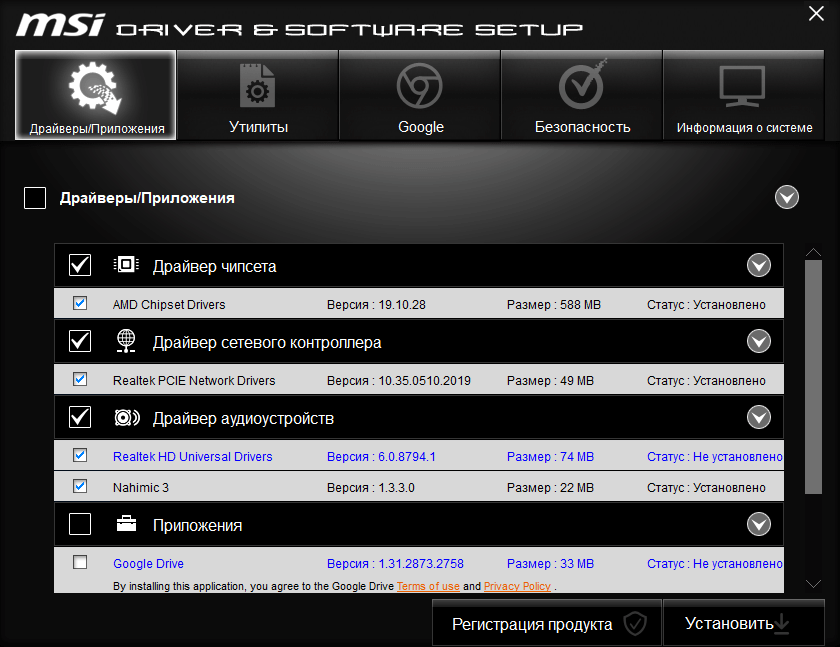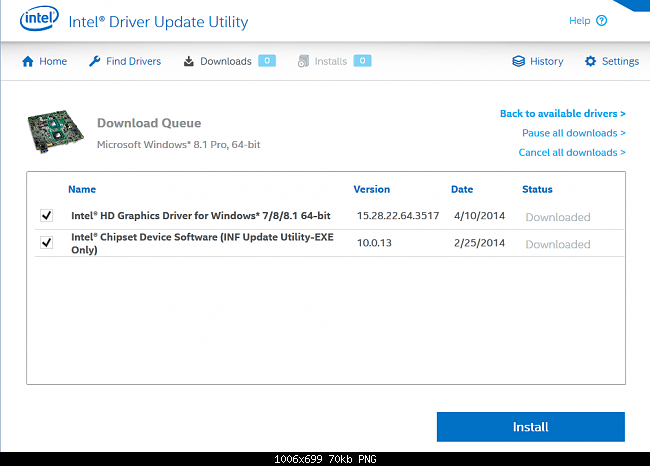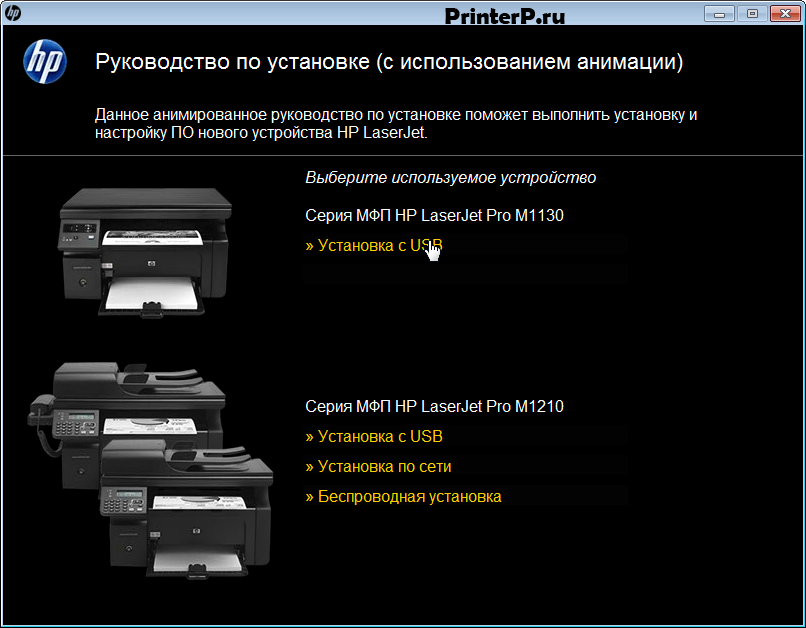Как найти драйвер по коду оборудования ид (id, ven/vid, dev/pid)
Содержание:
- Небольшое введение
- Автоматическое обновление
- Общая информация об идентификаторе устройства
- Intel(R) PRO/Wireless 5000 LAN 3A Mini PCI Adapter для , Windows XP,
- Идентификационный код оборудования — что это
- Поиск драйверов
- Определение ИД устройства
- Как узнать ИД
- Ищем драйвер по ID устройства
- Поиск драйвера по ID
- NVIDIA DISPLAY for Windows 8, Windows 8.1, Windows 7 x64,
- Поиск драйвера по ид для виндовс 10
- Как узнать ИД
- Что делать дальше с идентификатором?
Небольшое введение
Проблема поиска драйверов для самых разных устройств уже неоднократно поднималась в различных материалах на этом ресурсе. Наиболее полным руководством по данной теме является: Поиск и установка драйверов на Windows.
В рамках этой статьи будет рассмотрен лишь процесс определения идентификатора устройства для последующего поиска и установки необходимых драйверов. В отличие от предложенного выше способа нам не придется скачивать и устанавливать дополнительные утилиты, мы ограничимся встроенными инструментами Windows. Ориентирован этот материал в первую очередь на новичков.
Автоматическое обновление
Если необходимого набора драйверов нет, а операционка была переустановлена, можно воспользоваться программами автоматического обновления. Для этого не нужно искать devid info драйвера, а достаточно скачать программу, которая просканирует систему и сама подберет подходящий драйвер для каждого устройства. Однако может возникнуть ситуация, что некоторых в базе не окажется. В таком случае придется обновляться по коду девайса, который не был определен ОС.
Driver Pack Solution
Эта программа активно используется не только простыми пользователями, но и системными администраторами. Она содержит большое количество драйверов для различных устройств, и база постоянно обновляется. Особенность пакета заключается в том, что он может использоваться в одной из двух версий:
- Онлайн — если есть соединение с интернетом, на ПК устанавливается небольшая программа, которая сканирует систему на наличие основных устройств. После этого проводится установка драйверов онлайн.
- Офлайн-дистрибутив — имеет размер более 10 Гб и содержит свыше 900 тысяч драйверов для различных версий Windows .
Driver Genius
Популярный софт, предназначенный для работы на ОС Windows. Хотя последние версии оптимизированы под «восьмерку» и «десятку», они могут быть запущены и на более ранних версиях операционной системы. Кроме обновления и установки «дров», софт может решать и другие задачи:
- Создает резервные копии драйверов в виде архива.
- Удаляет устаревшие и битые «дрова».
- Показывает основную информацию об оборудовании, установленном на ПК или лэптопе.
Следует заметить, что программа распространяется на платной основе, но при этом имеет бесплатный период в 30 суток. Благодаря этому она пользуется популярностью, так как предоставляет достаточно времени, чтобы сменить устаревшие «дрова». Многие пользователи часто говорят об удобном интерфейсе и большой базе данных.
Стоит сказать о специализированной утилите компании Intel, предназначенной для поиска и установки «дров» к продуктам этого производителя. После запуска программы определение оборудования компьютера проходит в автоматическом режиме. Затем версии сравниваются с теми, которые расположены на сайте компании, и при необходимости проводится их обновление.
При желании пользователь может выполнить эту операцию и в ручном режиме.
Originally posted 2018-04-30 04:20:32.
Общая информация об идентификаторе устройства
Многим начинающим пользователям словосочетание «идентификатор устройства» не скажет ровным счетом ничего. Прежде чем переходить к основной части статьи имеет смысл разобраться что собой являет и зачем нужен некий идентификатор.
Вот именно для этой цели и был придуман идентификатор устройства. Он содержит информацию о производителе и модели оборудования, что позволит вам избежать огромной кучи проблем и установить именно тот драйвер, который нужен.
И так, с вопросом что собой являет идентификатор оборудования и зачем он нужен более-менее разобрались. Перейдем непосредственно к его определению.
Intel(R) PRO/Wireless 5000 LAN 3A Mini PCI Adapter для , Windows XP,
Special offer.
See more information about
Outbyte
and
uninstall instructions.
Please review Outbyte
EULA
and
Privacy policy.
|
Intel(R) PRO/100+ MiniPCI |
PCI\VEN_8086&DEV_1229&SUBSYS_20198086 |
|
Intel(R) PRO 100 Modem56 CardBus II manual load |
PCI\VEN_8086&DEV_1031 |
|
Intel 8255x-based Fast Ethernet |
PCI\VEN_8086&DEV_1229&SUBSYS_005C1014&REV_04 |
|
IBM Netfinity 10/100 Ethernet Adapter |
PCI\VEN_8086&DEV_100D&SUBSYS_110D8086 |
|
Intel(R) PRO/100+ Server Adapter (PILA8470B) |
PCI\VEN_8086&DEV_2449&SUBSYS_02441014 |
|
Intel(R) PRO/100 SR Mobile Combo Adapter |
PCI\VEN_8086&DEV_1229&SUBSYS_30018086&REV_09 |
|
Intel(R) PRO 100 S Combo Mobile Adapter |
PCI\VEN_8086&DEV_1032 |
|
HP NetServer 10/100TX PCI LAN Adapter |
PCI\VEN_8086&DEV_1031&SUBSYS_02091014 |
|
Intel(R) PRO/100 R Mobile Combo Adapter |
PCI\VEN_8086&DEV_1229&SUBSYS_30010E11 |
|
Intel(R) 82562 based Fast Ethernet Connection |
PCI\VEN_8086&DEV_2449&SUBSYS_30148086&REV_03 |
|
Intel(R) PRO/100 VE Desktop Adapter |
PCI\VEN_8086&DEV_1229&SUBSYS_100C8086 |
|
Samsung SEM-2000 MiniPCI LAN Adapter |
PCI\VEN_8086&DEV_245D |
|
Intel(R) PRO/100 Mobile Combo Adapter |
PCI\VEN_8086&DEV_2449&SUBSYS_30138086&REV_01 |
|
Intel(R) PRO/100+ Server Adapter |
PCI\VEN_8086&DEV_1039&SUBSYS_4000107B |
|
Intel(R) 82544EI Based Network Connection |
PCI\VEN_8086&DEV_1229&SUBSYS_605C1014&REV_09 |
|
Intel 82557-based Integrated Ethernet PCI (10/100) |
PCI\VEN_8086&DEV_1229&SUBSYS_21068086 |
|
NEC PK-UG-X006(PCI) or compatible Fast Ethernet Adapter |
PCI\VEN_8086&DEV_1229&SUBSYS_00088086 |
|
IBM iSeries 2892 10/100 Ethernet Port |
PCI\VEN_8086&DEV_1229&SUBSYS_21088086 |
|
Intel(R) PRO/100 VE Adapter |
PCI\VEN_8086&DEV_2449&SUBSYS_01EC1014 |
|
Intel(R) PRO/100 WfM PCI Adapter |
PCI\VEN_8086&DEV_1229&SUBSYS_00018086 |
|
Intel 8255x-based PCI Ethernet Adapter (10/100) |
PCI\VEN_8086&DEV_1229&SUBSYS_105C1014&REV_04 |
|
Intel(R) PRO/100 S Advanced Management Adapter |
PCI\VEN_8086&DEV_1229&SUBSYS_20158086 |
|
Intel(R) PRO/100 S Mobile LAN on Motherboard |
PCI\VEN_8086&DEV_2449&SUBSYS_118810CF |
|
Samsung SEM-2100iL MiniPCI LAN Adapter |
PCI\VEN_8086&DEV_1229&SUBSYS_00508086 |
|
Intel(R) PRO/100 Network Connection |
PCI\VEN_8086&DEV_1229&SUBSYS_00708086 |
|
Intel(R) PRO/100 Desktop Adapter |
PCI\VEN_8086&DEV_1229&SUBSYS_30118086 |
|
Intel(R) PRO 100 SR Mobile Combo Adapter |
PCI\VEN_8086&DEV_1229&SUBSYS_00078086 |
|
Intel(R) PRO/100 VE Network Connection |
PCI\VEN_8086&DEV_100C |
|
NEC PC-9821X-B06(PCI) or compatible/Intel 82557-based Ethernet |
PCI\VEN_8086&DEV_100E&SUBSYS_026A1014 |
|
Intel 82558-based Integrated Ethernet with Wake on LAN |
PCI\VEN_8086&DEV_1229&SUBSYS_000D8086 |
|
Intel(R) PRO/100 SP Mobile Combo Adapter |
PCI\VEN_8086&DEV_2449&SUBSYS_30178086 |
|
Intel(R) PRO/100 S Mobile Adapter |
PCI\VEN_8086&DEV_1229&SUBSYS_004B110A |
|
Intel(R) PRO/100+ Management Adapter with Alert On LAN* GC |
PCI\VEN_8086&DEV_1229&SUBSYS_30030E11 |
|
Intel(R) PRO/100+ Alert on LAN* 2 Management Adapter |
PCI\VEN_8086&DEV_1002&SUBSYS_20138086 |
|
Fujitsu Siemens Computers 82558-based Onboard Ethernet with WoL |
PCI\VEN_8086&DEV_1229&SUBSYS_01F11014 |
|
Intel(R) PRO/100 Server Adapter |
PCI\VEN_8086&DEV_1031&SUBSYS_022D1014 |
|
Intel(R) PRO/100 S Mobile Combo Adapter |
PCI\VEN_8086&DEV_1229&REV_0F |
|
IBM 10/100 Ethernet Server Adapter |
PCI\VEN_8086&DEV_2449&SUBSYS_30138086&REV_03 |
|
Intel(R) PRO/100 S Dual Port Server Adapter |
PCI\VEN_8086&DEV_1229&SUBSYS_00408086 |
|
Intel(R) PRO/100 CardBus II |
PCI\VEN_8086&DEV_1229&SUBSYS_009B1028&REV_08 |
|
Samsung HomePNA 1M CNR |
PCI\VEN_8086&DEV_103B&SUBSYS_118810CF |
|
Intel(R) PRO/100+ Management Adapter |
PCI\VEN_8086&DEV_1229&SUBSYS_00608086 |
|
Intel(R) PRO/100 VM Network Connection |
PCI\VEN_8086&DEV_1229&SUBSYS_24138086 |
|
Intel(R) 82559 Fast Ethernet LOM with Alert on LAN* |
PCI\VEN_8086&DEV_1031&SUBSYS_B009144D |
|
Fujitsu Siemens Computers 82559-based Onboard Ethernet with WoL |
PCI\VEN_8086&DEV_1229&SUBSYS_22088086 |
|
Intel(R) PRO/100 S Management Adapter |
PCI\VEN_8086&DEV_1033 |
|
Intel(R) PRO/100 S Network Connection |
PCI\VEN_8086&DEV_1034 |
|
Intel(R) PRO/100+ Management Adapter with Alert On LAN* G Server |
PCI\VEN_8086&DEV_1229&SUBSYS_0019110A |
|
Intel(R) PRO/100 Mobile Adapter |
PCI\VEN_8086&DEV_1229&SUBSYS_01BC1014&REV_09 |
|
IBM 10/100 EtherJet PCI Management Adapter |
PCI\VEN_8086&DEV_1229&SUBSYS_605C1014 |
Идентификационный код оборудования — что это
В современных компьютерах используется большое количество различных видов оборудования. Для того, чтобы всё оно правильно работало, нужно, чтобы операционная система правильно взаимодействовала с каждым устройством.
Все они имеют свой уникальный код. Зная его, можно попытаться собрать информацию о нём для того, чтобы правильно подключить. В большинстве случаев операционная система сразу знает, что именно к ней подключено. Однако иногда она не имеет возможности это определить.
В таком случае в диспетчере устройств упоминается неизвестное оборудование. Использование его идентификационного номера предоставляет пользователя возможность исправить проблему и установить драйвер, нужный для работы.
Поиск драйверов
Среди пользователей наибольшей популярностью пользуются два онлайн-сервиса, позволяющие идентифицировать оборудование по его ID. Это связано с большой базой устройств, и найти там нужный девайс очень легко.
Сервис DivID
Через некоторое время в окне появится название модели устройства и драйвера, которые можно установить
При их выборе необходимо обратить внимание на разрядность операционной системы, для которой они были написаны, а также на версию драйвера. Клик на иконке с дискетой позволит сохранить нужные «дрова», а затем и установить их
Скачать их можно в виде оригинального установочного файла либо архива.
DivID Driver Pack
Нажатие кнопки «Скачать» приведет к старту процесса сохранения драйверов. После их установки системное устройство будет определено ОС и начнет нормально функционировать. Следует заметить, что в диспетчере устройств могут возникают неизвестные девайсы, не являющиеся таковыми на практике. Например, ptun0901 может появиться после работы программы KSM, используемой для регистрации пиратских версий Windows .
Определение ИД устройства
В операционных системах семейства Windows этот процесс примерно один и тот же. Сначала нужно открыть Диспетчер устройств, выбрать нужное устройство и в его свойствах найти этот самый идентификатор. Рассмотрим это более детально на примере разных систем.
Windows 7
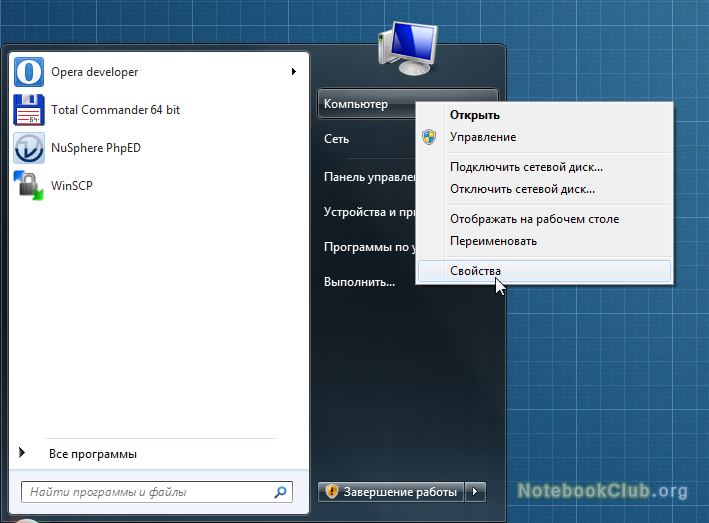
После этого слева вверху нажимаете на Диспетчер устройств:
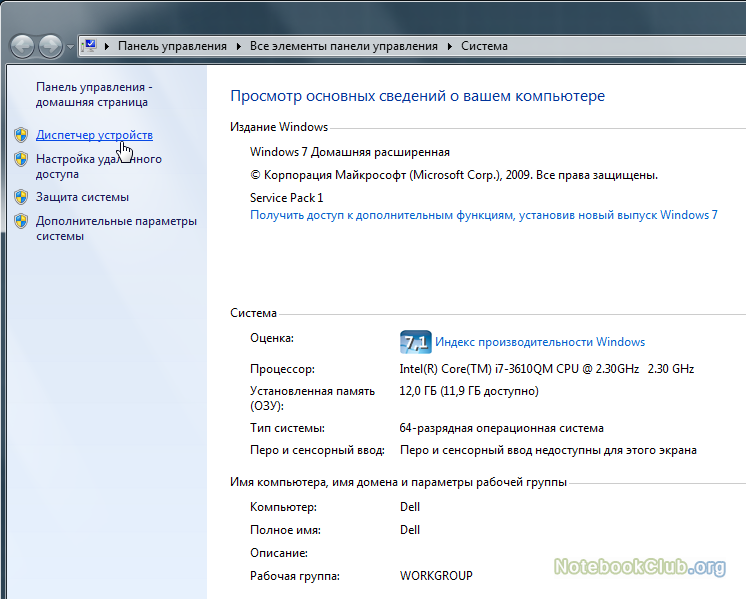
В списке устройств находите нужное и переходите в его свойства:

Обычно устройства без драйверов или с неправильно установленными драйверами помечаются желтенькими значками. Они нас интересуют в первую очередь.
После этого нужно в появившемся окне перейти на вкладку Сведения и выбрать в окошке ИД оборудования:
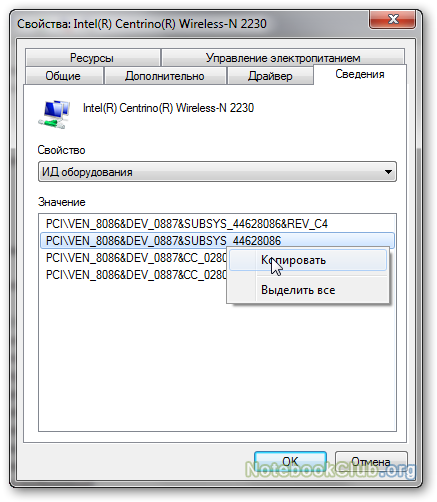
В окне ниже должны появиться нужные нам строки. Все их копировать не надо, достаточно одной с VEN/VID, DEV/PID и SUBSYS/REV кодами. Для USB-устройств вроде веб-камер или Bluetooth-адаптеров эти строки имеют другой вид:
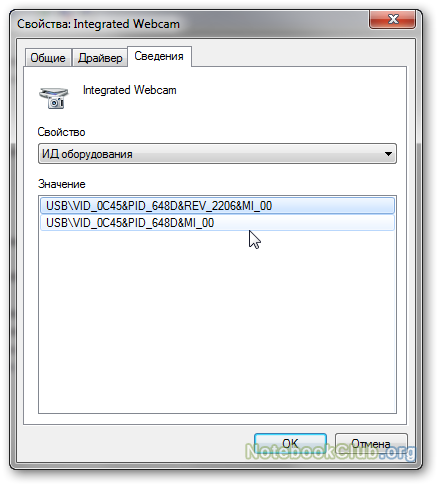
А для тачпадов и некоторых системных устройств значение поля ИД оборудования может быть и таким:
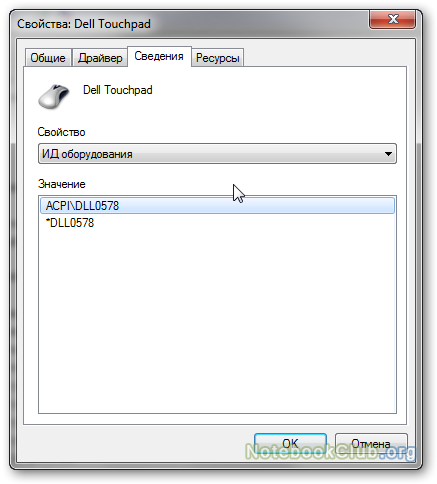
На системах с Windows 8, 8.1 и 10 процедура определения этих строк в целом схожая. Рассмотрим ее.
Windows 8, 8.1 и 10
Для запуска Диспетчера устройств помимо упомянутых выше способов можно воспользоваться и встроенным в систему поиском:
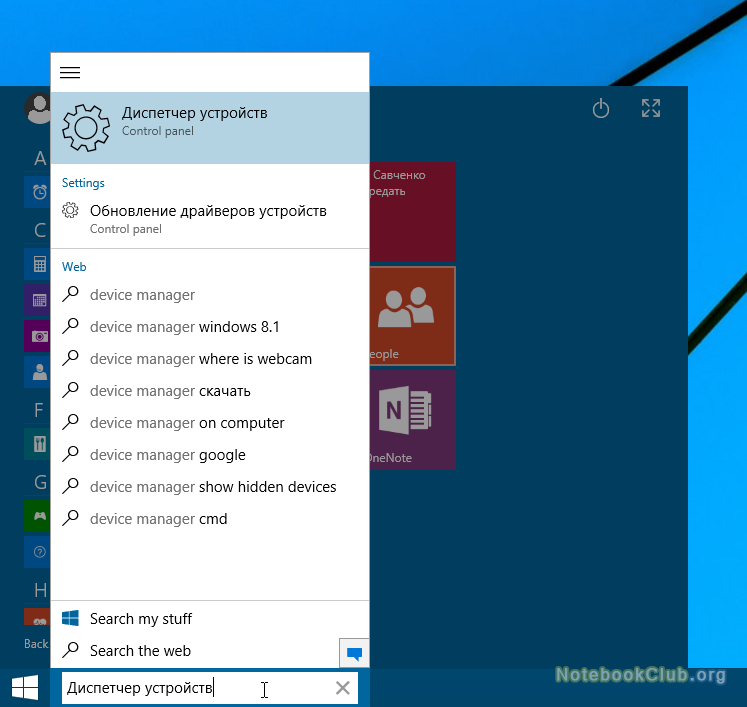
После этого выбираете нужное устройство:

И переходите в его свойства через контекстное меню. После этого переходите на вкладку Сведения и выбираете ИД оборудования в окошке:
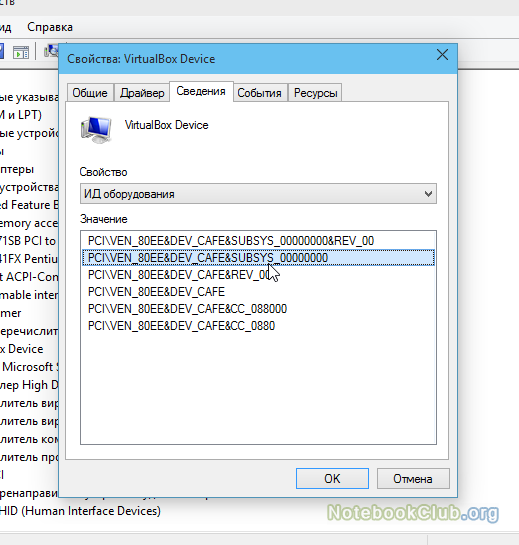
Как видите, ничего сложного нет. Для полноты картины рассмотрим как это делается на Windows XP.
Windows XP
Сначала переходим в Свойства моего компьютера:
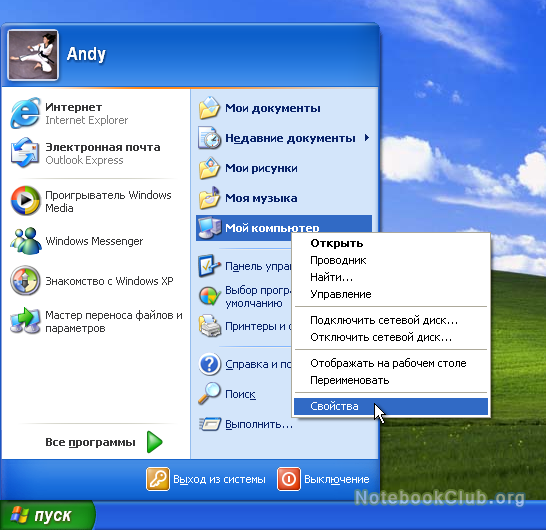
После этого на вкладке Оборудование нажимаем кнопочку Диспетчер устройств:
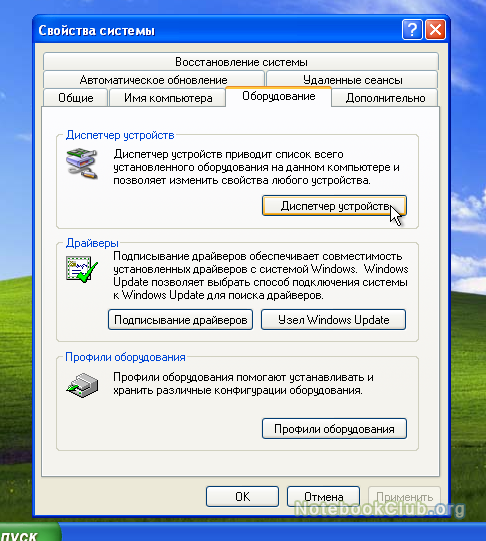
После этого в списке выбираете нужное устройство и открываете его свойства:
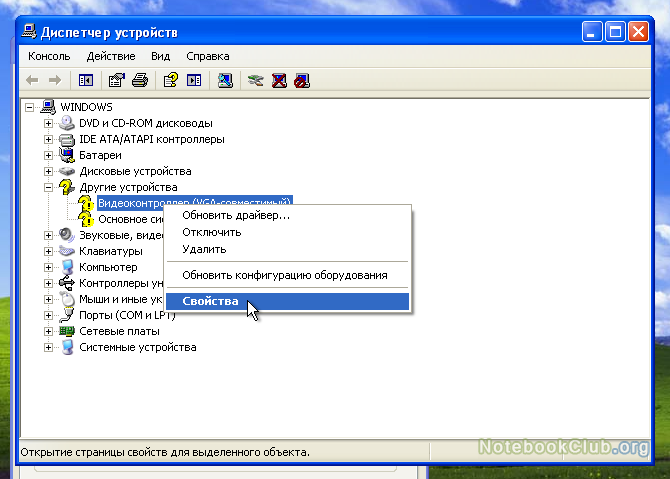
На вкладке Сведения выбираете в окошке пункт «Коды (ID) оборудования»:
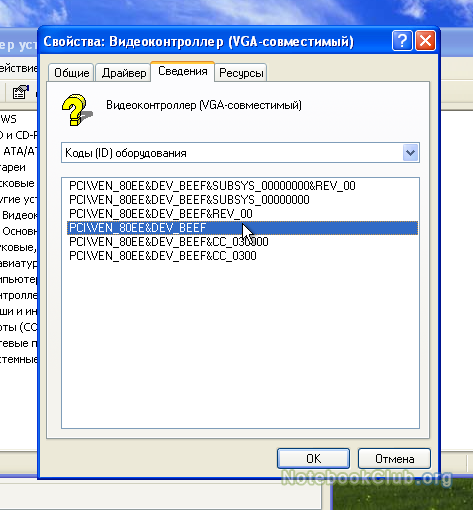
Ниже должны появиться нужные вам идентификаторы.
Как узнать ИД
Чтобы это сделать, требуется выполнить такие действия:
Как использовать полученный ИД
Чтобы понять, от какого устройства код, нужно воспользоваться соответствующей справочной базой данных. Это можно сделать на специализированных сайтах в интернете.
DevID
Наиболее известным является сервис DevID. У него имеется информация о 47 миллионах различных видов устройств.
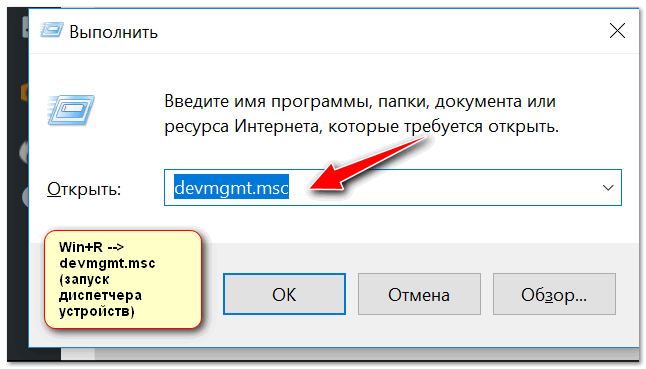
Здесь можно не только точно определить интересующее пользователя устройство, но и подобрать для него актуальную версию драйвера.
Процедура установки драйвера отличается для различных видов оборудования.
Что делать, если не получилось найти драйвер
В редких случаях не удаётся найти драйвер по ИД. Нужно понимать, что без него какое-то оборудование будет простаивать. Существует ещё один способ для решения проблемы, которым нетрудно воспользоваться.
Существуют специализированные утилиты, которые производят анализ оборудования, поиск и установку драйверов по своим собственным алгоритмам. Чтобы ими воспользоваться, достаточно скачать и установить одну из таких программ.
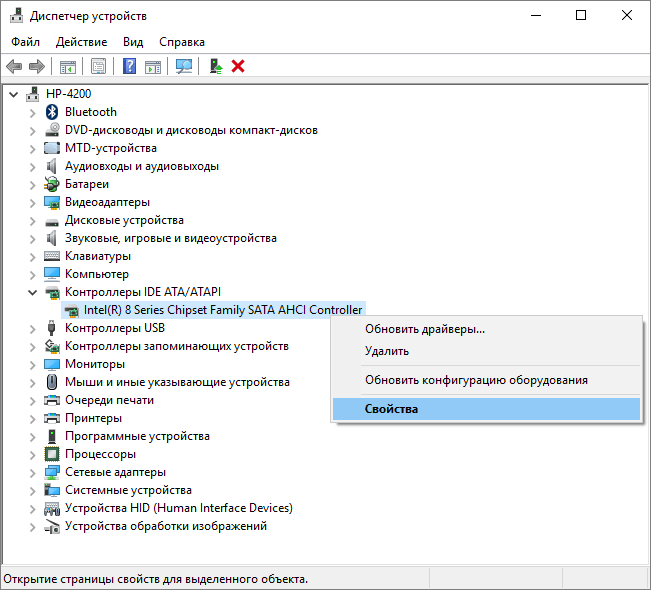
Для этого, например, можно воспользоваться приложением DriverPack Solution. После запуска можно сделать проверку всех драйверов. В этом случае программа проверит, работают ли драйвера у всех устройств. Если где-то используется не последняя версия, или нет драйвера вообще, то проблемы будут исправлены.
Доступна работа в ручном режиме. В таком случае пользователь сам решает, какие устройства должны быть проверены. При этом он может указать одно устройство или группу. Если использовать указанные методы то практически всегда можно решить проблему с драйверами устройств. После установки актуальной версии можно будет полноценно пользоваться компьютером.
Источник
Ищем драйвер по ID устройства
Когда мы узнали ИД необходимого нам оборудования, следующим шагом будет поиск драйверов для него. В этом нам помогут специализированные онлайн-сервисы. Выделим несколько наиболее крупных из них.
Способ 1: Онлайн-сервис DevID
Этот сервис по поиску драйверов является крупнейшим на сегодняшний день. У него очень обширная база известных устройств (если верить сайту, почти 47 миллионов) и постоянно обновляемые драйвера для них. После того, как мы узнали ID устройства, делаем следующее.
- Необходимая нам для работы область находится сразу в начале сайта, поэтому искать не придется долго. Скопированное ранее значение ID устройства необходимо вставить в поле поиска. После этого нажимаем кнопку «Искать», которая расположена правее поля.
В качестве результата вы увидите ниже перечень драйверов для этого устройства и непосредственно его модель. Выбираем нужную нам операционную систему и разрядность, потом выбираем необходимый драйвер и нажимаем на кнопку в виде дискеты расположенную правее, для того чтобы приступить к процессу скачивания драйвера.
На следующей странице перед тем, как приступить к скачиванию, необходимо будет ввести антикапчу, поставив галочку напротив строки «Я не робот». Ниже этой области вы увидите две ссылки на скачивание драйвера. Первая ссылка на скачивание архива с драйверами, а вторая — оригинальный установочный файл. Выбрав нужный вариант, кликаем по самой ссылке.
Если вы выбрали ссылку с архивом, то скачивание начнется сразу. Если же вы предпочли оригинальный установочный файл, то вы попадете на следующую страницу, где необходимо снова подтвердить антикапчу описанным выше способом и нажать на ссылку с самим файлом. После чего уже начнется загрузка файла на ваш компьютер.
Если вы скачали архив, то после завершения загрузки необходимо разархивировать его. Внутри будет находиться папка с драйвером и программа самого сервиса DevID. Нам необходима папка. Извлекаем ее и запускаем программу установки из папки.
Способ 2: Онлайн-сервис DevID DriverPack
- В поле поиска, которое расположено вверху сайта, вводим скопированное значение ID устройства. Чуть ниже выбираем необходимую операционную систему и разрядность. После этого нажимаем кнопку «Enter» на клавиатуре, либо кнопку «Найти драйверы» на сайте.
После этого ниже появится список драйверов, подходящих под заданные вами параметры. Выбрав необходимый, нажимаем соответствующую кнопку «Скачать».
Начнется загрузка файла. По окончанию процесса запускаем скачанную программу.
Если появляется окно с предупреждением системы безопасности, нажимаем кнопку «Запустить».
В появившемся окне мы увидим предложение об установке всех драйверов для компьютера в автоматическом режиме или для конкретного искомого устройства. Так как мы искали драйвера для конкретного оборудования, в данном случае видеокарты, то выбираем пункт «Установить драйверы только для nVidia».
Появится окно с мастером установки драйверов. Для продолжения нажимаем кнопку «Далее».
В следующем окне вы сможете увидеть процесс установки драйверов на ваш компьютер. Спустя некоторое время это окно автоматически закроется.
По завершению вы увидите финальное окно с сообщением об успешной установке драйвера для нужного устройства. Обратите внимание, что если у вас уже будет стоять драйвер для искомого оборудования, программа напишет, что обновления для этого устройства не требуется. Для завершения установки просто нажимаем «Готово».
Если вы по какой-то причине не можете узнать ID нужного вам устройства или попросту не находите драйвер по ИД, то можно воспользоваться общими утилитами для обновления и установки всех драйверов. Например, DriverPack Solution. О том, как правильно это сделать с помощью DriverPack Solution, вы сможете детальнее узнать из специальной статьи.
Урок: Как обновить драйвера на компьютере с помощью DriverPack Solution
Если вдруг вам эта программа не по душе, то вы легко можете заменить ее аналогичной.
Урок: Лучшие программы для установки драйверов
Опишите, что у вас не получилось.
Наши специалисты постараются ответить максимально быстро.
Поиск драйвера по ID
Чтобы отыскать ID неопределённого устройства надо активировать «Диспетчер устройств». Для этого правой частью мышки кликните на»Мой компьютер» и выберите в контекстном меню «Свойства».
Далее зайдите во вкладку под названием «Оборудование» и нажмите на «Диспетчер устройств». Там отыщите не выявленное устройство. Для осуществления копирования ID этого оборудования, надо кликнуть по нему правой мышкой и выбрать раздел «Свойства». Система в этом случае зачастую лишь определяет размещение не выявленного аппарата. Поэтому надо выбрать вкладку под названием «Сведения».
В открывшемся окне вы увидите код устройства. Однако нам нужен ID оборудования. А для этого надо открыть подменю и выбрать в нём «Коды ID».
Далее всё делается предельно просто. Сначала надо выделить начальный код и нажать одновременно С и Ctrl, что бы скопировать его.
Итак, ID оборудования вы узнали, теперь надо найти для него драйвер. Наиболее простая методика определения, с каким конкретно устройством вы имеете дело, точно зная ID оборудования — написать запрос в какой угодно из популярных поисковиков.
Мы возьмём Гугл. В строку поисковика посредством одновременного нажатия V и Ctrl вставляем скопированный в буфер ID оборудования. Теперь выберите для удобства поиска результат, соответствующий используемому вами устройству. Мы используем ноутбук компании Леново.
Вуаля! Мы нашли то, что искали – это Internal High Definition Audio Bus. Правда, на первом сайте, что мы открыли, было только одно описание этого устройства, желаемых драйверов не оказалось. Но это не беда. Заходим на сайт производителя, выбираем свой ноутбук, делаем запрос по Internal High Definition Audio Bus. Спустя мгновение получаем требуемое. Скачиваем и устанавливаем как обычный инстолятор.
Итог — больше нет строчки «Неопределённое устройство». Вместо неё мы видим название ранее неизвестного оборудования, а в трее возникла программка, контролирующая состояние динамиков. Таким вот образом путём поиска нам удалось узнать название аппарата по ID оборудования и скачать для него необходимый драйвер.
Поиск драйвера по ID на devid.info
Как видите, нам для этого не пришлось в течение долгого времени «серфить» просторы интернета. Поиск такой информации — простое дело. Но что делать, если требуется какой-то особый ресурс, выдающий всю требуемую информацию? Их существует довольно много, но наиболее популярным является devid.info. Этот сайт предельно прост в использовании.
В поисковую строчку сайта скопируйте ID оборудования и кликните на «Поиск», дождитесь окончания процесса загрузки следующей веб-странички и скачайте требуемый файл. Таким же образом можно осуществить загрузку DevID Agent, который осуществит сканирование системы на предмет наличия, в ней какого либо неопределённого оборудования и устройств, драйвера на которые отсутствуют. После этого данный клиент выдаст вам ряд ссылок на скачивание нужного ПО.
Как показывают проведённые нами эксперименты, поиск драйверов на какое бы то ни было устройство — задача весьма простая. Для этого надо лишь иметь на плечах светлую голову и хороший интернет
Важно лишь не ошибиться при выборе драйвера
NVIDIA DISPLAY for Windows 8, Windows 8.1, Windows 7 x64,
Special offer.
See more information about
Outbyte
and
uninstall instructions.
Please review Outbyte
EULA
and
Privacy policy.
| Driver name | NVIDIA DISPLAY |
| File name | 66826_344.65-notebook-win8-win7-32bit-international-whql.exe |
| Vendor | NVIDIA |
| Driver type | DISPLAY |
| Size | 238 Mb |
| Version | 9.18.13.4465 |
| Driver Date | 2014-11-03 |
| Operating system |
Windows 8, Windows 8.1, Windows 7 x64, Windows XP x64, Windows Vista x64, Windows 8 x64, Windows 7, Windows XP, , , Windows 8.1 x64, Windows Vista |
| Upload | 2014-11-21 |
|
Or click to install driver manually |
|
Download free driver for NVIDIA DISPLAY Windows 8, Windows 8.1, Windows 7 x64, Windows XP x64, Windows Vista x64, Windows 8 x64, Windows 7, Windows XP, , , Windows 8.1 x64, Windows VistaIf You cannot find the appropriate driver for your operating system you can ask your question to the users of the service in our section of questions and answers or contact our support team at .
|
NVIDIA GeForce GT 430 |
PCI\VEN_10DE&DEV_105A&SUBSYS_05071025 |
|
NVIDIA NVS 5200M |
PCI\VEN_10DE&DEV_1341&SUBSYS_14FD1043 |
|
NVIDIA GeForce GTX 775M |
PCI\VEN_10DE&DEV_0E31&SUBSYS_51021558 |
|
NVIDIA 3D Vision Pro Hub |
PCI\VEN_10DE&DEV_1140&SUBSYS_14C71043 |
|
NVIDIA GeForce GT625M |
PCI\VEN_10DE&DEV_1140&SUBSYS_08531025 |
|
NVIDIA GeForce GT 625 (OEM) |
PCI\VEN_10DE&DEV_0DF0&SUBSYS_51301558 |
|
NVIDIA 3D Vision Pro Embedded Hub |
PCI\VEN_10DE&DEV_1050&SUBSYS_9089104D |
|
NVIDIA GeForce GT 635 |
PCI\VEN_10DE&DEV_1213&SUBSYS_21191043 |
|
NVIDIA Quadro K2000M |
PCI\VEN_10DE&DEV_13D7&SUBSYS_75001558 |
|
NVIDIA GeForce GT 645 |
PCI\VEN_10DE&DEV_1341&SUBSYS_381C17AA |
|
NVIDIA GeForce GT 555M |
PCI\VEN_10DE&DEV_0FE0&SUBSYS_010B106B |
|
NVIDIA Stereoscopic 3D USB controller |
PCI\VEN_10DE&DEV_0DF4&SUBSYS_9089104D |
|
NVIDIA GeForce 605 |
PCI\VEN_10DE&DEV_1188&SUBSYS_068B1028 |
|
NVIDIA GeForce GTX 460 |
PCI\VEN_10DE&DEV_1391&SUBSYS_11CD1043 |
|
NVIDIA GeForce GTX 760M |
PCI\VEN_10DE&DEV_0DEC&SUBSYS_FC711179 |
|
NVIDIA Quadro 3000M |
PCI\VEN_10DE&DEV_0DE5&SUBSYS_7162174B |
|
NVIDIA GeForce GT 730M |
PCI\VEN_10DE&DEV_0DE9&SUBSYS_07531025 |
|
NVIDIA GeForce GTX 660 |
PCI\VEN_10DE&DEV_1391&SUBSYS_22A0103C |
|
NVIDIA Quadro 1000M |
PCI\VEN_10DE&DEV_1140&SUBSYS_500517AA |
|
NVIDIA Quadro K1100M |
PCI\VEN_10DE&DEV_1341&SUBSYS_504217AA |
|
NVIDIA GeForce GTX 560 |
PCI\VEN_10DE&DEV_1050&SUBSYS_05791025 |
|
NVIDIA Quadro 5010M |
PCI\VEN_10DE&DEV_0FE1&SUBSYS_069E1025 |
|
NVIDIA GeForce GTX 880M |
PCI\VEN_10DE&DEV_11E3&SUBSYS_07871025 |
|
NVIDIA GeForce GTX 550 Ti |
PCI\VEN_10DE&DEV_1391&SUBSYS_07811025 |
|
NVIDIA NVS 5400M |
PCI\VEN_10DE&DEV_118E&SUBSYS_098A10DE |
|
NVIDIA GeForce GT 720 |
PCI\VEN_10DE&DEV_0DF7&SUBSYS_397D17AA |
|
NVIDIA Quadro K3100M |
PCI\VEN_10DE&DEV_0FD1&SUBSYS_21051043 |
|
NVIDIA GeForce GTX 470M |
PCI\VEN_10DE&DEV_1140&SUBSYS_2218103C |
|
NVIDIA GeForce GTX 970M |
PCI\VEN_10DE&DEV_1292&SUBSYS_380217AA |
|
NVIDIA GeForce GT 420 |
PCI\VEN_10DE&DEV_1213&SUBSYS_71021558 |
|
NVIDIA GeForce GTX 650 |
PCI\VEN_10DE&DEV_06C4&SUBSYS_C0001458 |
|
NVIDIA GeForce GT 415M |
PCI\VEN_10DE&DEV_0DF4&SUBSYS_10E517C0 |
|
NVIDIA Quadro 4000M |
PCI\VEN_10DE&DEV_13D8&SUBSYS_03761558 |
|
NVIDIA High Definition Audio |
PCI\VEN_10DE&DEV_1050&SUBSYS_397D17AA |
|
NVIDIA Quadro K510M |
PCI\VEN_10DE&DEV_104C&SUBSYS_80A5144D |
|
NVIDIA GeForce GT 420M |
PCI\VEN_10DE&DEV_1292&SUBSYS_079B1025 |
|
NVIDIA GeForce GT 650M |
PCI\VEN_10DE&DEV_11A0&SUBSYS_02701558 |
|
NVIDIA GeForce GTX 560M |
PCI\VEN_10DE&DEV_0DF4&SUBSYS_05801025 |
|
NVIDIA GeForce 410M |
PCI\VEN_10DE&DEV_1140&SUBSYS_05941028 |
|
NVIDIA GeForce GT 520MX |
PCI\VEN_10DE&DEV_0FD3&SUBSYS_006614C0 |
|
NVIDIA GeForce GT 445M |
PCI\VEN_10DE&DEV_0DDA&SUBSYS_1631103C |
|
NVIDIA GeForce GTX 675M |
PCI\VEN_10DE&DEV_0DE9&SUBSYS_05741025 |
|
NVIDIA GeForce GT 630 |
PCI\VEN_10DE&DEV_11BE&SUBSYS_71021558 |
|
NVIDIA GeForce GTX 750 |
PCI\VEN_10DE&DEV_1340&SUBSYS_06311028 |
|
NVIDIA GeForce GT 640M LE |
PCI\VEN_10DE&DEV_0DCE&SUBSYS_17001558 |
|
NVIDIA GeForce GTX 690 |
PCI\VEN_10DE&DEV_1391&SUBSYS_380117AA |
|
NVIDIA GeForce GTX TITAN |
PCI\VEN_10DE&DEV_0DF4&SUBSYS_05501025 |
|
NVIDIA GeForce GTX 680M |
PCI\VEN_10DE&DEV_0DF7&SUBSYS_05051025 |
|
NVIDIA GeForce GTX 460M |
PCI\VEN_10DE&DEV_1292&SUBSYS_FA051179 |
|
NVIDIA SHIELD Wireless Controller Trackpad |
PCI\VEN_10DE&DEV_0DD1&SUBSYS_048F1028 |
Поиск драйвера по ид для виндовс 10
Так, в разработке пребывает минимум три 10-нм микроархитектуры: Intel Cannonlake, Intel Ice Lake, а также Intel Tremont. Первая, прежде всего, появится в мобильном секторе, вторая должна быть презентована на рынке десктопных процессоров, а …
Внутри нового устройства применяется уже привычный 2-камерный дизайн: внизу под кожухом имеется пространство под блок питания и два 3,5” / 2,5” накопителя, а в верхней части можно поместить материнскую плату с наибольшим количеством 7 горизонтальными портами расширения и 2 …
В состав первой вошли наборы суммарным размером 16 гигабайт (2 х 8 ГБ) и 32 гигабайта (2 х 16 ГБ или 4 х 8 ГБ), которые функционируют на частотах 3200 МГц (16-18-18-38), 3466 МГц (18-22-22-42) и 3600 МГц (18-22-22-42). В свой черед вторая презентована только 16-гигабайтными комплектами (2 х 8 ГБ) с частотами 3400 МГц (16-16-16-36) и 3466 МГц (18-18-18-38). Во всех случаях рабочее напряжение …
Вместе с тем новое устройство поддерживает методики AMD FreeSync 2 и VESA DisplayHDR 400. Первая гарантирует плавный геймплей …
Конструкция новинки состоит из радиаторной части (никелированная медная основа), четырех 6-мм медных тепловых трубок, 57 медных ребер …
Механизм СВО Cooler Master MasterLiquid ML120R RGB и Cooler Master MasterLiquid ML240R RGB включает в себя водоблок с 2-камерным …
Независимо от формата, основывается новинка на микросхеме 3D NAND TLC и контроллере Marvell 88SS1074, а в качестве интерфейса применяется SATA …
Thermalright ARO-M14G и ARO-M14O характеризуются всецело одинаковым строением и различаются только расцветкой верхней пластины: бордовая в случае ARO-M14G и ярко-оранжевая у ARO-M14O. Оба механизма применяют обычный Tower-дизайн с использованием никелированной медной основы, шести 6-мм никелированных медных тепловых трубок, …
Источник
Как узнать ИД
Чтобы это сделать, требуется выполнить такие действия:
- Нужно найти иконку «Мой компьютер» или «Этот компьютер». Название зависит от версии операционной системы. Нужно кликнуть правой клавишей мыши и открыть контекстное меню.
- В нём выбирают строку «Свойства».
- После этого откроется ещё одно меню, в котором переходят в диспетчер устройств.
- Полученный код можно скопировать в текстовый файл и использовать для поиска драйвера.Когда откроется его окно, пользователь увидит перечень групп оборудования. В списке отдельно предусмотрен раздел «Другие устройства». Его нужно открыть.
- В нём можно будет увидеть одну или несколько строк с одинаковым названием: «Неизвестное устройство». На каждом из них будет маленький жёлтый треугольник с восклицательным знаком, означающий, что для них не используется нормально работающий драйвер.
- Нужно выбрать интересующую пользователя строку и кликнуть по ней правой клавишей мыши.
- В результате откроется контекстное меню, в котором кликают по строке «Свойства».
- Откроется форма с несколькими вкладками. Нужно выбрать «Сведения».
- Здесь будет показан список различных свойств. Нужно найти строку «ИД оборудования».
- Под списком свойств находится поле значение, в котором можно прочесть нужный код.
Как использовать полученный ИД
Чтобы понять, от какого устройства код, нужно воспользоваться соответствующей справочной базой данных. Это можно сделать на специализированных сайтах в интернете.
DevID
Наиболее известным является сервис DevID. У него имеется информация о 47 миллионах различных видов устройств.
Здесь можно не только точно определить интересующее пользователя устройство, но и подобрать для него актуальную версию драйвера.
Процедура установки драйвера отличается для различных видов оборудования.
Что делать, если не получилось найти драйвер
В редких случаях не удаётся найти драйвер по ИД. Нужно понимать, что без него какое-то оборудование будет простаивать. Существует ещё один способ для решения проблемы, которым нетрудно воспользоваться.
Существуют специализированные утилиты, которые производят анализ оборудования, поиск и установку драйверов по своим собственным алгоритмам. Чтобы ими воспользоваться, достаточно скачать и установить одну из таких программ.
Для этого, например, можно воспользоваться приложением DriverPack Solution.
После запуска можно сделать проверку всех драйверов. В этом случае программа проверит, работают ли драйвера у всех устройств. Если где-то используется не последняя версия, или нет драйвера вообще, то проблемы будут исправлены.
Доступна работа в ручном режиме. В таком случае пользователь сам решает, какие устройства должны быть проверены. При этом он может указать одно устройство или группу.
Если использовать указанные методы то практически всегда можно решить проблему с драйверами устройств. После установки актуальной версии можно будет полноценно пользоваться компьютером.
Что делать дальше с идентификатором?
После того как вы определили идентификатор устройства, вы можете его просто ввести в качестве запроса в Google или Яндекс и найти таким образом нужный драйвер.
Также вы можете обратиться за помощью в соответствующую тему на нашем форуме:
В своем вопросе обязательно указывайте ИД оборудования, а также установленную операционную систему.
Описание где достать и как установить самый свежий драйвер на видеокарту ноутбука от nVidia
Подробное описание процедуры установки драйверов для видеокарты ноутбука, нетбука или компьютера.
Полное руководство как найти и поставить все драйвера на ноутбук или компьютер
Полные наборы драйверов для различных ноутбуков, нетбуков и компьютеров для операционных систем Windows XP, Vista, Windows 7, 8 и 8.1, инструкции по их установке, а также другая не менее важная информация.
Детальное описание как установить на ноутбук видеодрайвер от ATI
Источник